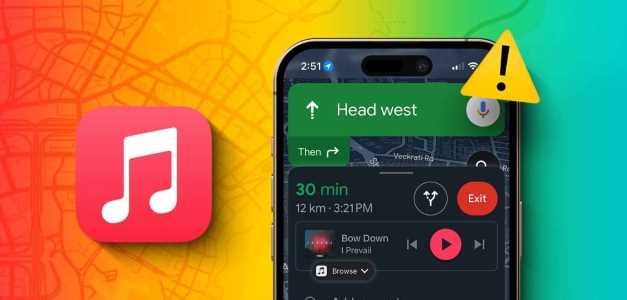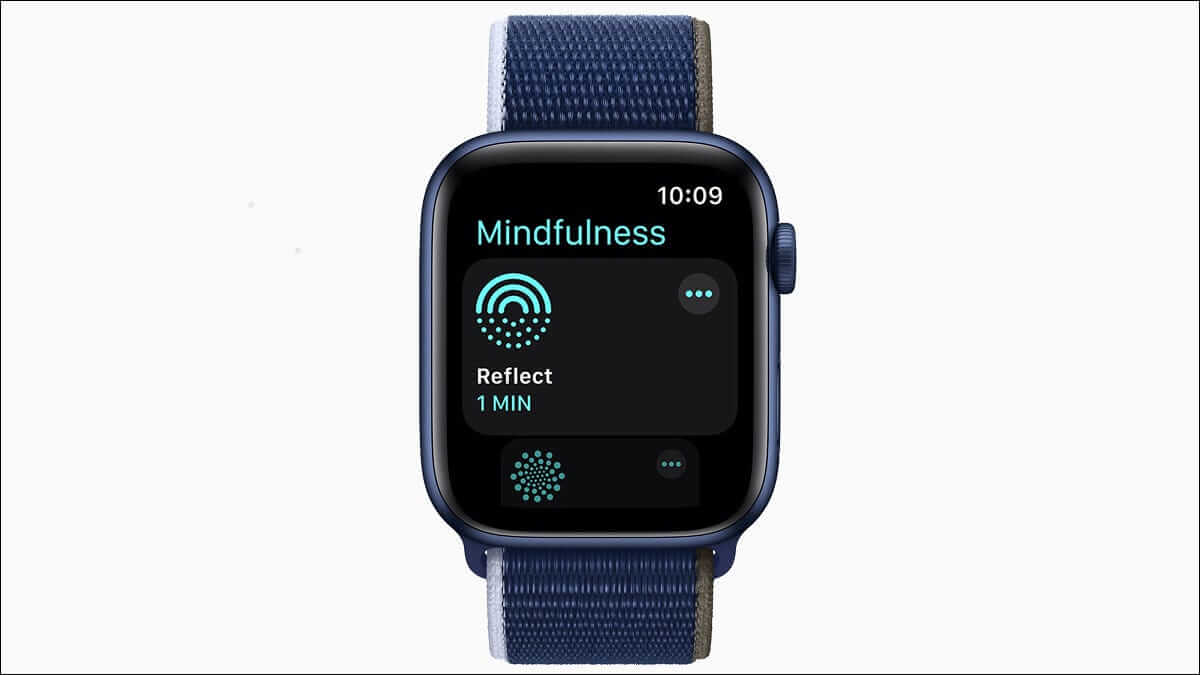إنها لفكرة جيدة أن تحافظ على تحديث نظام تشغيل iPad والبرامج الثابتة (iPadOS). تتوفر تحديثات iPadOS مجانًا من Apple ، وهي توفر لجهاز iPad أحدث إصلاحات وميزات الأمان والأخطاء. إليك كيفية تحديث iPad إلى أحدث إصدار من iPadOS.

النسخ الاحتياطي قبل التحديث
على الرغم من ندرة المشكلات أثناء عملية التثبيت ، فمن الممكن حدوث خطأ ما وتسبب في فقدان جهاز iPad لبياناتك. لذا ، قبل تثبيت تحديث iPadOS على جهاز iPad ذي المهام الحرجة (أو جهاز يحتوي على بيانات لا يمكن الاستغناء عنها) ، اجعل من المعتاد إجراء نسخ احتياطي له أولاً.
قم بتحديث iPadOS عبر تطبيق الإعدادات
في هذه الأيام ، يقوم معظم الأشخاص بتحديث جهاز iPad الخاص بهم مباشرةً من خلال تطبيق الإعدادات دون توصيل جهاز iPad بجهاز كمبيوتر. يسمى هذا التثبيت اللاسلكي.
للقيام بذلك ، افتح تطبيق “الإعدادات” من الشاشة الرئيسية.
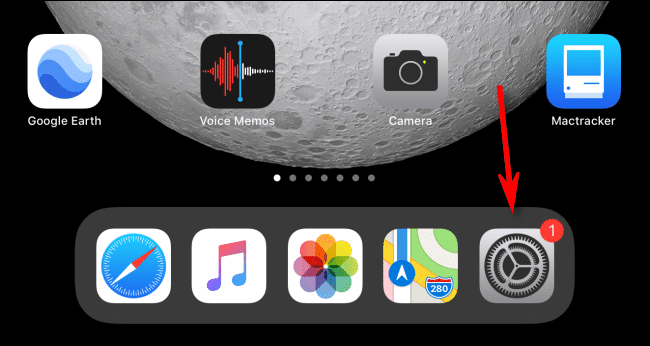
اضغط على “عام” في العمود الأيسر.
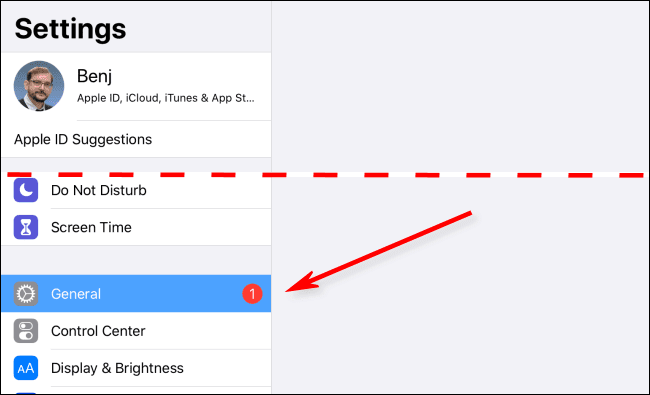
حدد “تحديث البرنامج” على الجانب الأيمن.
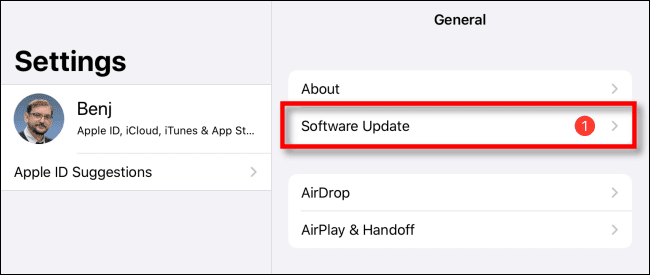
تعرض قائمة الإعدادات معلومات حول آخر تحديث لـ iPadOS ، بما في ذلك رقم الإصدار وبعض التفاصيل حول التغييرات التي سيتم إجراؤها.
إذا لم يقم iPad بتنزيل التحديث بعد ، فسترى الزر “تنزيل وتثبيت”. اضغط عليه لتنزيل التحديث. سيقوم iPad بتثبيت التحديث تلقائيًا بعد اكتمال التنزيل.
إذا كان جهاز iPad قد قام بالفعل بتنزيل التحديث ، فسترى زر “التثبيت الآن” ؛ اضغط عليه لبدء عملية التحديث.
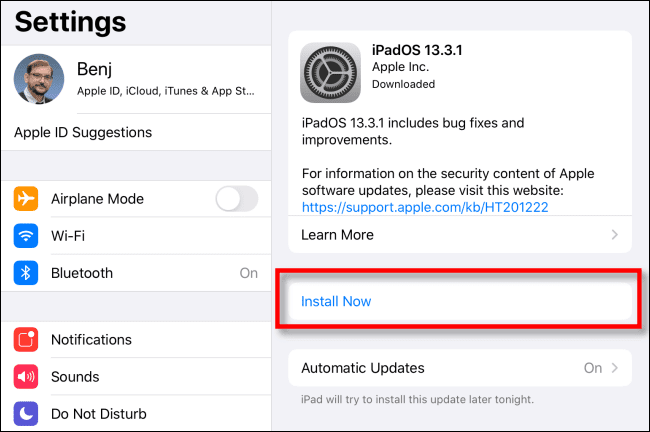
بعد بدء عملية التثبيت ، ستنبهك نافذة منبثقة بأنها تتحقق من التحديث ؛ انتظر حتى ينتهي هذا.
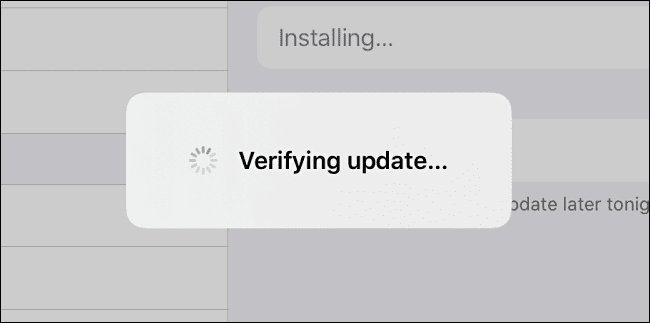
بعد اكتمال التحقق ، ستصبح شاشة iPad سوداء وستتم إعادة تشغيل الجهاز اللوحي. يظهر شعار Apple وشريط تقدم صغير في وسط الشاشة.
عند اكتمال التثبيت ، يمكنك استخدام iPad مرة أخرى كالمعتاد.
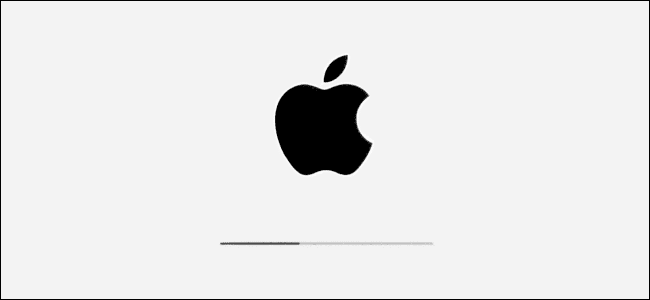
قم بتحديث iPadOS عبر USB باستخدام Finder أو iTunes
يمكنك أيضًا تحديث جهاز iPad عبر اتصال سلكي بجهاز Mac أو كمبيوتر شخصي يعمل بنظام Windows. إذا كان Mac يعمل بنظام macOS 10.15 أو إصدار أحدث ، فافتح Finder. إذا كان جهاز Mac يعمل بنظام macOS 10.14 أو إصدار أقدم ، أو إذا كنت تستخدم كمبيوتر شخصيًا بنظام Windows ، فافتح iTunes.
قم بتوصيل جهاز iPad بجهاز الكمبيوتر الخاص بك باستخدام كابل Lightning-to-USB. إذا كانت هذه هي المرة الأولى التي تقوم فيها بتوصيله بجهاز الكمبيوتر ، فسيسألك iPad عما إذا كنت تريد الوثوق بالكمبيوتر ؛ انقر على “الثقة”.
حدد موقع iPad الخاص بك على الكمبيوتر وانقر فوقه. في نظام التشغيل macOS 10.15 أو الأحدث ، ستراه على الجانب الأيسر من نافذة Finder ضمن “المواقع”.
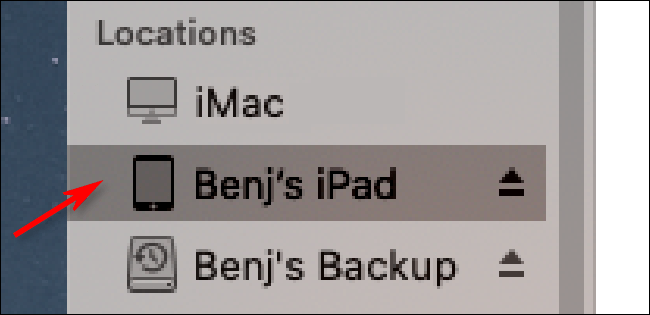
إذا كنت تستخدم iTunes ، فانقر على رمز iPad في شريط الأدوات بالقرب من أعلى الشاشة.
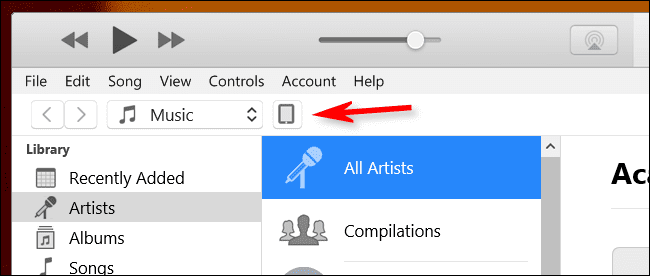
في النافذة التي تحتوي على معلومات على جهاز iPad ، انتقل إلى علامة التبويب “عام” (في Finder) أو الإعدادات> الملخص (في iTunes). انقر فوق “التحقق من وجود تحديث”.
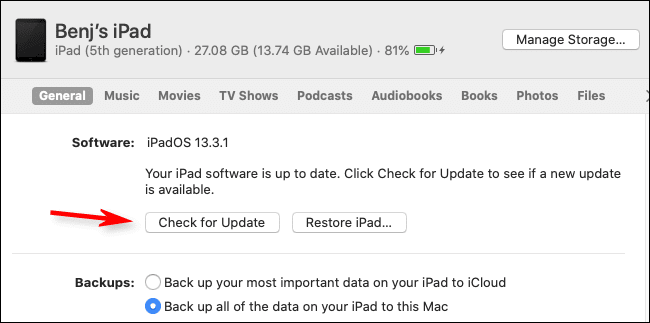
إذا كان هناك تحديث متاح ، فانقر على “تنزيل”. عند اكتمال التنزيل ، انقر فوق “تحديث”. اكتب رمز المرور الخاص بك إذا لزم الأمر وسيتم تثبيت التحديث.
تأكد من أن جهاز iPad محدث
بعد تحديث جهاز iPad ، يمكنك التحقق جيدًا للتأكد من تثبيت كل شيء.
على جهاز iPad ، انتقل إلى الإعدادات> عام> تحديث البرنامج. إذا تم تحديث جهازك بالكامل ، فسترى شاشة مشابهة للشاشة أدناه تؤكد ذلك.
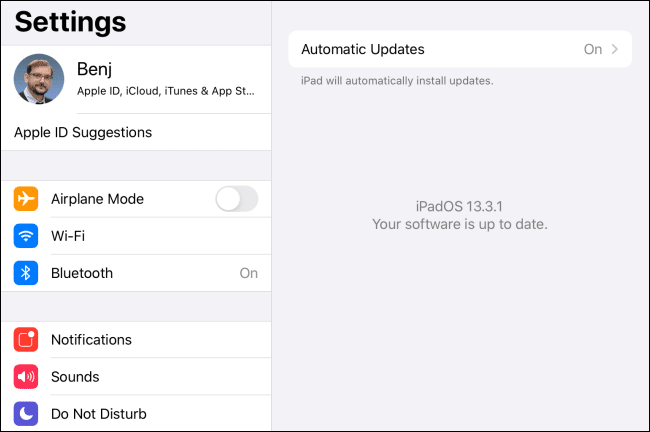
تهانينا! تم تحديث جهاز iPad بالكامل وجاهز للاستخدام.
هل لم يعد iPad الخاص بك يتلقى تحديثات؟ حان الوقت للحصول على واحدة جديدة.