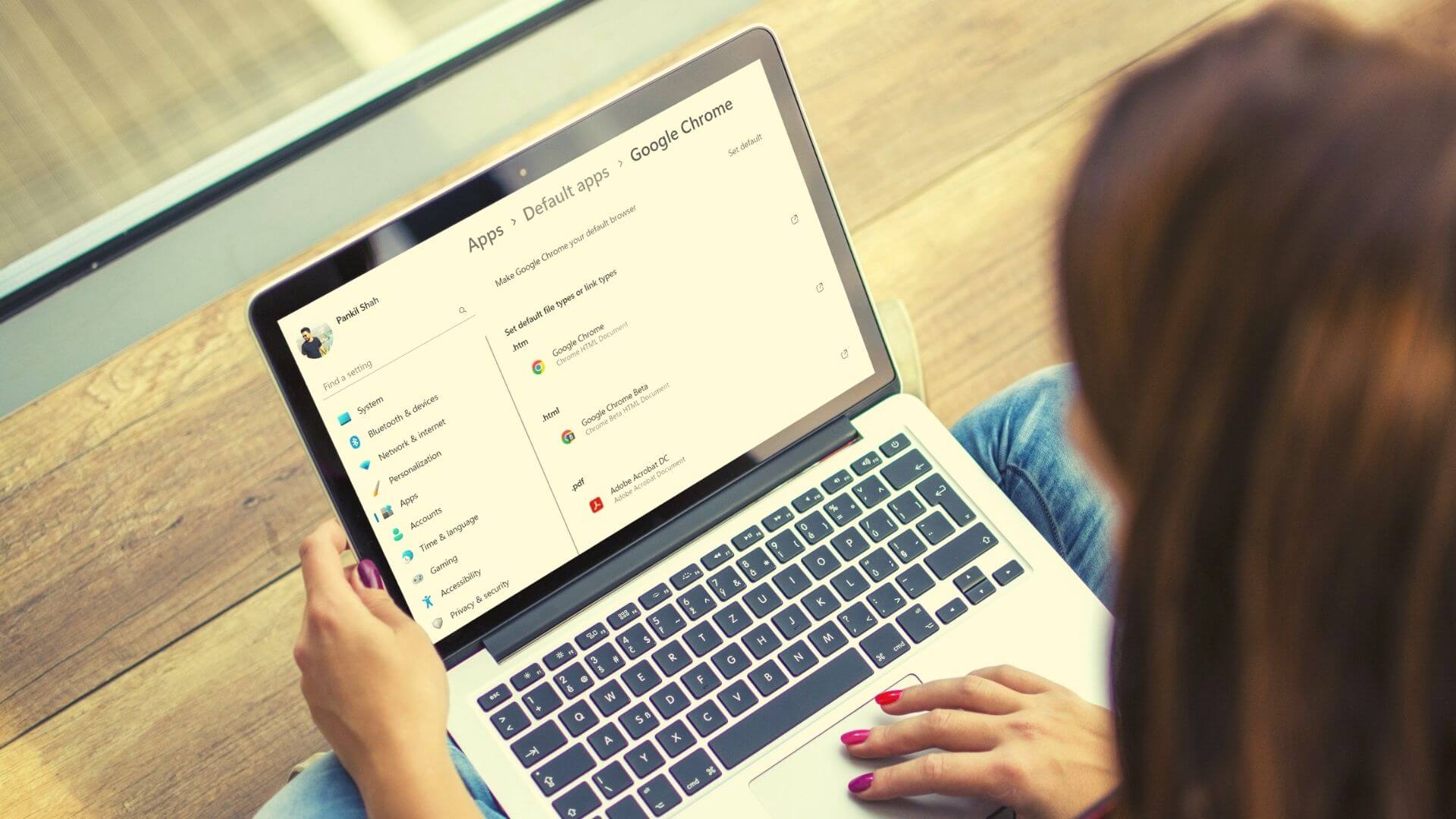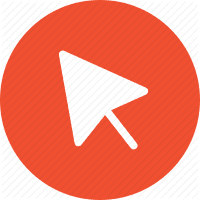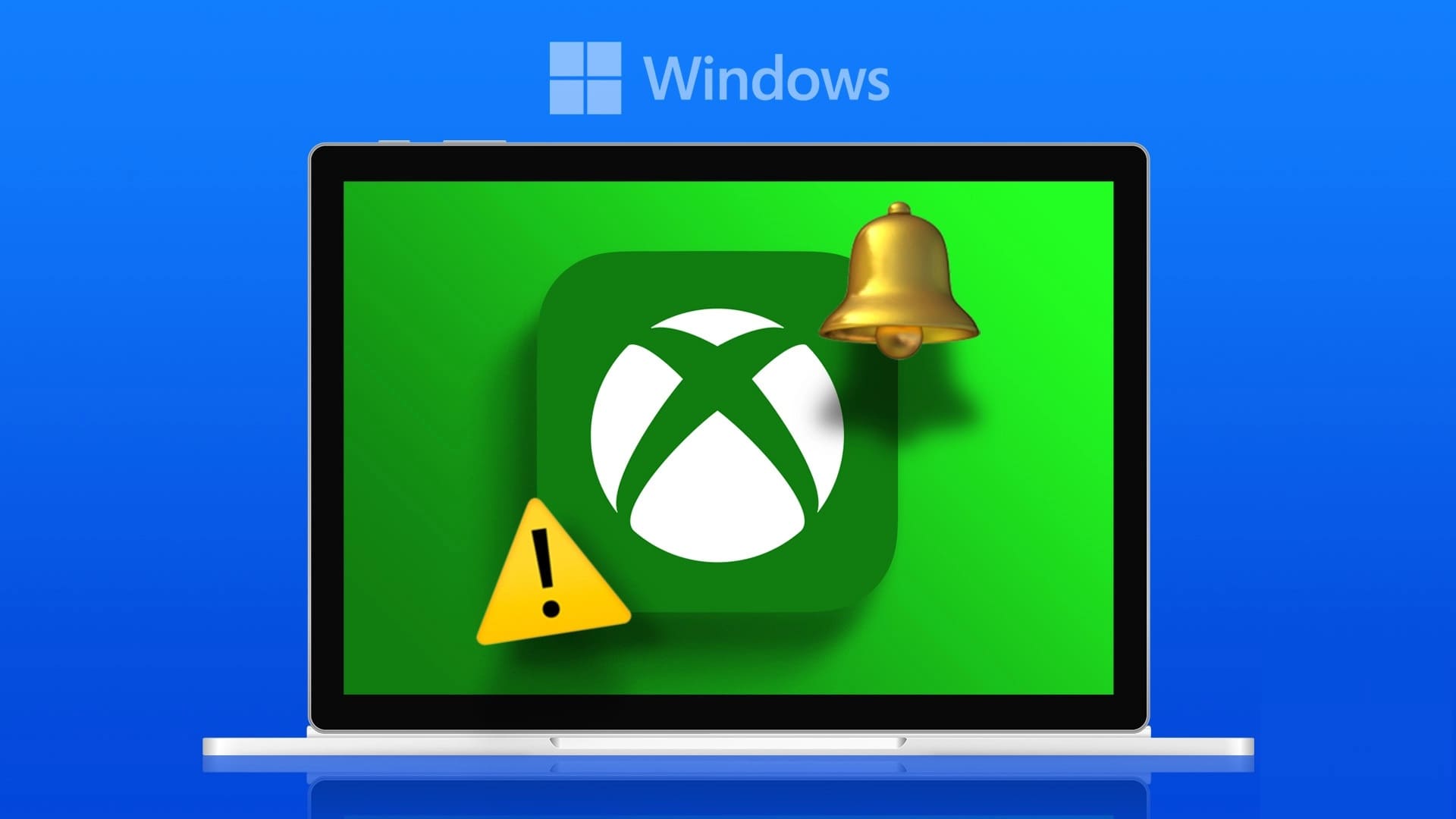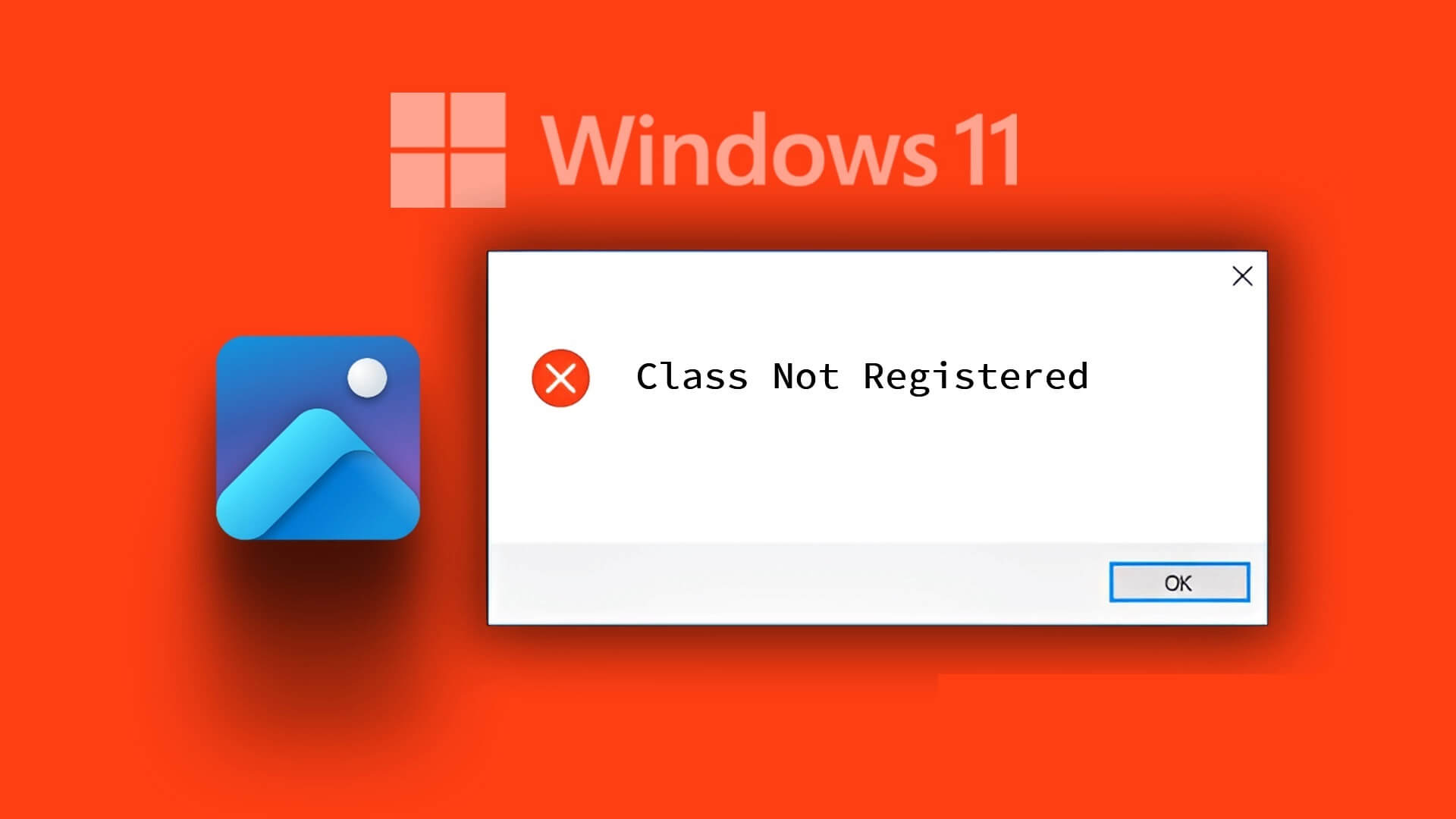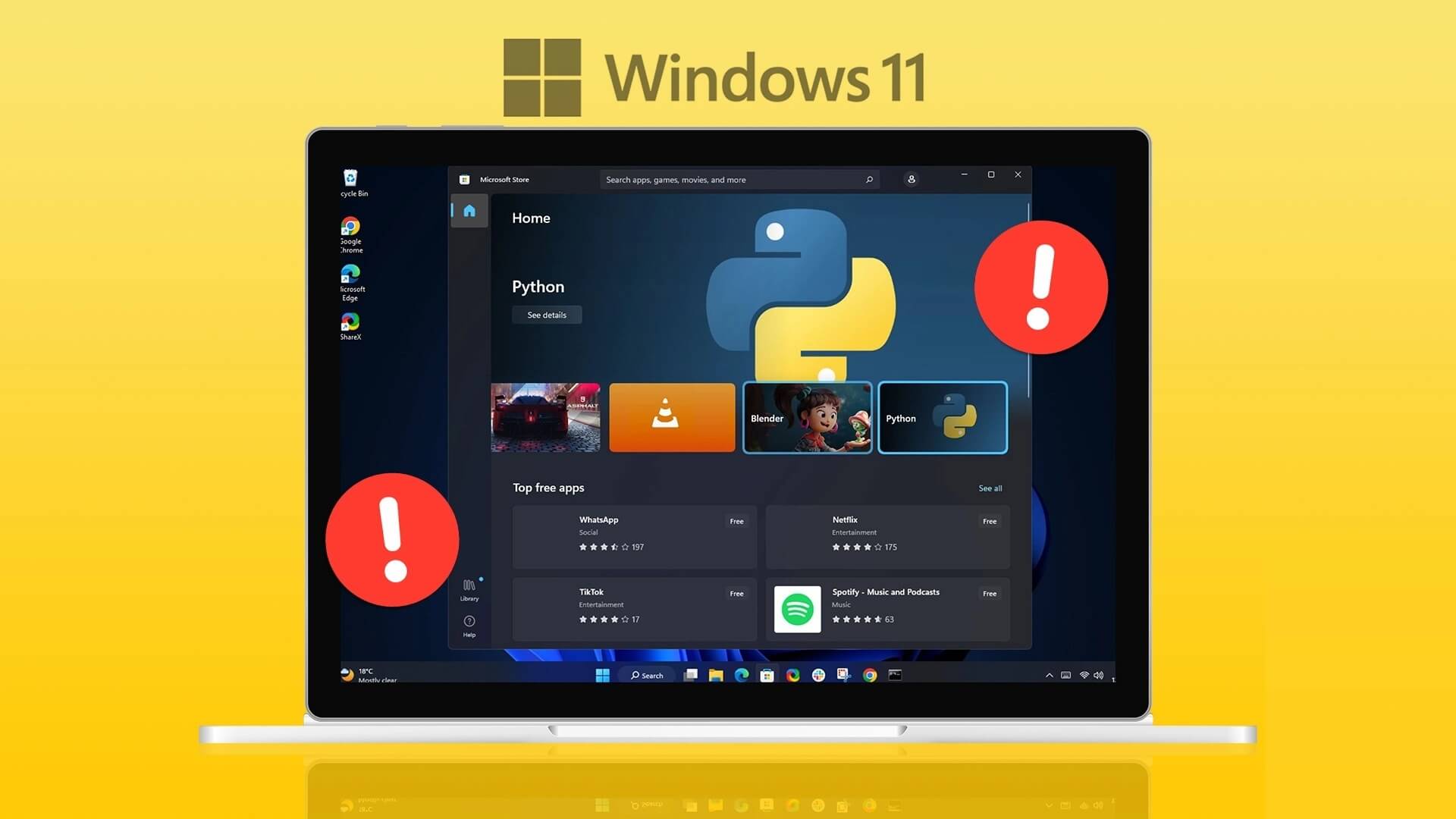تخيل أنك تعمل وأتتك هذه الرغبة الشديدة في تناول القهوة فتأثرت. وقررت أن تستيقظ لفترة وجيزة لتحضير كوبًا وتعود لتجد شاشة سوداء. لكن لماذا يحدث هذا؟ حسنًا ، تم تمكين إعداد مهلة الشاشة افتراضيًا في Windows 11. يؤدي هذا الإعداد إلى إيقاف تشغيل الشاشة بعد فترة معينة من عدم النشاط. ولكن هل من الممكن ضبط إعدادات مهلة شاشة Windows 11؟ تابع القراءة لمعرفة ذلك.
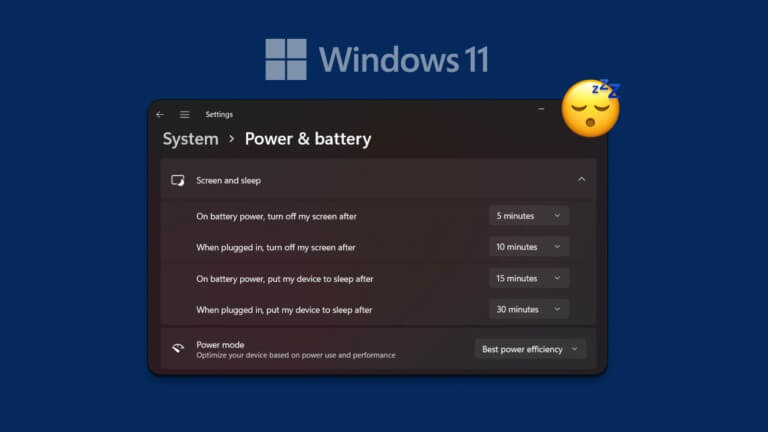
بخلاف وضع جهازك في وضع السكون ، فإن مهلة الشاشة تؤدي ببساطة إلى إيقاف تشغيل الشاشة. لذا ، فإن تحريك المؤشر أو استخدام لوحة المفاتيح سيجعل جهازك يعود إلى الحياة على الفور ، مع فتح الشاشة إلى حيث توقفت. يمكن أن يكون هذا مفيدًا إذا كنت تريد توفير طاقة البطارية.
ومع ذلك ، بمجرد انتهاء مدة مهلة الشاشة ، قد ينتقل جهازك إلى وضع السكون. لذا ، تابع القراءة حيث ألقينا نظرة على 3 طرق سهلة لتغيير مهلة الشاشة في Windows 11.
1. قم بتغيير مهلة WINDOWS 11 على الشاشة باستخدام الإعدادات
يمكنك بسهولة تغيير مدة مهلة شاشة Windows 11 باستخدام تطبيق الإعدادات. سيسمح لك ذلك بضبط مدة مهلة الشاشة عند توصيل جهازك بالطاقة وبطاقة البطارية. اتبع الخطوات أدناه للقيام بذلك.
الخطوة 1: انقر بزر الماوس الأيمن على أيقونة Windows وانقر على الإعدادات من الخيارات.
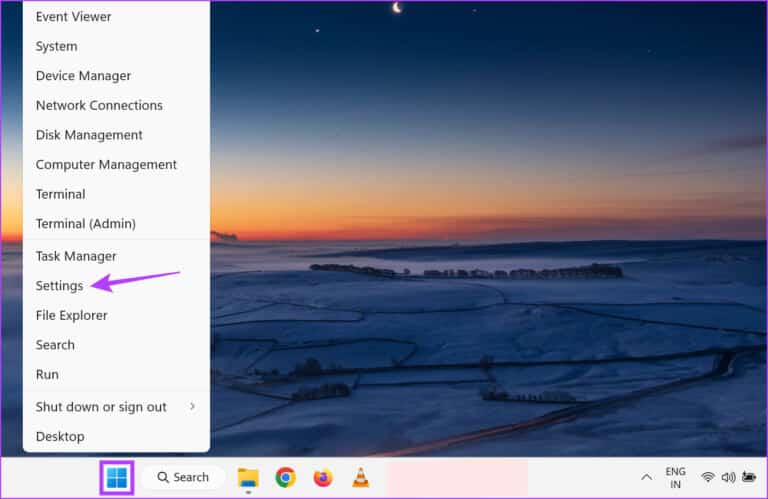
الخطوة 2: حدد علامة تبويب النظام في الشريط الجانبي وانتقل لأسفل وانقر على “الطاقة والبطارية” على اليمين.
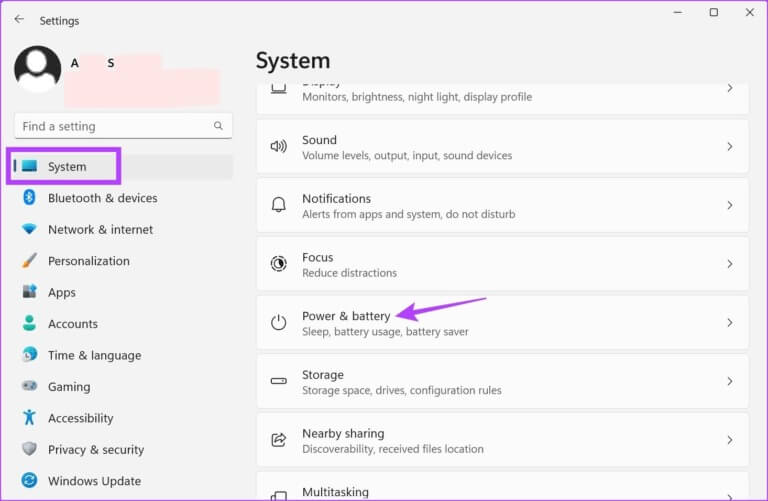
الخطوة 3: هنا ، انقر فوق “الشاشة والنوم” لتوسيع الخيارات.
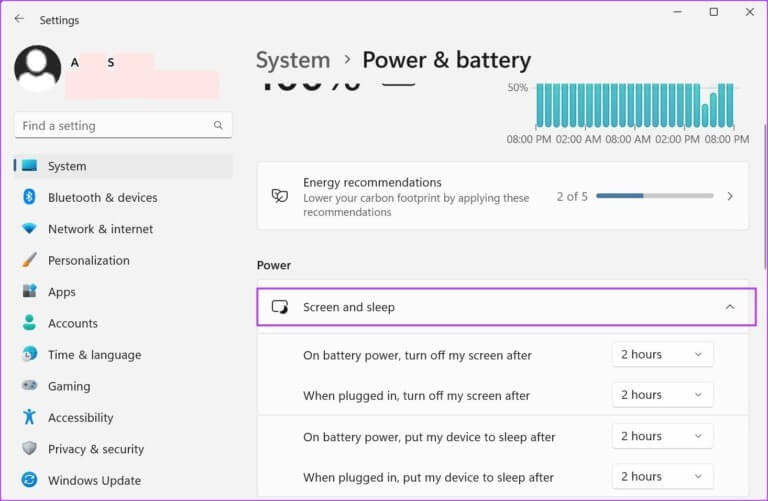
الخطوة 4: الآن ، انقر فوق القائمة المنسدلة بجوار “تشغيل طاقة البطارية ، قم بإيقاف تشغيل الشاشة بعد” لضبط مدة مهلة الشاشة عندما يكون جهازك على طاقة البطارية.
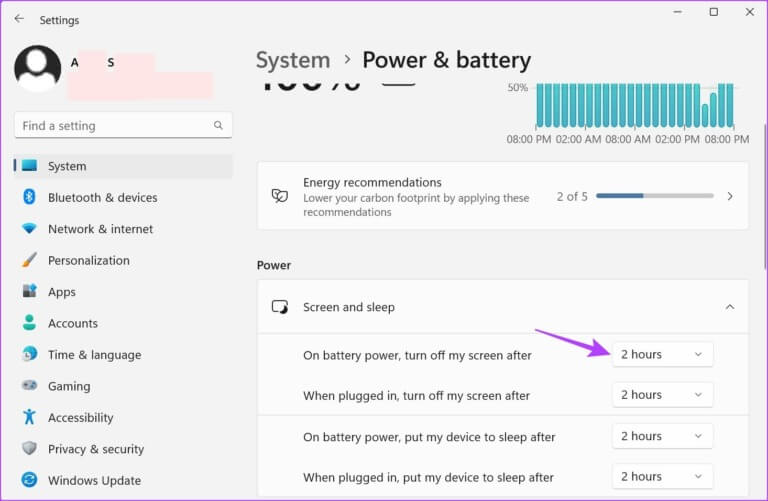
الخطوة 5: حدد المدة المفضلة لديك من خيارات المهلة المحددة.
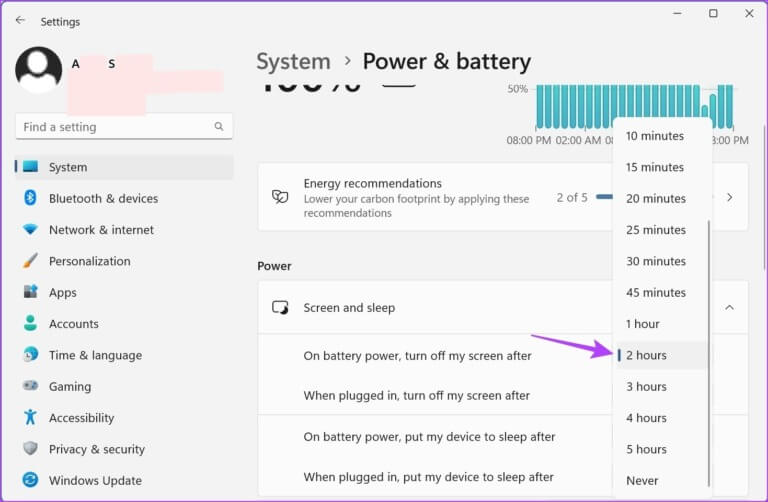
الخطوة 6: بعد ذلك ، انقر فوق القائمة المنسدلة بجوار “عند التوصيل ، قم بإيقاف تشغيل الشاشة بعد” لتغيير مدة مهلة الشاشة عند توصيل جهازك.
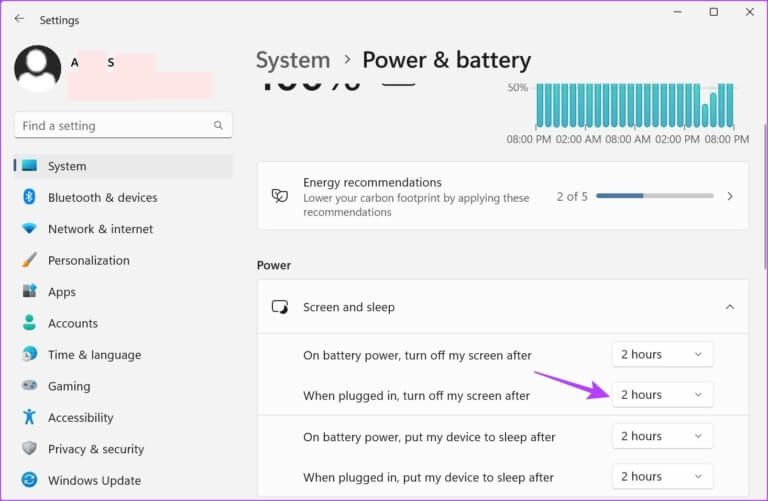
الخطوة 7: حدد المدة التي تريدها.
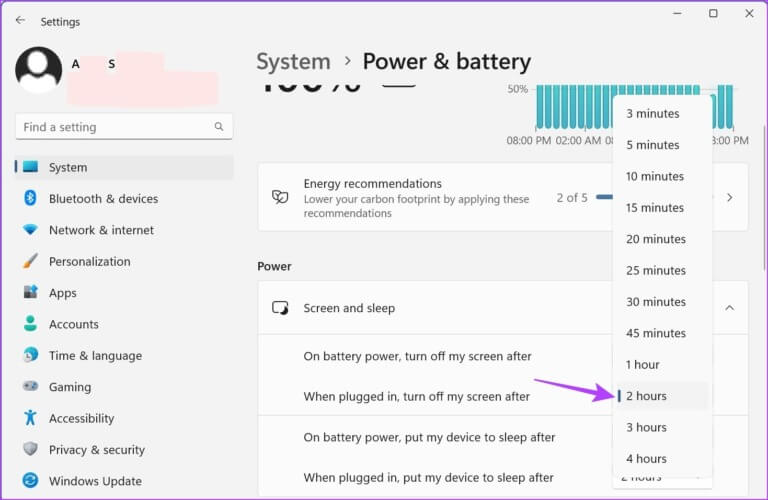
سيؤدي هذا إلى ضبط مدة مهلة شاشة Windows 11 وفقًا لتفضيلاتك. يمكنك أيضًا الاطلاع على دليلنا لإصلاح قفل الشاشة في نظام التشغيل Windows 11 تلقائيًا.
2. تغيير مهلة الشاشة في WINDOWS 11 باستخدام لوحة التحكم
هناك طريقتان رئيسيتان يمكن استخدامهما لتغيير مهلة الشاشة في Windows 11 عند استخدام لوحة التحكم. لذلك ، بصرف النظر عن استخدام قائمة خيارات الطاقة ، يمكنك أيضًا استخدام إعدادات خطة الطاقة المتقدمة لإجراء التغييرات اللازمة. اتبع الخطوات أدناه للقيام بذلك.
الطريقة 1: استخدام خيارات الطاقة
الخطوة 1: انقر فوق بحث واكتب لوحة التحكم. ثم افتح لوحة التحكم من نتائج البحث.
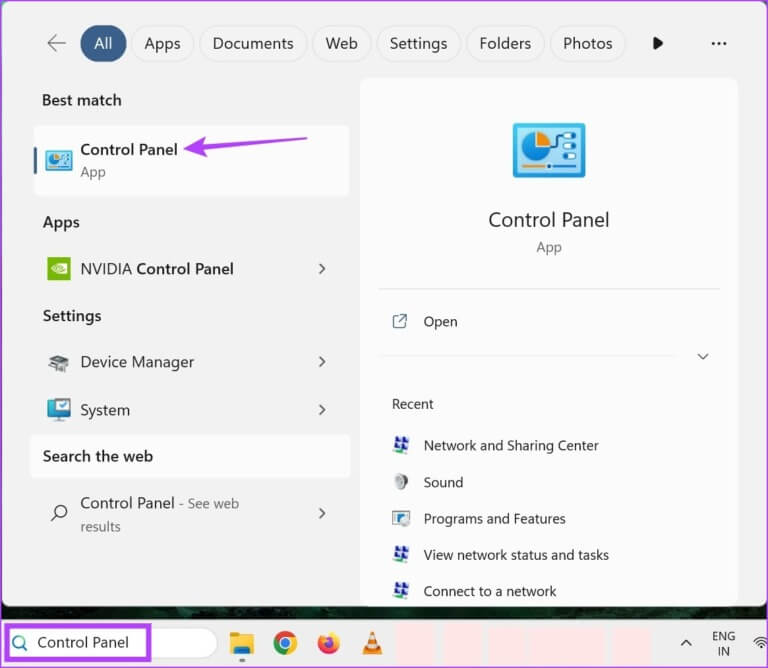
الخطوة 2: هنا ، انقر فوق “الأجهزة والصوت”.
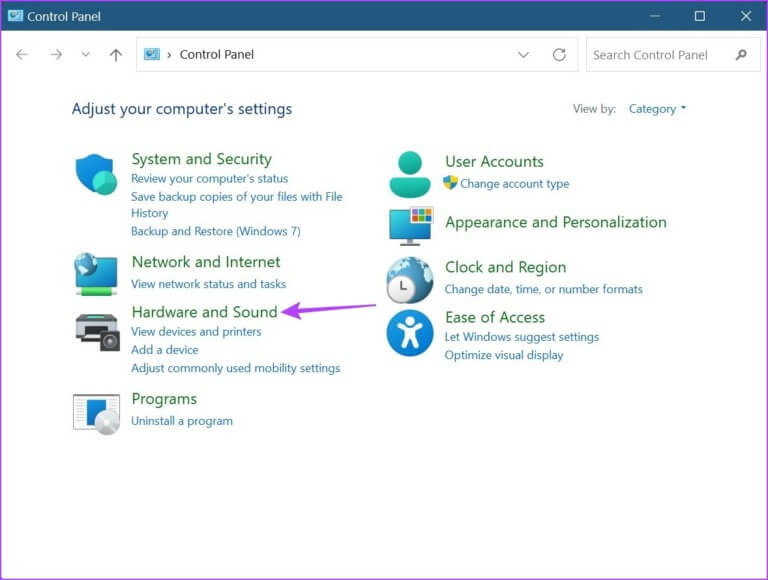
الخطوة 3: انقر فوق خيارات الطاقة.
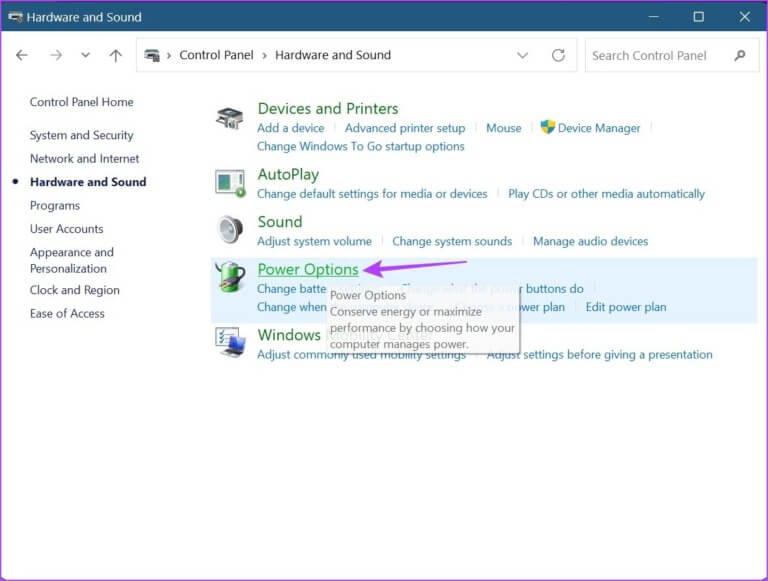
الخطوة 4: من الشريط الجانبي ، انقر فوق “اختيار وقت إيقاف تشغيل العرض”.
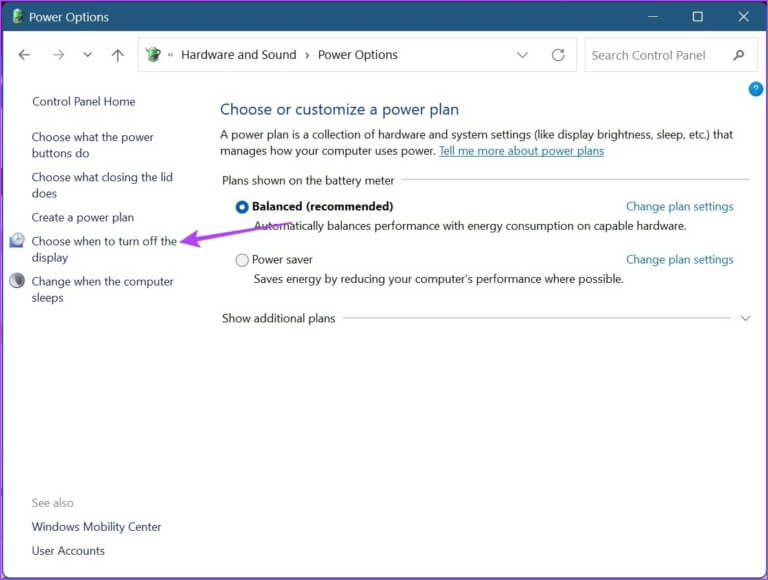
الخطوة 5: هنا ، انقر فوق القائمة المنسدلة الأولى أمام “إيقاف تشغيل الشاشة” لضبط مهلة الشاشة عند تشغيل طاقة البطارية.
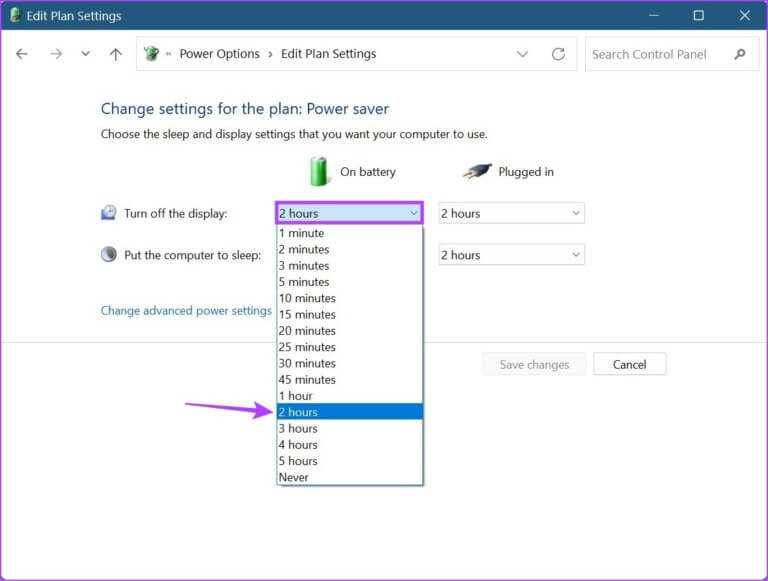
الخطوة 6: بعد ذلك ، انقر فوق القائمة المنسدلة الثانية لتحديد مدة مهلة الشاشة المفضلة عند توصيل جهازك.
نصيحة: يمكنك أيضًا تغيير الوقت الذي ينتقل فيه جهاز الكمبيوتر إلى وضع السكون.
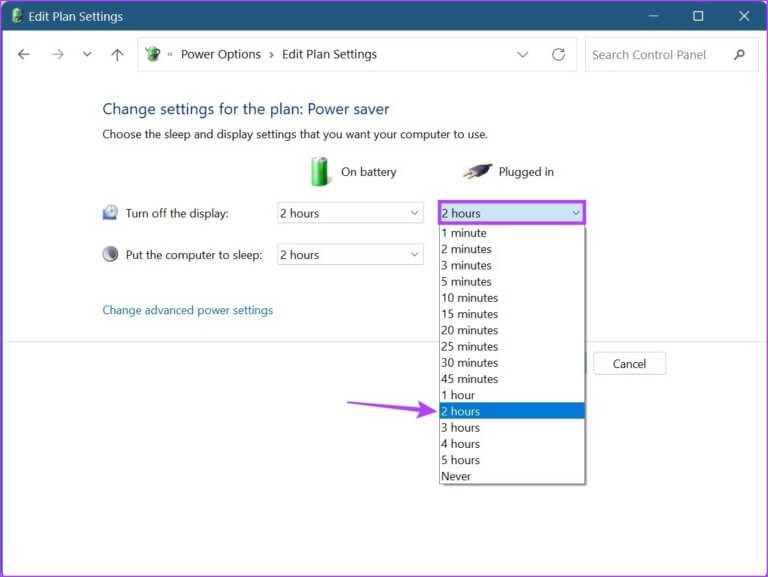
الخطوة 7: بمجرد الانتهاء ، انقر فوق حفظ التغييرات.
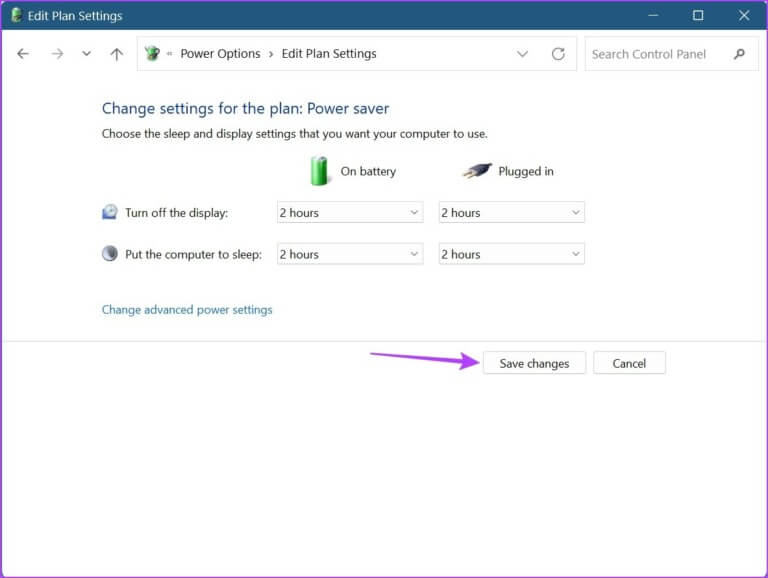
الطريقة 2: استخدام إعدادات خطة الطاقة المتقدمة
الخطوة 1: انقر فوق بحث واكتب لوحة التحكم. ثم افتح لوحة التحكم من نتائج البحث.
الخطوة 2: انقر على “الأجهزة والصوت”.
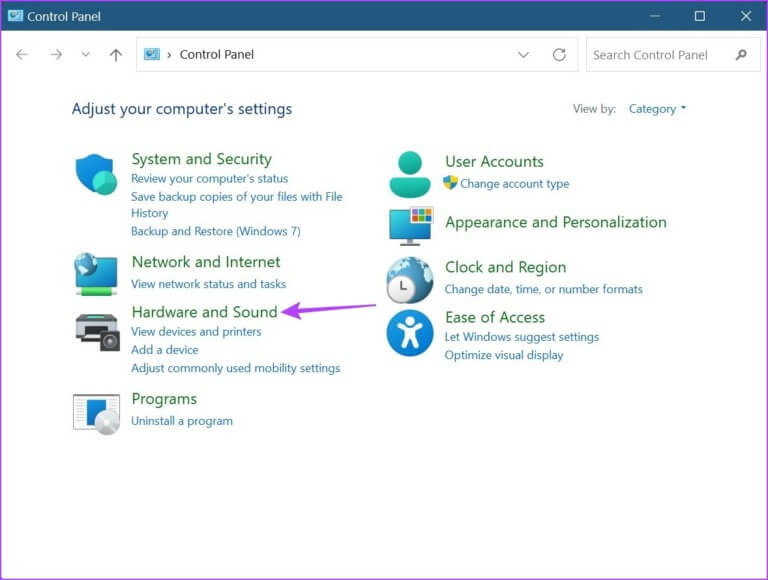
الخطوة 3: هنا ، انقر فوق “تغيير إعدادات الخطة” بجوار خطة الطاقة النشطة حاليًا. إنه متوازن في حالتنا.
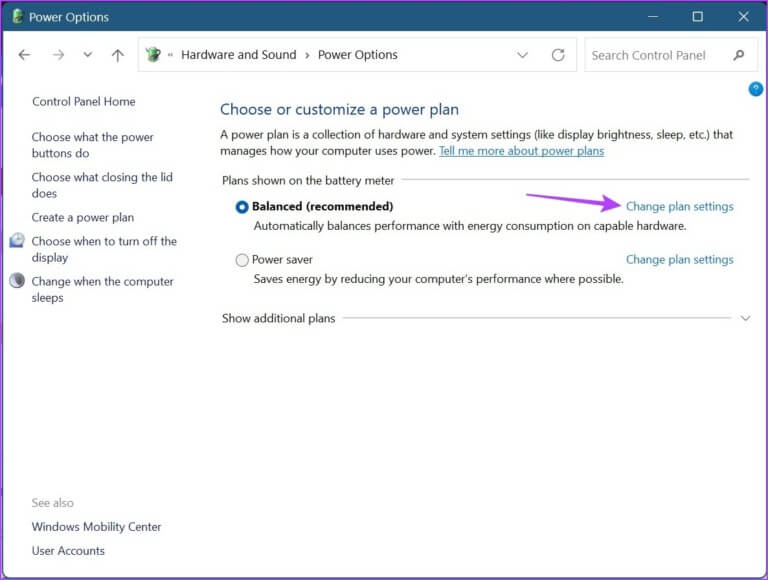
الخطوة 4: بعد ذلك ، انقر فوق “تغيير إعدادات الطاقة المتقدمة”. سيؤدي هذا إلى فتح نافذة منفصلة لخيارات الطاقة.
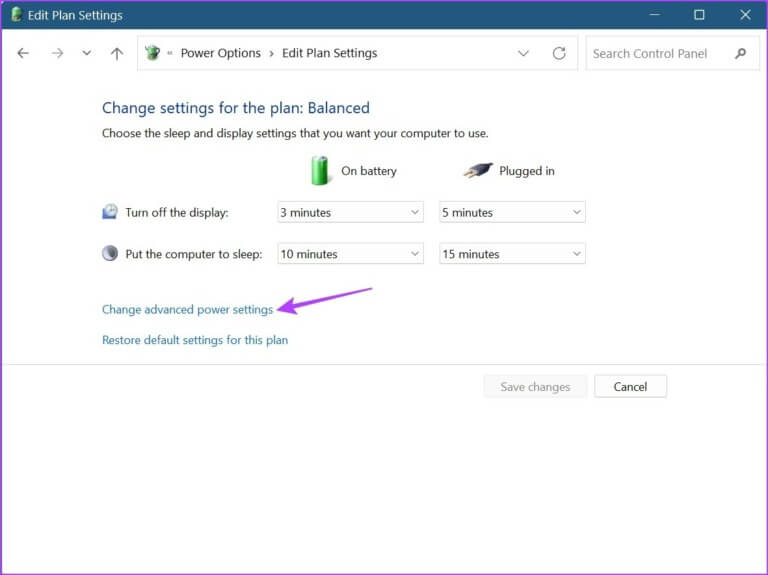
الخطوة 5: قم بالتمرير لأسفل وانقر فوق عرض. بمجرد أن يتوسع ، انقر فوق “إيقاف تشغيل العرض بعد”. بعد ذلك ، انقر فوق المدة الزمنية الموجودة أمام On battery.
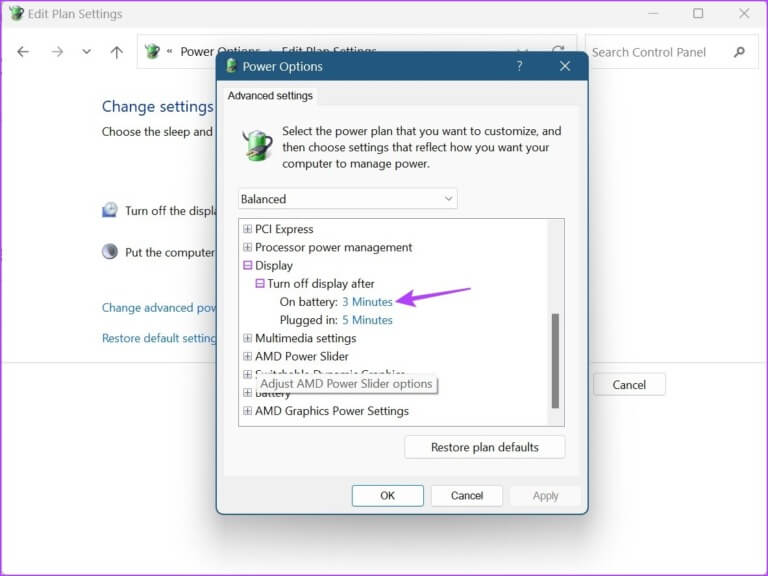
الخطوة 5: حدد المدة.
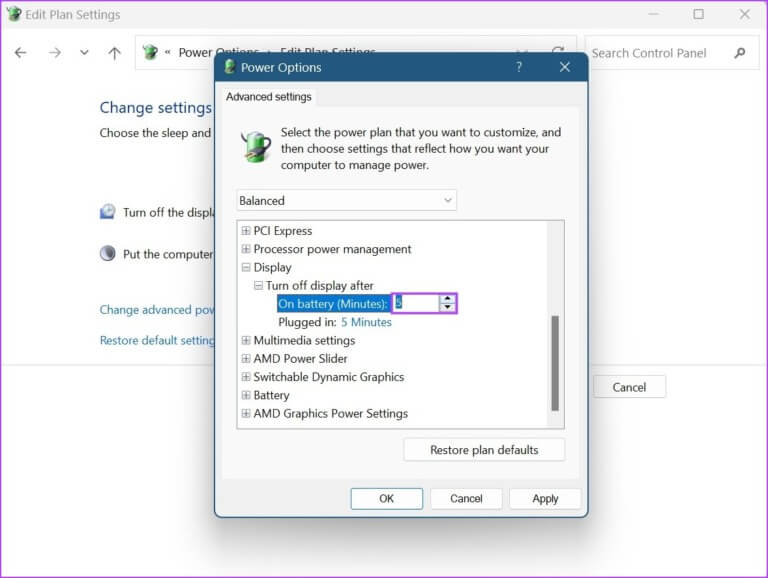
الخطوة 6: مرة أخرى ، انقر فوق الوقت الموجود أمام Plugged in وحدد المدة.
الخطوة 7: بعد ذلك ، انقر فوق “تطبيق” و “موافق” للحفظ والخروج من النافذة.
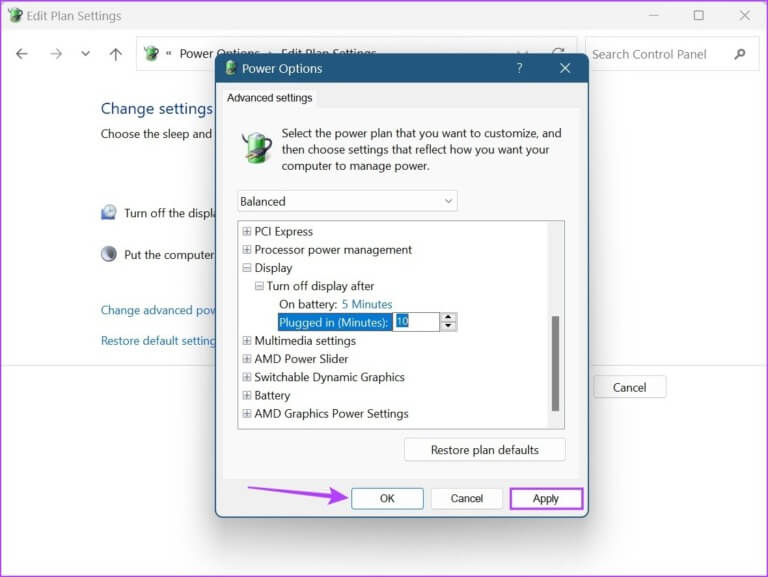
سيؤدي هذا إلى تغيير توقيت شاشة القفل في نظام التشغيل Windows 11.
3. تعديل مهلة الشاشة باستخدام موجه الأوامر لـ WINDOWS 11
بينما يمكنك أيضًا استخدام موجه الأوامر لتعديل مهلة الشاشة في Windows 11 ، على عكس الطرق المذكورة أعلاه ، سيتعين عليك هنا إدخال المدة الدقيقة التي تريدها في دقائق. اتبع الخطوات أدناه للقيام بذلك.
الخطوة 1: انقر بزر الماوس الأيمن على أيقونة Windows وحدد Terminal.
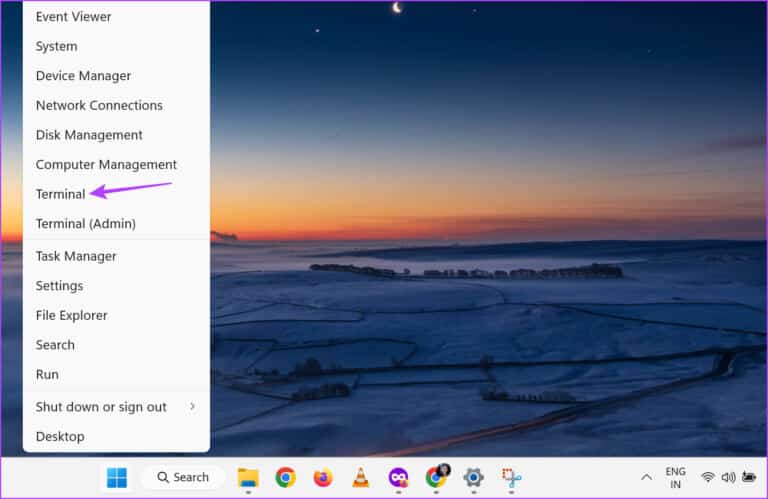
الخطوة 2: انقر فوق السهم لأسفل بمجرد فتح Terminal وانقر فوق موجه الأوامر.
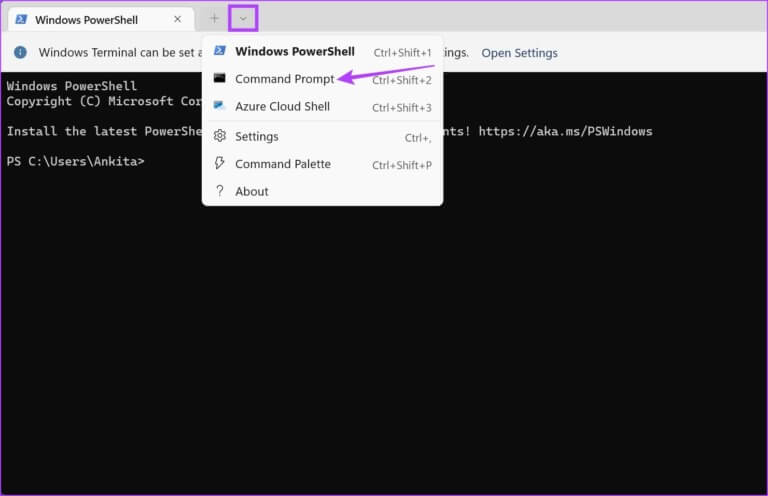
الخطوة 3: هنا ، اكتب الأمر التالي واستبدل x بالمدة الزمنية التي تريد تعيينها. يجب أن تكون هذه القيمة بالدقائق.
powercfg -change -monitor-timeout-dc x
الخطوة 4: بعد ذلك ، اضغط على Enter. سيؤدي هذا إلى تغيير مدة مهلة الشاشة عندما يكون جهازك على طاقة البطارية.
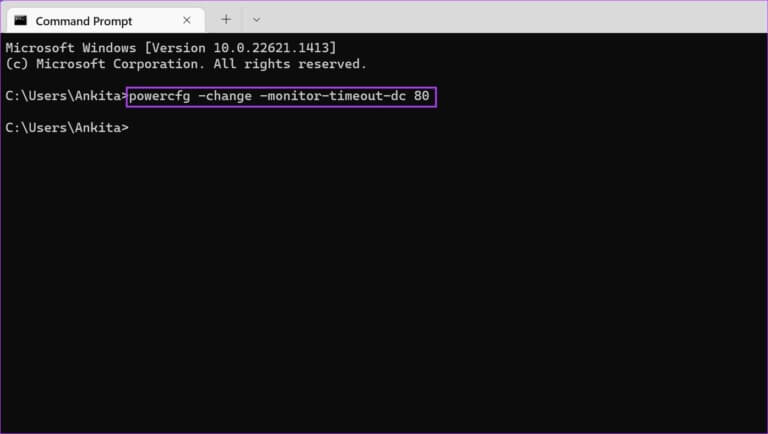
الخطوة 5: بالإضافة إلى ذلك ، يمكنك أيضًا كتابة الأمر التالي لتغيير مدة مهلة الشاشة عند توصيل جهازك. ببساطة استبدل x بالمدة التي تريدها في دقائق.
powercfg -change -monitor-timeout-ac x
الخطوة 6: بعد ذلك ، اضغط على Enter لتنفيذ الأمر.
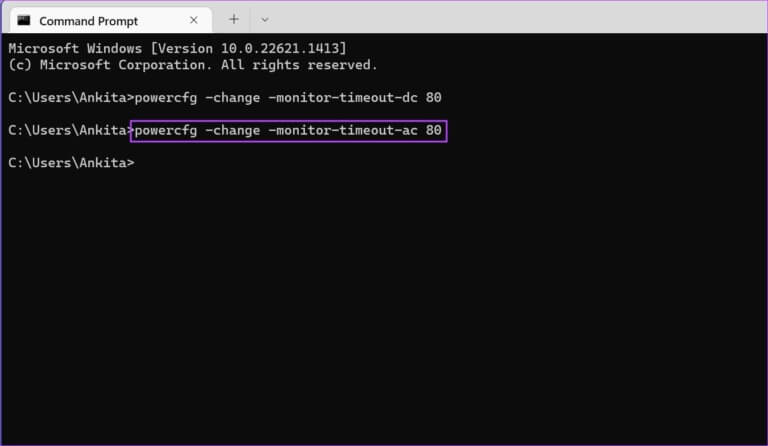
سيؤدي هذا إلى تعديل إعدادات مهلة شاشة قفل Windows 11 الحالية. إذا كنت ترغب في ذلك ، يمكنك أيضًا إعداد مؤقتات التنبيه باستخدام موجه الأوامر لتنشيط شاشة جهازك الذي يعمل بنظام Windows 11 في الوقت المحدد.
أسئلة وأجوبة حول تغيير إعدادات مهلة الشاشة في Windows 11
1. هل يمكنني تغيير إعدادات مهلة شاشة Windows 11 باستخدام محرر التسجيل؟
نعم ، يمكنك أيضًا تغيير إعدادات مهلة شاشة Windows 11 باستخدام محرر التسجيل. ومع ذلك ، لا يجب عليك الوصول إلى محرر التسجيل إلا إذا كنت معتادًا على استخدامه. وإلا ، فقد يتسبب ذلك في حدوث مشكلات في موارد Windows 11 الهامة ، مما يؤدي إلى فشلها.
2. كم مرة يمكنني تعديل إعدادات مهلة الشاشة في Windows 11؟
يمكنك تعديل إعدادات مهلة شاشة Windows 11 عدة مرات كما تريد.
تغيير إعدادات مهلة الشاشة
لذلك ، كانت هذه هي جميع الطرق لتغيير مهلة الشاشة في نظام التشغيل Windows 11. وبينما يمكنك من الناحية الفنية ضبط مهلة الشاشة على “أبدًا” لضمان بقاء الشاشة دائمًا ، يوصى دائمًا بتشغيل جهاز ضبط الوقت ، خاصةً عندما يكون جهازك قيد التشغيل. طاقة البطارية.
إذا كنت ترغب في إجراء مزيد من التخصيص لجهازك ، فتحقق من كيفية تغيير دقة الشاشة في نظام التشغيل Windows 11.