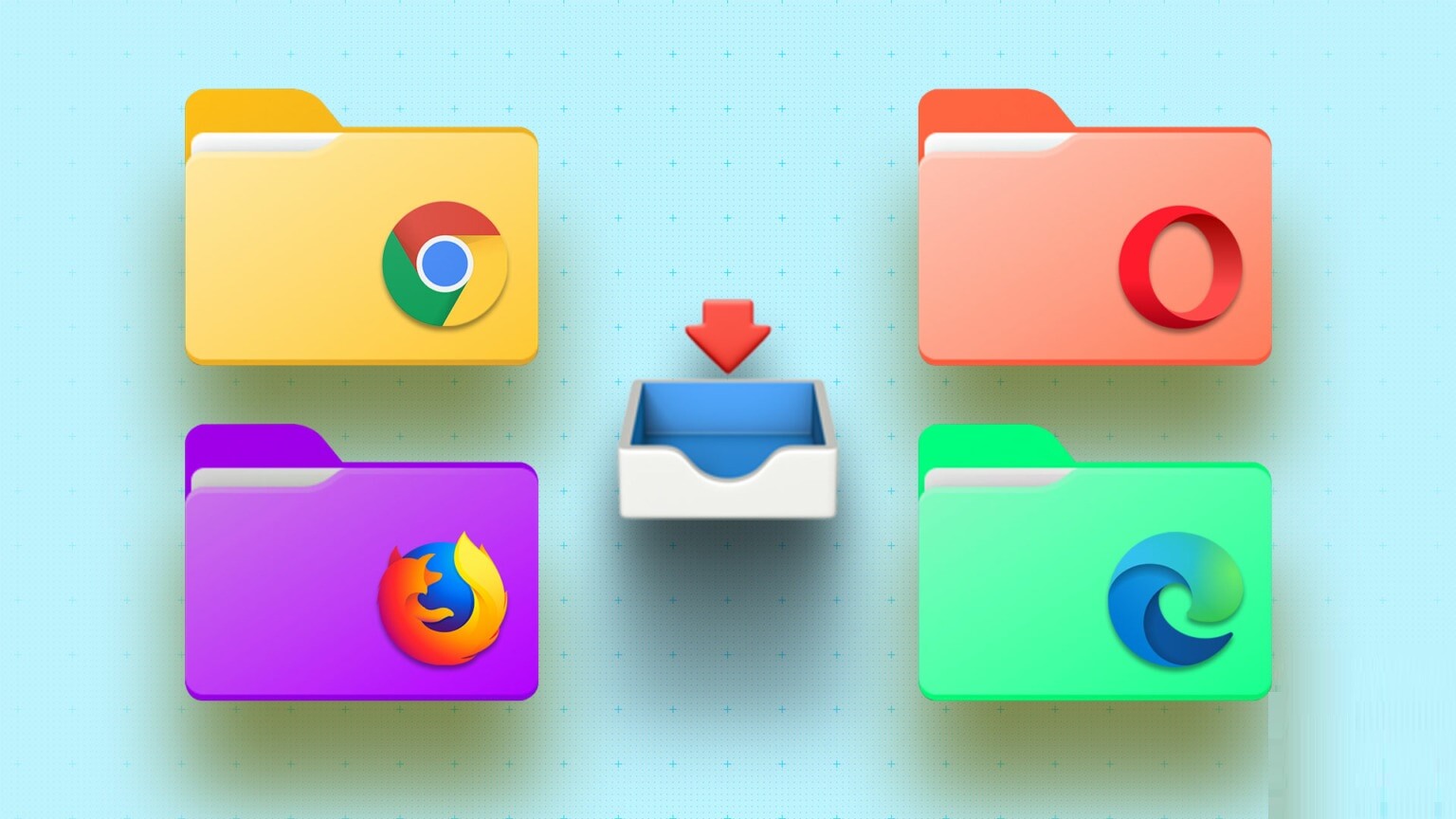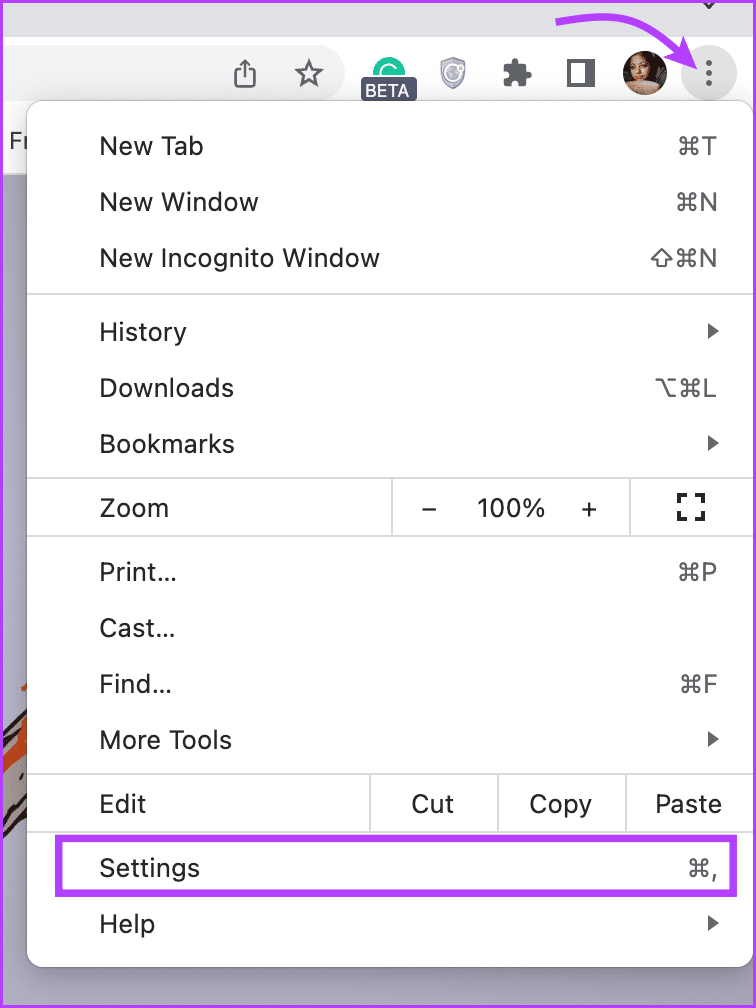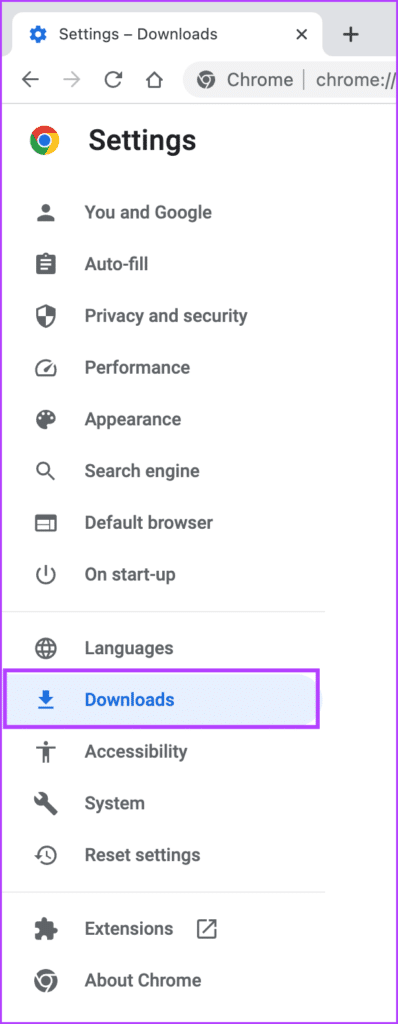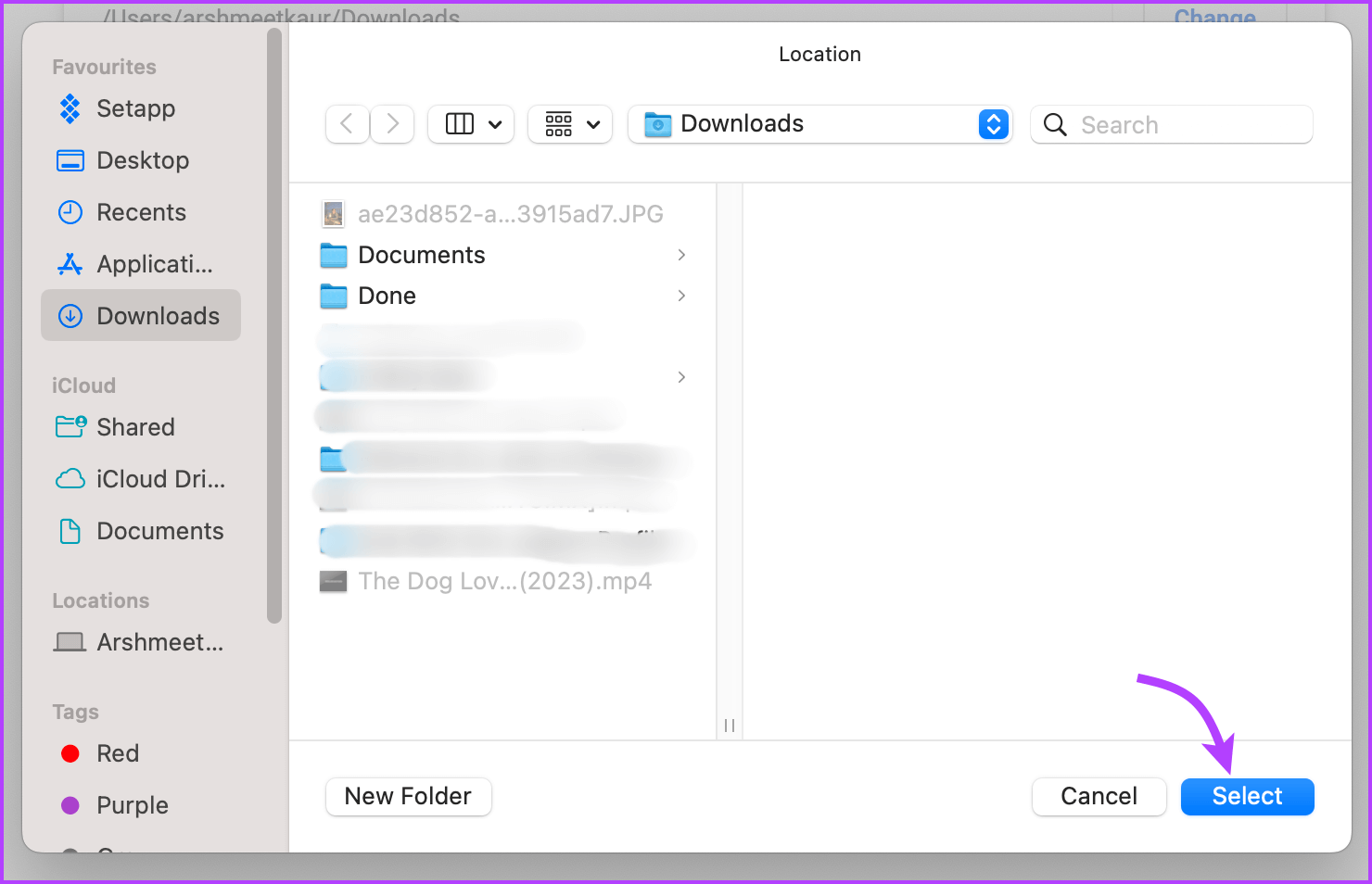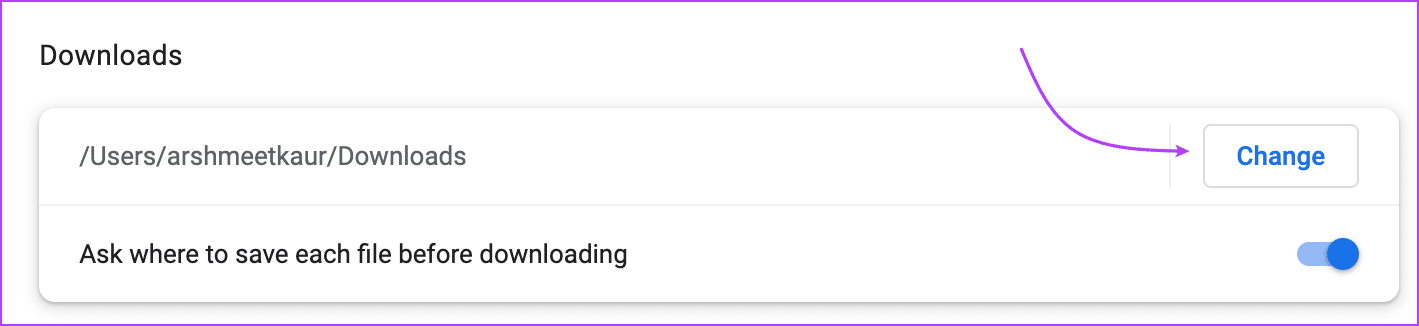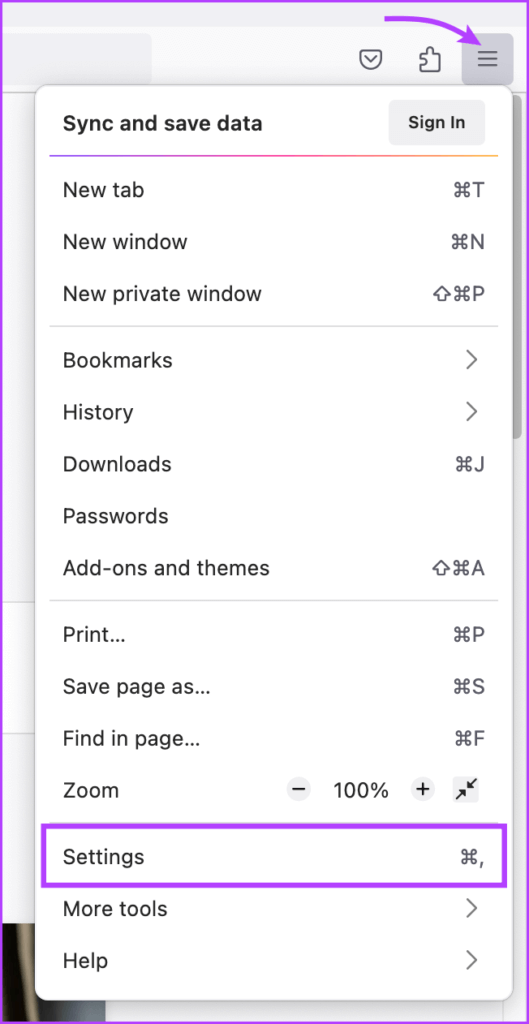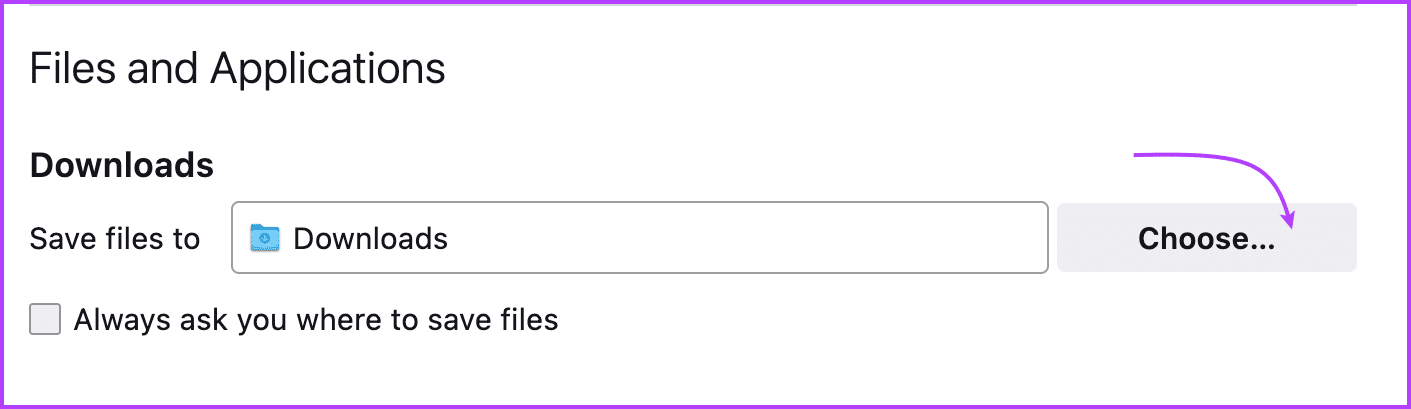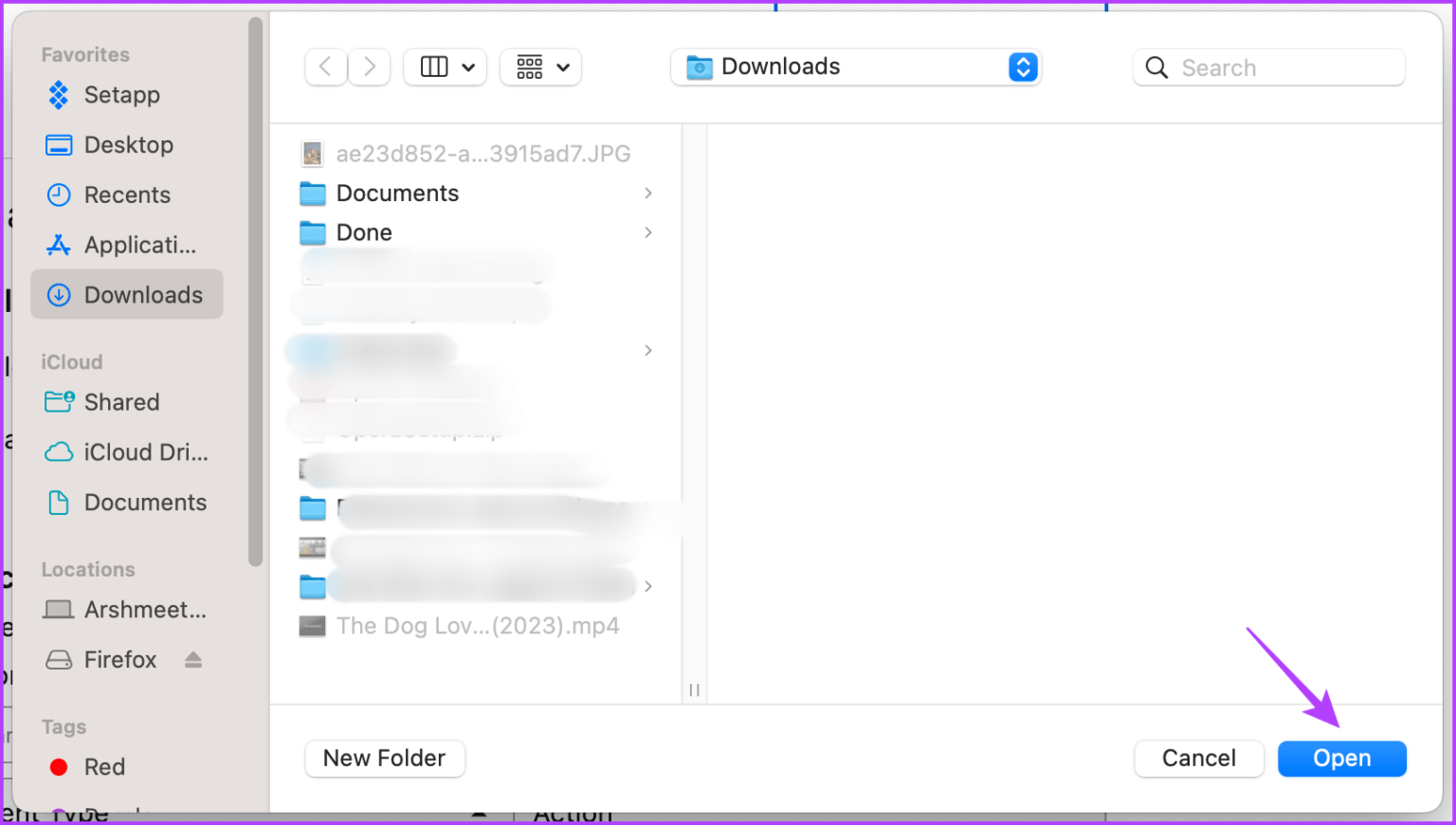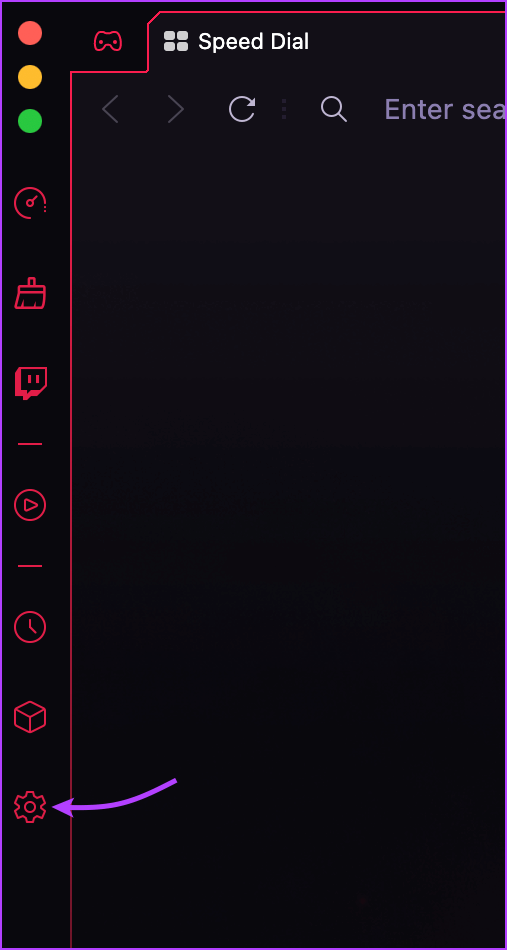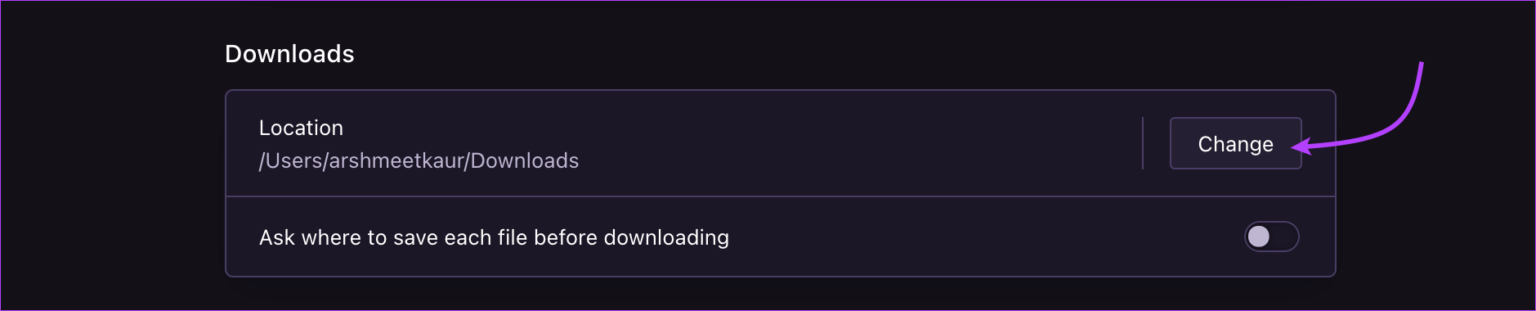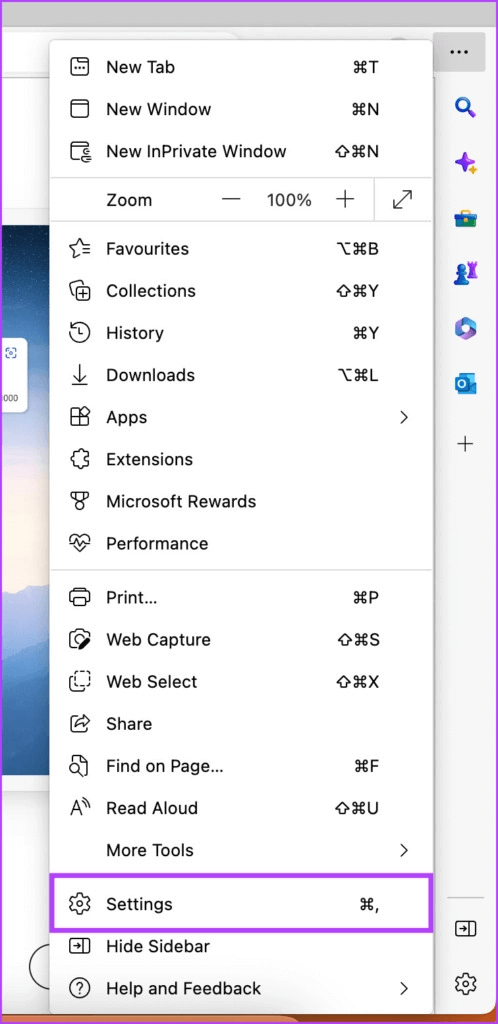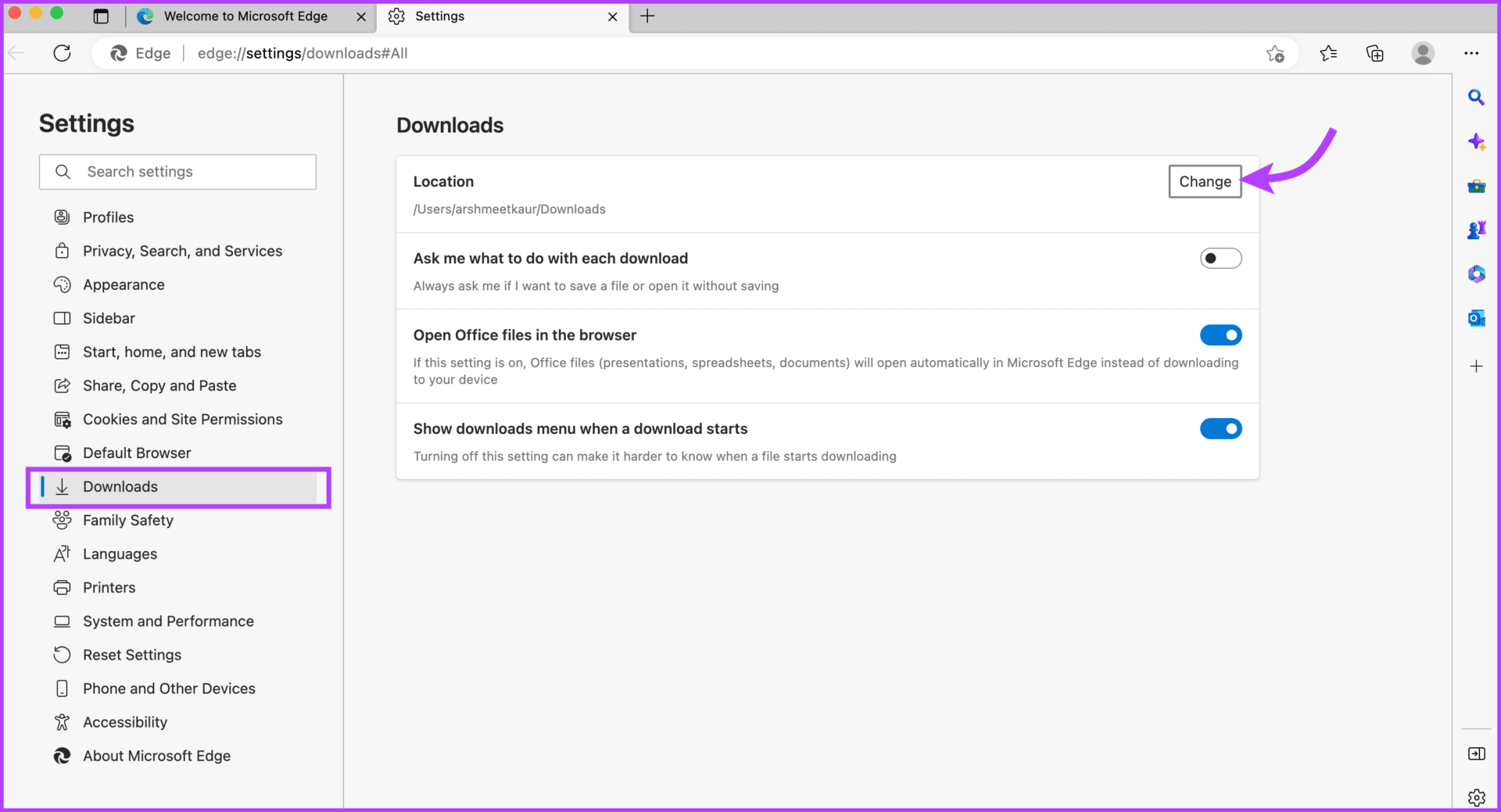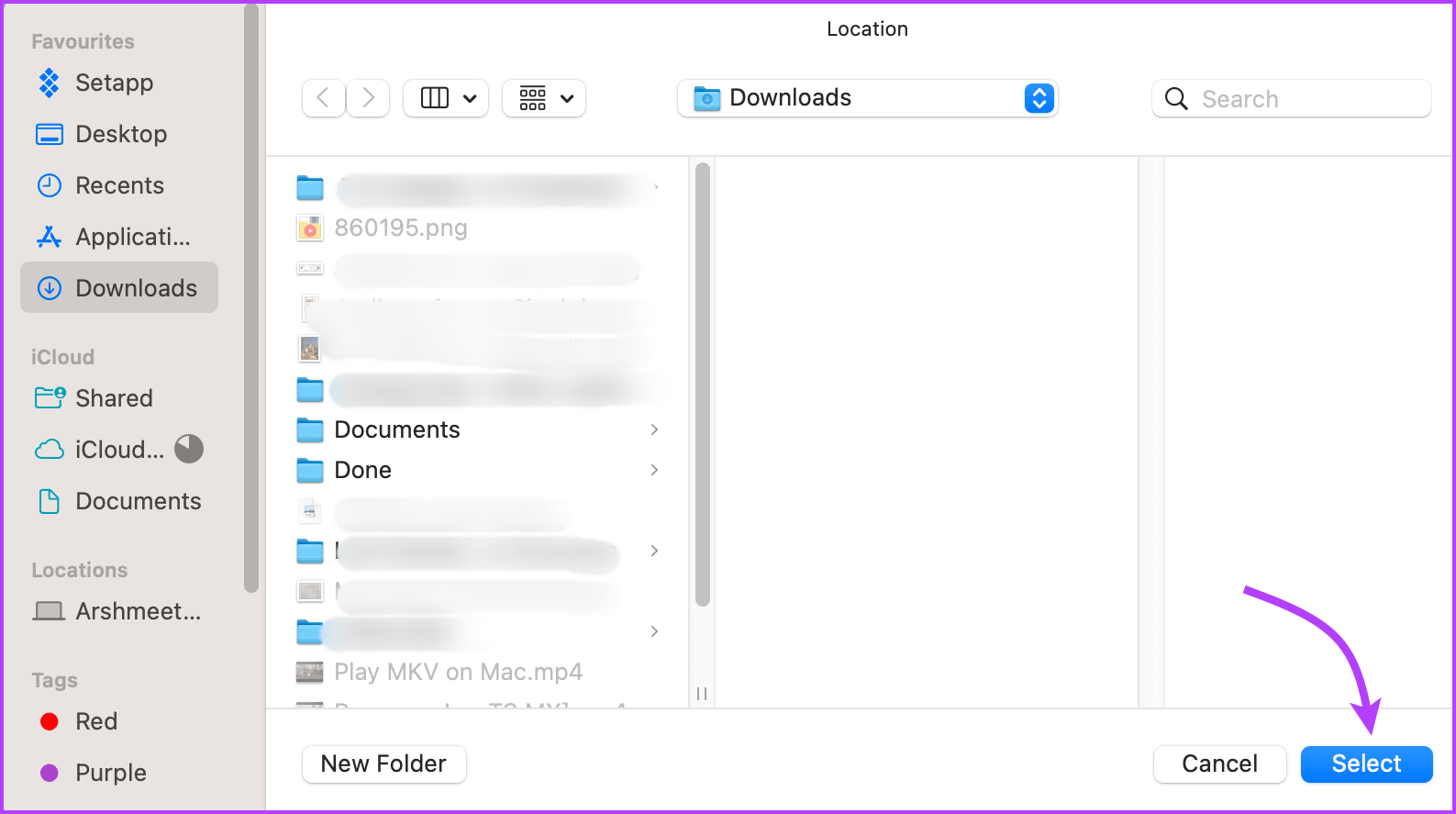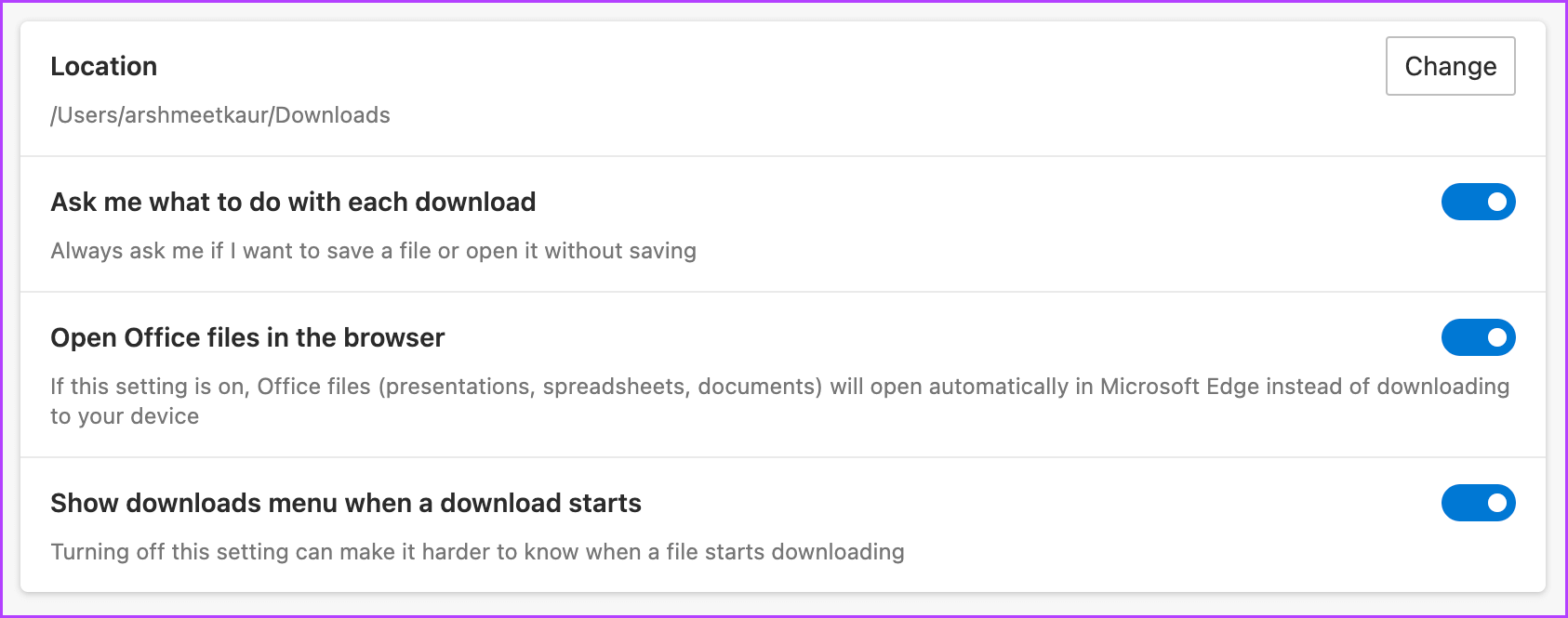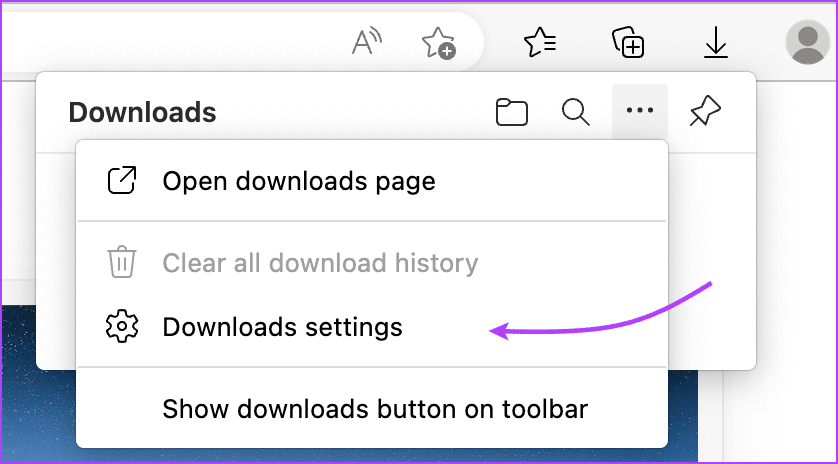كيفية تغيير موقع تنزيل الملفات لمتصفح Chrome أو Firefox أو Opera GX أو Edge
يعد الإلغاء الرقمي مرضيًا للغاية وإن كان يستغرق وقتًا طويلاً. الاختراق الأكثر إنتاجية هو تجنب الفوضى من البداية وحفظ الملفات في المكان المناسب. وأفضل مكان للبدء هو إدارة تنزيلات الويب الخاصة بك. إذا كنت مرتبكًا أو لم تكن على دراية ، فإليك كيفية تغيير موقع تنزيل الملف لمتصفح Chrome أو Firefox أو Opera أو Edge على Mac أو Windows.
عادةً ما يتم تنزيل ملفات المتصفح في مجلد التنزيلات الخاص بالنظام. يمكنك دائمًا نقل هذه الملفات وفرزها لاحقًا. ومع ذلك ، فإن الفصل التلقائي هو خيار أفضل في أي يوم. لذلك دون مزيد من اللغط ، دعنا نغير موقع التنزيل لمتصفح الويب المفضل لديك.
كيفية تغيير موقع مجلد تنزيلات Google Chrome
نظرًا لكونه أحد أكثر متصفحات الويب استخدامًا ، فمن المحتمل أن يكون Chrome هو المتصفح الافتراضي للعديد من المتصفحات. لذا ، دعونا نتناولها أولاً.
الخطوة 1: قم بتشغيل علامة تبويب Chrome.
الخطوة 2: انقر على أيقونة الكباب (ثلاثية النقاط) من الزاوية اليمنى العليا.
الخطوة 3: حدد الإعدادات.
الخطوة 4: هنا ، حدد التنزيلات.
الخطوة 5: سترى الآن موقع التنزيل الحالي. انقر فوق تغيير بجانبه.
الخطوة 6: اختر الموقع الجديد وانقر فوق تحديد.
إذا كنت لا تريد استخدام نفس المجلد لجميع ملفات التنزيل ، فاضغط على “السؤال عن مكان حفظ كل ملف قبل التنزيل”. عند ممارسة هذا الخيار ، سيطلب منك Chrome موقعًا للتنزيل في كل مرة تقوم فيها بتنزيل ملف.
والجدير بالذكر أن جميع التغييرات يتم حفظها في الوقت الفعلي. لذلك ، بمجرد تهيئة إعدادات التنزيل ، يمكنك إغلاق الصفحة ومتابعة التصفح.
كيفية تغيير موقع مجلد تحميل FIREFOX
بالإضافة إلى سرعات التنزيل الأسرع ، وميزات الأمان المتقدمة المضمنة ، والتخصيص العالي ، يتيح لك Mozilla Firefox إدارة مجلد التنزيل الخاص به بسهولة. إليك الطريقة.
الخطوة 1: قم بتشغيل علامة تبويب Firefox.
الخطوة 2: انقر فوق رمز الهامبرغر (ثلاثة أسطر) من الزاوية اليمنى العليا.
الخطوة 3: حدد الإعدادات.
الخطوة 4: قم بالتمرير لأسفل إلى قسم الملفات والتطبيقات.
الخطوة 5: انقر فوق اختيار.
الخطوة 6: بمجرد تحديد الموقع الجديد ، انقر فوق فتح.
للتحكم يدويًا في موقع تنزيل الملفات لمتصفح Firefox مع كل تنزيل ، حدد المربع بجوار “أسألك دائمًا عن مكان حفظ الملفات”.
نصيحة: عادةً ما يتم انتقاد Firefox بسبب الاستخدام العالي لوحدة المعالجة المركزية ؛ جرب هذه الإصلاحات المفيدة لإبقاء الأمور تحت السيطرة.
كيفية تغيير موقع التنزيل لـ OPERA GX و OPERA
بينما نحن جميعًا على دراية جيدة بمتصفح Opera ، فإن Opera GX هو متصفح تم تطويره خصيصًا للاعبين ومنشئي المحتوى. يتميز Opera GX بميزات خاصة مثل محدد وحدة المعالجة المركزية ووحدة معالجة الرسومات واللوحة الاجتماعية القابلة للتخصيص والمزيد.
لحسن الحظ ، فإن خطوات تغيير موقع تنزيل الملف لكل من Opera و Opera GX هي نفسها. إذا هيا بنا.
الخطوة 1: قم بتشغيل Opera أو Opera GX Tab.
الخطوة 2: انقر فوق رمز الإعدادات من الشريط الجانبي.
الخطوة 3: قم بالتمرير لأسفل حتى النهاية وحدد خيارات متقدمة.
الخطوة 4: بعد ذلك ، قم بالتمرير لأسفل إلى قسم التنزيلات وانقر فوق تغيير.
الخطوة 5: اختر الموقع وانقر فوق تحديد.
مرة أخرى ، إذا كنت لا تريد تعيين مجلد تنزيل افتراضي وحفظ كل ملف على حدة أثناء التنزيل ، فاضغط على المفتاح بجوار “السؤال عن مكان حفظ كل ملف قبل التنزيل”.
نصيحة: إذا كنت تخطط لتجربة Opera GX ، فتحقق من هذه الطرق للحد من استخدام ذاكرة الوصول العشوائي للحصول على تجربة مثالية.
كيفية تغيير موقع تنزيل ملف MICROSOFT EDGE
على الرغم من أنه لم يكن من السهل توديع متصفح OG Internet Explorer ، إلا أن أحدث متصفح من Microsoft يقدم ميزة رائعة على الإصدار السابق (بالمعنى الحرفي والمجازي).
إذا كنت تواجه مشكلة في متصفح Edge ، فإليك كيفية إدارة موقع التنزيل.
الخطوة 1: قم بتشغيل Microsoft Edge وانقر على أيقونة ثلاثية النقاط من الزاوية العلوية اليمنى.
الخطوة 2: حدد الإعدادات.
الخطوة 3: من الشريط الجانبي ، حدد التنزيلات.
الخطوة 4: انقر فوق “تغيير” لإدارة موقع تنزيل الملف.
الخطوة 5: افتح المجلد واضغط على تحديد.
مثل المتصفحات الأخرى ، يمكنك التبديل إلى المفتاح بجوار “اسألني ماذا أفعل مع كل تنزيل” لإدارة كل تنزيل على حدة. علاوة على ذلك ، يتميز Microsoft Edge بإعدادات إضافية يمكن تمكينها أو تعطيلها حسب التفضيل.
طريقة بديلة لتغيير موقع تنزيل Edge
افتح متصفح Microsoft Edge ← انقر على أيقونة ثلاثية النقاط ← حدد التنزيلات ← انقر على أيقونة ثلاثية النقاط من النافذة المنبثقة ← حدد إعدادات التنزيل.
قم بتعيين موقع التنزيل لمتصفحي الويب
إن الشعار الحقيقي للإنتاجية السهلة هو الحفاظ على التسويف إلى الحد الأدنى والتنظيم إلى أقصى حد. بينما تساعد إدارة مجلدات التنزيل ، فهي مجرد البداية.
بعد ذلك ، يجب عليك استكشاف ميزات مثل وضع التركيز (Mac) أو جلسات التركيز (Windows) ، والمساعدين الظاهريين مثل Cortana ، وتطبيقات إدارة المهام ، والمزيد. سنستمر في مشاركة المزيد من هذه الحكايات لمساعدتك على تحسين إنتاجيتك.