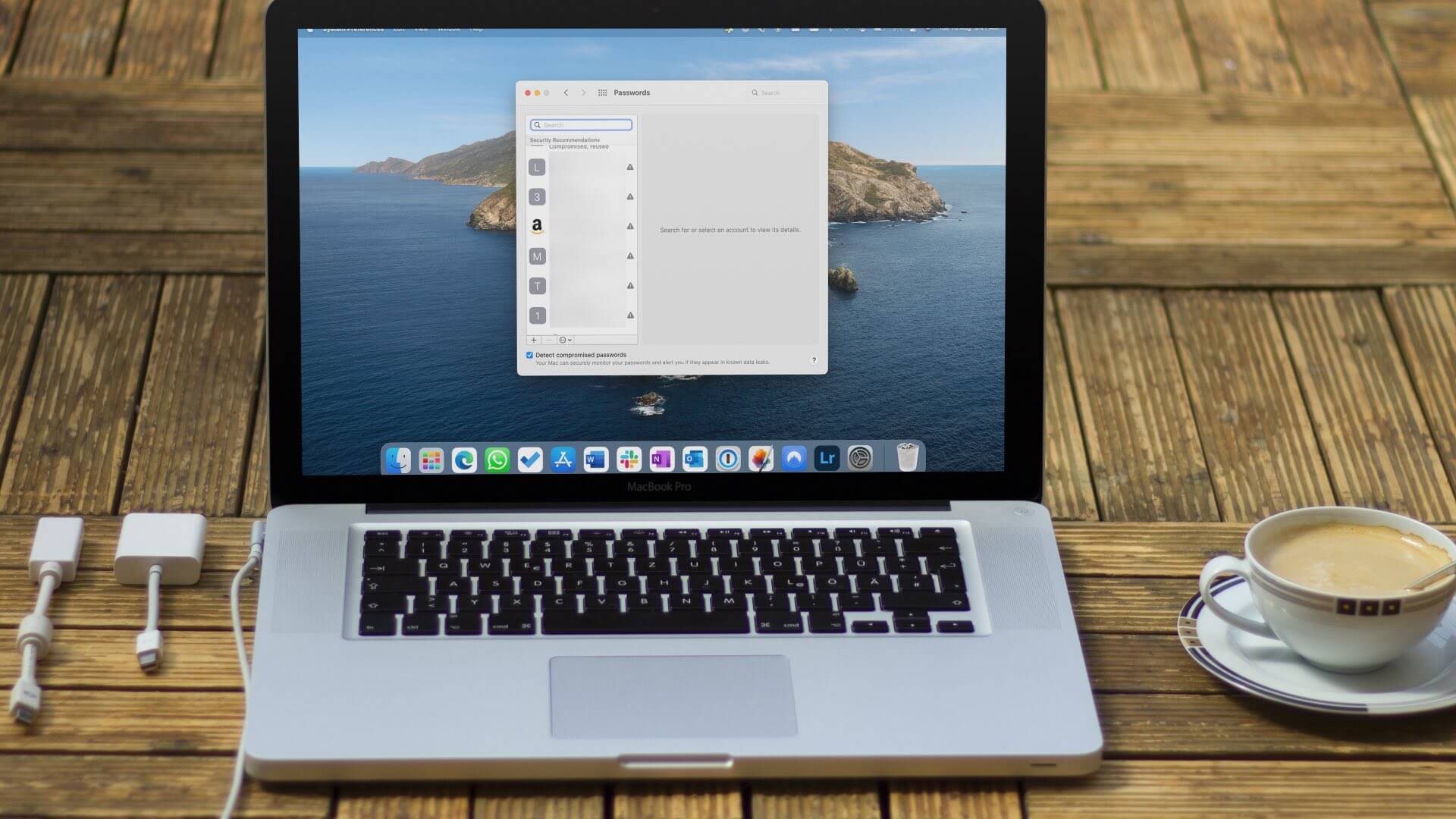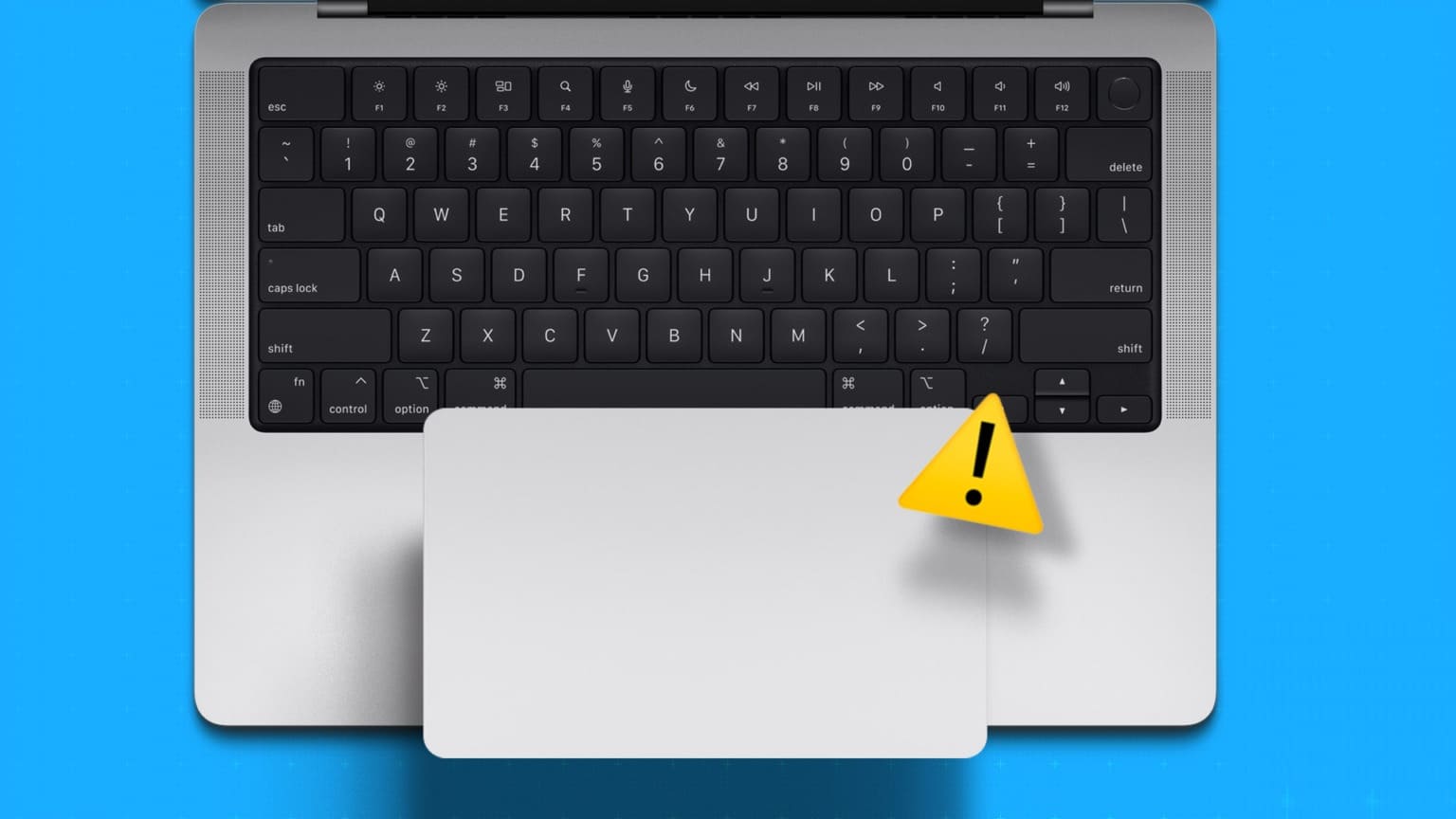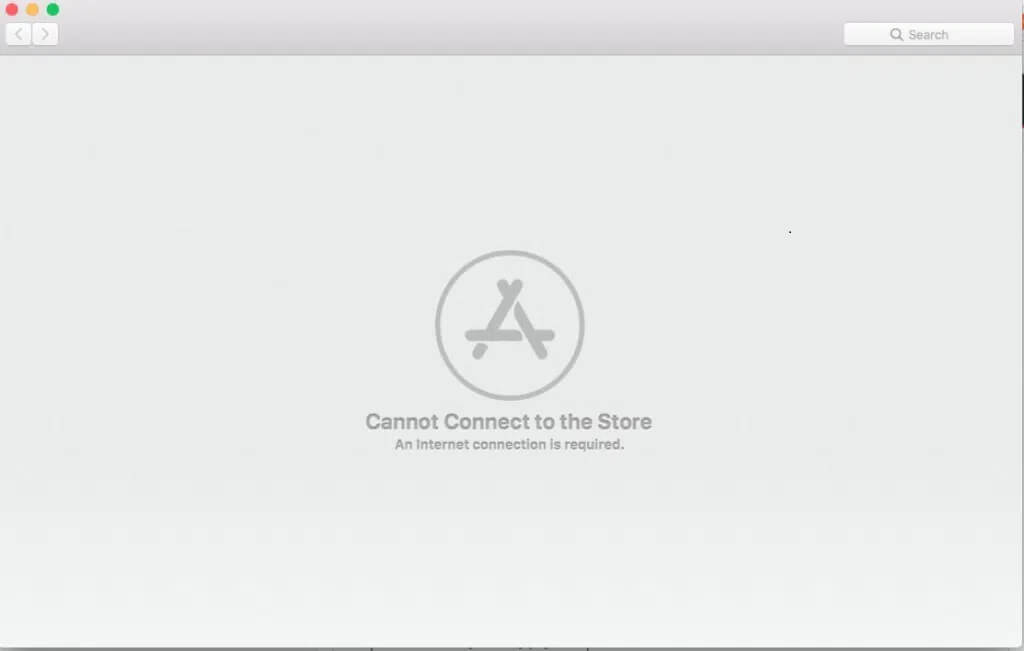إذا كنت غالبًا ما تنسى إيقاف تشغيل جهاز Mac الخاص بك ليلاً أو ترغب في التأكد من إيقاف تشغيله تلقائيًا في وقت محدد ، فهذه المقالة مناسبة لك. تعد جدولة مؤقت إيقاف التشغيل على جهاز Mac عملية بسيطة ويمكن إجراؤها باستخدام طرق مختلفة. ستعرض هذه المقالة قائمة بجميع الطرق الممكنة لجدولة إيقاف تشغيل جهاز Mac.
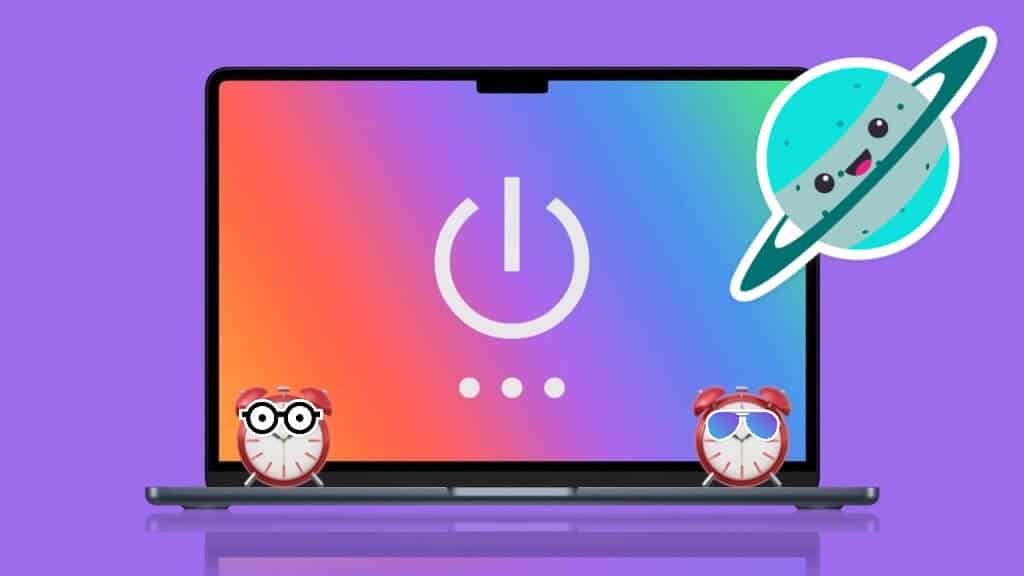
سواء كنت ترغب في توفير الطاقة أو تقليل التآكل على جهاز Mac الخاص بك ، ما عليك سوى اتباع الخطوات التالية بشكل صحيح وستكون على ما يرام. لنبدأ بالطريقة الأكثر شيوعًا لجدولة إيقاف التشغيل.
1. استخدم جدول الطاقة المدمج لإيقاف التشغيل على MAC
تم تضمين ميزة جدولة الطاقة في جهاز Mac ، مما يتيح لك ضبط مؤقت إيقاف التشغيل على جهاز Mac بالشكل الذي يناسبك. ومع ذلك ، مع macOS Ventura ، أزالت Apple خيار Energy Saver من تفضيلات النظام ، مما يتيح لك جدولة الاستيقاظ والنوم وبدء التشغيل والإغلاق.
لذلك ، إذا كنت تقوم بتشغيل Mac على Monterey أو إصدار سابق ، فاتبع الخطوات التالية ، وإذا كنت تقوم بتشغيل macOS Ventura ، فانتقل إلى الطريقة التالية.
الخطوة 1: انقر فوق شعار Apple من سطح المكتب الخاص بك ، ومن القائمة المنسدلة ، حدد تفضيلات النظام.
ملاحظة: بدلاً من ذلك ، اضغط على مفتاح “Command + Space” على لوحة المفاتيح ، واكتب تفضيلات النظام ، واضغط على مفتاح الرجوع.
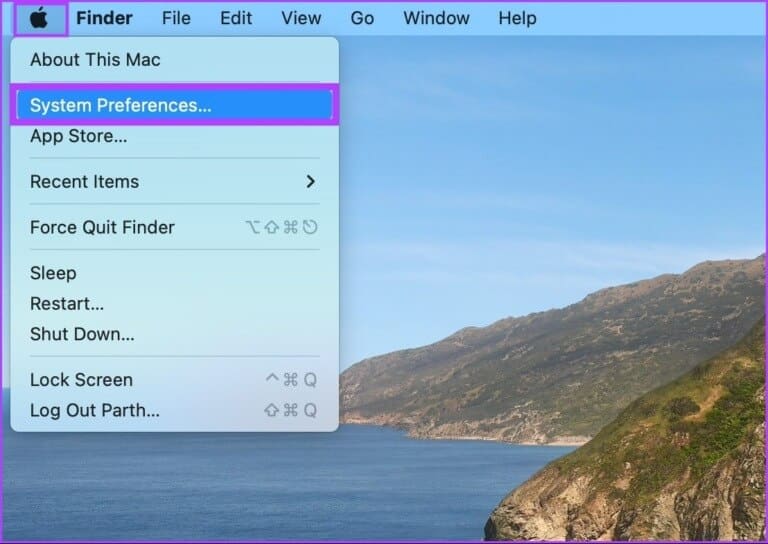
الخطوة 2: اذهب إلى “توفير الطاقة”.
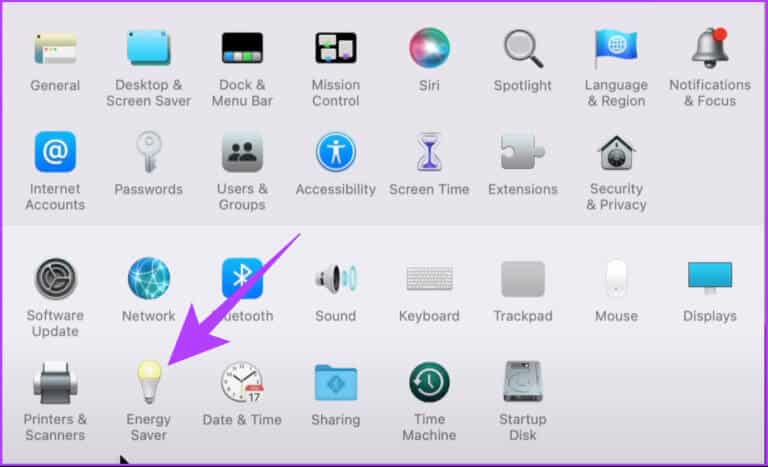
الخطوة 3: حدد خيار الجدول الزمني.
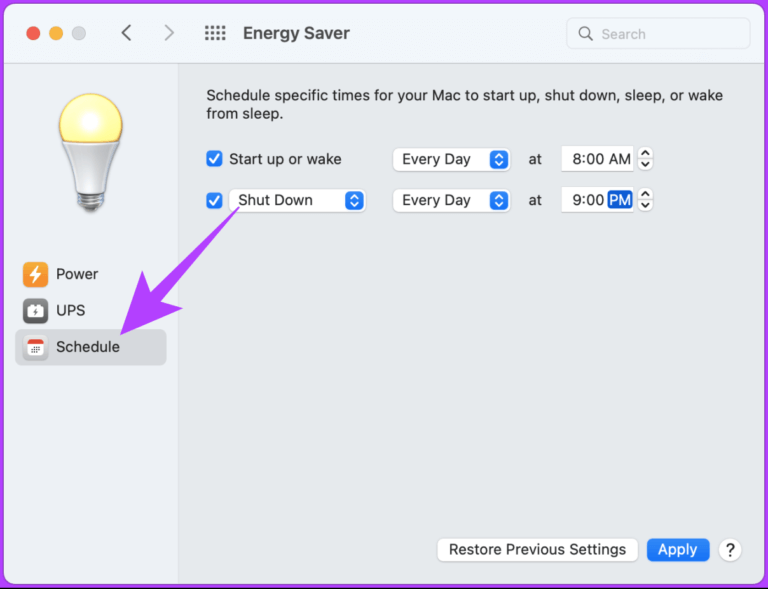
الخطوة 4: حدد اليوم والوقت والإجراء المطلوب تنفيذه.
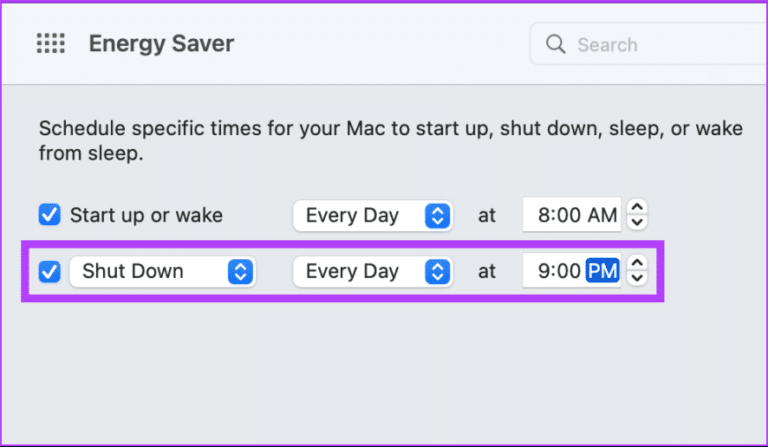
الخطوة 5: أخيرًا ، انقر فوق تطبيق.
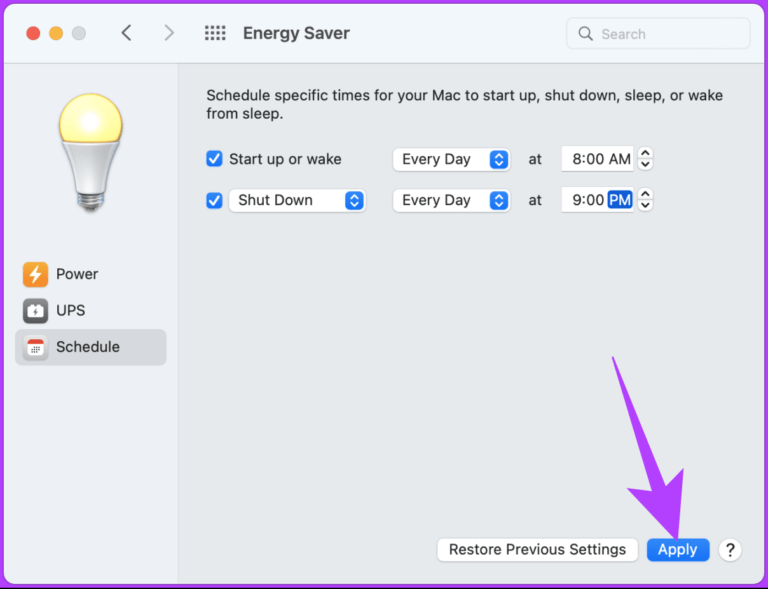
هذا كل شيء. لقد نجحت في جدولة جهاز Mac الخاص بك لإغلاقه في وقت محدد. إذا كنت تشعر أن الخطوات طويلة جدًا بحيث يتعذر عليك اتباعها ، فهناك بعض التطبيقات المفيدة مثل Timer Clock (مدفوع) و Almighty- التعديلات القوية (freemium) التي تنجز المهمة بسهولة نسبيًا.
ومع ذلك ، إذا كنت تستخدم macOS Ventura أو تريد تنفيذ الأمر نفسه دون لمس خيار Energy Saver ، فانتقل إلى الطريقة التالية.
2. جدولة توقيت إيقاف التشغيل على جهاز استخدام MAC
الخطوة 1: اضغط على مفتاح “Command + Space” على لوحة المفاتيح ، واكتب Terminal ، واضغط على مفتاح الرجوع.
ملاحظة: يمكنك فتح Terminal بطرق مختلفة ، مثل LaunchPad ، ومجلد التطبيقات ، وما إلى ذلك.
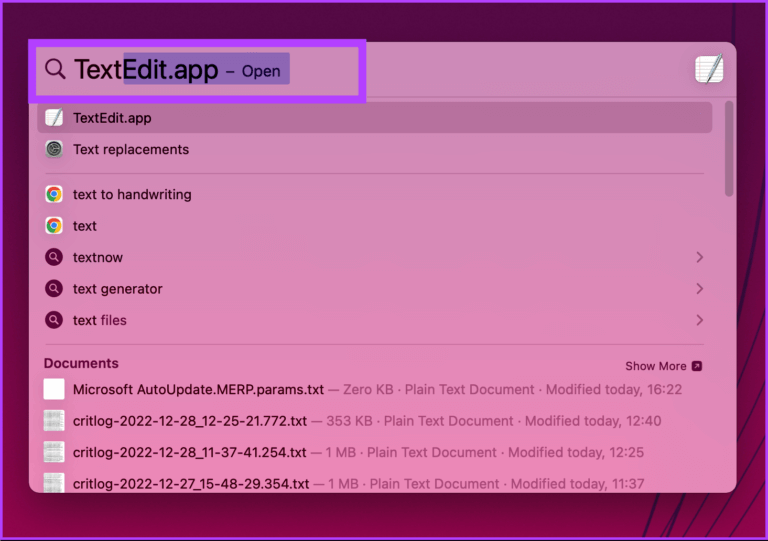
الخطوة 2: اكتب الأمر أدناه واضغط على Return.
sudo shutdown -h +30
ملاحظة: تتيح لك “-h” تعيين مؤقت ، بينما “+30” هو عدد الدقائق التي سيتم بعدها إغلاق جهاز Mac. يمكنك إضافة أي عدد من الساعات ، ولكن تأكد من تحويلها إلى دقائق.
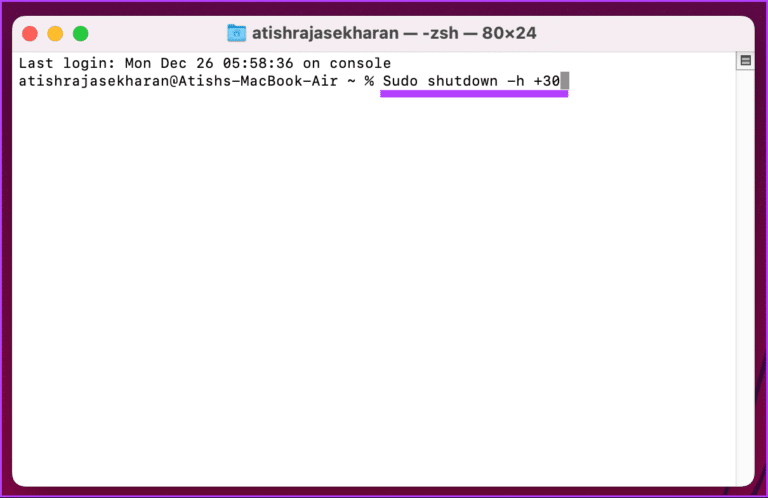
الخطوة 3: أدخل كلمة مرور المستخدم للمصادقة واضغط على “رجوع”.
ملاحظة: عند كتابة كلمة المرور الخاصة بك ، لن يتم عرضها.
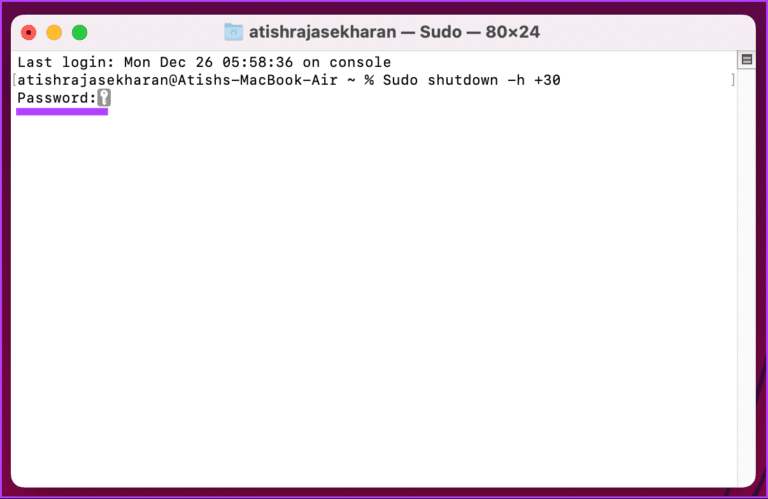
ها أنت ذا. ستعلم Terminal وتضبط مؤقت الإغلاق الخاص بك إذا كنت قد فعلت كل شيء بشكل صحيح.
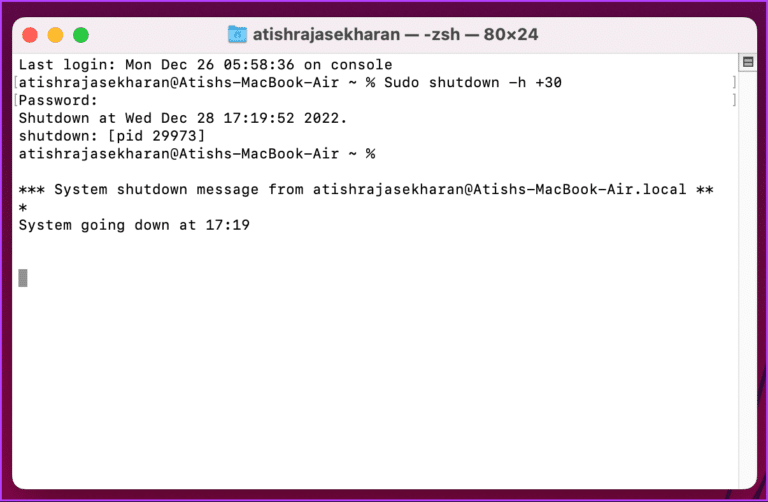
سيقوم أيضًا بتعيين العملية برقم معرّف العملية (PID). لاحظ رقم المعرف لأنه سيكون مفيدًا عند تعطيل مؤقت إيقاف التشغيل. إذا كانت الخطوات معقدة للغاية بالنسبة لك ، فهناك تطبيقات تابعة لجهات خارجية ستسهل العملية. تابع القراءة.
3. كيفية إنشاء اختصار سطح المكتب لمؤقت الإغلاق على MAC
يعد تعيين اختصار على سطح المكتب لإغلاق جهاز Mac الخاص بك عملية لمرة واحدة ، وهي عملية مباشرة. اتبع التعليمات التالية.
الخطوة 1: اضغط على مفتاح “Command + Space” على لوحة المفاتيح ، واكتب TextEdit ، واضغط على مفتاح Return.
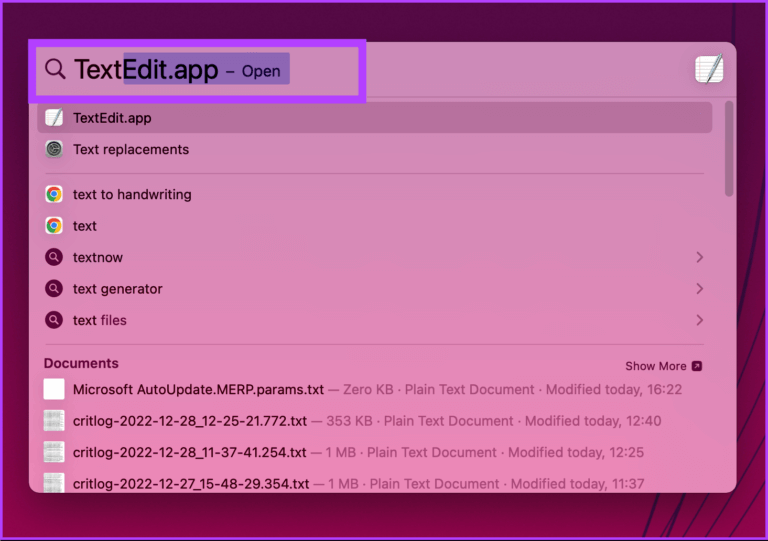
الخطوة 2: انقر فوق مستند جديد.
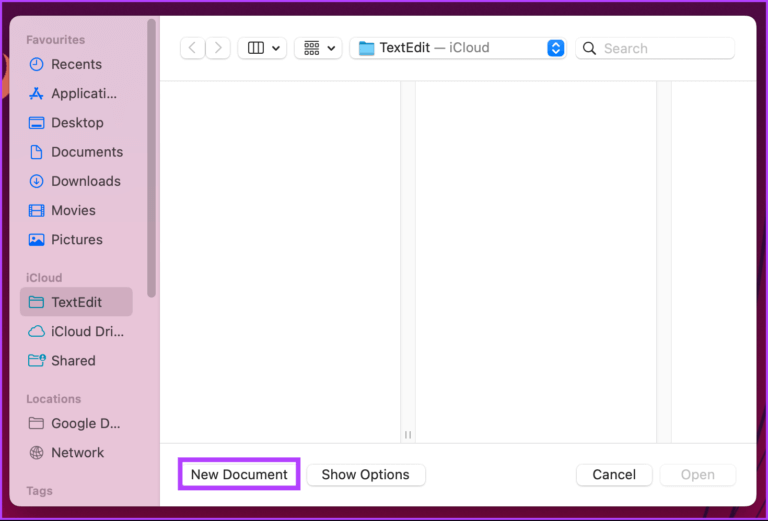
سيفتح مستندًا نصيًا فارغًا للعرض.
الخطوة 3: اضغط على “Command + Shift + T” للوصول إلى حقل النص العادي.
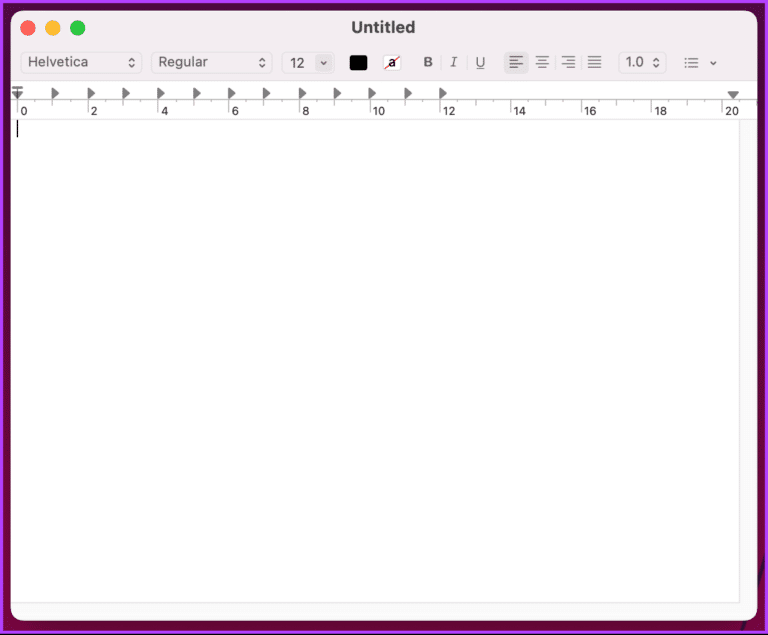
الخطوة 4: اكتب الأمر أدناه واضغط على مفتاح Return مرتين.
#!/bin/bash
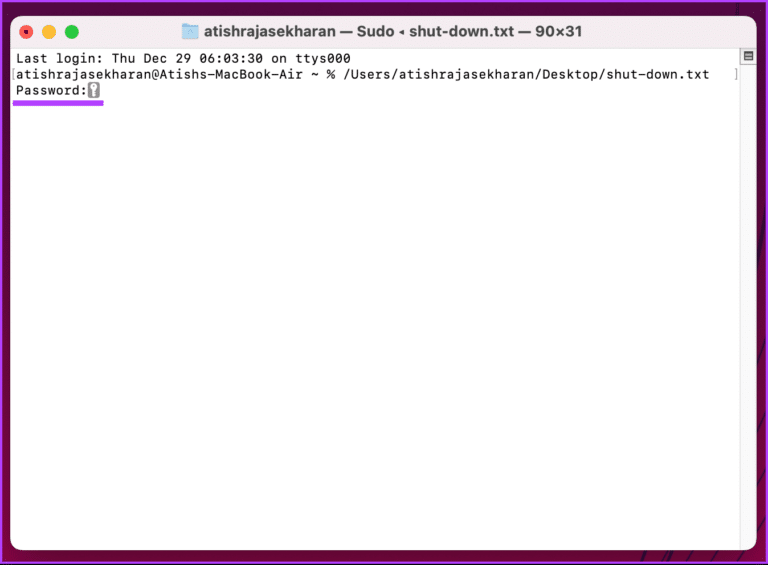
الخطوة 5: اكتب الأمر أدناه.
sudo shutdown -h +30
ملاحظة: تتيح لك “-h” تعيين مؤقت ، بينما “+30” هو عدد الدقائق التي سيتم بعدها إغلاق جهاز Mac. يمكنك إضافة أي عدد من الساعات ، ولكن تأكد من تحويلها إلى دقائق.
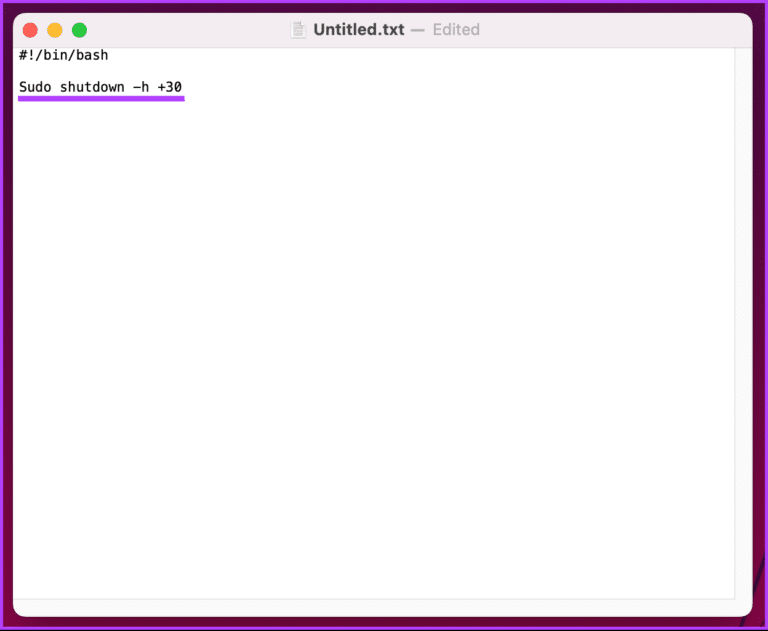
الخطوة 6: أخيرًا ، اضغط على “Command + S” لحفظ الملف باسم ووجهة بسيطة (سطح المكتب المفضل). قم بإلغاء تحديد “إذا لم يتم توفير ملحق ، فاستخدم.” خيارات “.” وانقر على “حفظ“.
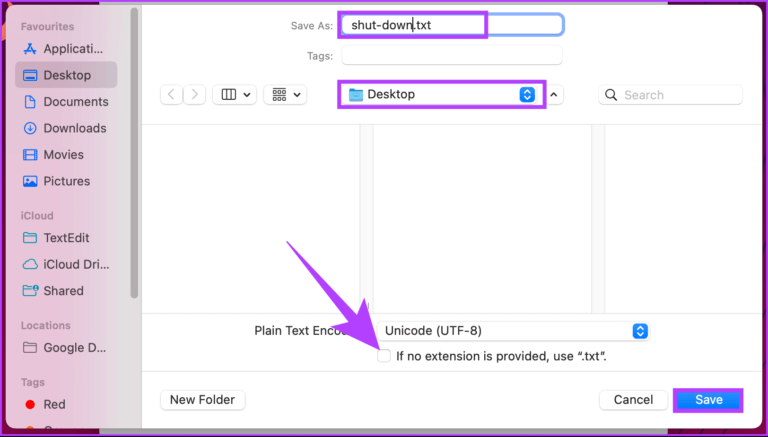
الآن ، لجعل الملف قابلاً للتنفيذ ، تابع اتباع الخطوات أدناه.
الخطوة 7: اضغط على مفتاح “Command + Space” على لوحة المفاتيح ، واكتب Terminal ، واضغط على مفتاح Return.
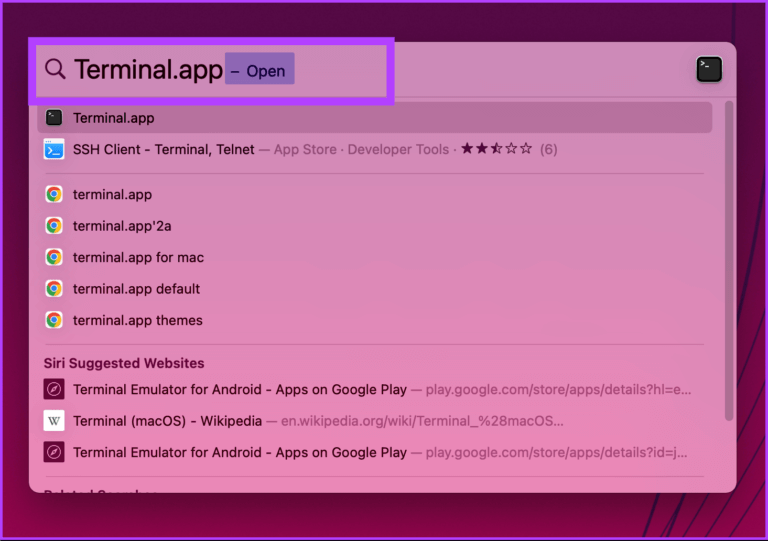
الخطوة 8: قم بسحب وإسقاط ملف .txt الذي قمت بإنشائه في Terminal واضغط على Return.
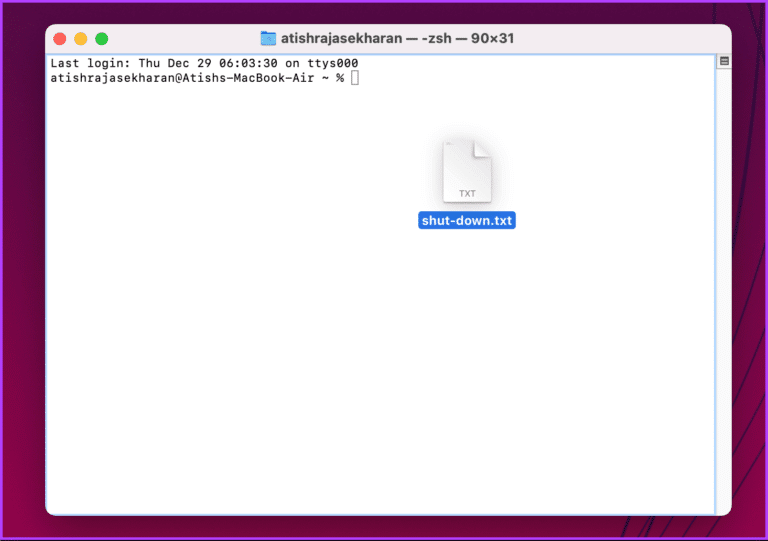
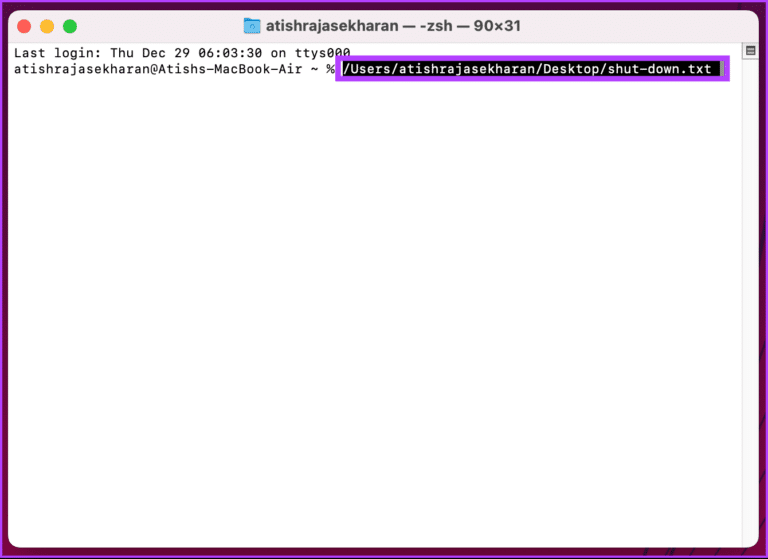
الخطوة 9: أدخل كلمة مرور المستخدم الخاصة بك واضغط على “Return“.
ملاحظة: عند كتابة كلمة المرور الخاصة بك ، لن يتم عرضها.
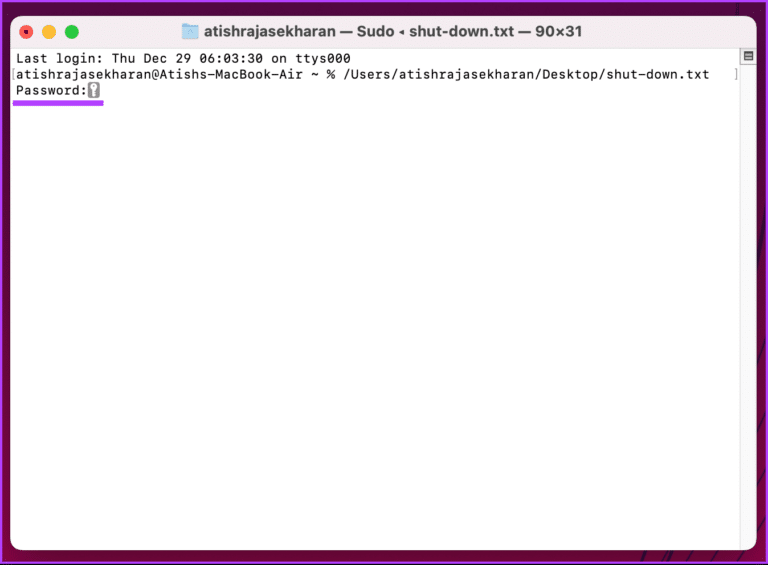
بعد ذلك ، سيبدأ مؤقت الإغلاق ، وسيغلق جهاز Mac الخاص بك بعد الوقت المحدد.
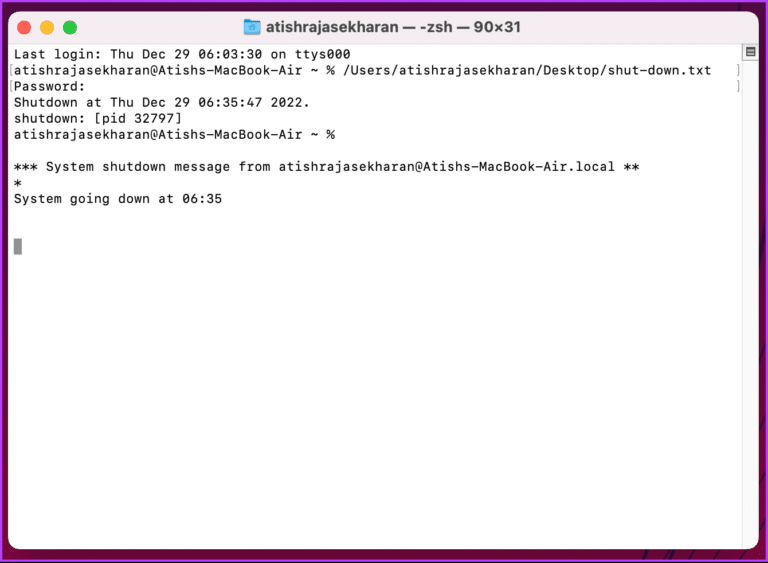
الآن بعد أن عرفت كيفية تمكين مؤقت إيقاف التشغيل ، من المهم أيضًا معرفة كيفية تعطيله. أكمل القراءة.
كيفية تعطيل مؤقت إيقاف التشغيل على MAC
يعد إيقاف تشغيل مؤقت إيقاف التشغيل أمرًا سهلاً ولا يتطلب سوى بضع خطوات. كل ما عليك فعله هو قتل معرف العملية (PID). اتبع الخطوات التالية.
الخطوة 1: اضغط على مفتاح “Command + Space” على لوحة المفاتيح ، واكتب Terminal ، واضغط على مفتاح Return.
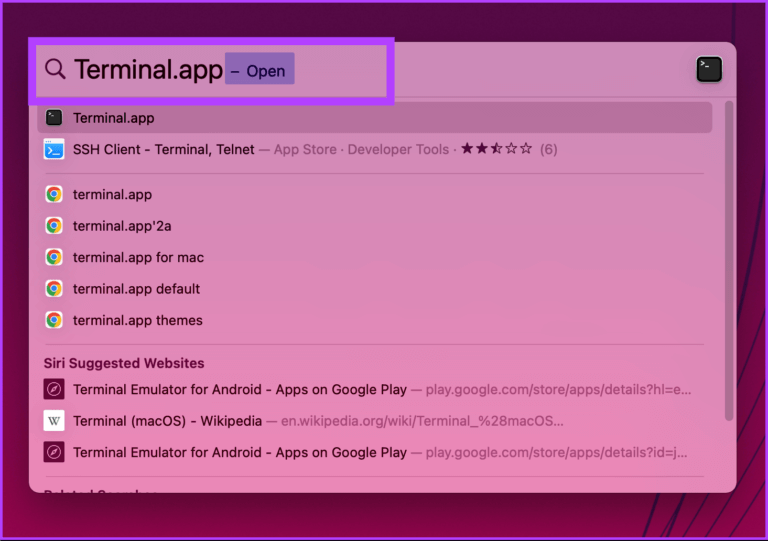
الخطوة 2: اكتب الأمر أدناه واضغط على Return.
sudo kill [pid number]
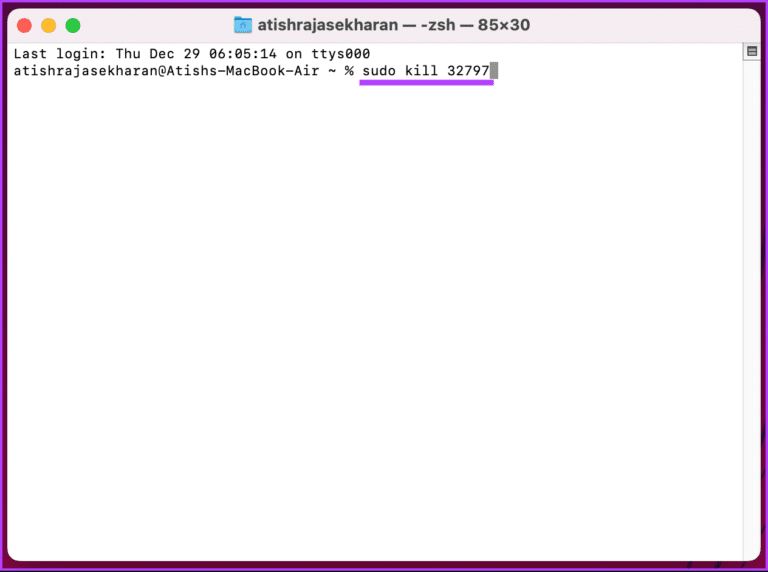
الخطوة 3: أدخل كلمة مرور المستخدم الخاصة بك واضغط على Return.
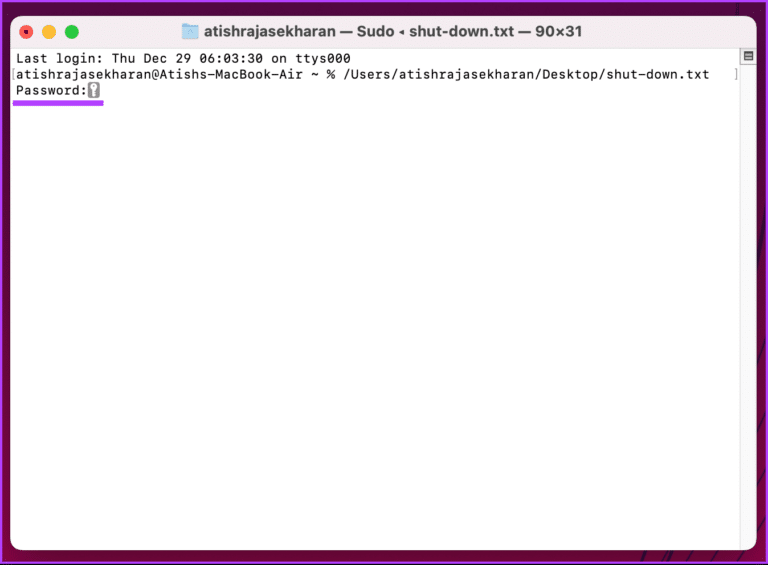
ملاحظة: عند كتابة كلمة المرور الخاصة بك ، لن يتم عرضها.
ها أنت ذا. لقد قمت بتعطيل إيقاف تشغيل مجدول لجهاز Mac الخاص بك. إذا كان لديك أي استفسارات ، فراجع قسم الأسئلة الشائعة أدناه.
الأسئلة الشائعة حول الإغلاق المجدول على MAC
1. ماذا يحدث إذا لم تغلق جهاز Mac الخاص بك؟
لا يعد ترك جهاز Mac الخاص بك قيد التشغيل لفترات طويلة بشكل عام مشكلة طالما أنك تستخدمه بانتظام وهو في حالة عمل جيدة.
2. كيف يمكنني إيقاف تشغيل جهاز Mac بعد ساعة واحدة؟
افتح Terminal> اكتب sudo shutdown -h +60> اضغط على “Return“> أدخل كلمة مرور المستخدم (لن يتم عرضها)> اضغط على “Return” مرة أخرى. ها أنت ذا ، لقد حددت موعدًا للإغلاق.
3. هل يمكنك ضبط مؤقت لنوم Mac؟
نعم ، يمكنك استخدام الأمر “pmset” في Terminal لتعيين مؤقت لنوم Mac. ومع ذلك ، ستحتاج إلى الحصول على امتيازات المسؤول لاستخدام الأمر pmset.
الخطوة 1: افتح Terminal
الخطوة 2: اكتب الأمر sudo pmset sleep [الوقت]
استبدل [الوقت] بعدد الثواني التي تريد ضبط المؤقت لها.
الخطوة 3: أدخل كلمة المرور الخاصة بك عندما يُطلب منك ذلك واضغط على رجوع.
لإلغاء المؤقت ، اتبع الخطوات المذكورة أعلاه واكتب sudo pmset sleep Cancel. سيؤدي هذا إلى إلغاء مؤقت السكون وسيظل جهاز Mac الخاص بك مستيقظًا.
يغلق بالجدول الزمني
سواء كنت ترغب في إعداد مؤقت إيقاف التشغيل اليومي أو حدث لمرة واحدة ، فإن الطرق المذكورة في هذه المقالة ستساعدك على القيام بذلك. نأمل أن تساعدك هذه المقالة وتساعدك بالمعلومات التي تحتاجها لجدولة مؤقت إيقاف التشغيل على Mac.