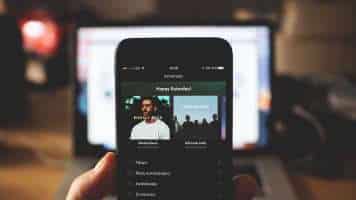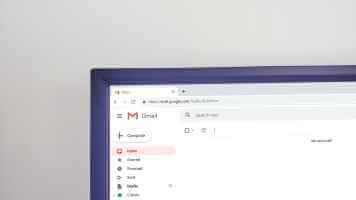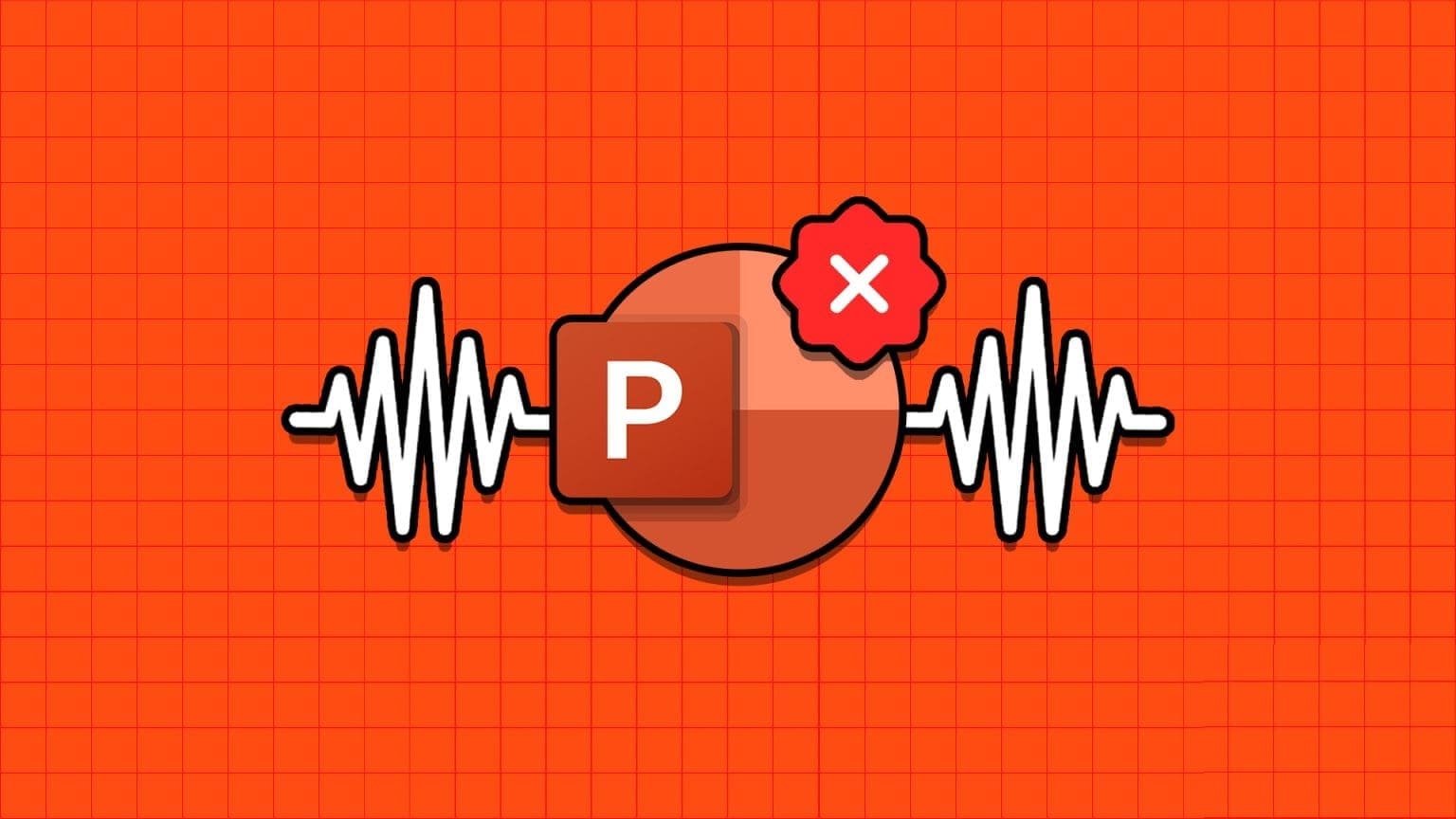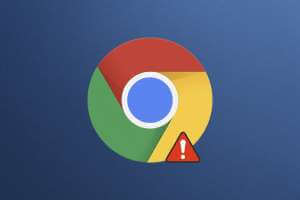منذ إطلاقه في عام 2015 ، تم استخدام تطبيق Discord بانتظام من قبل اللاعبين لأغراض الاتصال ، أثناء ممارسة الألعاب عبر الإنترنت. يمكنك استخدام Discord على أي أداة تمتلكها – تطبيقات Discord لسطح المكتب لأنظمة التشغيل Windows و Mac و iOS و Android. كما أنه يعمل على متصفحات الويب ، إذا كان هذا هو ما تفضله. بالإضافة إلى ذلك ، يمكن توصيل تطبيقات Discord بالعديد من الخدمات الرئيسية ، بما في ذلك Twitch و Spotify ، حتى يتمكن أصدقاؤك من رؤية ما تنوي القيام به.
تتيح لك Group DM التواصل مع عشرة أشخاص في وقت واحد. يمكنك إرسال الرموز التعبيرية والصور ومشاركة شاشتك وبدء الدردشات الصوتية / المرئية داخل المجموعة. من خلال هذا الدليل ، ستتعرف على عملية كيفية إعداد Group DM في Discord.

ملاحظة: الحد الأقصى للدردشة الجماعية على Discord هو 10. أي يمكن إضافة 10 أصدقاء فقط إلى Group DM.
كيفية إعداد رسالة مباشرة جماعية في Discord
كيفية إعداد رسالة مباشرة جماعية في Discord على سطح المكتب
دعنا ننتقل من خلال الخطوات لإعداد Discord Group DM على سطح المكتب أو الكمبيوتر المحمول:
ملاحظة: يمكن إضافة عشرة مستخدمين فقط إلى مجموعة DM بشكل افتراضي. لزيادة هذا الحد ، سيكون عليك إنشاء الخادم الخاص بك.
1. قم بتشغيل تطبيق Discord ثم قم بتسجيل الدخول إلى حسابك. على الجانب الأيسر من الشاشة ، سترى خيارًا بعنوان الأصدقاء. انقر عليه.
2. انقر فوق الزر “دعوة” الظاهر في الزاوية العلوية اليمنى. سيعرض قائمة الأصدقاء الخاصة بك.
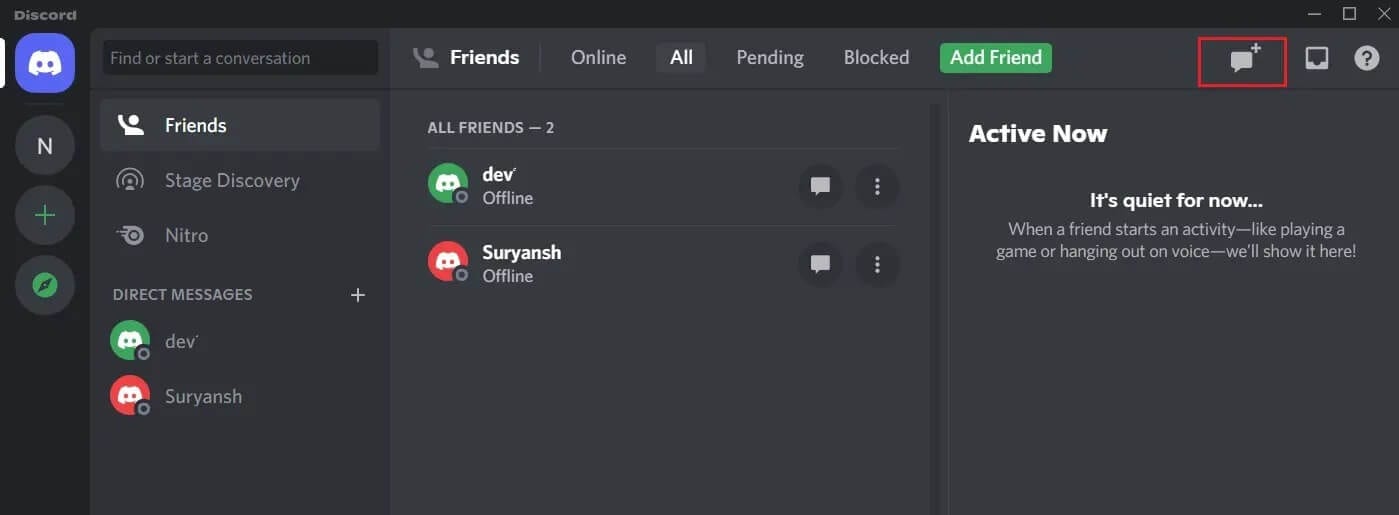
ملاحظة: لإضافة شخص إلى الدردشة الجماعية ، يجب أن يكون موجودًا في قائمة الأصدقاء الخاصة بك.
3. حدد ما يصل إلى 10 أصدقاء تريد إنشاء رسالة مباشرة جماعية معهم. لإضافة صديق إلى قائمة الأصدقاء ، تأكد من تحديد المربع المجاور لاسم الصديق.
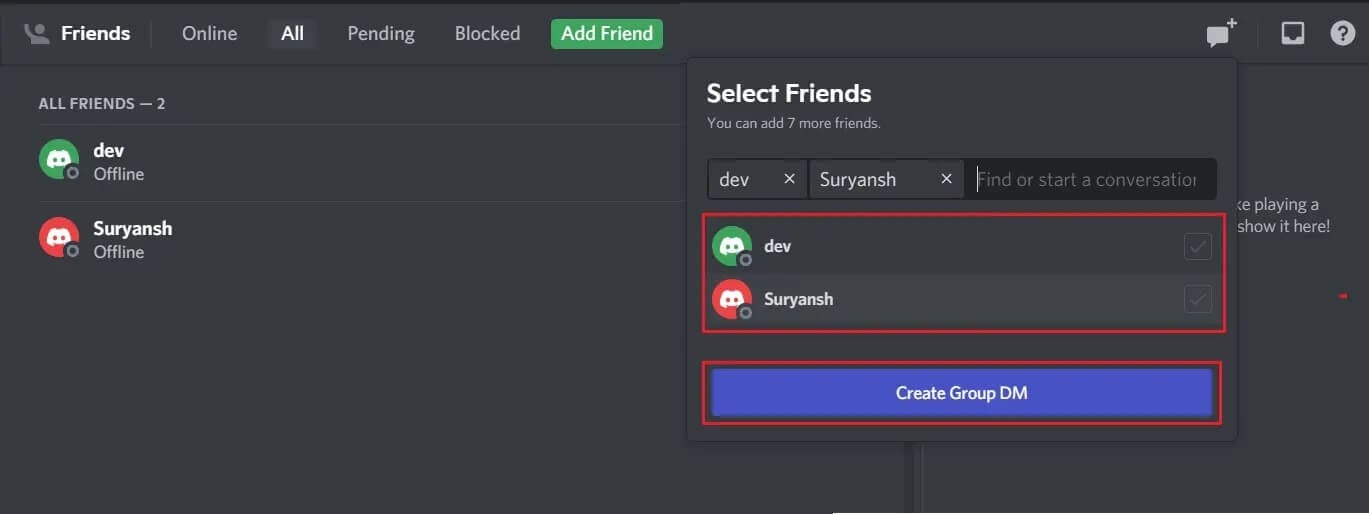
4. بمجرد اختيارك لأصدقائك ، انقر على زر إنشاء مجموعة DM.
ملاحظة: يجب عليك تحديد عضوين على الأقل لإنشاء مجموعة DM. إذا لم يكن الأمر كذلك ، فلا يمكنك النقر فوق الزر Create Group DM.
5. سيتم إرسال رابط الدعوة إلى الشخص الموجود في قائمة الأصدقاء. بمجرد قبول طلبك ، سيتم إنشاء مجموعة DM جديدة.
6. الآن ، سيتم إنشاء مجموعة DM جديدة تبرزك ، جنبًا إلى جنب مع الشخص الذي في رسالة مباشرة مباشرة والشخص الذي أضفته
سيتم الآن إنشاء مجموعة DM الخاصة بك وتشغيلها. بمجرد الانتهاء من ذلك ، يمكنك أيضًا إنشاء رابط دعوة لدعوة الأصدقاء إلى المجموعة DM. لكن هذه الميزة متاحة فقط بعد إنشاء المجموعة DM.
كيفية إضافة المزيد من الأصدقاء إلى Group DM
بمجرد إنشاء مجموعة DM على Discord ، سيكون لديك خيار إضافة المزيد من الأصدقاء لاحقًا. إليك كيف يمكنك القيام بذلك:
1. انتقل إلى رمز الشخص الموجود أعلى نافذة Group DM. سيكون عنوان النافذة المنبثقة إضافة أصدقاء إلى DM. انقر فوقه وحدد الأصدقاء الذين تريد إضافتهم من القائمة التي تظهر.
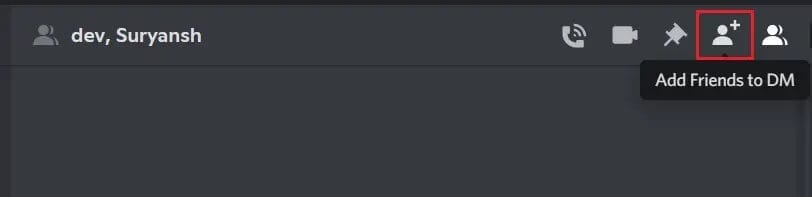
2. بالتناوب ، لديك أيضًا خيار إنشاء ارتباط. سيتم إضافة أي شخص ينقر على الرابط إلى Group DM في Discord.
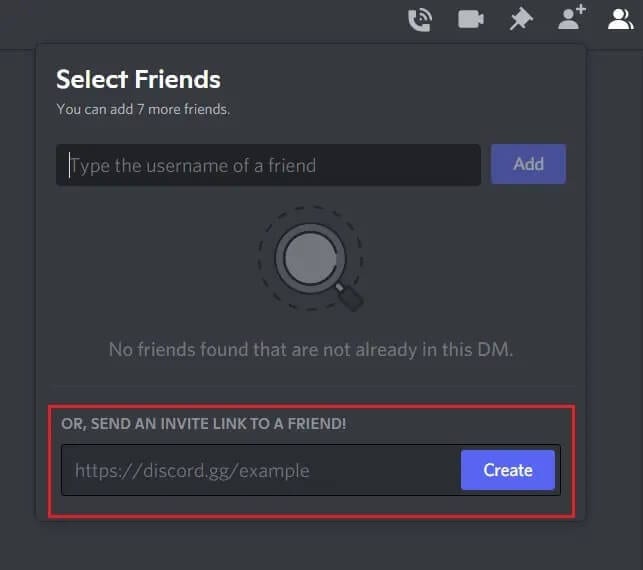
ملاحظة: يمكنك حتى إرسال هذا الرابط إلى أشخاص ليسوا في قائمة الأصدقاء الخاصة بك. يمكنهم فتح هذا الرابط لإضافة أنفسهم إلى المجموعة DM الخاصة بك.
بهذه الطريقة ، ستتمكن من إضافة أصدقاء إلى مجموعة موجودة عبر رابط سهل الاستخدام.
كيفية إعداد Discord Group DM على الهاتف المحمول
1. افتح تطبيق Discord على هاتفك. اضغط على أيقونة الأصدقاء على الجانب الأيسر من الشاشة.
2. اضغط على زر إنشاء مجموعة DM الذي يظهر في الزاوية العلوية اليمنى
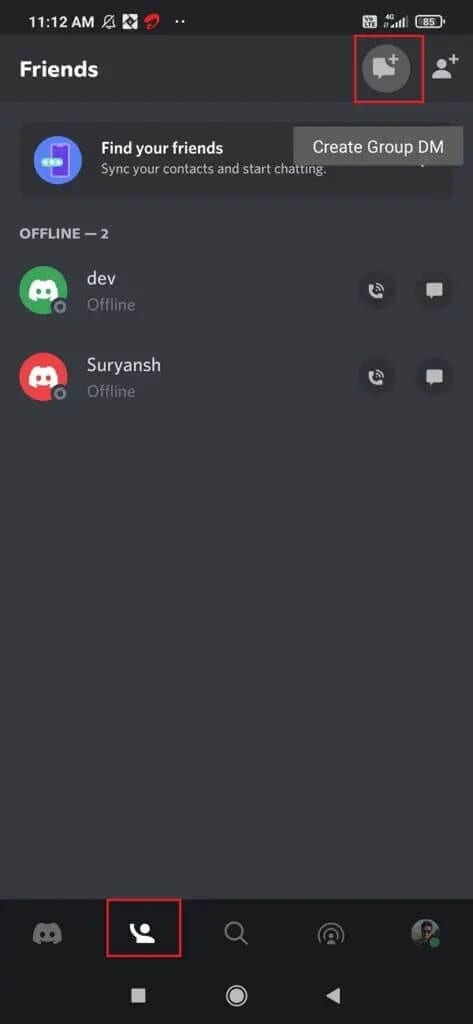
3. اختر ما يصل إلى 10 أصدقاء من قائمة الأصدقاء. ثم اضغط على أيقونة إرسال.
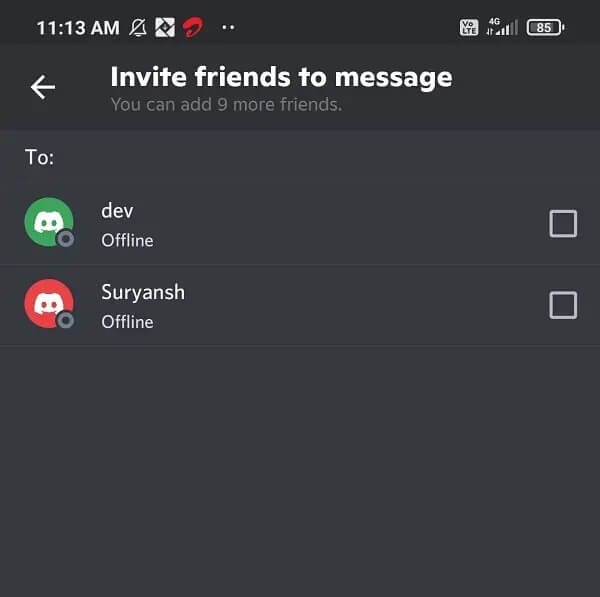
كيفية إزالة شخص ما من Group DM على Discord
إذا أضفت شخصًا عن طريق الخطأ إلى مجموعة Discord الخاصة بك أو لم تعد صديقًا لشخص ما ، فسيتيح لك هذا الخيار إزالة الشخص المذكور من مجموعة DM على النحو التالي:
1. انقر فوق Group DM المدرجة مع الرسائل الخاصّة الأخرى.
2. الآن ، انقر فوق “الأصدقاء” من الزاوية العلوية اليمنى. ستظهر قائمة بجميع الأصدقاء في هذه المجموعة.
3. انقر بزر الماوس الأيمن على اسم الصديق الذي تريد إزالته من المجموعة.
4. أخيرًا ، انقر فوق “إزالة من المجموعة“.
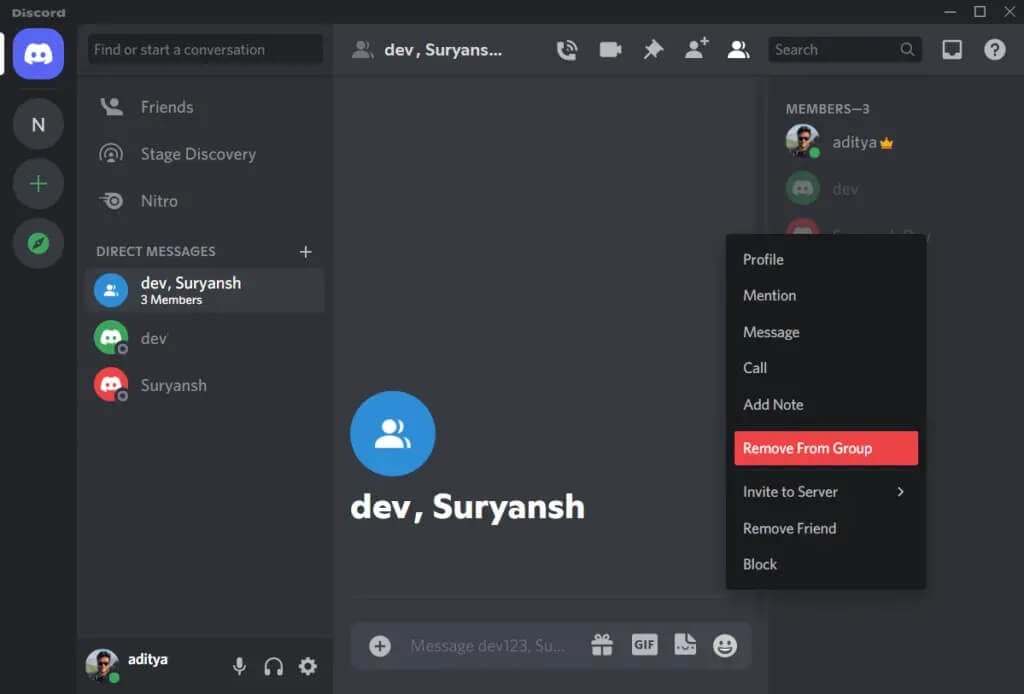
كيفية تغيير اسم Group DM على Discord
إذا كنت ترغب في تغيير اسم المجموعة على Discord ، فاتبع الخطوات المحددة:
1. افتح المجموعة DM الخاصة بك. سيتم إدراجه مع جميع الرسائل الخاصّة الأخرى.
2. في الجزء العلوي من الشاشة ، يتم عرض الاسم الحالي للمجموعة DM على الشريط.
ملاحظة: بشكل افتراضي ، يتم تسمية المجموعة DM على اسم الأشخاص الموجودين في المجموعة.
3. انقر فوق هذا الشريط وأعد تسمية المجموعة DM إلى أحد اختياراتك.
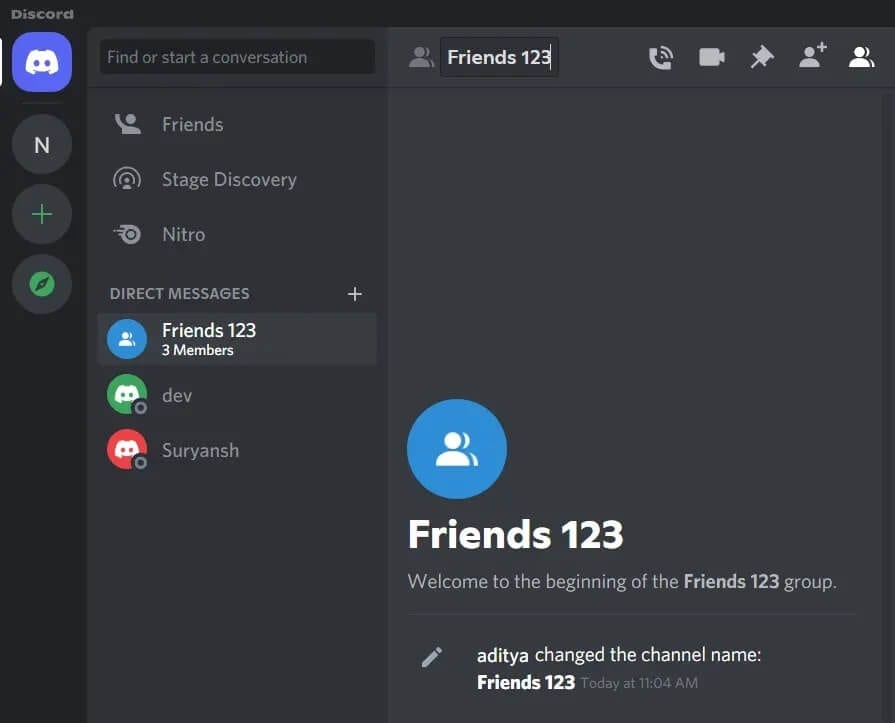
كيفية إعداد مكالمة فيديو جماعية على Discord
بمجرد أن تعرف كيفية إعداد مجموعة DM على Discord ، ستتمكن أيضًا من إجراء مكالمة فيديو جماعية على Discord. اتبع هذه الخطوات البسيطة لإعداد مكالمة فيديو جماعية على Discord:
1. افتح Group DM المدرجة مع جميع DMs الأخرى.
2. من الزاوية العلوية اليمنى ، انقر على أيقونة كاميرا الفيديو. سيتم تشغيل الكاميرا الخاصة بك.
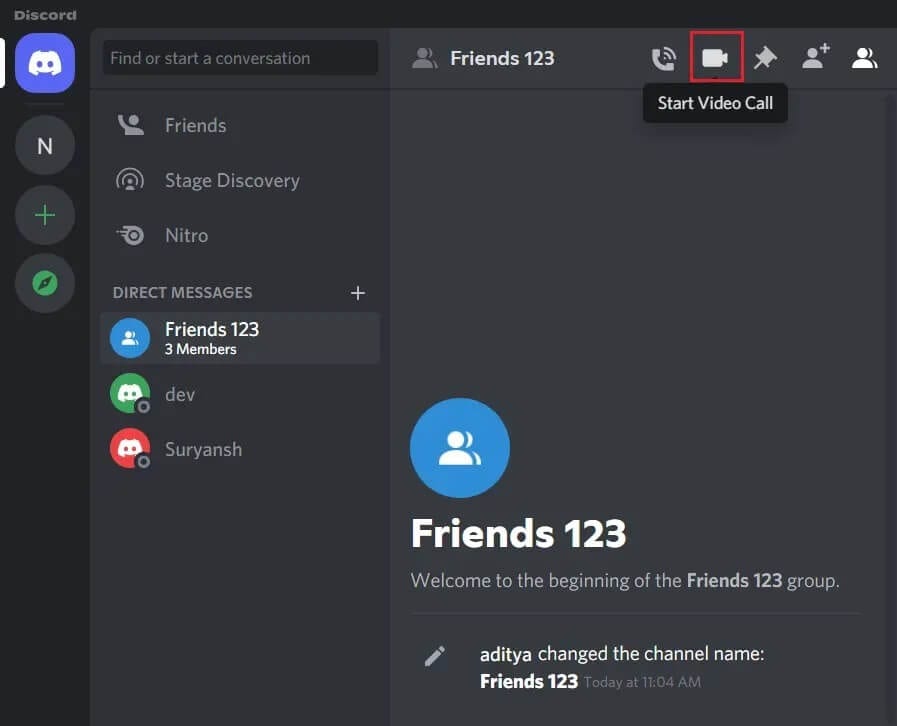
3. بمجرد قبول جميع أعضاء المجموعة للمكالمة ، ستتمكنون من رؤية بعضهم البعض والتحدث معهم.
نأمل أن يكون هذا الدليل مفيدًا وأنك تمكنت من تعلم كيفية إعداد Group DM على كل من أجهزة الكمبيوتر والأجهزة المحمولة ، وكيفية تغيير اسم المجموعة ، وكيفية إزالة شخص ما من المجموعة ، وكيفية إعداد مكالمة فيديو Discord Group . إذا كان لديك أي استفسارات / تعليقات بخصوص هذه المقالة ، فلا تتردد في تركها في قسم التعليقات.