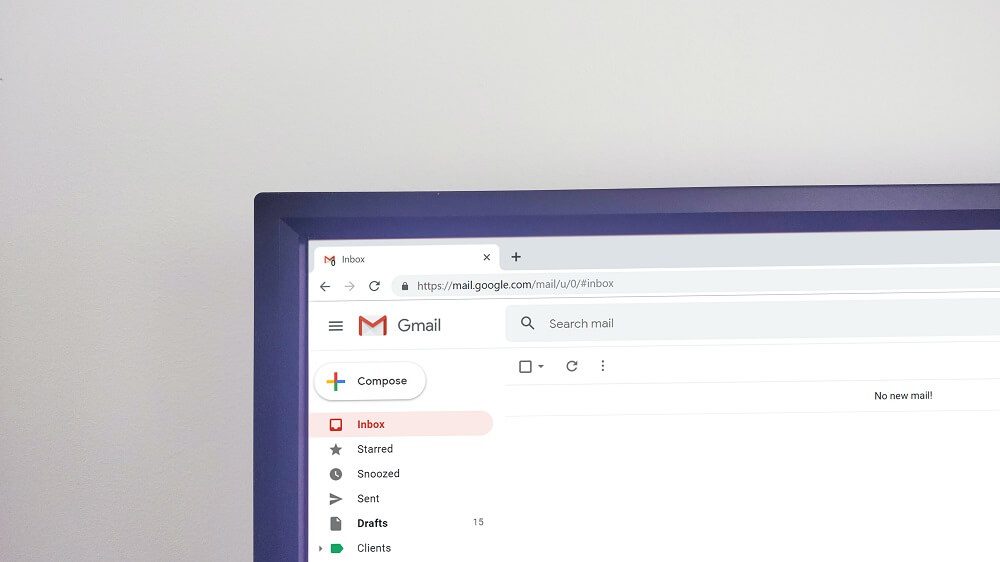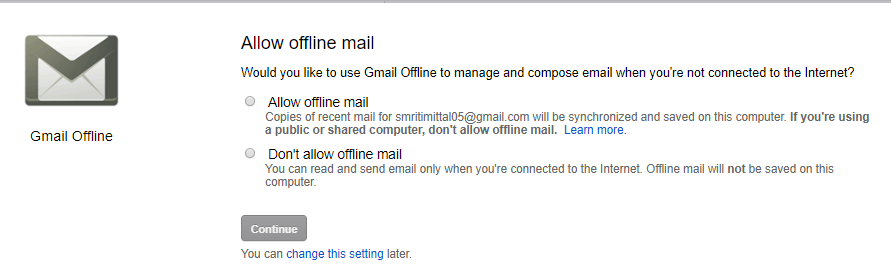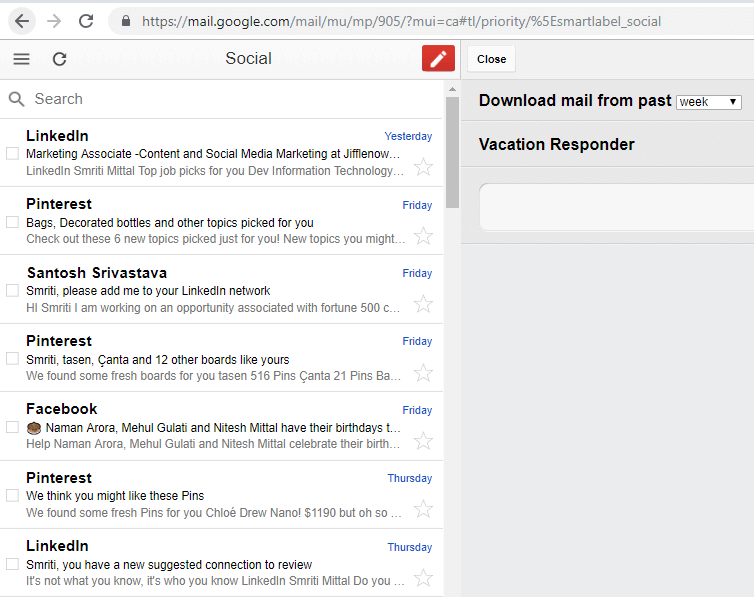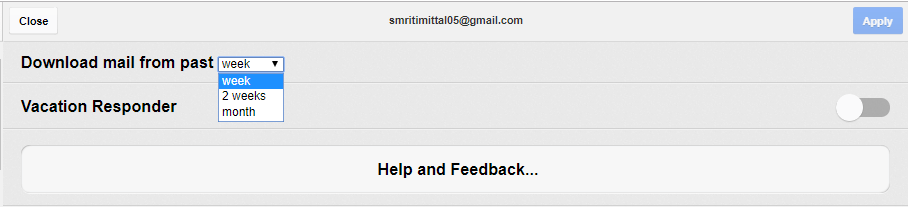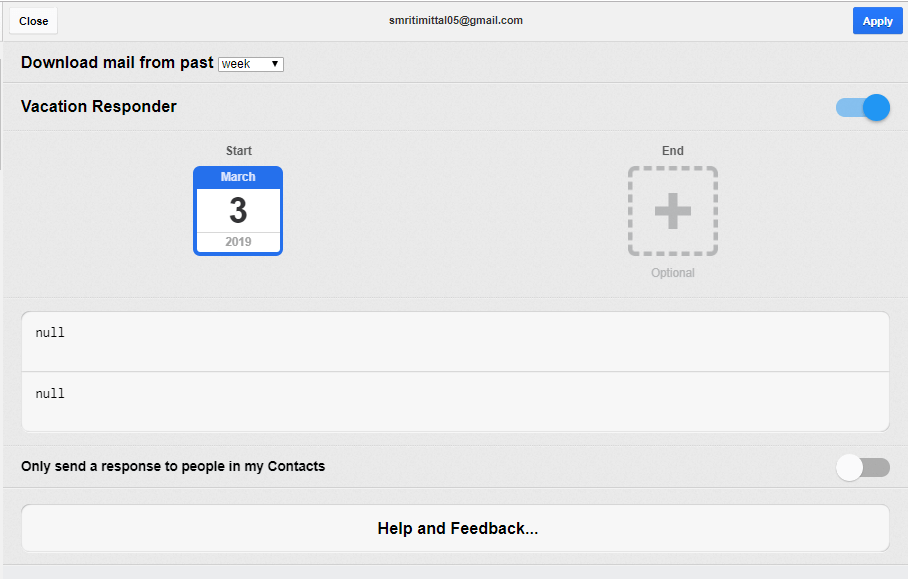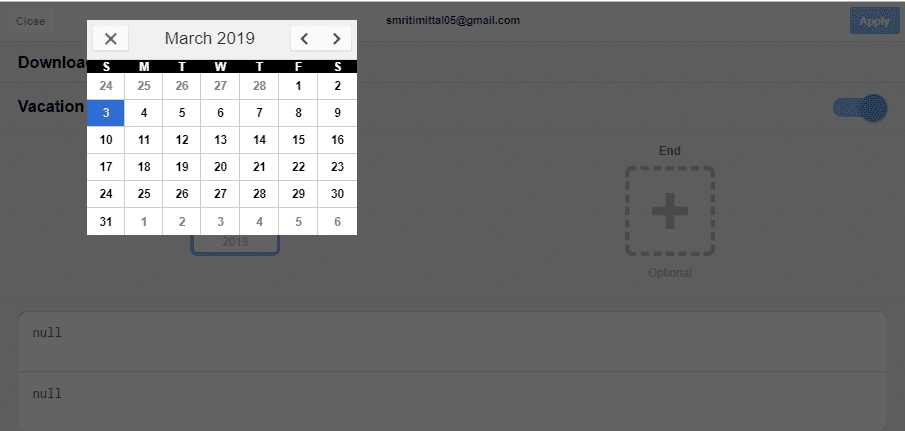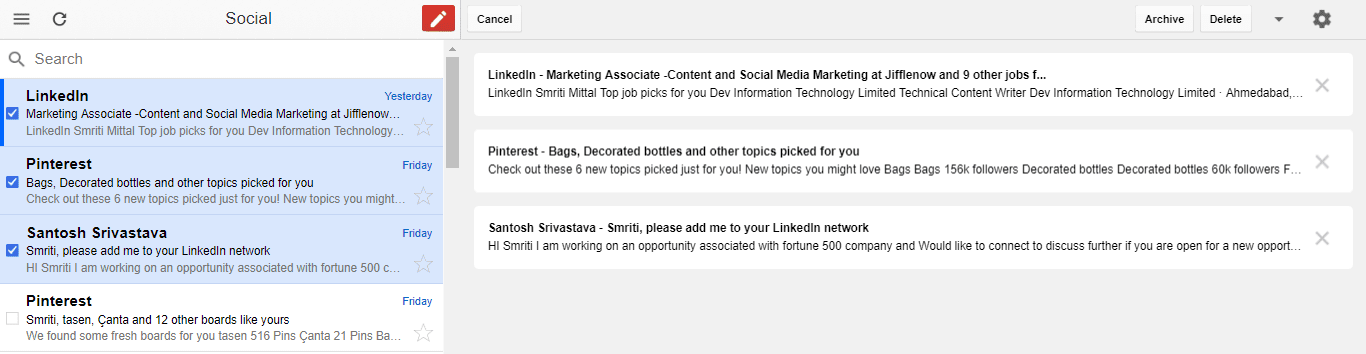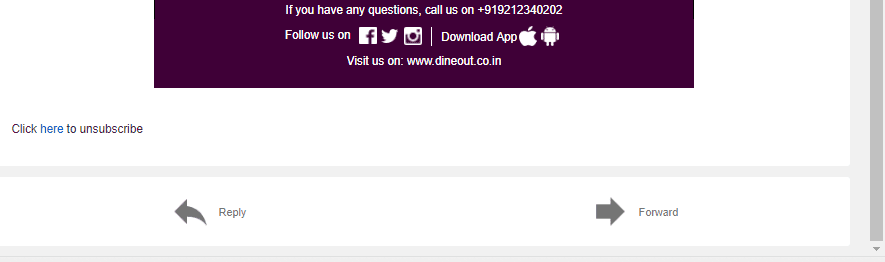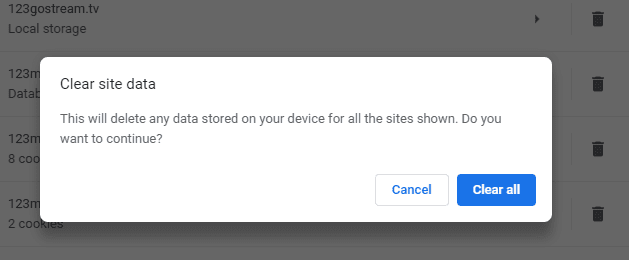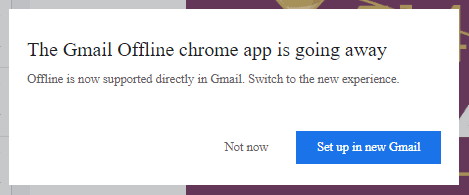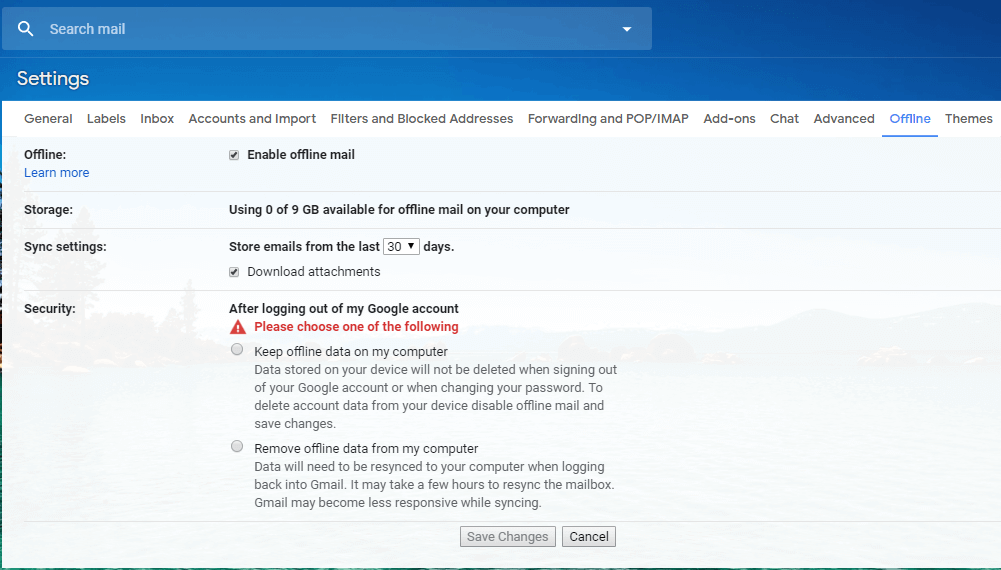كيفية استخدام Gmail بدون انترنت في متصفحك
ألم نمر جميعًا بهذه الأوقات التي لن تعمل فيها الإنترنت لدينا؟ ومع كل تلك الرسائل الإلكترونية المعلقة على رأسك ، ألا يكون الأمر أكثر إحباطًا؟ لا تقلق مستخدمي Gmail! لأن هذه هي الأخبار السارة ، يمكنك استخدام Gmail في وضع عدم الاتصال أيضًا. نعم هذا صحيح. هناك امتداد Chrome يسمح لك باستخدام Gmail في وضع عدم الاتصال في المتصفح الخاص بك.
كيفية استخدام Gmail Offline في متصفحك
لهذا ، سيكون عليك استخدام Gmail Offline في متجر Chrome الإلكتروني. باستخدام Gmail Offline ، يمكنك قراءة رسائل البريد الإلكتروني والرد عليها وأرشفتها والبحث فيها. سيعمل Gmail Offline تلقائيًا على مزامنة الرسائل والإجراءات الموضوعة في قائمة الانتظار في أي وقت يعمل فيه Chrome ويتوفر اتصال بالإنترنت. سنتحدث أيضًا عن ميزة Gmail Offline التي تم إطلاقها مؤخرًا والتي تم إطلاقها مؤخرًا في النهاية ولكن دعنا نبدأ بإضافة Gmail Offline أولاً.
إعداد ملحق Gmail Offline (توقف)
1. قم بتسجيل الدخول إلى حساب Gmail الخاص بك على متصفح الويب Chrome.
2. تثبيت Gmail Offline من سوق Chrome الإلكتروني باستخدام هذا الرابط.
3. انقر على “إضافة إلى Chrome“.
4. افتح علامة تبويب جديدة في متصفح Chrome وانقر على رمز Gmail Offline لفتحه.
5. في النافذة الجديدة ، انقر على “السماح بالبريد بلا اتصال” لتتمكن من قراءة رسائل البريد الإلكتروني والرد عليها حتى بدون اتصال بالإنترنت. لاحظ أن استخدام Gmail في وضع عدم الاتصال على أجهزة الكمبيوتر العامة أو المشتركة غير مستحسن.
6. سيتم تحميل صندوق بريد Gmail الخاص بك في الصفحة مع واجهته المختلفة قليلاً عن Gmail العادي.
كيفية اعداد Gmail Offline
1. افتح إعدادات Gmail Offline من خلال النقر على الزاوية العلوية اليمنى من شاشتك.
2. يمكنك هنا تهيئة Gmail Offline لحفظ رسائل البريد الإلكتروني من المدة الزمنية المحددة ، على سبيل المثال أسبوع. هذا يعني أنه أثناء عدم الاتصال بالإنترنت ، يمكنك البحث في بريد إلكتروني يصل إلى أسبوع. بشكل افتراضي ، يتم تعيين هذا الحد على أسبوع واحد فقط ولكن يمكنك أن تصل إلى شهر إذا أردت. انقر على القائمة المنسدلة “تنزيل البريد من الماضي” لتعيين هذا الحد.
3. انقر على “تطبيق” في الزاوية العلوية اليمنى من النافذة لتطبيق التغييرات.
4. هناك ميزة أخرى رائعة في Gmail Offline وهي “المجيب التلقائي”. باستخدام عطلة المستجيب ، يمكنك إرسال رسائل بريد إلكتروني آلية إلى جهات الاتصال الخاصة بك حول عدم تواجدك لفترة زمنية معينة. لتعيين هذا ، قم بتشغيل مفتاح التبديل الخاص بـ “المجيب التلقائي” على نفس الصفحة.
5. انقر على تاريخي “البدء” و “الانتهاء” لتحديد الفترة الزمنية التي تختارها وإدخال الموضوع والرسالة في الحقول المحددة.
6. الآن ، عندما تكون في وضع عدم الاتصال ، ستظل قادرًا على قراءة رسائل البريد الإلكتروني الخاصة بك حتى الحد الزمني المحدد.
7. يمكنك أيضًا كتابة رسائل البريد الإلكتروني للاستجابة في Gmail Offline ، والتي سيتم إرسالها إلى علبة الصادر الخاصة بك مباشرةً. بمجرد الاتصال بالإنترنت ، سيتم إرسال هذه الرسائل الإلكترونية تلقائيًا.
8. يقوم Gmail Offline بمزامنة أي تغييرات قمت بها أثناء وضع عدم الاتصال عندما يكون لديك اتصال بالإنترنت قيد التشغيل. لمزامنتها يدويًا ، ما عليك سوى النقر فوق رمز المزامنة في الزاوية العلوية اليسرى من الصفحة.
9. Gmail Offline هو طريقة سهلة للتعامل مع رسائل البريد الإلكتروني واستردادها والعودة إليها أثناء وجودك في رحلة جوية أو إذا كان لديك اتصال إنترنت غير مستقر.
كيفية استخدام Gmail Offline في متصفحك
1. في واجهة Gmail Offline ، على يسارك ، سترى قائمة بجميع رسائل البريد الإلكتروني في البريد الوارد. يمكنك النقر على أيقونة قائمة الهامبرغر لفتح أي فئة مطلوبة.
2. يمكنك أيضًا تحديد رسائل بريد إلكتروني متعددة للعمل الجماعي.
3. على الجانب الأيمن ، يمكنك عرض محتويات البريد الإلكتروني المحدد.
4. بالنسبة لأي بريد إلكتروني مفتوح ، يمكنك تحديد أرشفته أو حذفه من خلال النقر على الزر ذي الصلة في الزاوية العلوية اليمنى من البريد الإلكتروني.
5. في الجزء السفلي من البريد الإلكتروني المفتوح ، ستجد زري “رد” و “إعادة توجيه”.
6. لإنشاء بريد إلكتروني ، انقر على أيقونة حمراء اللون في الزاوية اليمنى العليا من الجزء الأيسر.
كيفية حذف Gmail Offline
1. أولاً وقبل كل شيء ، سيكون عليك حذف جميع البيانات المحفوظة على متصفحك. لهذا،
أ. افتح متصفح الويب Chrome وانقر على أيقونة القائمة المكونة من ثلاث نقاط وحدد الإعدادات.
ب. انقر فوق “متقدم” في أسفل الصفحة.
ج. انتقل إلى إعدادات المحتوى> ملفات تعريف الارتباط> مشاهدة جميع ملفات تعريف الارتباط وبيانات الموقع> إزالة الكل.
د. انقر فوق “مسح الكل”.
2. الآن ، لإزالة Gmail Offline أخيرًا ،
أ. افتح علامة تبويب جديدة.
ب. انتقل إلى التطبيقات.
ج. انقر بزر الماوس الأيمن على Gmail Offline وحدد “إزالة من Chrome”.
استخدام ميزة وضع عدم الاتصال بالإنترنت Gmail (بدون أي امتداد)
على الرغم من أن Gmail Offline هو وسيلة فعالة لاستخدام Gmail في وضع عدم الاتصال ، إلا أن واجهته أقل إرضاء وتم تجريده من العديد من ميزات Gmail المتقدمة. ومع ذلك ، أطلقت Gmail مؤخرًا ميزة وضع عدم الاتصال بالإنترنت الأصلية التي يمكنك استخدامها للدخول إلى Gmail بدون اتصال بالإنترنت. باستخدام هذه الميزة ، لن تضطر إلى استخدام أي برنامج أو ملحق إضافي كما هو مذكور أعلاه. بدلاً من ذلك ، سيتم إزالة التمديد قريبًا.
يعني وضع عدم الاتصال الأصلي لـ Gmail أيضًا أنه يمكنك استخدام Gmail بواجهة عادية وميزات رائعة. لاحظ أنه لهذا السبب ، ستحتاج إلى إصدار Chrome 61 أو أعلى. لاستخدام Gmail Offline في متصفحك باستخدام وضع Gmail Offline المدمج ،
1. قم بتسجيل الدخول إلى حساب Gmail الخاص بك على متصفح الويب Chrome.
2. انقر على رمز الترس وانتقل إلى الإعدادات.
3. انقر على علامة التبويب “بلا اتصال” وحدد “تمكين البريد بلا اتصال”.
4. حدد عدد أيام رسائل البريد الإلكتروني التي تريد الوصول إليها في وضع عدم الاتصال.
5. حدد ما إذا كنت تريد تنزيل المرفقات أم لا.
6. لديك أيضًا خياران يتعلقان بما إذا كنت تريد حذف البيانات المحفوظة على جهازك أم لا عند تسجيل الخروج من حساب Google أو عند تغيير كلمة المرور الخاصة بك. حدد الخيار المطلوب وانقر على “حفظ التغييرات”.
7. ضع إشارة على هذه الصفحة للوصول إليها بسهولة لاحقًا.
8. عندما تكون في وضع عدم الاتصال ، كل ما عليك فعله هو فتح هذه الصفحة التي تم وضع إشارة عليها وسيتم تحميل بريدك الوارد.
9. يمكنك الذهاب إلى هذا الرابط لأية استفسارات أو أسئلة أخرى.
10. لإزالة Gmail في وضع عدم الاتصال ، سيتعين عليك مسح جميع ملفات تعريف الارتباط وبيانات الموقع كما تم في الطريقة السابقة. بعد ذلك ، انتقل إلى إعدادات Gmail في وضع عدم الاتصال وقم بإلغاء تحديد الخيار “تمكين البريد في وضع عدم الاتصال” وهذا هو.
لذلك كانت هذه هي الطرق التي يمكنك من خلالها الوصول بسهولة إلى Gmail Offline في متصفحك حتى عندما لا يكون لديك اتصال بالإنترنت.