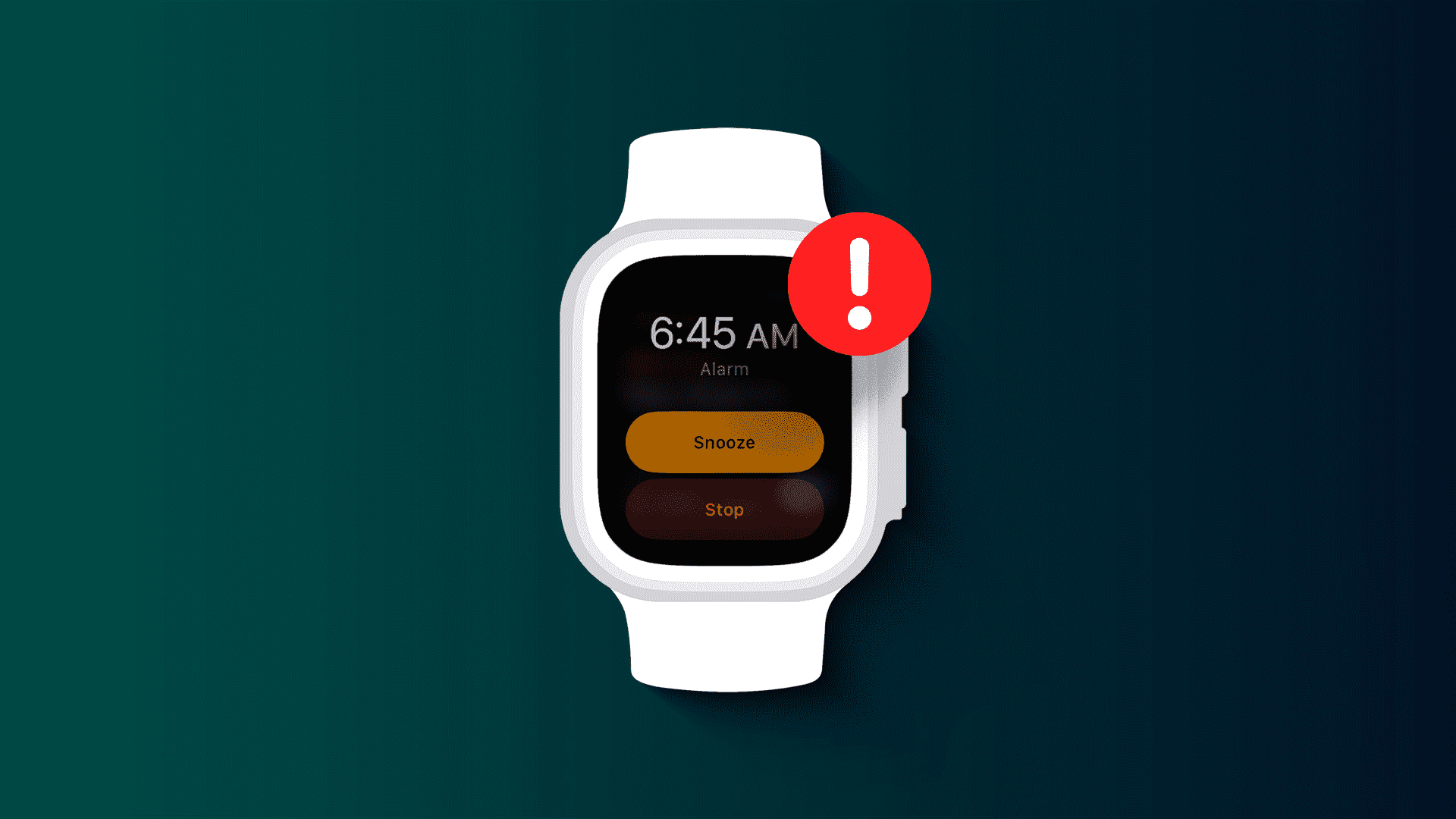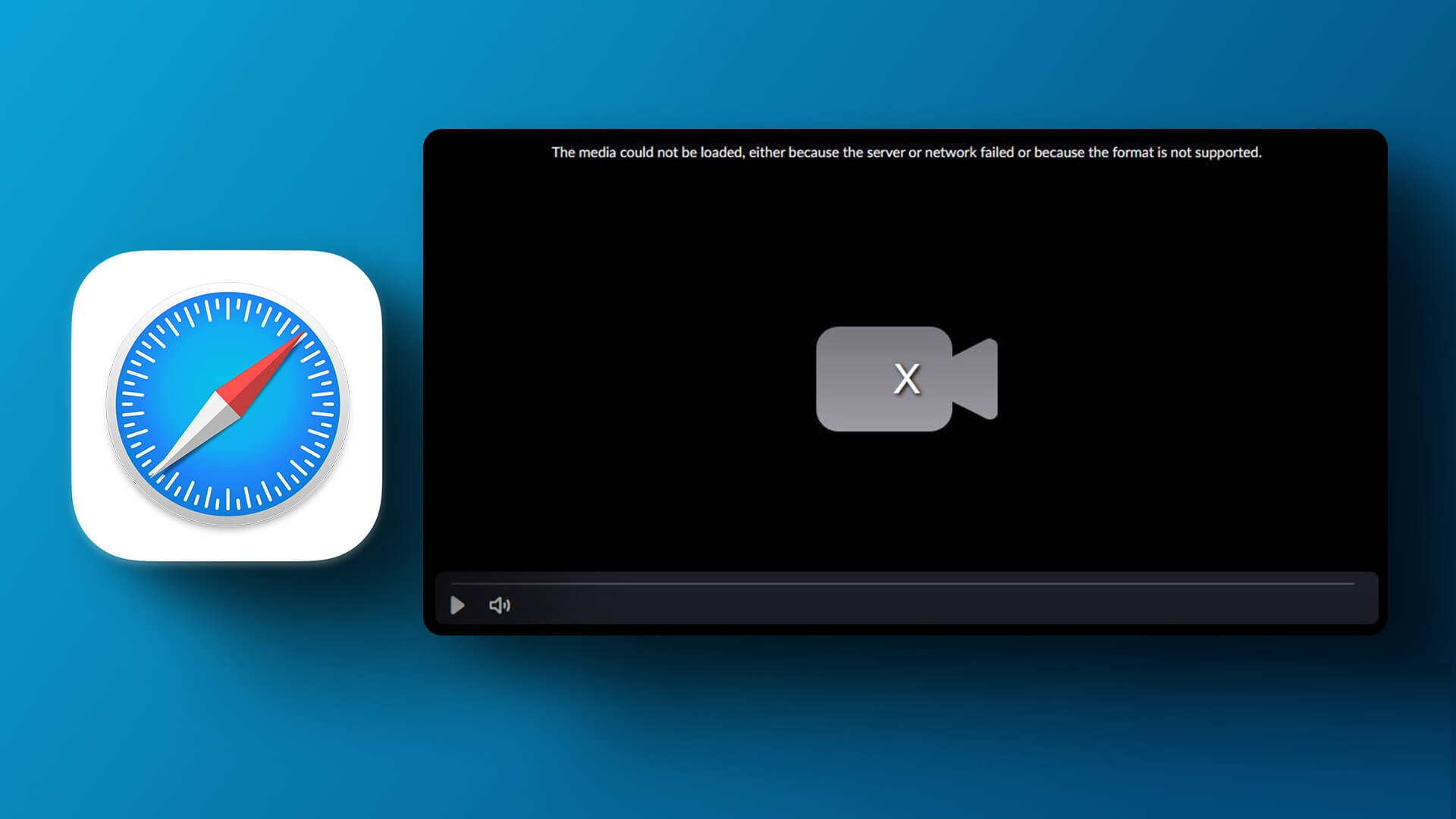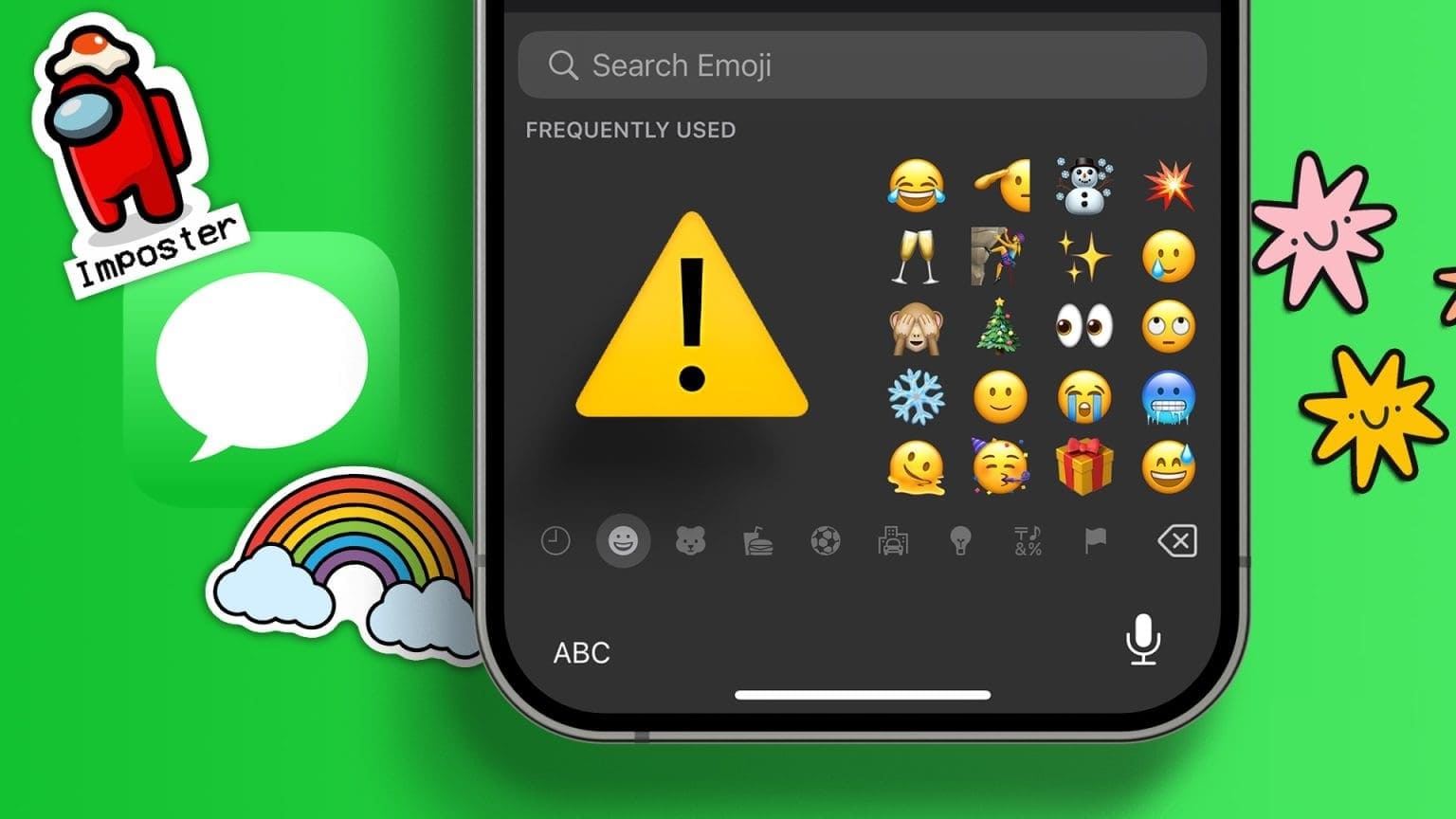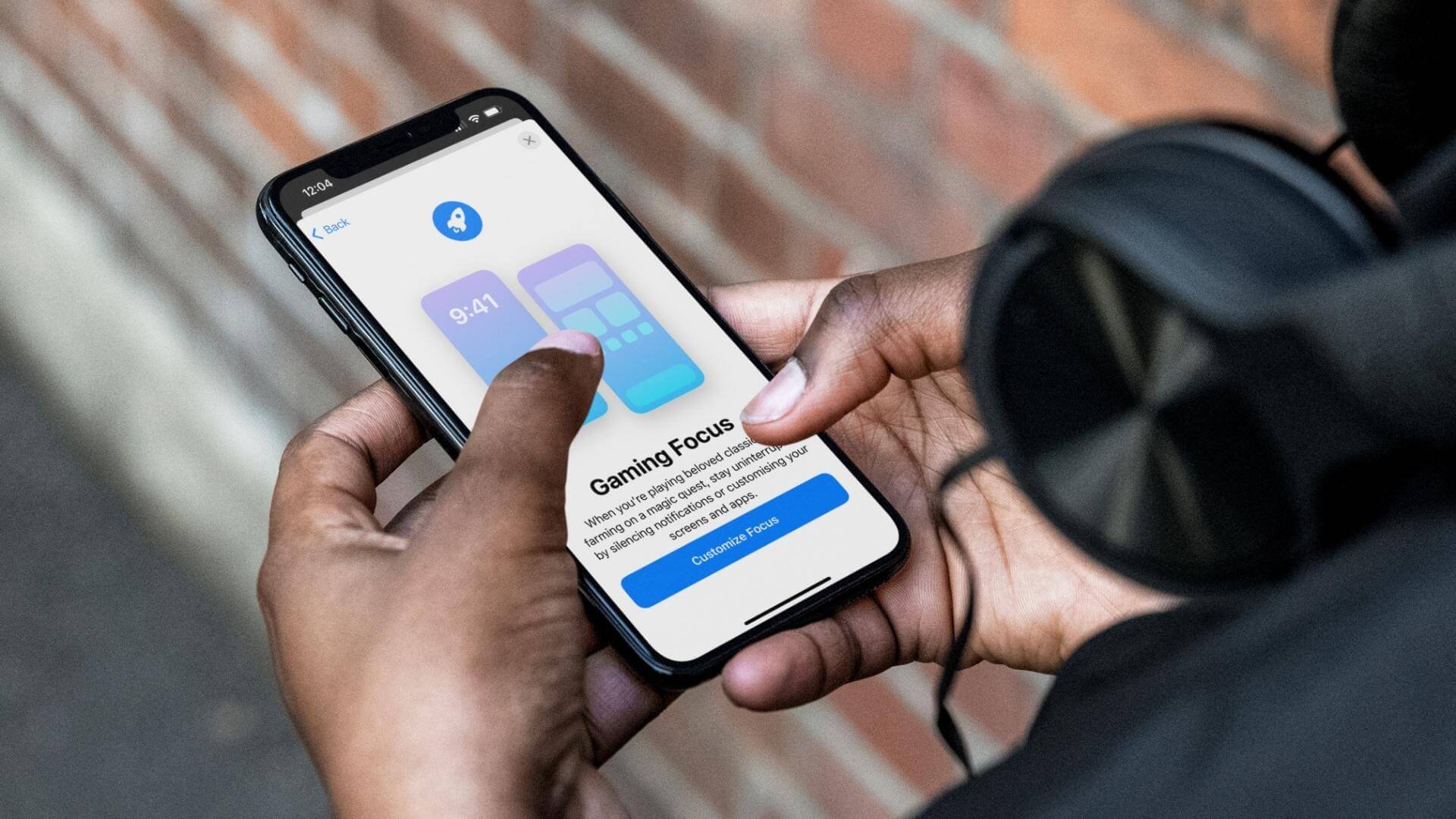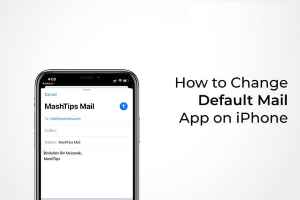إذا كان لديك جهاز iPhone ، فيمكنك إجراء مدفوعات غير نقدية وبدون تلامس. ومع ذلك ، هناك شرط يجب الوفاء به حتى يعمل هذا: إعداد Apple Pay. أطلقت Apple خدمة Apple Pay في عام 2014 مما يسمح للمستخدمين بإجراء مدفوعات عبر الإنترنت وشخصيًا.
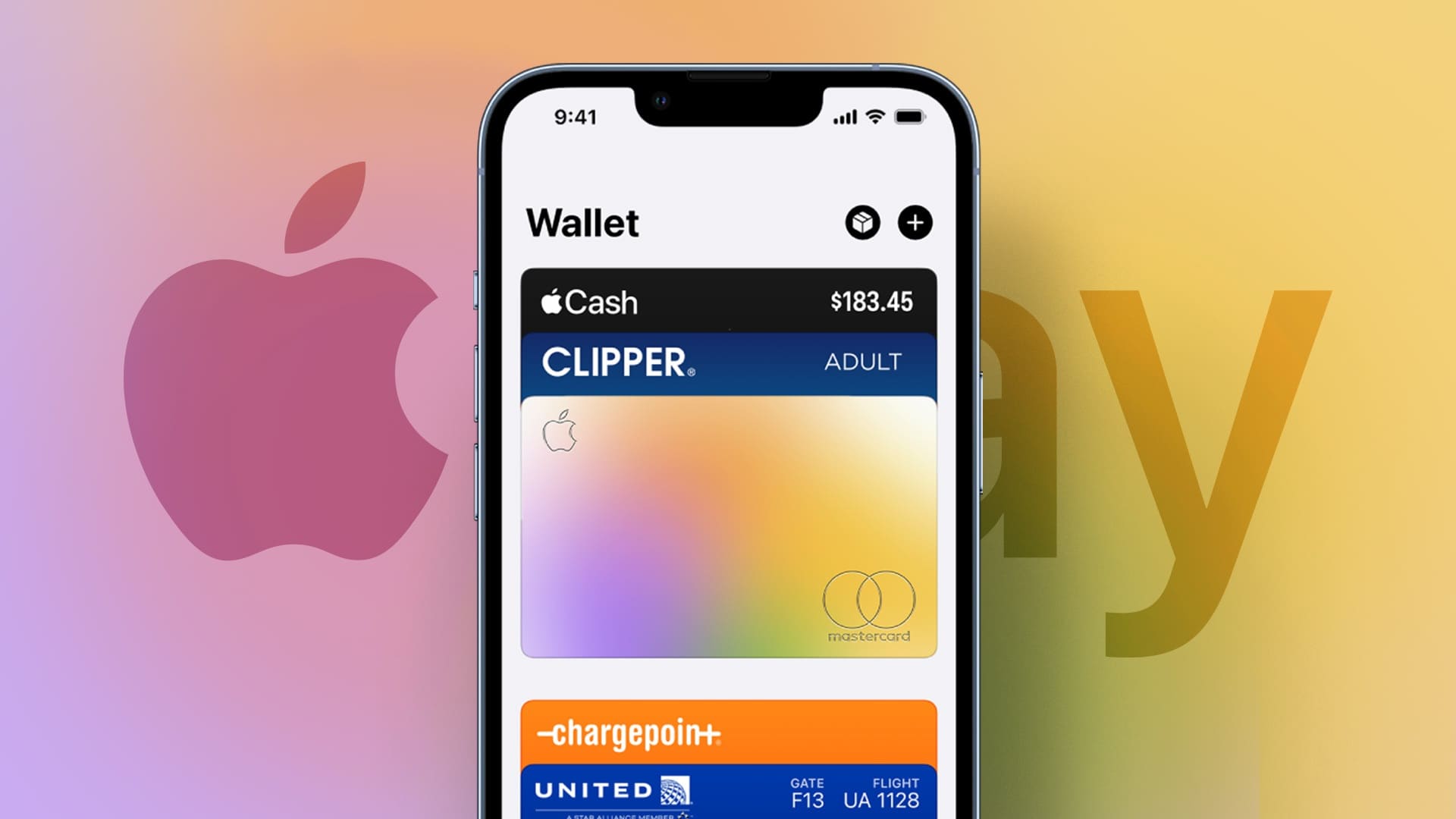
تقوم خدمة Apple Pay برقمنة معاملات الرقاقة ورقم التعريف الشخصي لبطاقة الائتمان أو الخصم في محطة الدفع. ومع ذلك ، فإن الخدمة متاحة فقط في بلدان محددة. لمعرفة كيفية إعداد Apple Pay وما إذا كانت مدعومة في بلدك ، اقرأ أدناه:
المواقع المدعومة من Apple PAY
بشكل افتراضي ، بمجرد حصولك على iPhone 6 أو أحدث ، يجب أن يكون جهازك متوافقًا مع خدمة Apple Pay. كل ما عليك البحث عنه هو تطبيق Apple Wallet الذي يجب أن يكون أحد التطبيقات الافتراضية على جهاز iPhone الخاص بك. ومع ذلك ، إذا كنت لا ترى خيار إعداد Apple Pay في تطبيق Wallet ، فقد يرجع ذلك إلى قيود الموقع. حاليًا ، Apple Pay متاح فقط في المناطق التالية:
- إفريقيا: جنوب إفريقيا
- آسيا والمحيط الهادئ: أستراليا والبر الرئيسي للصين (يتطلب iOS 11.2 أو أحدث) وهونغ كونغ واليابان وماكاو وماليزيا ونيوزيلندا وسنغافورة وكوريا الجنوبية وتايوان
- أوروبا: أرمينيا ، النمسا ، أذربيجان ، بيلاروسيا ، بلجيكا ، بلغاريا ، كرواتيا ، قبرص ، جمهورية التشيك ، الدنمارك ، إستونيا ، جزر فارو ، فنلندا ، فرنسا ، جورجيا ، ألمانيا ، اليونان ، جرينلاند ، غيرنسي ، المجر ، أيسلندا ، أيرلندا ، جزيرة رجل ، إيطاليا ، جيرسي ، كازاخستان ، لاتفيا ، ليختنشتاين ، ليتوانيا ، لوكسمبورغ ، مالطا ، مولدوفا ، موناكو ، الجبل الأسود ، هولندا ، النرويج ، بولندا ، البرتغال ، رومانيا ، سان مارينو ، صربيا ، سلوفاكيا ، سلوفينيا ، إسبانيا ، السويد ، سويسرا ، أوكرانيا ، المملكة المتحدة ، مدينة الفاتيكان
- أمريكا اللاتينية ومنطقة البحر الكاريبي: الأرجنتين ، البرازيل ، كولومبيا ، كوستاريكا ، السلفادور ، غواتيمالا ، هندوراس ، المكسيك ، بنما ، بيرو
- الشرق الأوسط: البحرين ، فلسطين، الأردن ، الكويت ، فلسطين ، قطر ، المملكة العربية السعودية ، الإمارات العربية المتحدة
- أمريكا الشمالية: كندا والولايات المتحدة
كيفية إعداد APPLE PAY على هاتفك IPHONE
إذا كان موقعك يدعم Apple Pay ، فإليك كيفية إعداده على iPhone.
الخطوة 1: اضغط على تطبيق Wallet على شاشة iPhone الرئيسية لتشغيله.
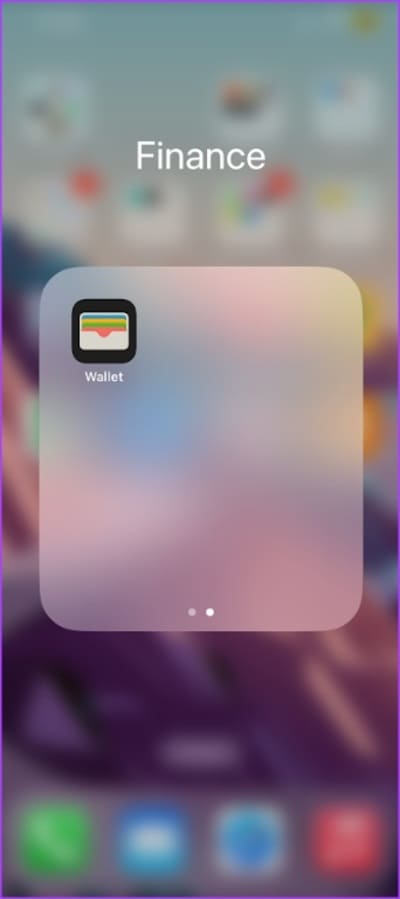
الخطوة 2: في الجزء العلوي الأيمن من الصفحة ، انقر فوق علامة +. قد تحتاج إلى تسجيل الدخول باستخدام معرفك Apple.
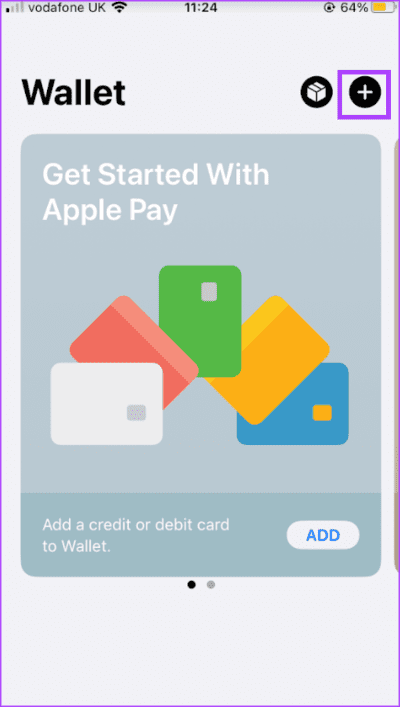
إلى الخطوة 3: في صفحة اضف الى Wallet ، انقر فوق أي من الخيارات التالية:
- البطاقات السابقة: تغطي البطاقات المستخدمة سابقًا والمحفوظة بمعرفك Apple
- بطاقة الخصم أو الائتمان: تغطي البطاقات الجديدة التي ترغب في إضافتها.
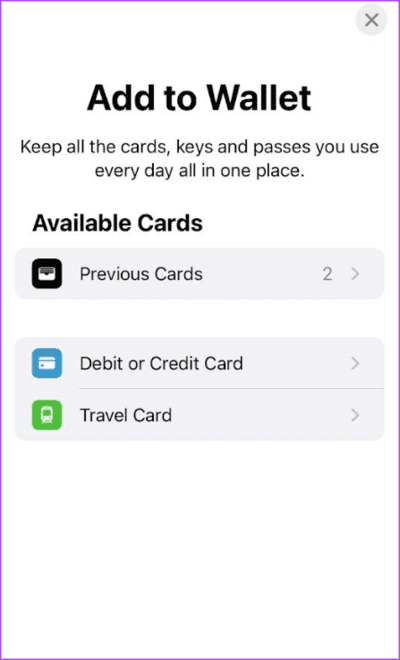
الخطوة 4: إذا اخترت البطاقات السابقة ، فقدم كلمة مرور Apple ID أو Face ID أو Touch ID للتحقق من صحة طلبك. إذا اخترت بطاقة خصم أو ائتمان لإضافة بطاقة جديدة ، فالتقط صورة للبطاقة أو أدخل تفاصيلها يدويًا.
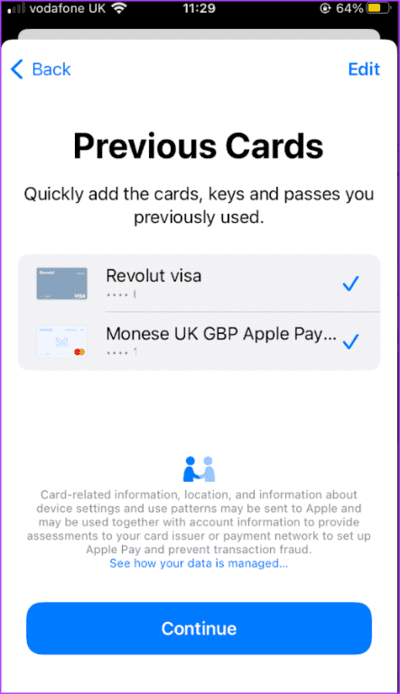
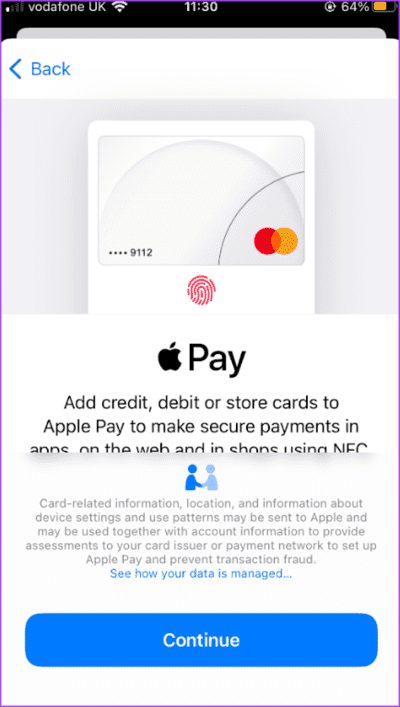
الخطوة 5: أكمل أي طلب تحقق إضافي من جهة إصدار بطاقتك لإكمال عملية التحقق النهائية.
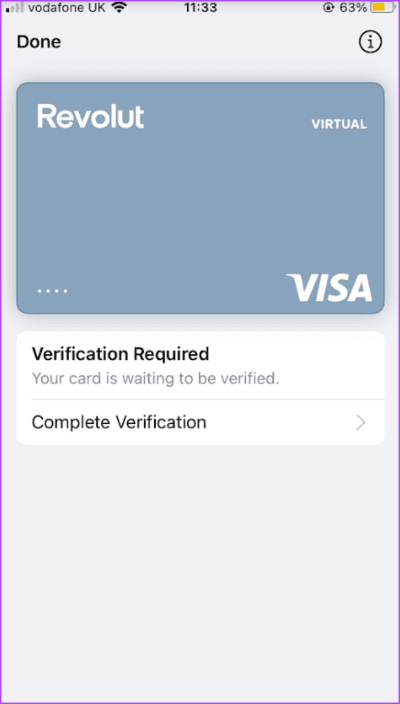
كيفية إدارة بطاقة الدفع الافتراضية على APPLE PAY
يمكنك إعداد عدة بطاقات في محفظة Apple الخاصة بك. ومع ذلك ، ستصبح البطاقة الأولى التي تضيفها إلى Apple Wallet هي بطاقة الدفع الافتراضية. يمكن تغيير بطاقة الدفع الافتراضية في أي وقت. إليك كيفية القيام بذلك:
الخطوة 1: اضغط على تطبيق Wallet على شاشة iPhone الرئيسية لتشغيله.
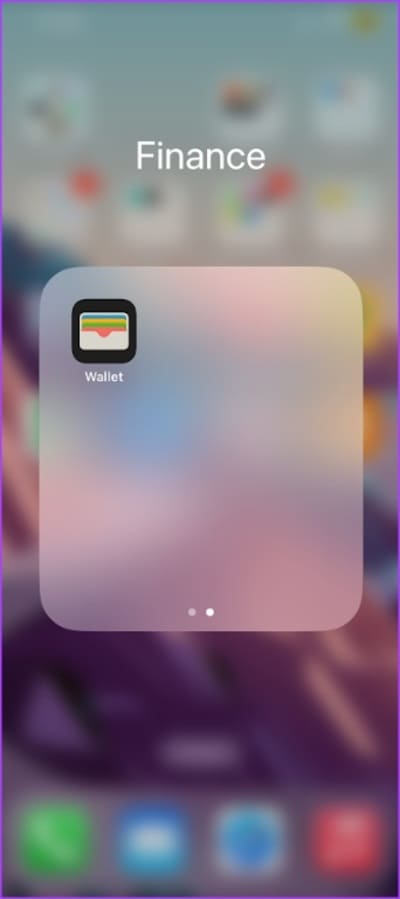
الخطوة 2: المس باستمرار البطاقة التي تريد جعلها الافتراضية واسحبها إلى أعلى مجموعة بطاقات الدفع.
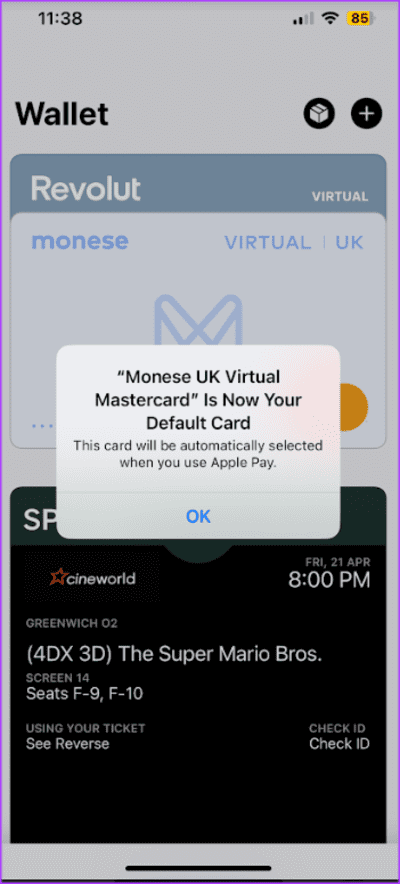
كيفية إعداد إجراءات الدفع في APPLE PAY
الآن بعد أن أضفت بطاقة دفع إلى Apple Pay ، فأنت بحاجة إلى إعداد طريقة إجراء المدفوعات من iPhone الخاص بك في محطات الدفع. إليك كيفية القيام بذلك:
الخطوة 1: اضغط على تطبيق الإعدادات على الشاشة الرئيسية لجهاز iPhone لتشغيله.
الخطوة 2: اضغط على Wallet & Apple Pay.
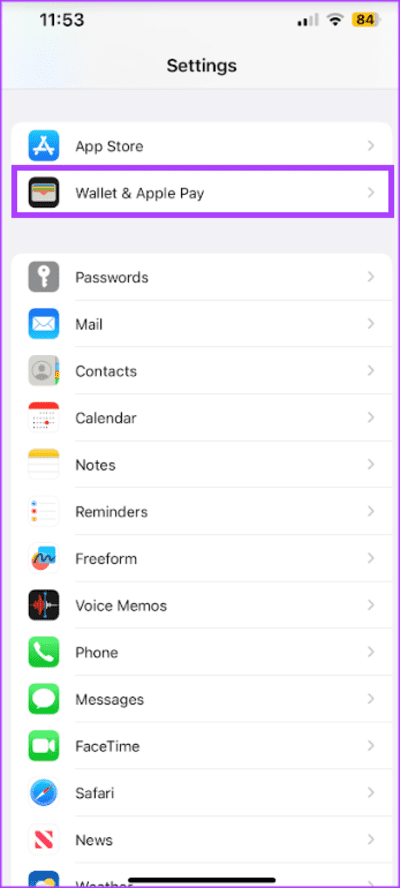
إلى الخطوة 3: اعتمادًا على طراز iPhone الخاص بك ، قد ترى الإجراءات المقترحة التالية لإجراء المدفوعات باستخدام Apple Pay. اضغط على زر التبديل بجانب الخيار لتمكينه.
- انقر نقرًا مزدوجًا فوق الزر الجانبي
- انقر نقرًا مزدوجًا فوق زر الصفحة الرئيسية
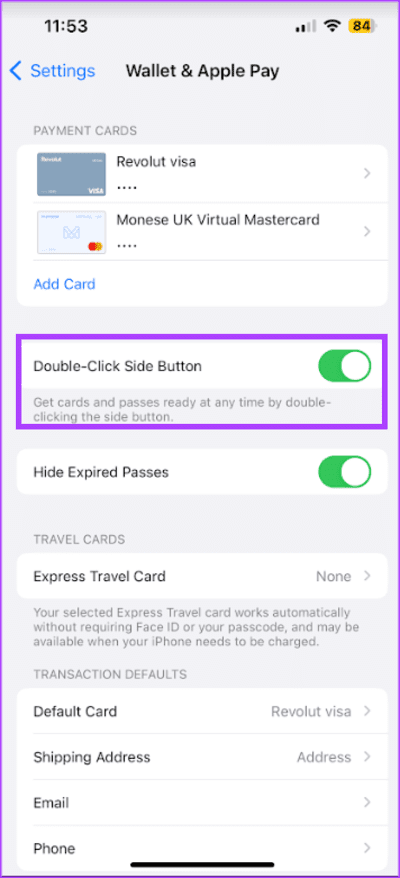
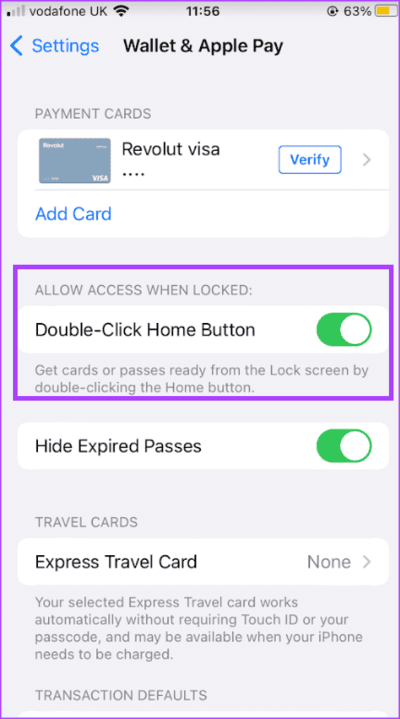
كيفية عرض أحدث المعاملات على Apple PAY
عند إجراء مدفوعات باستخدام Apple Pay ، يتم تحصيل المدفوعات من جهة إصدار بطاقتك ، ويمكنك عرض المعاملات في كشف حساب بطاقتك. ومع ذلك ، يمكنك أيضًا عرض معاملاتك من Apple Wallet. إليك كيفية القيام بذلك:
الخطوة 1: اضغط على تطبيق Wallet على شاشة iPhone الرئيسية لتشغيله.
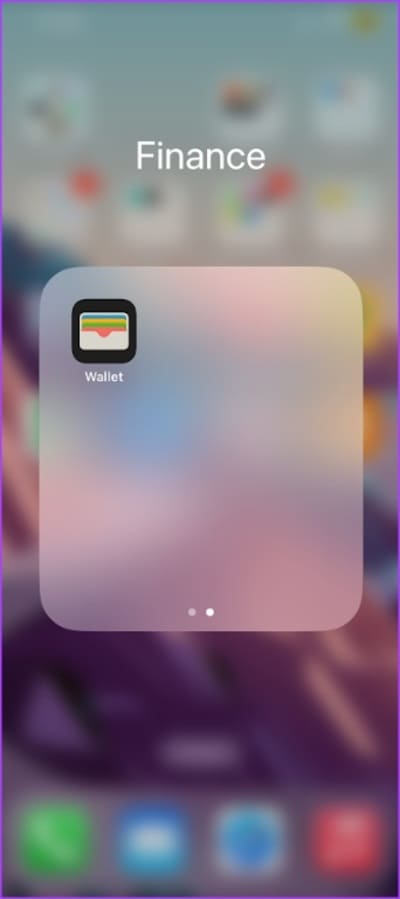
الخطوة 2: اضغط على البطاقة لعرض آخر المعاملات.
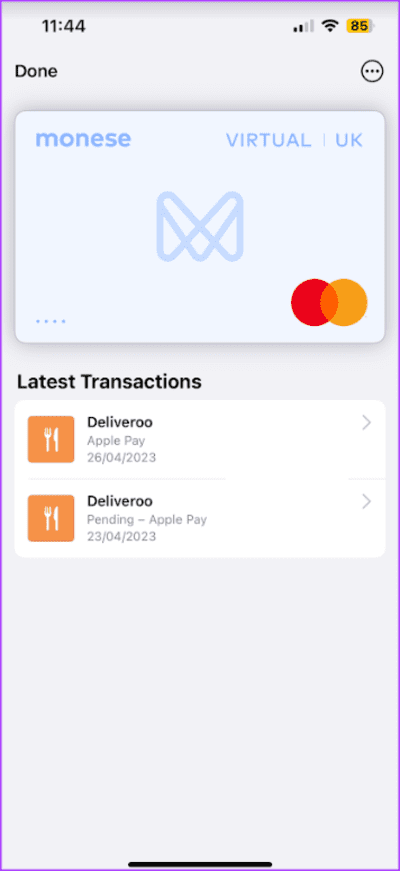
كيفية إزالة البطاقات من Apple PAY
إذا كنت تريد إزالة بطاقة من Apple Pay ، فإليك ما عليك القيام به:
الخطوة 1: اضغط على تطبيق الإعدادات على الشاشة الرئيسية لجهاز iPhone لتشغيله.
الخطوة 2: اضغط على Wallet & Apple Pay.
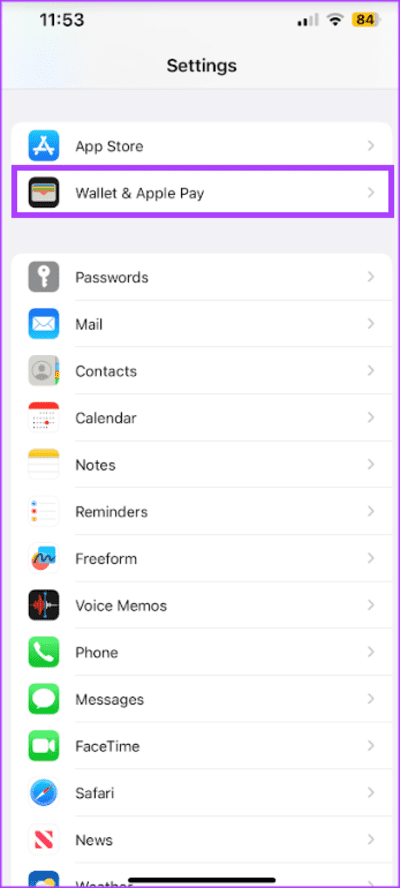
إلى الخطوة 3: اضغط على بطاقة الدفع التي تريد إزالتها.
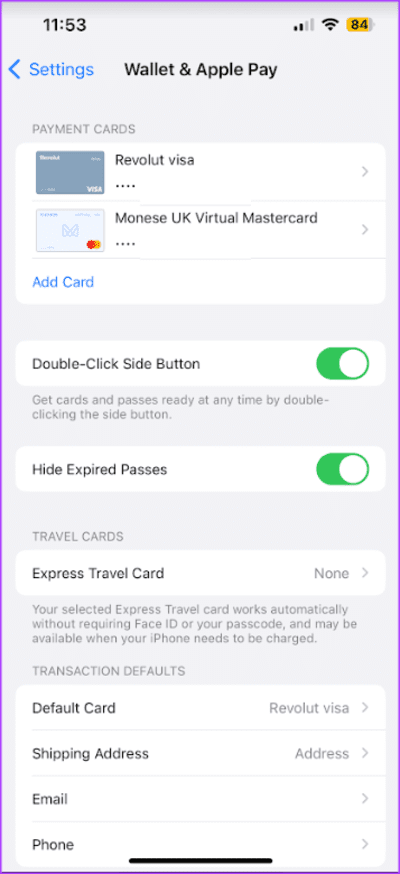
الخطوة 4: اضغط على إزالة البطاقة في أسفل الصفحة.
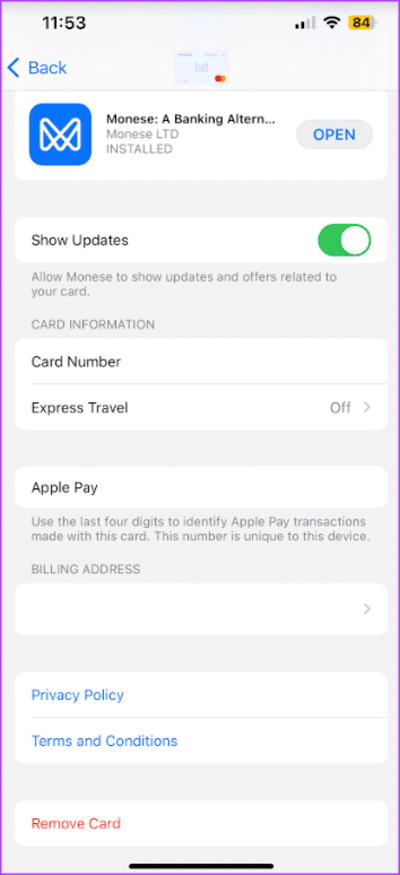
أسئلة مكررة
فيما يلي بعض الأسئلة الشائعة التي يتم طرحها عند إعداد Apple Pay ،
1. هل يمكنك إضافة بطاقات مسبقة الدفع إلى Apple Pay؟
نعم ، يمكنك ذلك إذا كان مدعومًا من البنك الذي تتعامل معه أو جهة إصدار البطاقة.
2. هل يمكنني استخدام Apple Pay بدون بطاقة؟
لا ، لا يمكنك استخدام Apple Pay بدون بطاقة. تقوم Apple Pay برقمنة معاملات الرقاقة ورقم التعريف الشخصي لبطاقة الائتمان أو الخصم في محطة الدفع. يتم أخذ الأموال المستخدمة في إجراء المدفوعات من رصيد بطاقتك.
تغيير طريقة الدفع لحساب Apple على IPHONE
مع إعداد Apple Pay الخاص بك ، يمكنك تحديث خيارات الدفع المرتبطة بمعرف Apple الخاص بك. يمكنك اختيار تحديث طريقة الدفع الخاصة بك إلى Apple Pay.