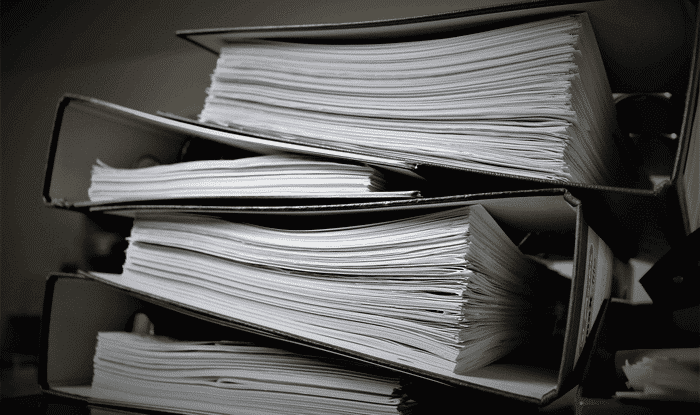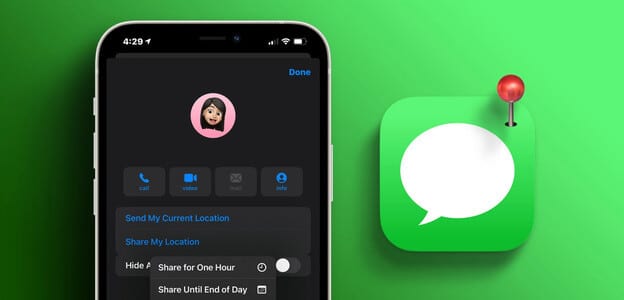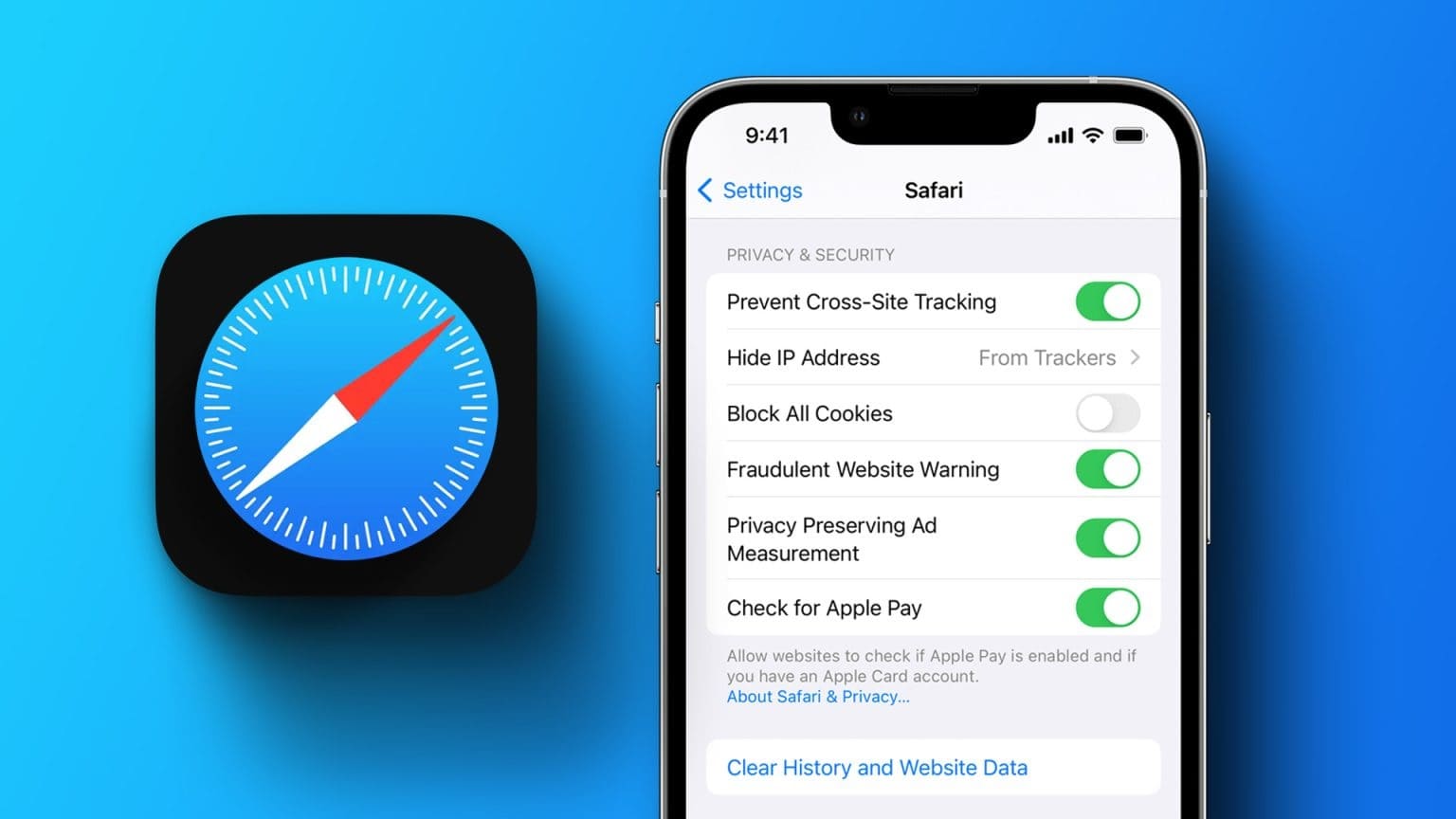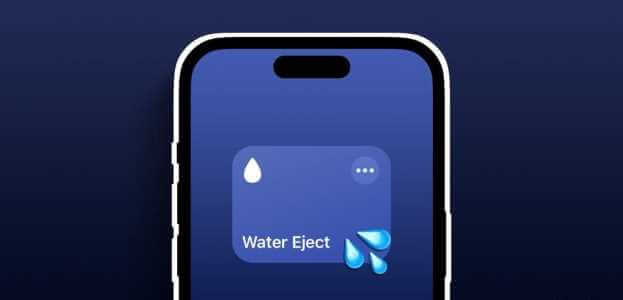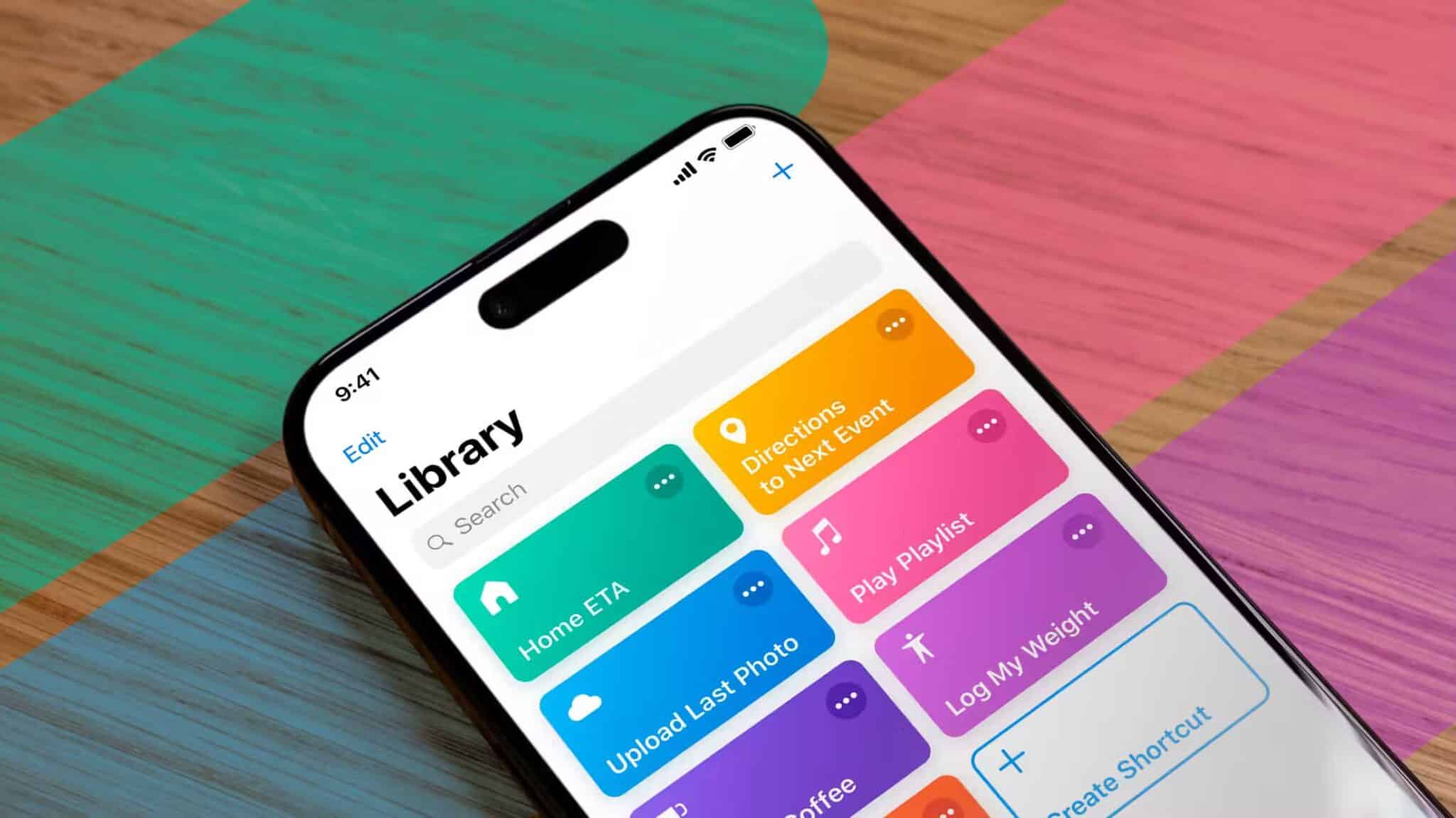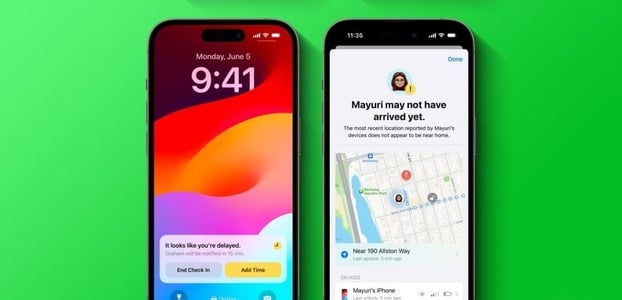معرف حساب Apple الخاص بك ضروري للوصول إلى خدمات متنوعة مثل iCloud و Apple Music و Apple Arcade. يمكنك أيضًا اختيار اشتراكات التطبيقات الأخرى على App Store باستخدام معرف حساب Apple الخاص بك. ولكن يمكن أن تتأثر تجربتك إذا لم تتم معالجة مدفوعات هذه الاشتراكات في الوقت المحدد.
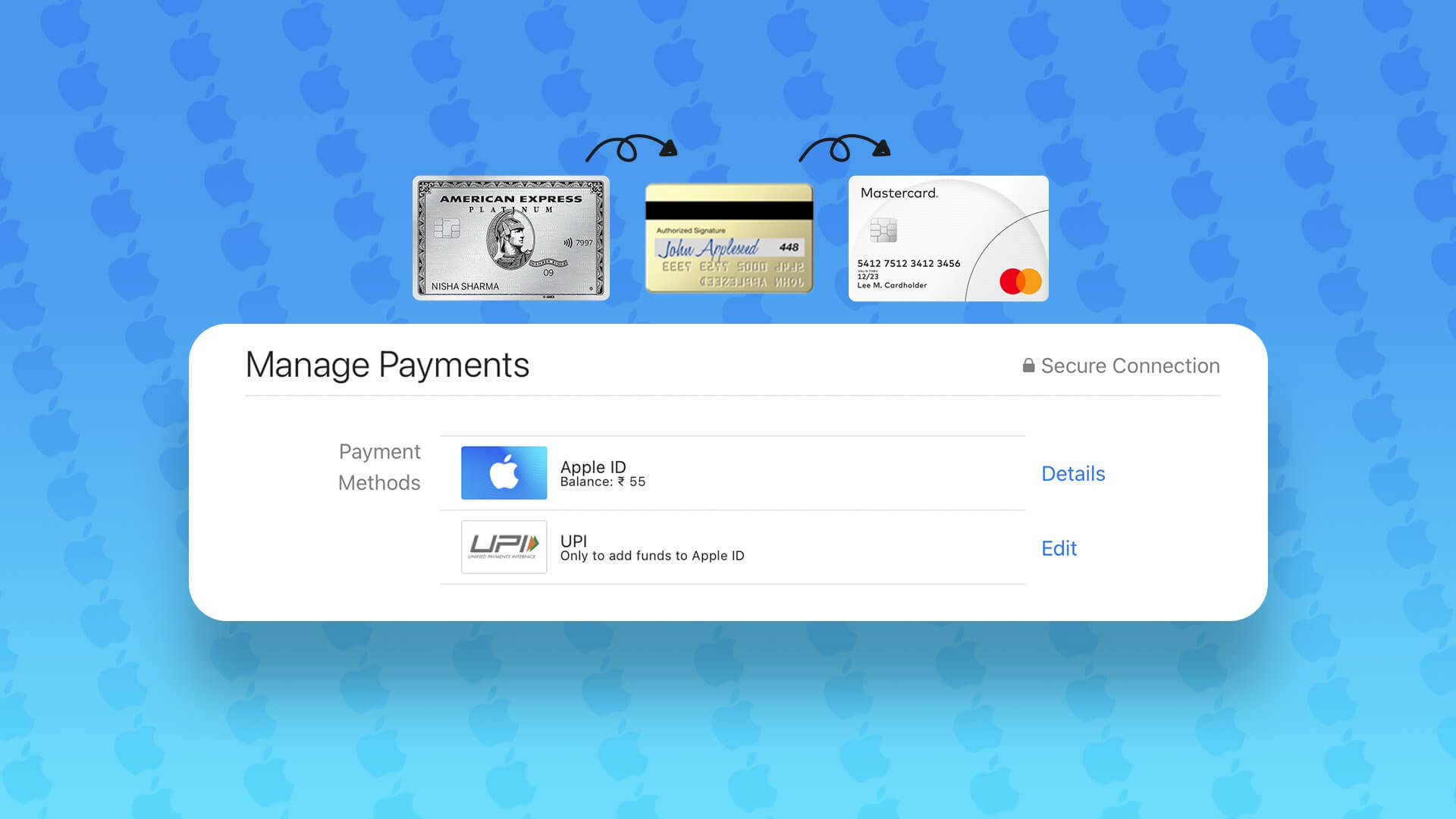
بشكل افتراضي ، يختار حساب Apple الخاص بك طريقة الدفع التي تستخدمها عادةً للدفع مقابل التطبيقات والاشتراكات. إذا لم تتمكن طريقة الدفع المفضلة لديك من معالجة مدفوعاتك ، فيمكنك تحديث طريقة الدفع. سيوضح لك هذا المنشور كيفية تغيير طريقة الدفع لحساب Apple الخاص بك على iPhone و iPad و Mac.
تغيير طريقة الدفع على iPhone و IPAD
تظل خطوات تغيير طريقة الدفع لحساب Apple كما هي لأجهزة iPhone و iPad. نوصي بالتأكد من أن جهاز iPhone أو iPad متصل بشبكة Wi-Fi مستقرة لمنع أي عقبات أثناء تغيير طريقة الدفع.
إليك كيفية القيام بذلك.
الخطوة 1: افتح تطبيق الإعدادات على جهاز iPhone أو iPad.
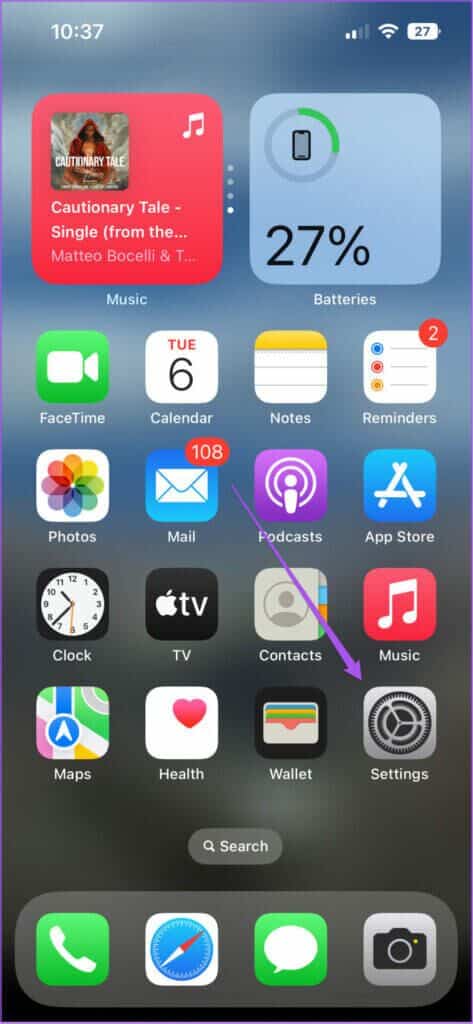
الخطوة 2: اضغط على اسم ملفك الشخصي في الأعلى.
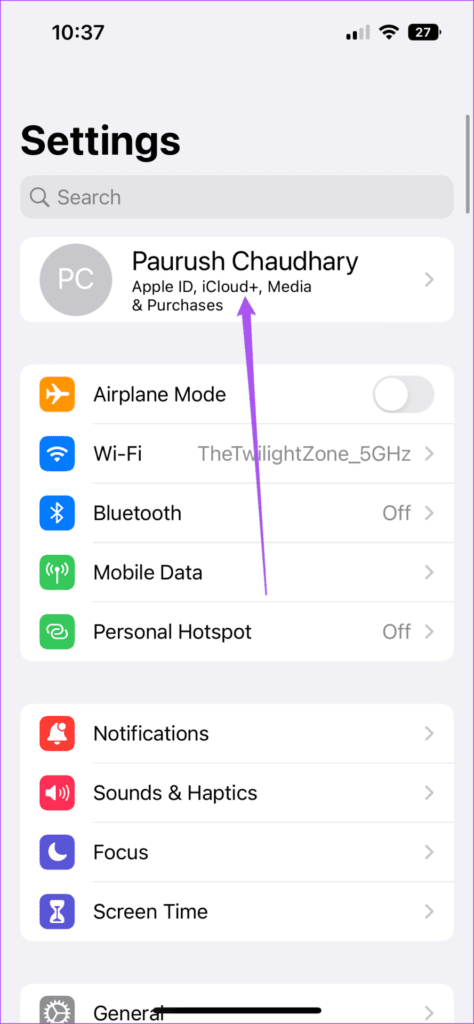
الخطوة 3: حدد الدفع والشحن من قائمة الخيارات.
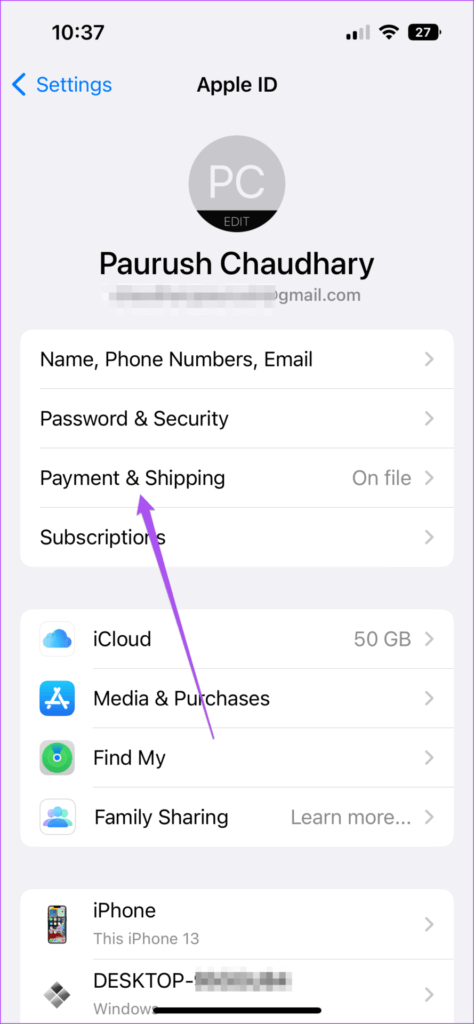
سيُطلب منك مصادقة الإجراء باستخدام Face ID أو Passcode.
الخطوة 4: ضمن طرق الدفع ، اضغط على إضافة طريقة الدفع.
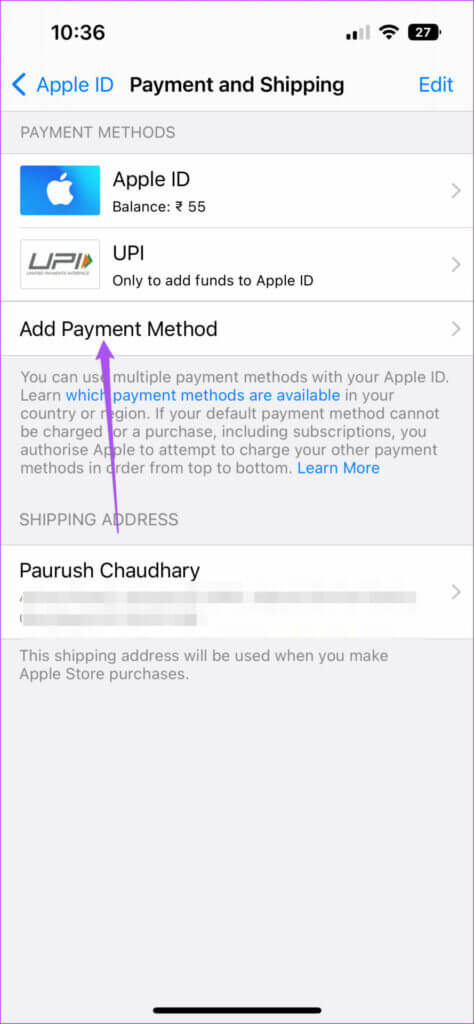
سترى جميع خيارات طرق الدفع المتاحة في بلدك لحساب Apple الخاص بك.
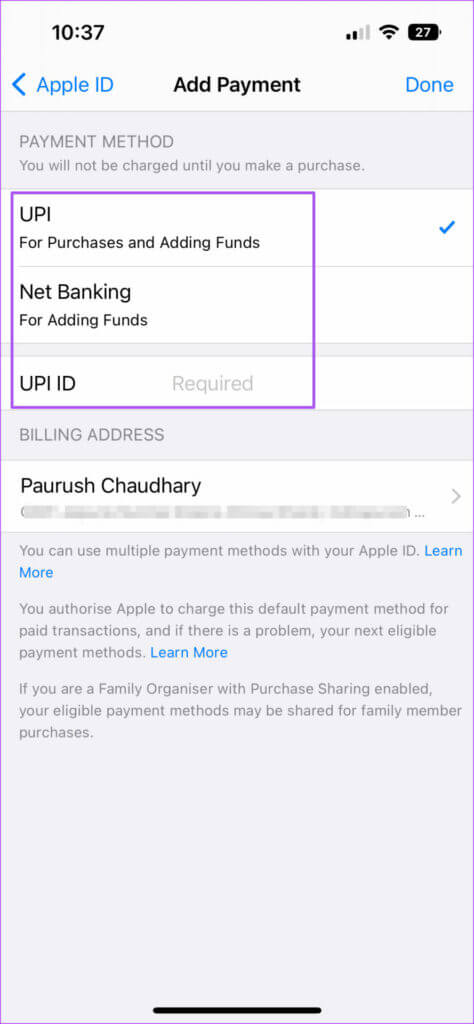
يمكنك أيضًا التحقق من طرق الدفع المتاحة في بلدك من خلال زيارة صفحة دعم Apple.
الخطوة 5: بمجرد إضافة تفاصيل طريقة الدفع ، انقر فوق تم في الزاوية العلوية اليمنى.
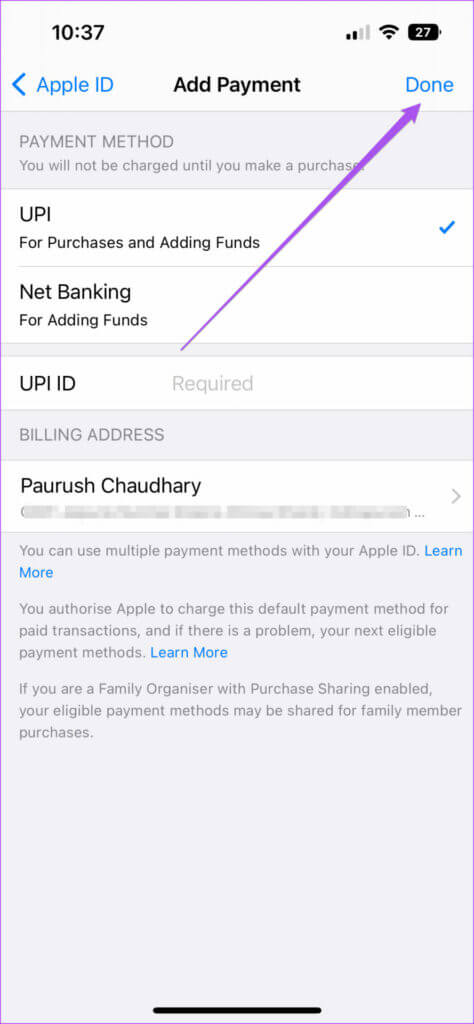
إذا كنت ترغب في إزالة طريقة الدفع الحالية لحساب Apple الخاص بك ، فإليك كيفية القيام بذلك.
الخطوة 1: افتح تطبيق الإعدادات على جهاز iPhone أو iPad.
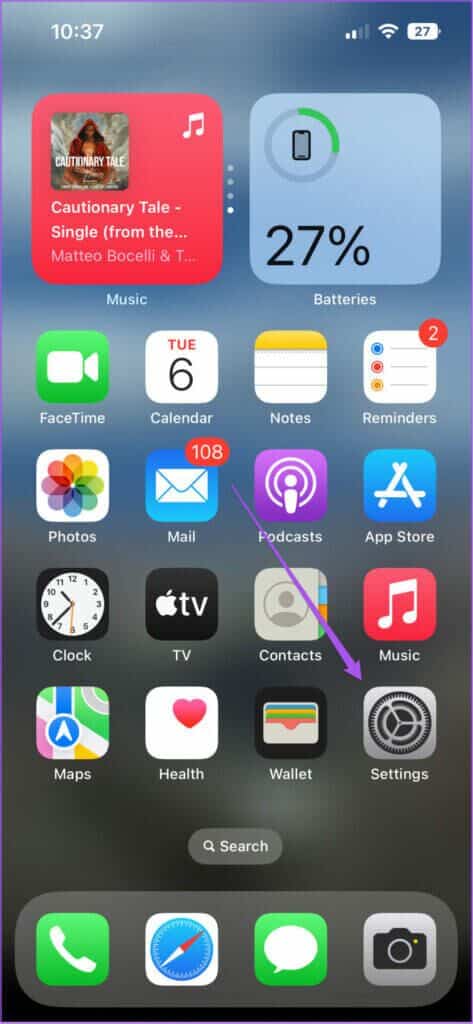
الخطوة 2: اضغط على اسم ملفك الشخصي في الأعلى.
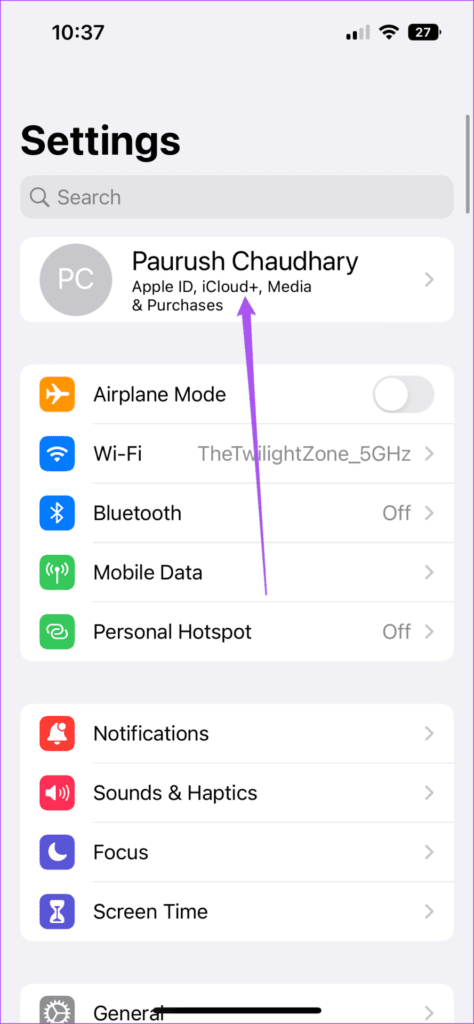
الخطوة 3: حدد الدفع والشحن من قائمة الخيارات.
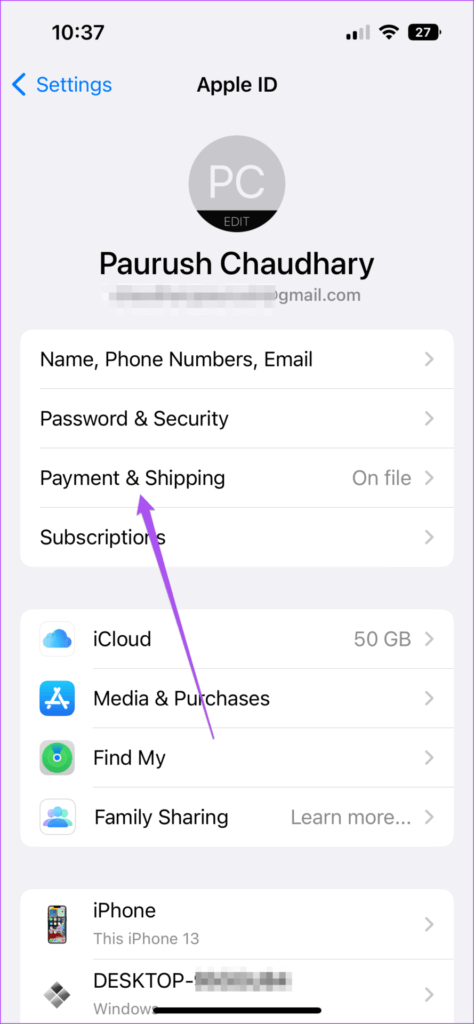
سيُطلب منك مصادقة الإجراء باستخدام Face ID أو Passcode.
الخطوة 4: بمجرد رؤية طرق الدفع المضافة ، انقر فوق تحرير في الزاوية العلوية اليمنى.
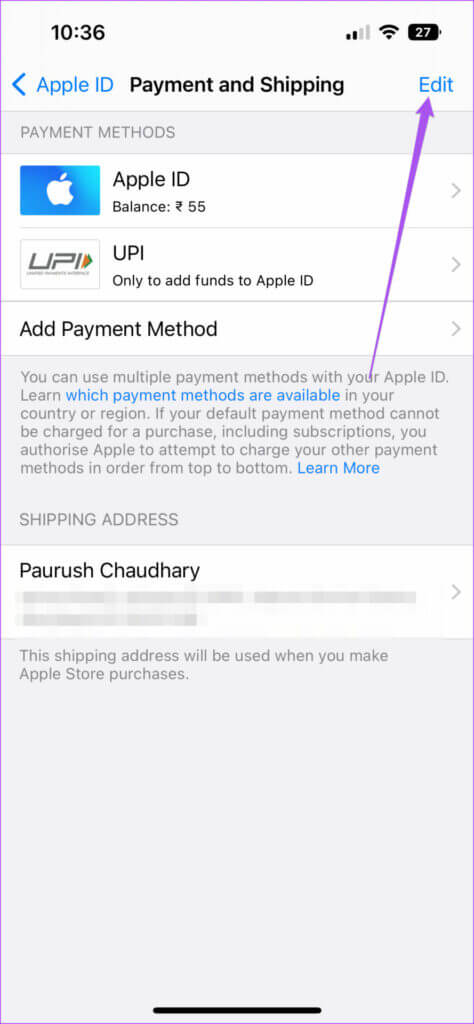
الخطوة 5: اضغط على أيقونة الطرح الحمراء بجوار خيار طريقة الدفع التي ترغب في إزالتها من حساب Apple الخاص بك.
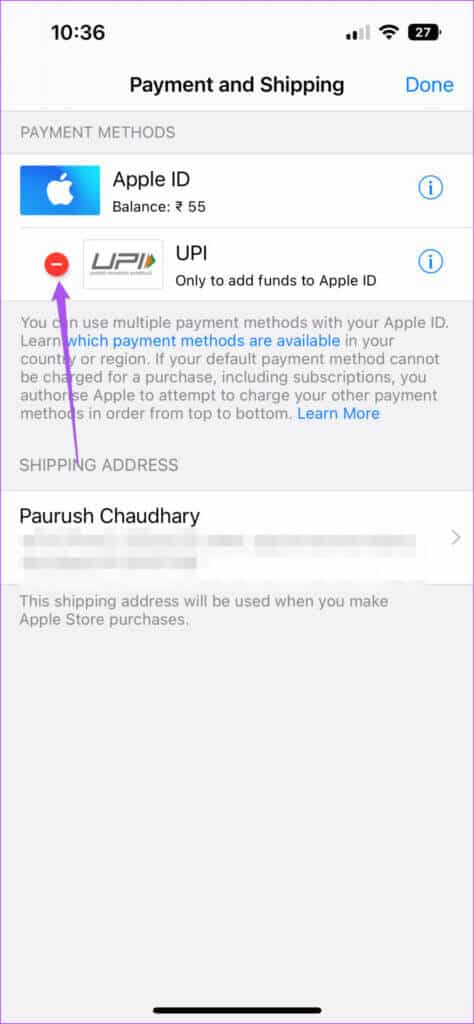
تغيير طريقة الدفع على MAC
على جهاز Mac الخاص بك ، فأنت بالتأكيد تستخدم حساب Apple الخاص بك لمزامنة البيانات بين أجهزتك. لحسن الحظ ، يمكنك أيضًا تغيير طريقة الدفع لحساب Apple باستخدام جهاز Mac الخاص بك. قبل المتابعة ، من الأفضل التحقق مما إذا كان جهاز Mac الخاص بك متصلاً بشبكة Wi-Fi مستقرة أم لا.
إليك كيفية تغيير طريقة الدفع لحساب Apple على جهاز Mac.
الخطوة 1: اضغط على Command + Spacebar لفتح Spotlight Search ، واكتب App Store ، واضغط على Return.
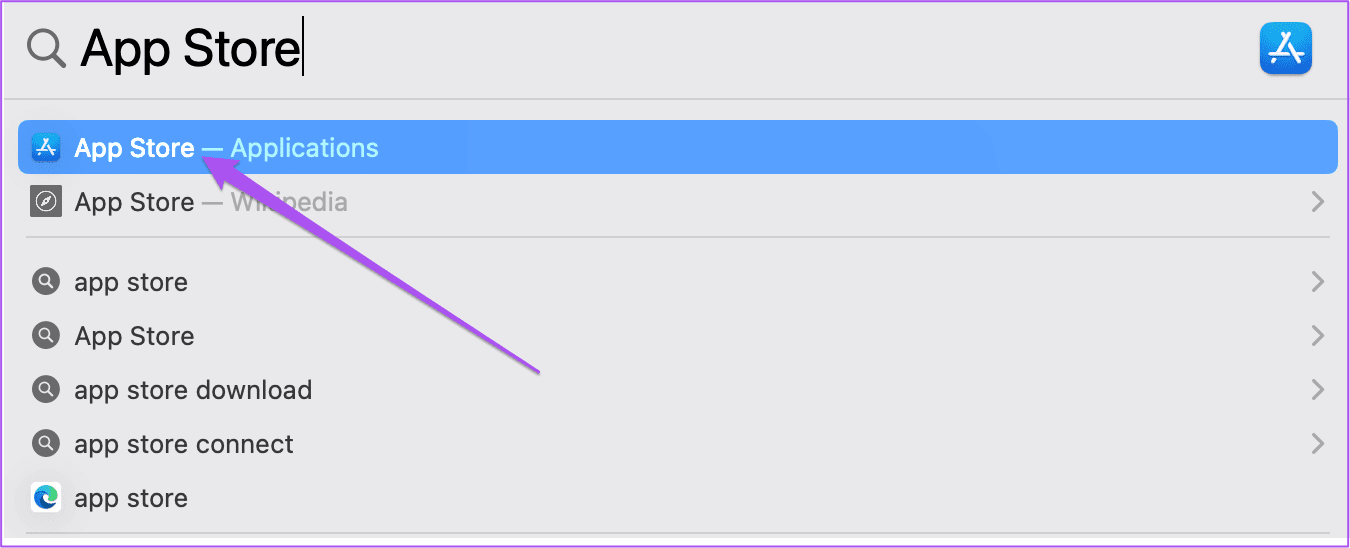
الخطوة 2: بمجرد فتح متجر التطبيقات ، انقر فوق اسم ملف التعريف الخاص بك في الزاوية اليسرى السفلية.
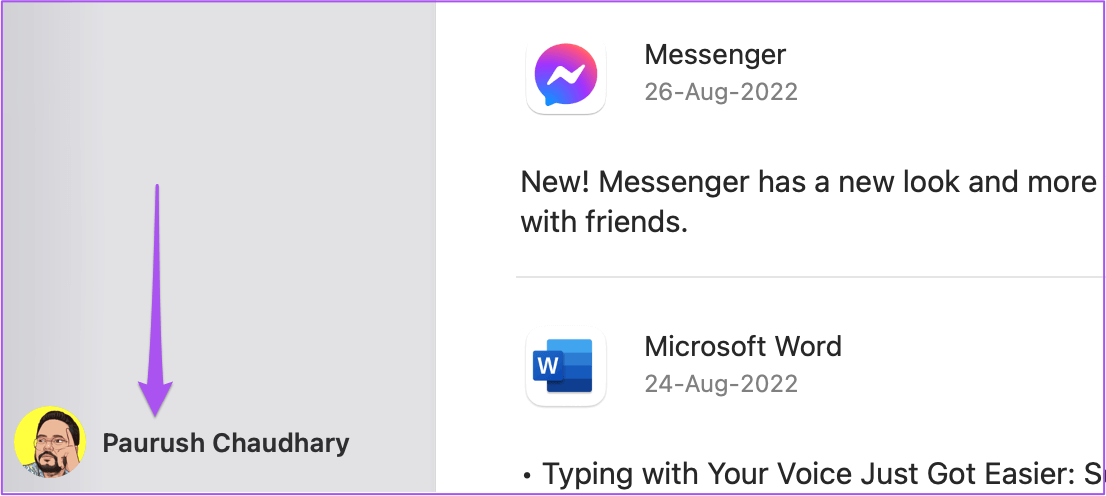
الخطوة 3: انقر فوق إعدادات الحساب في الجزء العلوي الأيمن.
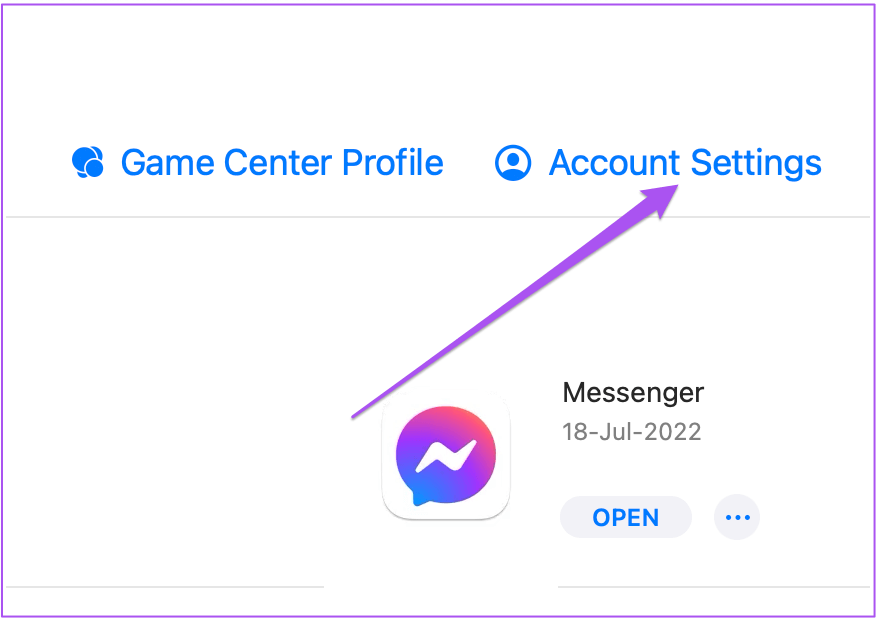
الخطوة 4: قم بتسجيل الدخول عن طريق تأكيد بيانات اعتماد حساب Apple الخاص بك.
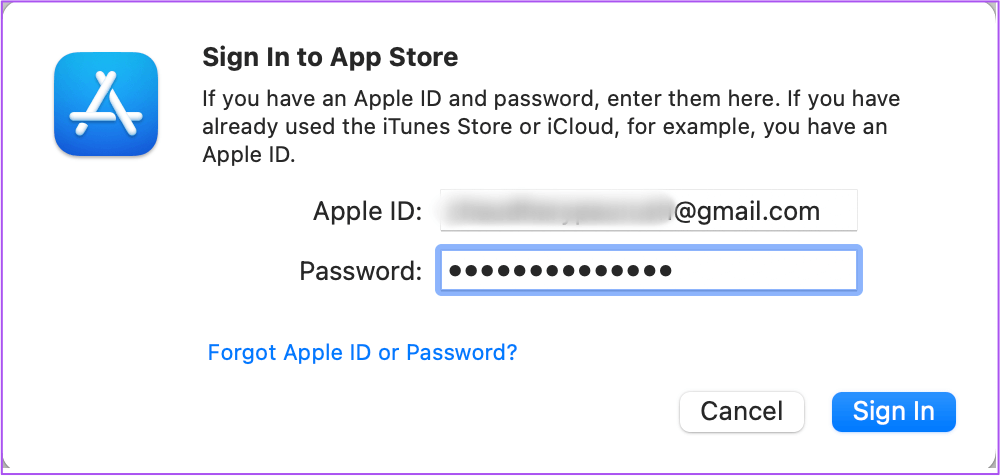
الخطوة 5: في نافذة إعدادات الحساب ، انقر فوق إدارة المدفوعات من الخيارات الموجودة على الجانب الأيمن.
الخطوة 6: انقر فوق إضافة الدفع في الأسفل. من الجيد استخدام وضع دفع جديد كنسخة احتياطية حتى لا يتم إيقاف اشتراكاتك مؤقتًا.
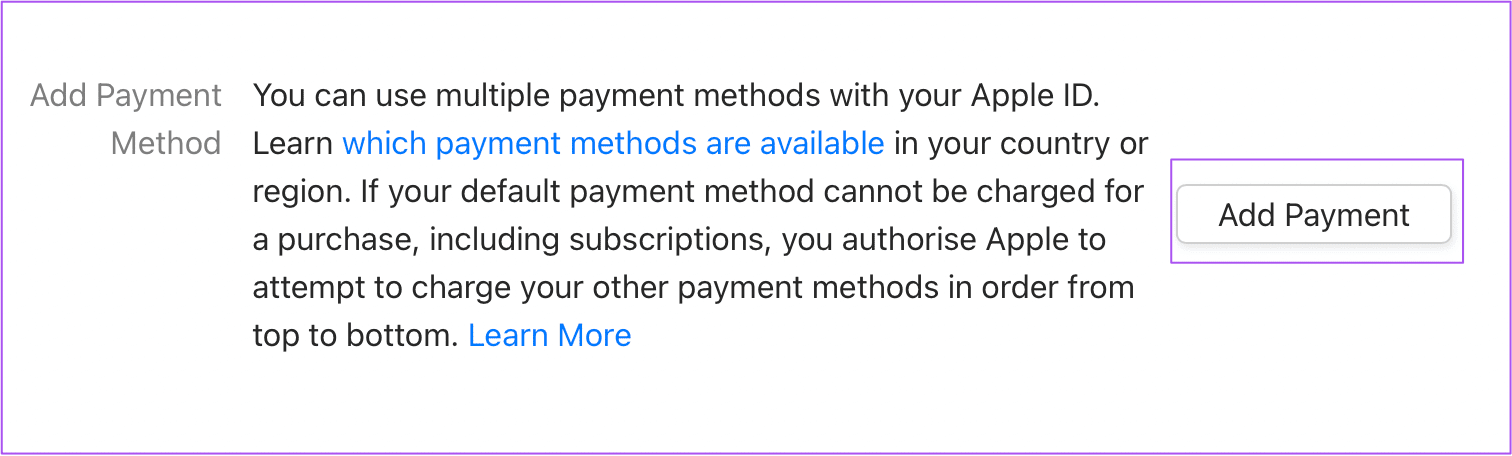
الخطوة 7: حدد خيارات طريقة الدفع المتاحة في بلدك.
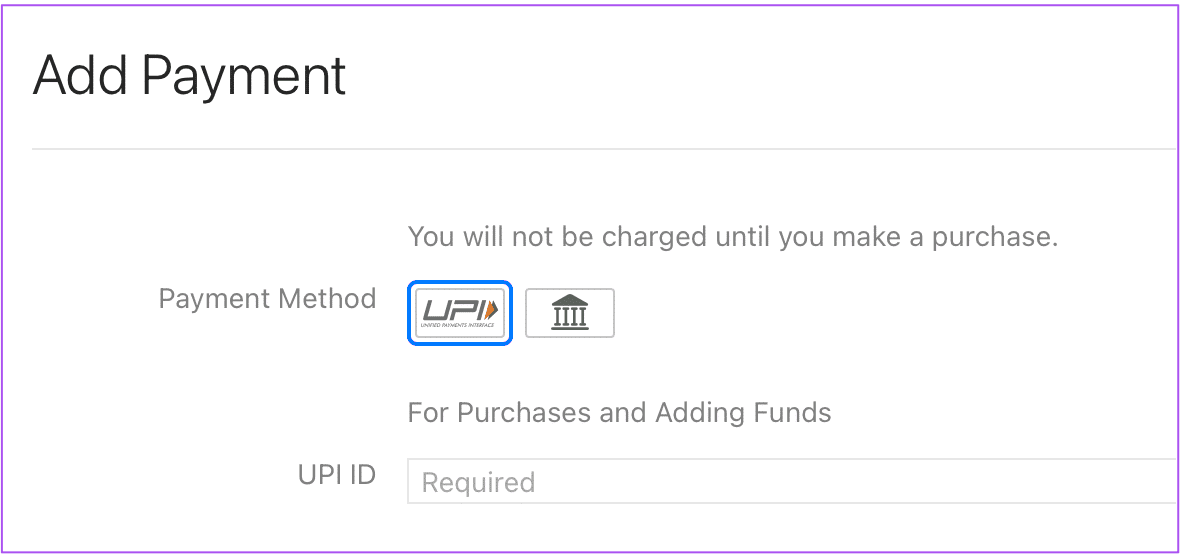
الخطوة 8: بعد إضافة التفاصيل ، انقر فوق تم في الركن الأيمن السفلي.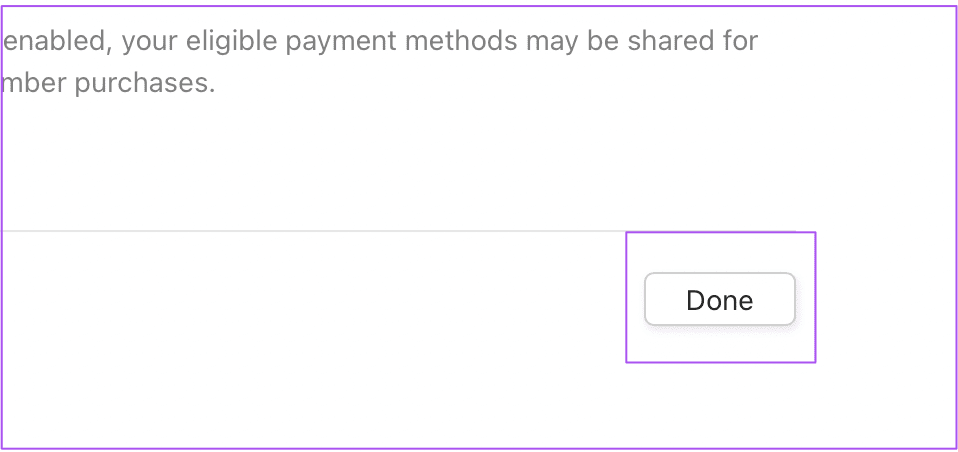
الخطوة 9: ارجع إلى شاشة إعدادات الحساب وانقر على تم في الركن الأيمن السفلي.
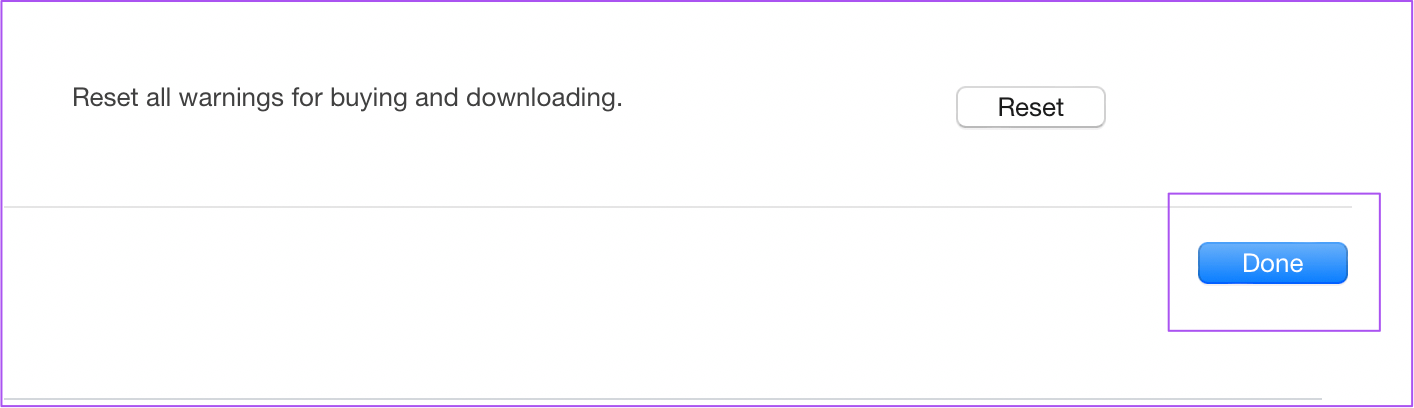
بعد إضافة دفعة جديدة ، يمكنك إزالة طرق الدفع الحالية أو منتهية الصلاحية من حسابك لتجنب أي إرباك أو تضارب قد يؤدي إلى فشل الدفع. إليك كيفية القيام بذلك باستخدام App Store على Mac.
الخطوة 1: اضغط على Command + Spacebar لفتح Spotlight Search ، واكتب App Store ، واضغط على Return.
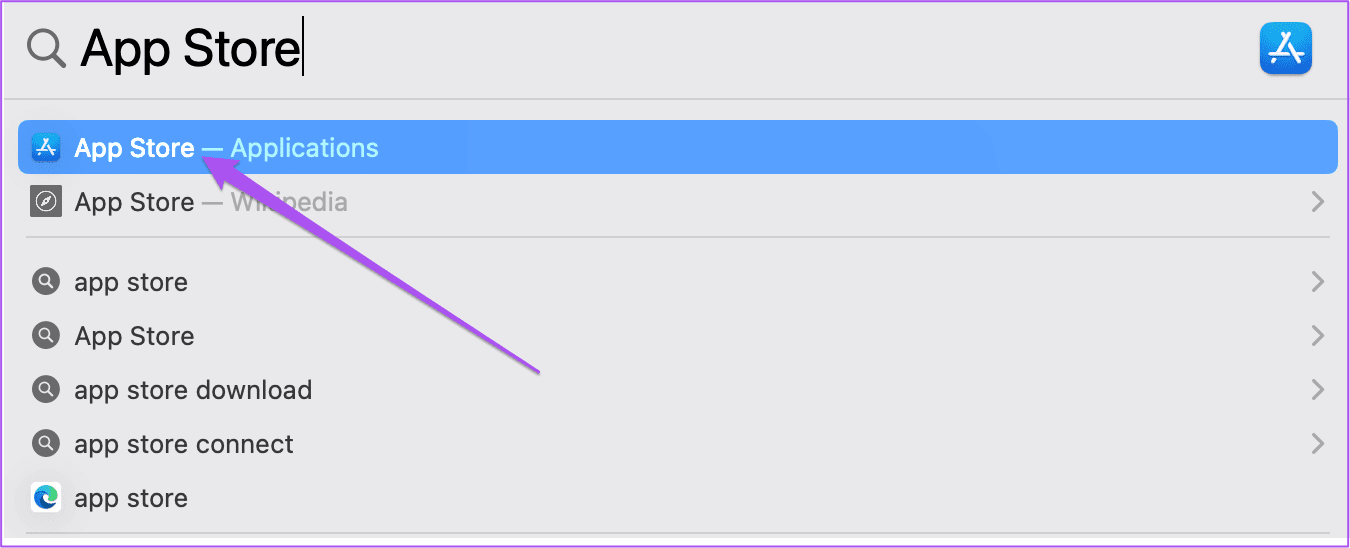
الخطوة 2: عند فتح متجر التطبيقات ، انقر فوق اسم ملف التعريف الخاص بك في الزاوية اليسرى السفلية.
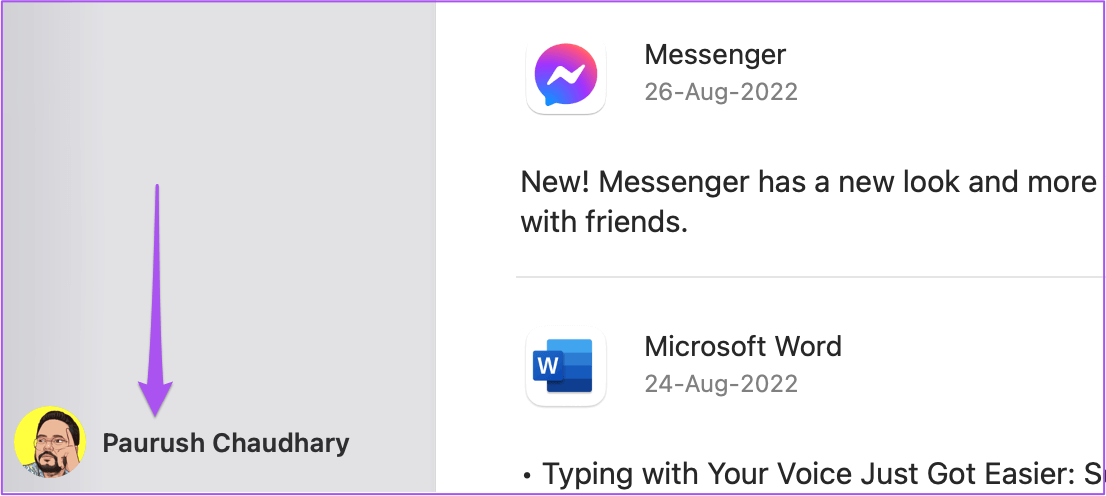
الخطوة 3: انقر فوق إعدادات الحساب في الجزء العلوي الأيمن.
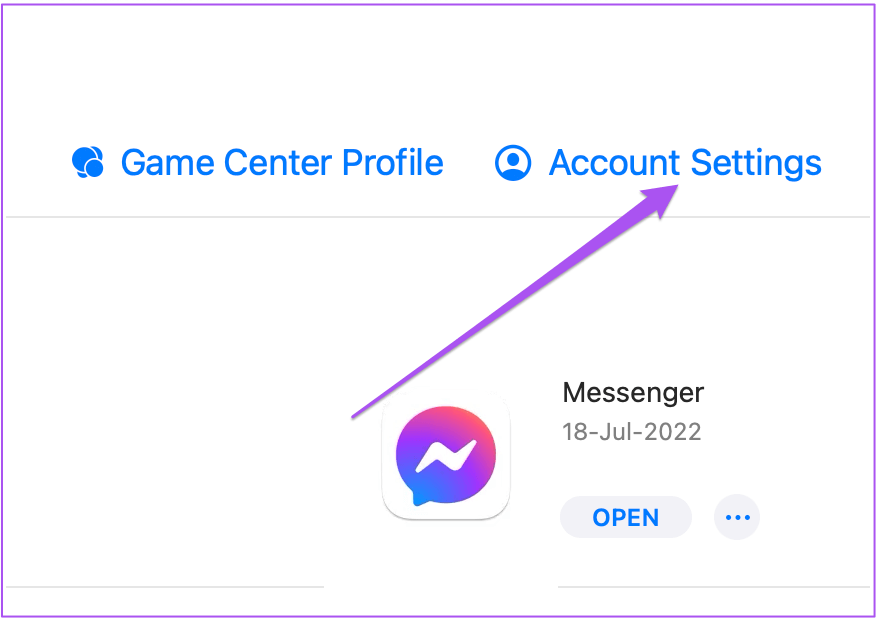
الخطوة 4: قم بتسجيل الدخول عن طريق تأكيد بيانات اعتماد حساب Apple الخاص بك.
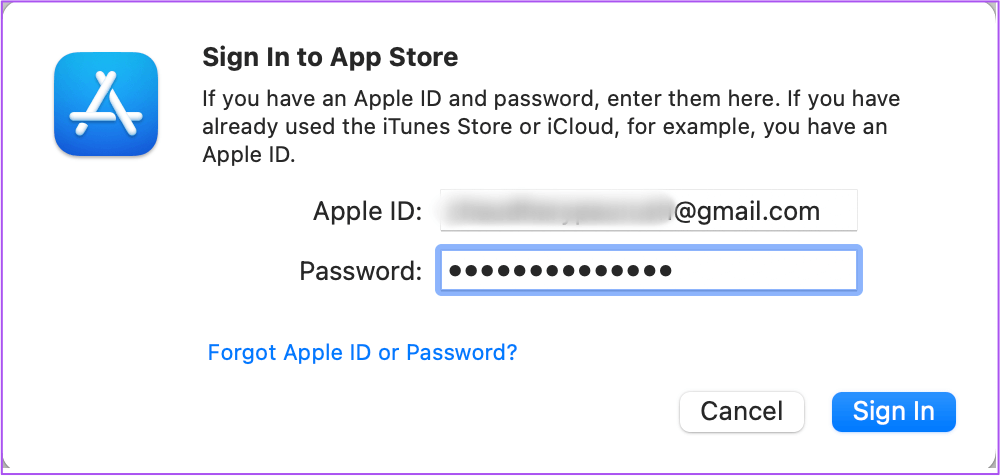
الخطوة 5: في نافذة إعدادات الحساب ، انقر فوق إدارة المدفوعات من الخيارات الموجودة على الجانب الأيمن.
الخطوة 6: بجانب طرق الدفع ، اختر الطريقة التي ترغب في إزالتها وانقر فوق تحرير بجانبها.
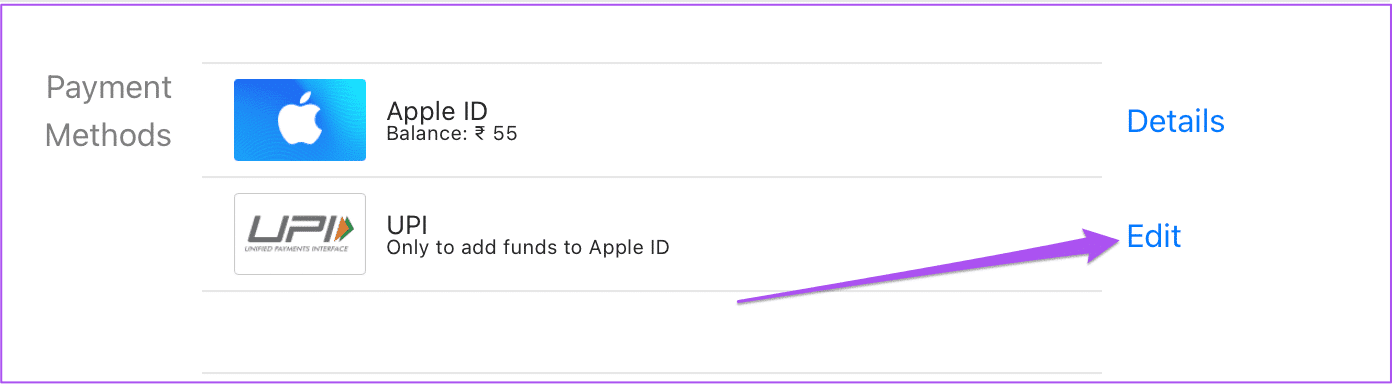
الخطوة 7: انقر فوق “إزالة طريقة الدفع” في الأسفل. ثم انقر فوق تم.
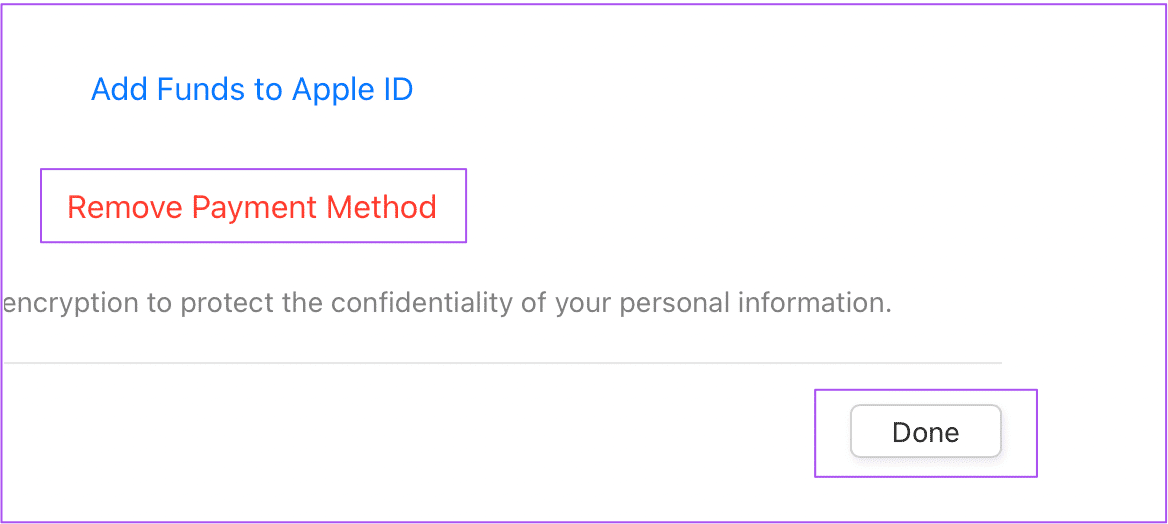
الخطوة 8: ارجع إلى إعدادات الحساب وانقر على تم في الركن الأيمن السفلي.
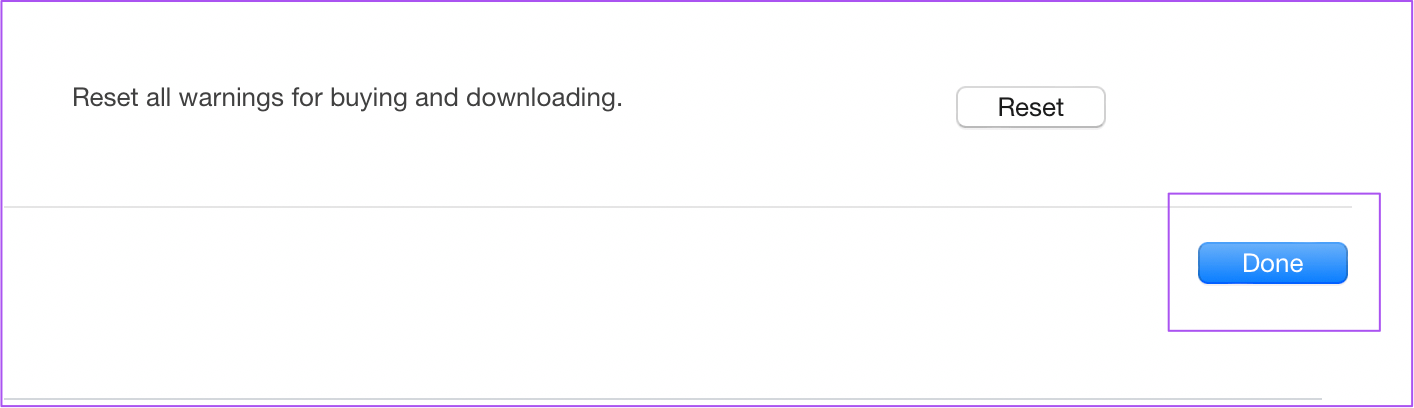
هل تريد إيقاف الاشتراك؟ اقرأ دليلنا حول كيفية إلغاء اشتراكات App Store على Mac.
تجنب التأخير في السداد
سيمنعك الحفاظ على تحديث طريقة الدفع الخاصة بك من مواجهة المشكلات المتعلقة باشتراكات التطبيق ومشترياته. تقدم مجموعة كبيرة من التطبيقات المتوفرة لأجهزة iPhone و iPad و Mac ميزات إضافية من خلال تقديم اشتراكات مدفوعة. يمكنك تثبيت هذه التطبيقات وإلغاء تثبيتها عن طريق إلغاء الاشتراكات حسب احتياجاتك. يمكنك أيضًا منع إعادة تثبيت التطبيقات ، خاصة من قبل أطفالك ، عن طريق إخفاء سجل شراء التطبيقات على iPhone و iPad و Mac.