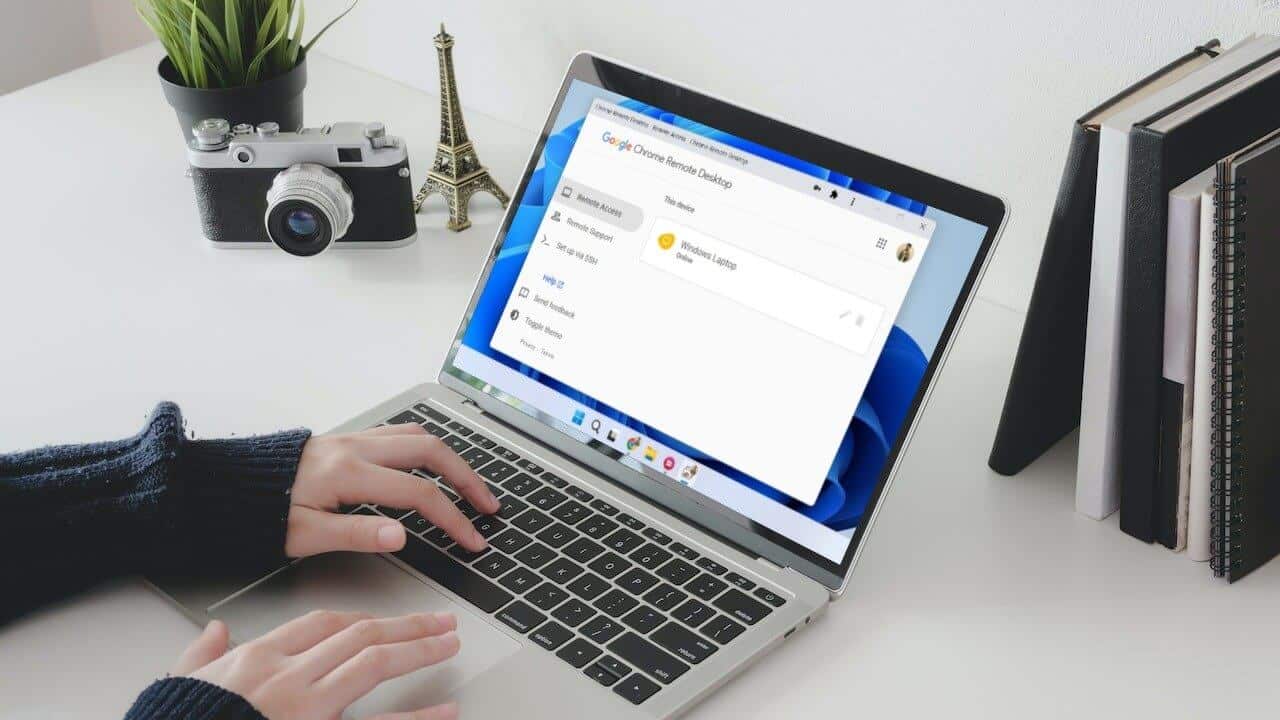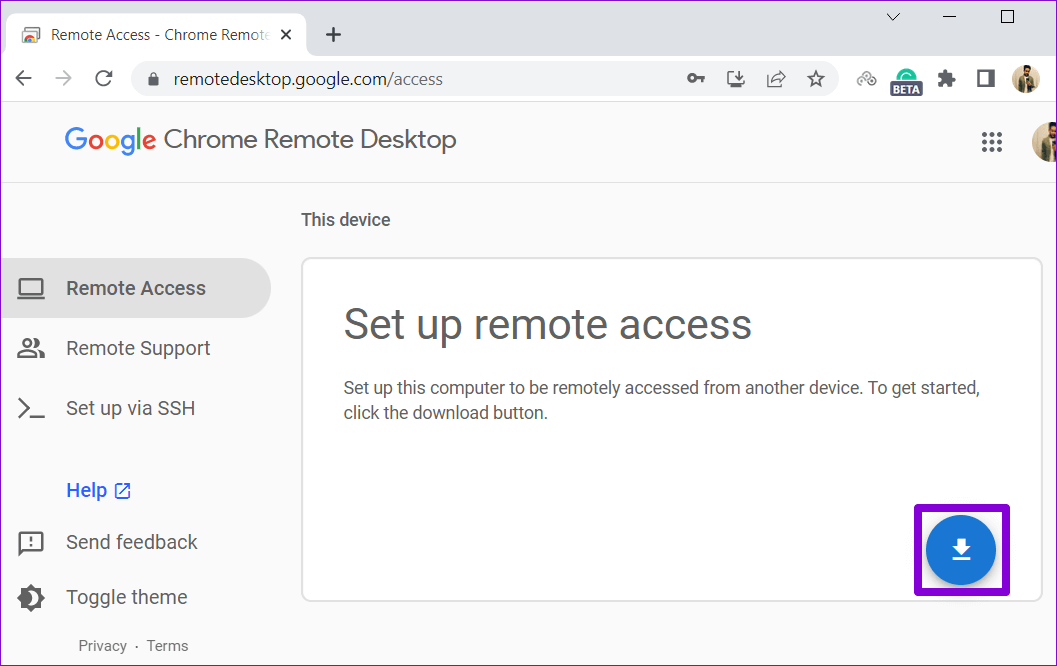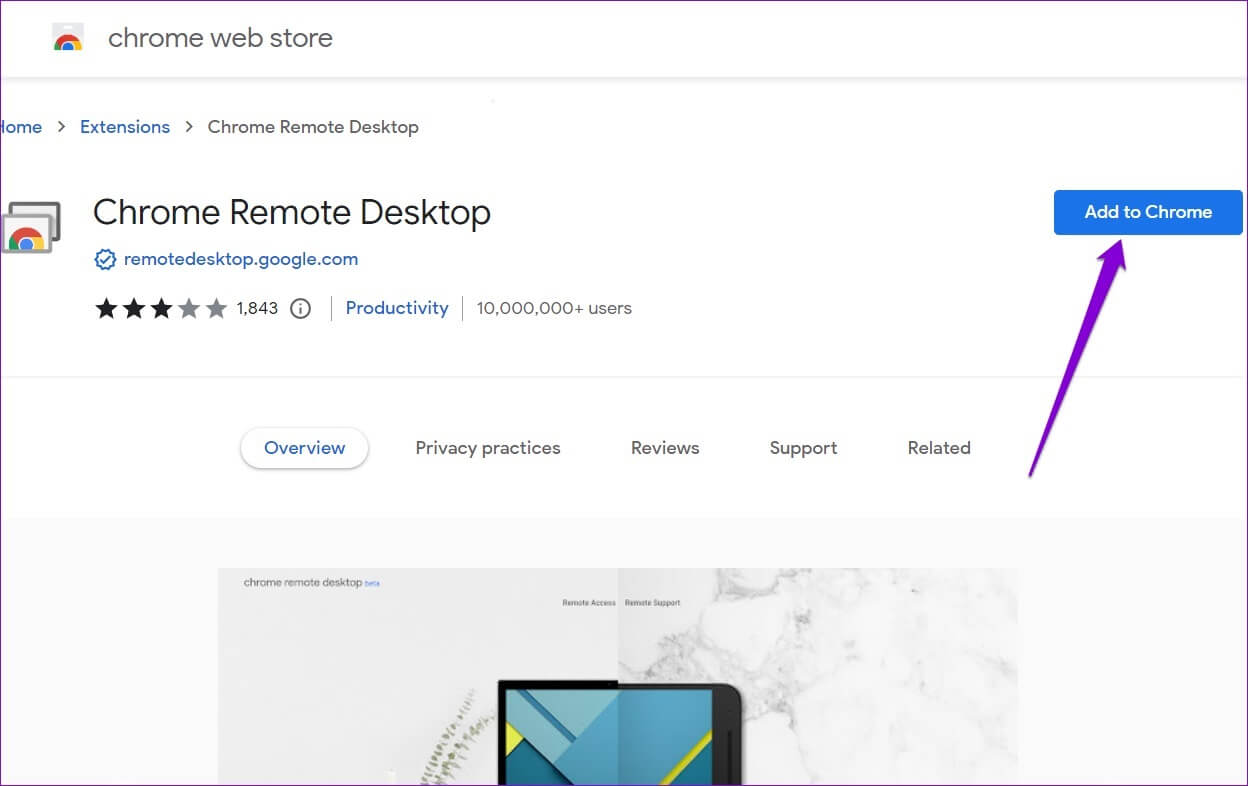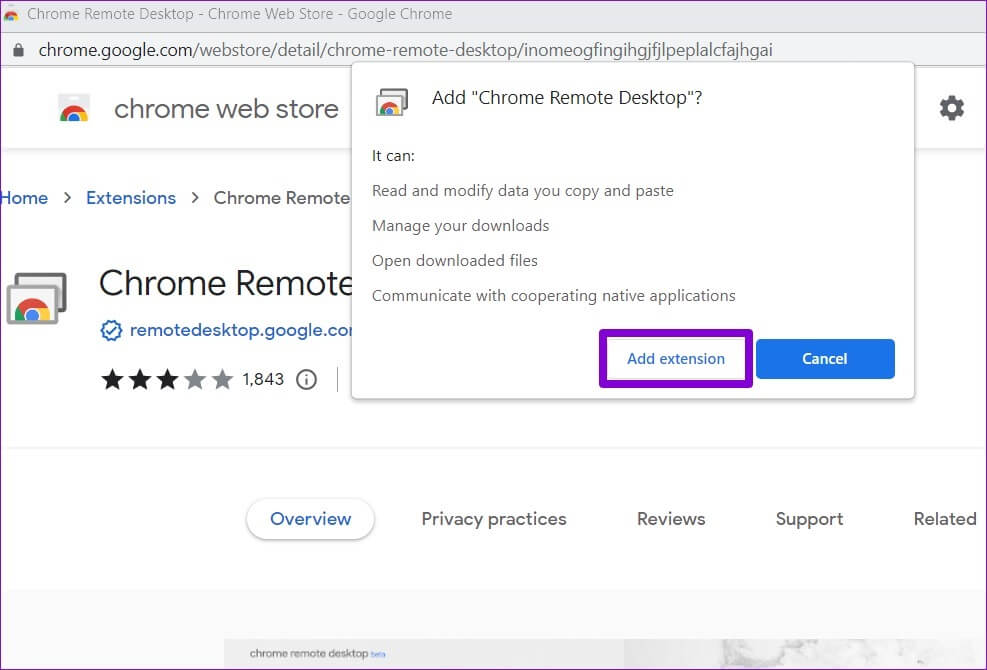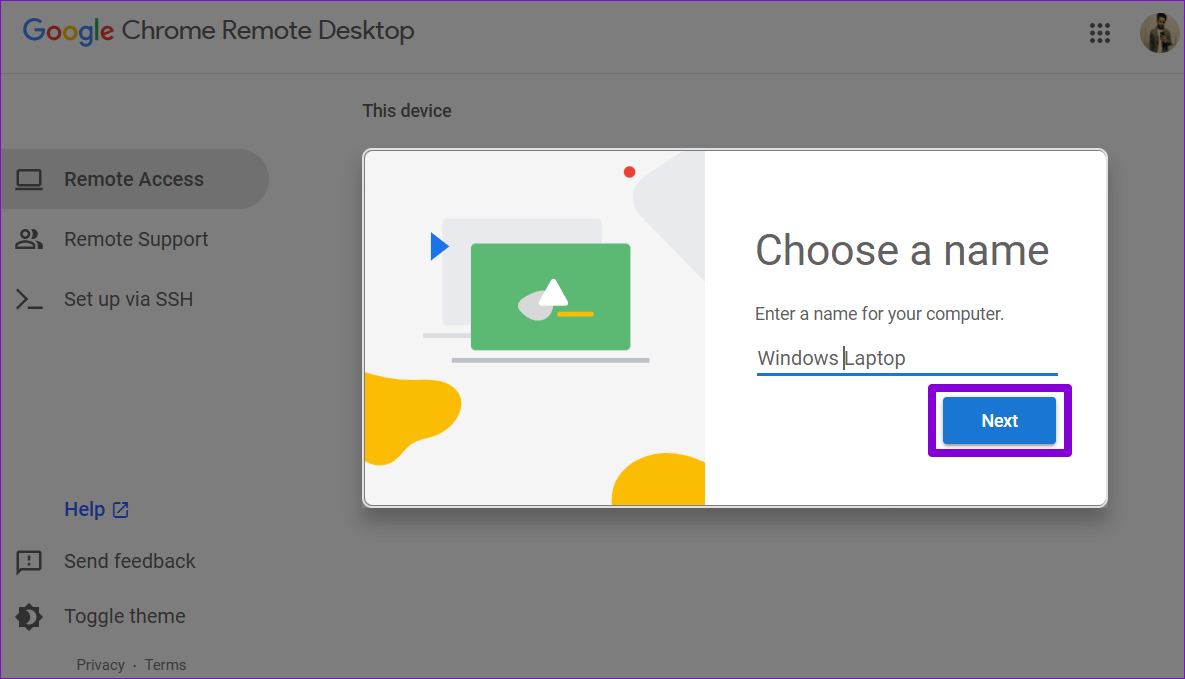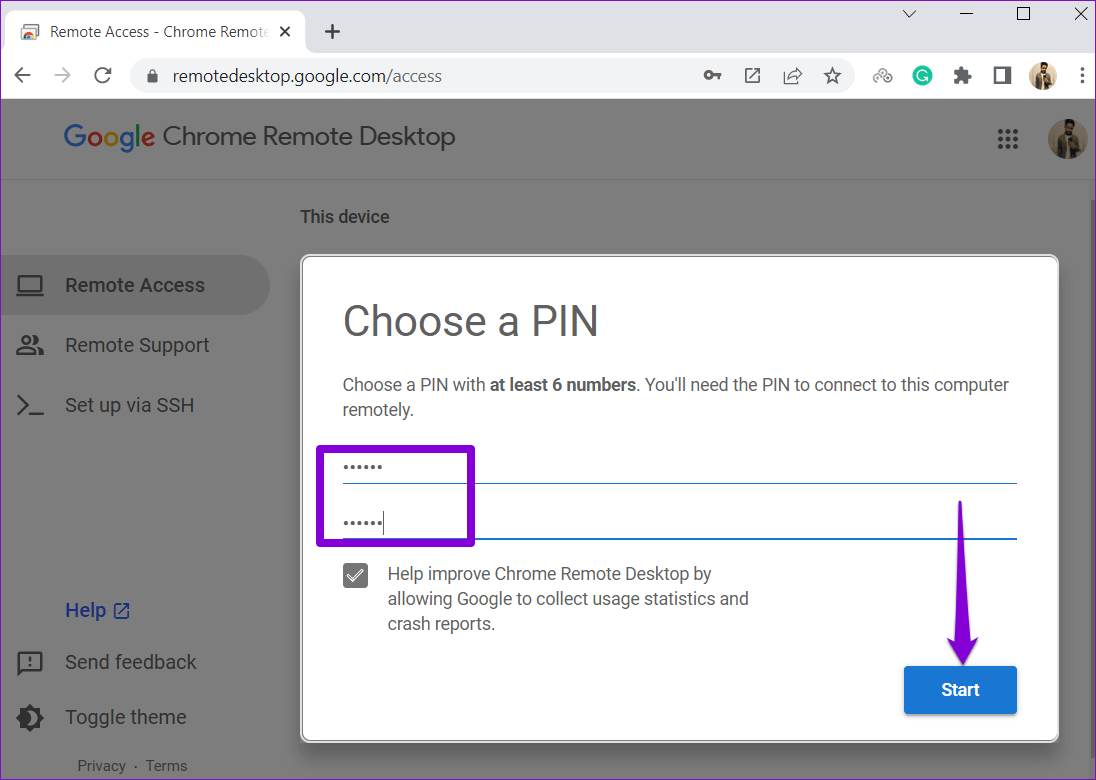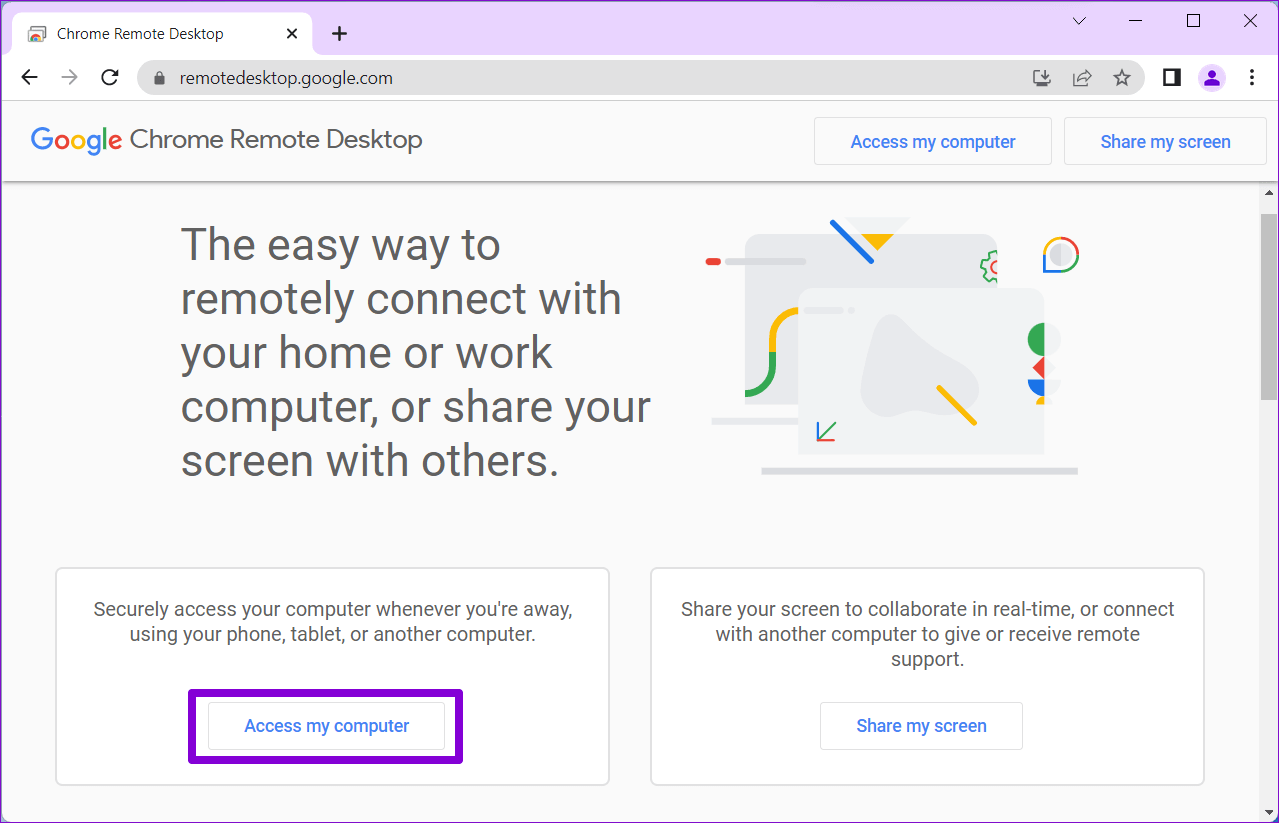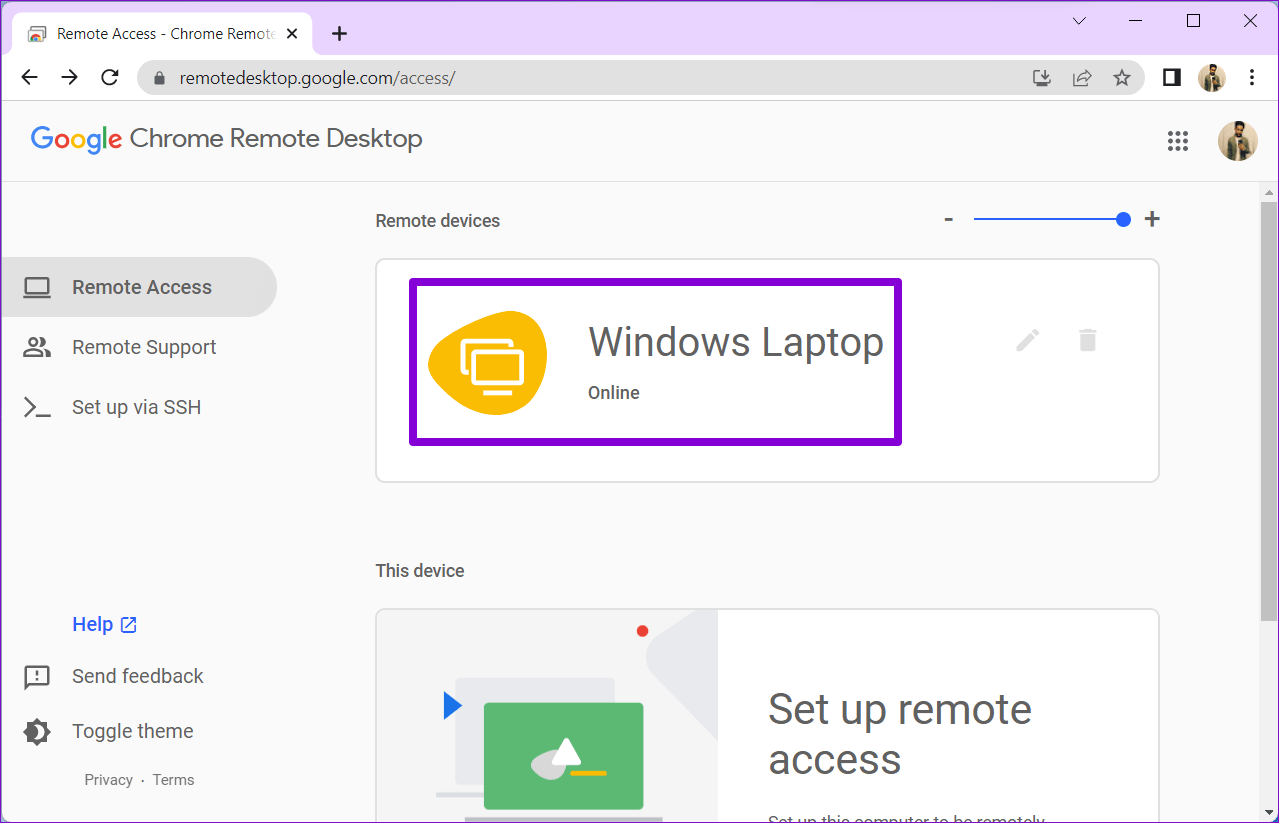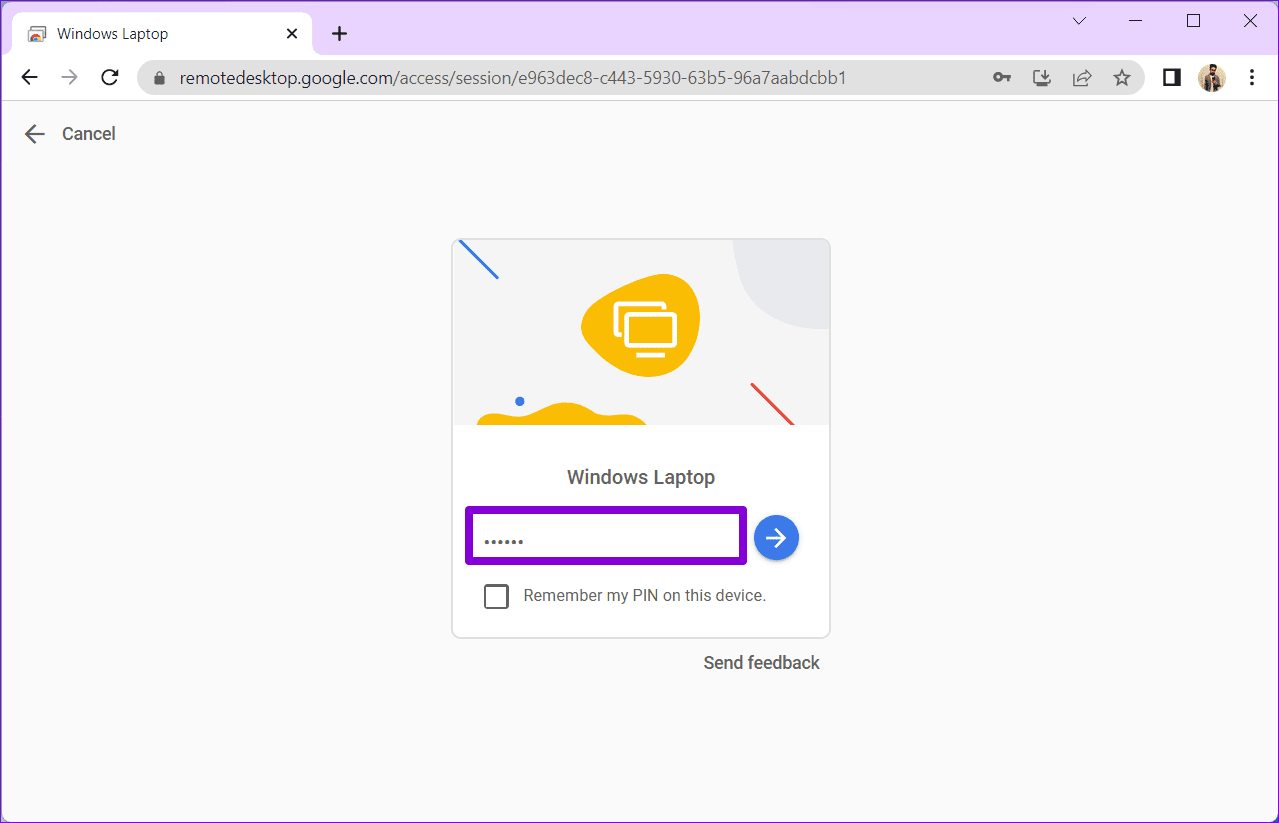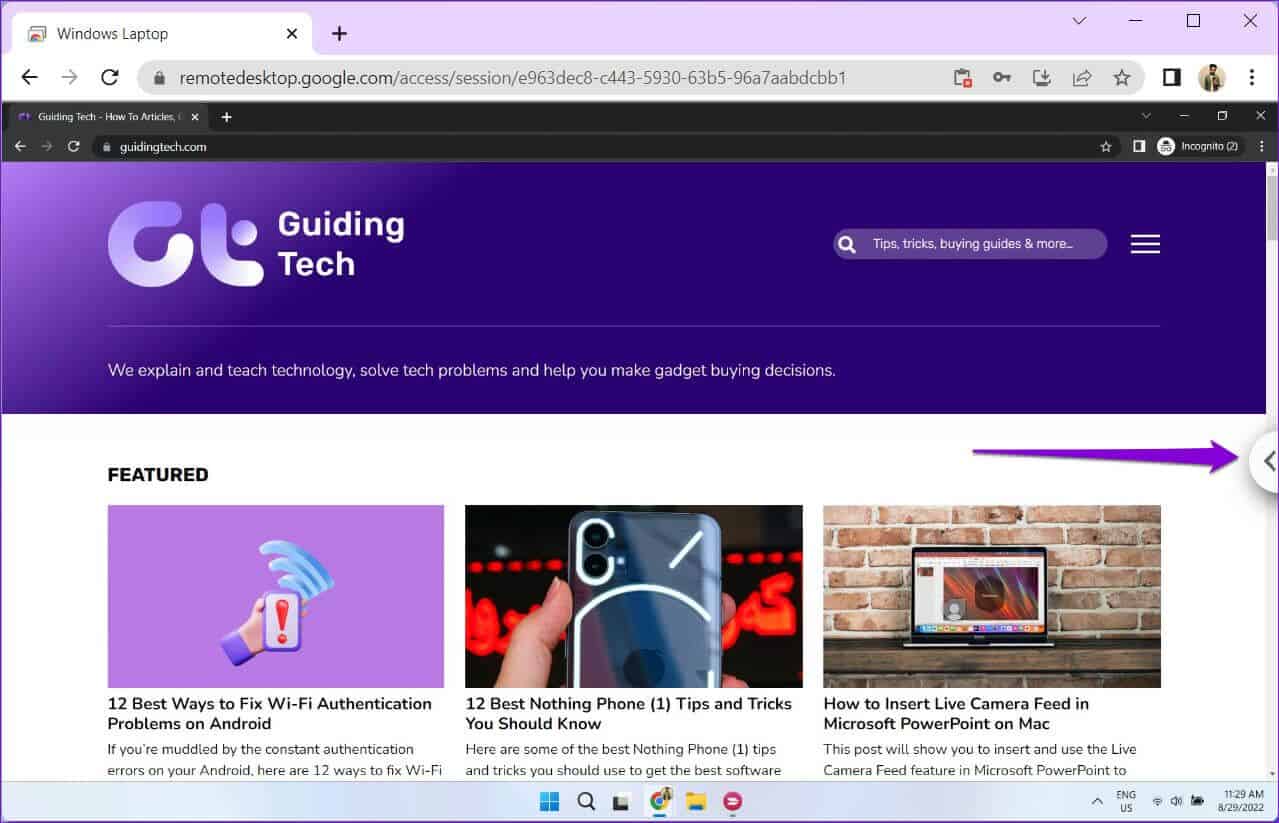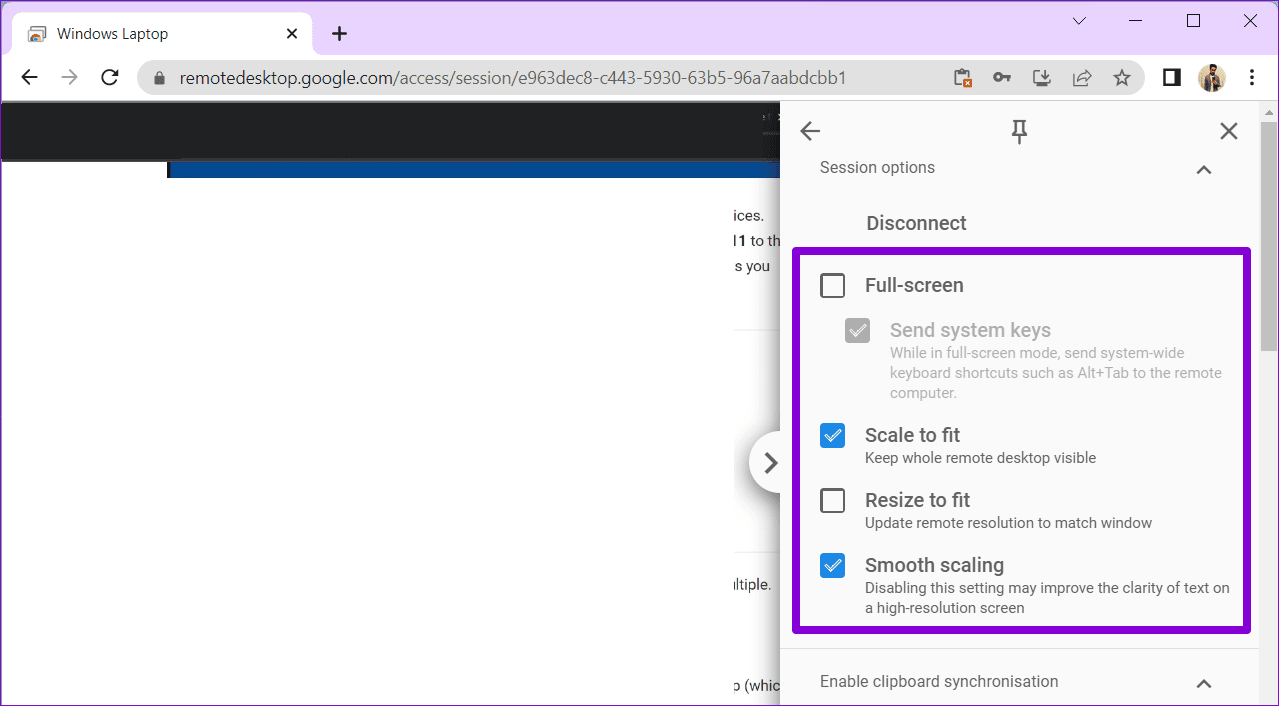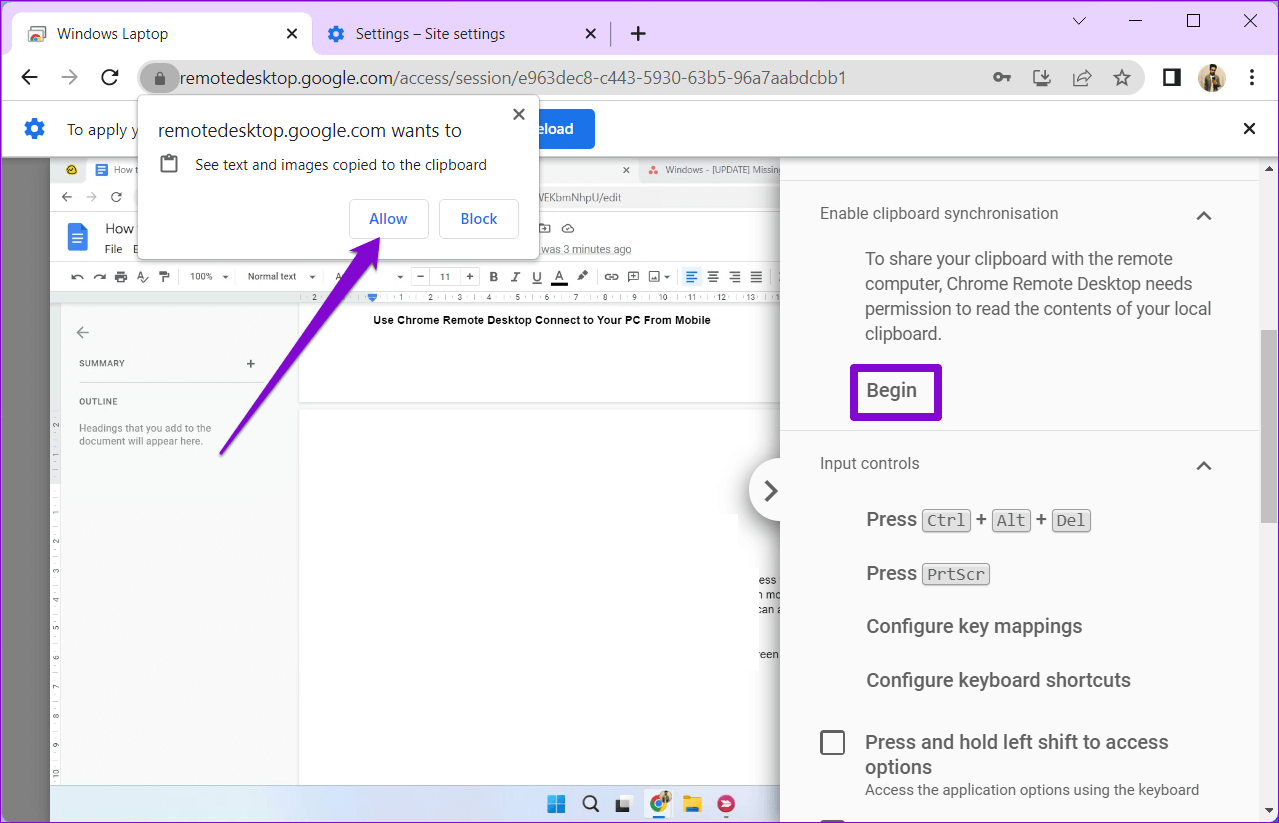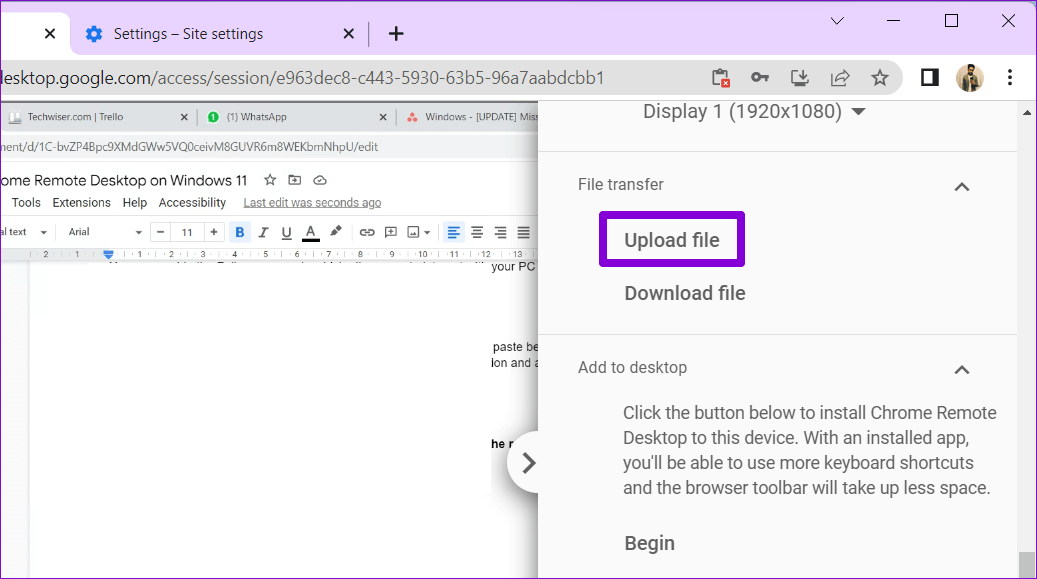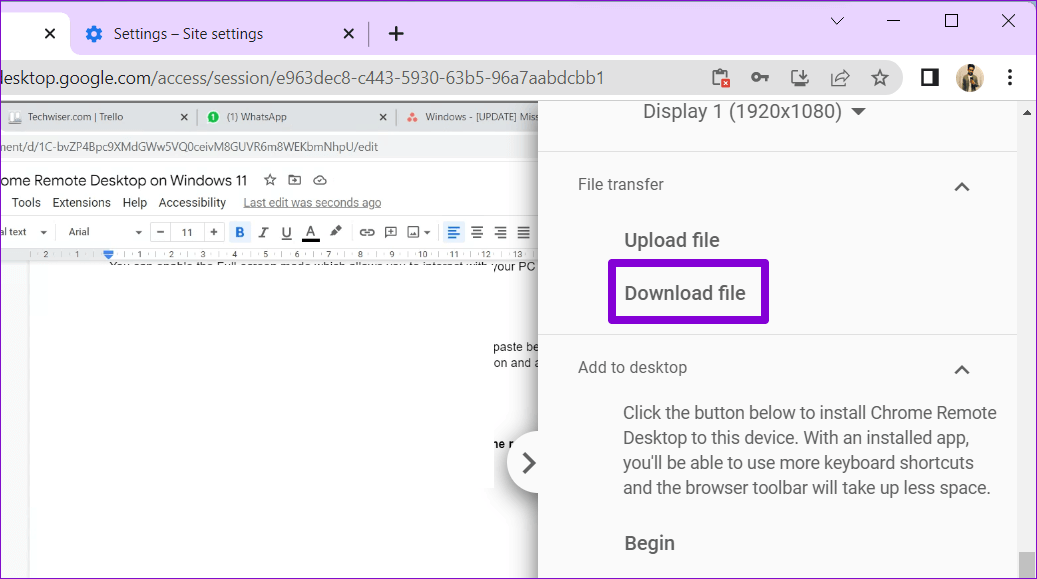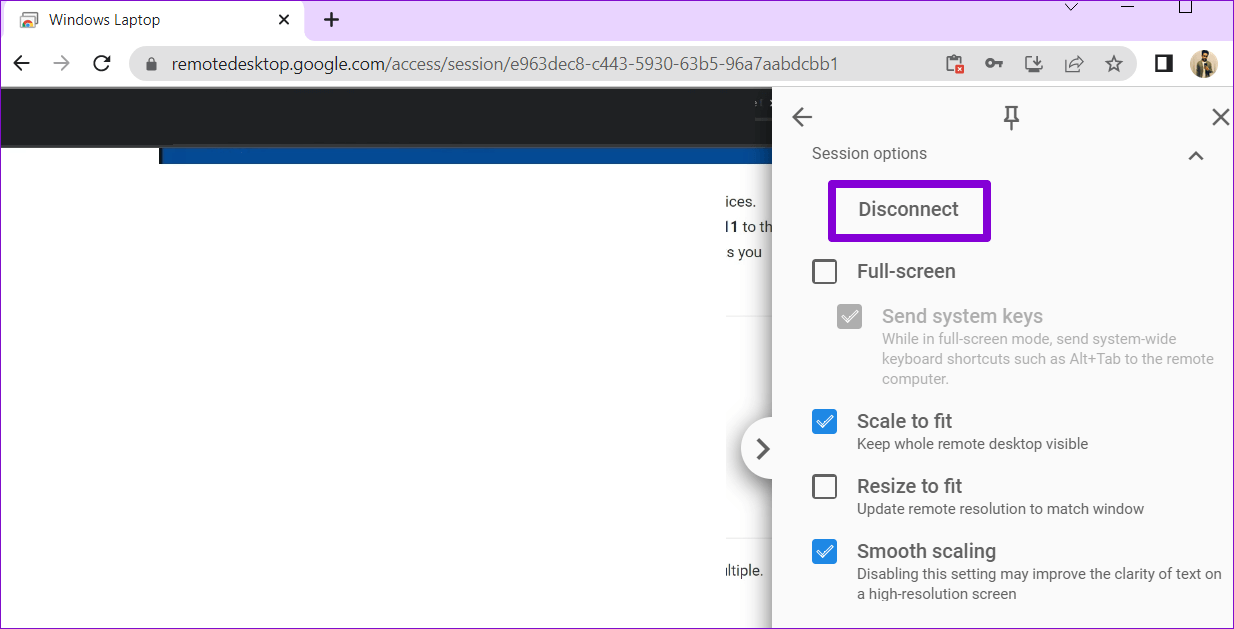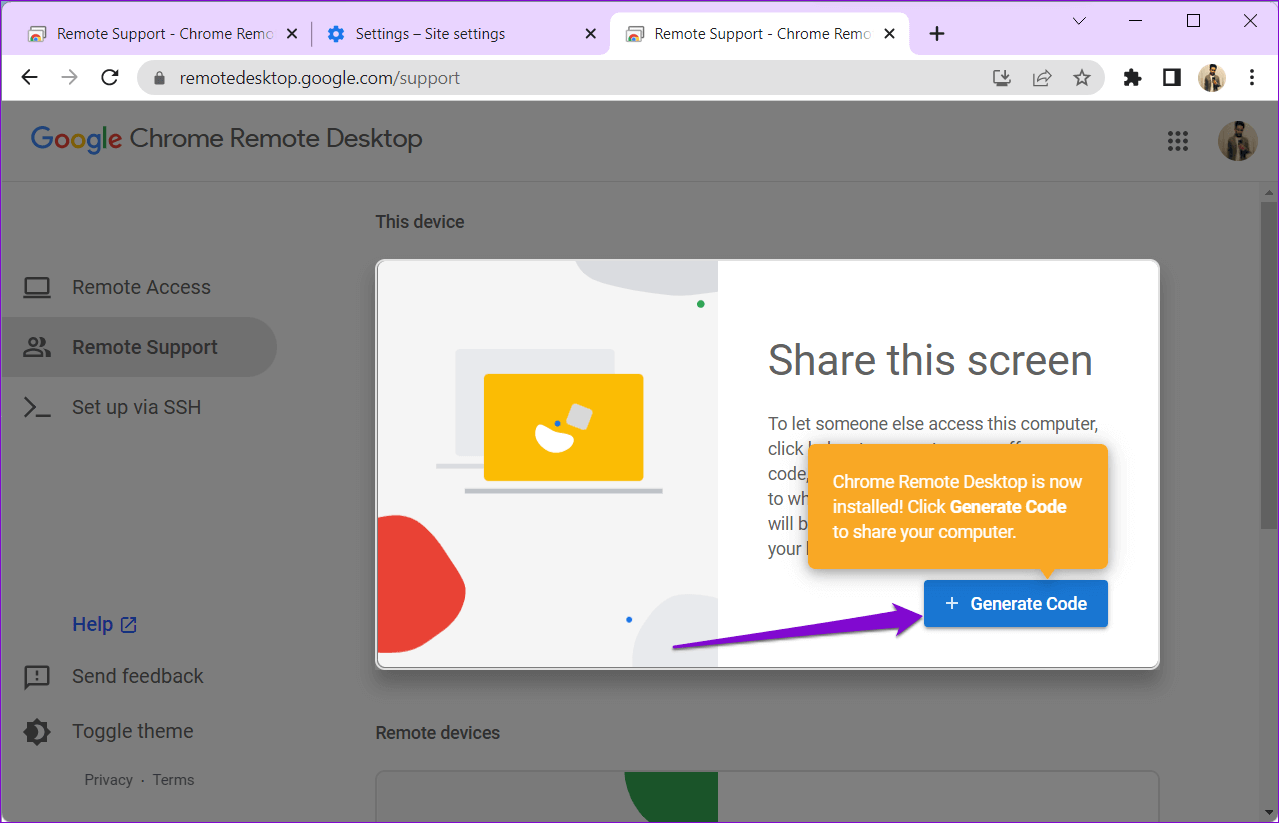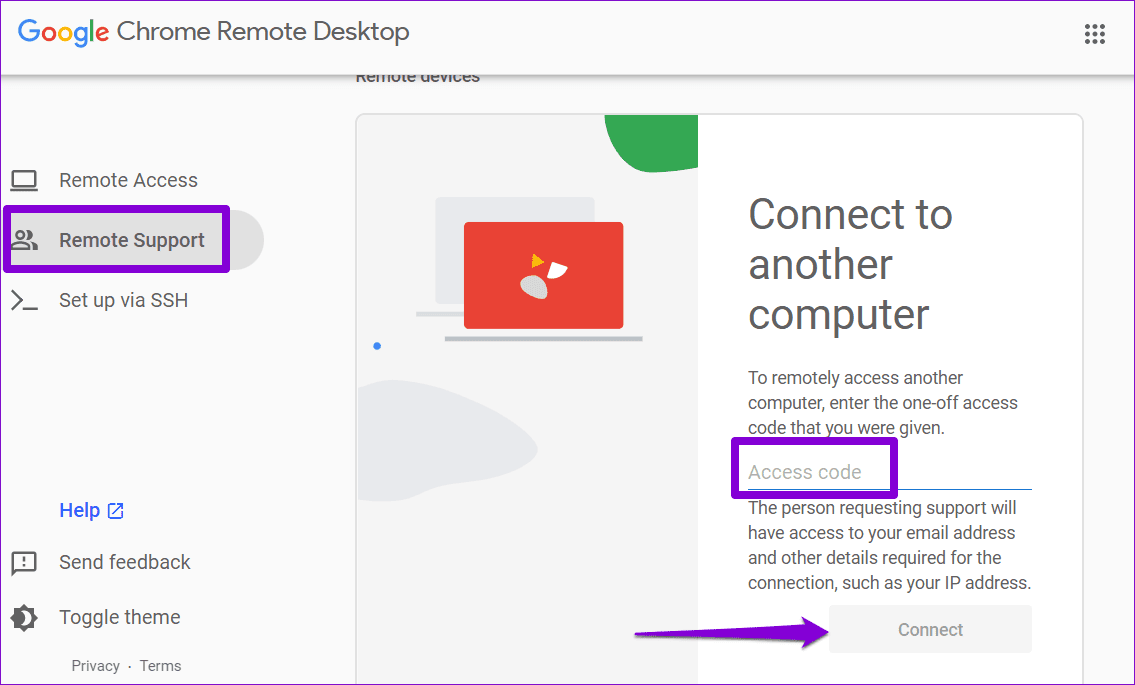كيفية إعداد واستخدام سطح المكتب البعيد من Google Chrome على Windows 11
سطح المكتب البعيد Chrome هي أداة مجانية من Google تتيح لك الاتصال بجهاز كمبيوتر بعيد عبر الإنترنت. يمكنك استخدامه للوصول إلى جهاز الكمبيوتر الخاص بك عن بعد أو لمساعدة شخص آخر. يصبح الحصول على هذا الملف أو التفاصيل المهمة على جهاز الكمبيوتر الخاص بك في المكتب أو المنزل أمرًا سهلاً.
بينما يتوافق Chrome Remote Desktop مع جميع المتصفحات الرئيسية ، تقترح Google استخدام Chrome للحصول على أفضل تجربة. سنرشدك خلال الخطوات المتضمنة في إعداد واستخدام سطح المكتب البعيد من Chrome على جهاز كمبيوتر يعمل بنظام التشغيل Windows 11. لذا ، دعونا نبدأ في ذلك مباشرة.
كيفية تنزيل جهاز Chrome عن بُعد وإعداده
للوصول إلى جهاز الكمبيوتر الخاص بك عن بُعد ، ستحتاج أولاً إلى تنزيل إضافة Chrome Remote Desktop وإعداده على جهاز الكمبيوتر.
إليك كيف يمكنك القيام بذلك.
الخطوة 1: افتح Google Chrome على جهاز الكمبيوتر الخاص بك وتوجه إلى صفحة Chrome Remote Desktop.
الخطوة 2: انقر فوق الزر “تنزيل” ضمن “إعداد الوصول عن بُعد”.
الخطوة 3: سيؤدي ذلك إلى فتح سوق Chrome الإلكتروني. انقر فوق الزر “إضافة إلى Chrome” لإضافة ملحق Chrome Remote Desktop إلى متصفحك.
الخطوة 4: انقر فوق الزر إضافة امتداد للمتابعة.
الخطوة 5: عد إلى صفحة Chrome Remote Desktop. أدخل اسمًا مناسبًا لجهاز الكمبيوتر الخاص بك واضغط على زر التالي.
الخطوة 6: قم بإعداد PIN أمان مكون من 6 أرقام وأدخله مرتين لتأكيده. ثم اضغط على إبدأ.
بعد إكمال الخطوات المذكورة أعلاه ، تم إعداد جهاز الكمبيوتر الخاص بك للوصول إليه عن بُعد.
كيفية استخدام سطح المكتب عن بُعد الخاص بـ Chrome الاتصال بجهاز الكمبيوتر عن بُعد
بمجرد إعداد Chrome Remote Desktop على جهاز الكمبيوتر ، يمكنك الوصول إليه بسهولة من أي جهاز كمبيوتر. إليك ما عليك القيام به.
الخطوة 1: افتح Google Chrome وتوجه إلى صفحة Chrome Remote Desktop. بعد ذلك ، قم بتسجيل الدخول باستخدام حساب Google الخاص بك إذا لم تكن قد قمت بذلك بالفعل.
الخطوة 2: انقر فوق الوصول إلى جهاز الكمبيوتر الخاص بي.
الخطوة 3: ضمن الأجهزة البعيدة ، حدد الكمبيوتر الذي تريد الوصول إليه.
الخطوة 4: أدخل رقم التعريف الشخصي المكون من 6 أرقام للتحقق من هويتك.
وأنت على أتم استعداد. بمجرد الاتصال ، ستتمكن من الوصول إلى جهاز الكمبيوتر الخاص بك والتفاعل معه عن بُعد. لاحظ أن سطح المكتب البعيد من Chrome لا يمكنه الاتصال بجهاز بعيد إذا كان في وضع عدم الاتصال أو في وضع السكون.
كيفية استخدام خيارات جلسة سطح المكتب عن بُعد من Chrome
يوفر Chrome Remote Desktop بعض الخيارات التي يمكنك تعديلها. للوصول إليها ، انقر فوق السهم الصغير على الجانب الأيمن من الشاشة.
خيارات ملء الشاشة والتحجيم
يمكنك تمكين وضع ملء الشاشة ، والذي يسمح لك بالتفاعل مع جهاز الكمبيوتر الخاص بك عبر اختصارات لوحة المفاتيح. يمكنك أيضًا تغيير خيارات القياس.
تمكين مزامنة الحافظة
يمكنك تمكين مزامنة الحافظة إذا كنت تريد نسخ النصوص والصور ولصقها بين الأجهزة – الكمبيوتر البعيد والجهاز الذي تستخدمه للوصول إليها. للقيام بذلك ، انقر فوق بدء ضمن تمكين مزامنة الحافظة والسماح للمستعرض بالوصول إلى الحافظة الخاصة بك.
نقل الملفات بين أجهزة الكمبيوتر
يتيح لك Chrome Remote Desktop أيضًا إرسال الملفات إلى الجهاز البعيد. ضمن قسم نقل الملفات ، انقر فوق الزر تحميل ملف وحدد الملف الذي تريد إرساله إلى جهاز الكمبيوتر الخاص بك.
عند اكتمال التحميل ، انقر فوق خيار تنزيل الملف واحفظ ملفك على الكمبيوتر المضيف.
وبالمثل ، إذا كنت ترغب في الحصول على ملف من الكمبيوتر المضيف ، فانقر فوق خيار تنزيل الملف وحدد الملف الذي تريده. بعد ذلك ، سيتم تنزيل الملف إلى الكمبيوتر المحلي تلقائيًا.
قم بإنهاء الجلسة البعيدة الخاصة بك
عند اكتمال عملك ، انقر فوق الزر “قطع الاتصال” لإنهاء الجلسة.
كيفية استخدام جهاز Chrome عن بُعد للوصول إلى جهاز كمبيوتر شخص آخر
يمكنك أيضًا استخدام سطح المكتب البعيد من Chrome للوصول إلى جهاز كمبيوتر شخص آخر. يمكن أن يكون هذا مفيدًا إذا كنت ترغب في مساعدة أحد أفراد العائلة أو زميل. سيتعين عليك مطالبة الشخص الآخر بتنزيل تطبيق الويب Chrome Remote Desktop على أجهزة الكمبيوتر الخاصة به والنقر على الزر “إنشاء رمز“. سيقوم التطبيق بإنشاء رمز وصول مكون من 12 رقمًا لمرة واحدة.
بعد حصولك على رمز الوصول ، توجه إلى صفحة Chrome Remote Desktop على جهاز الكمبيوتر الخاص بك. انتقل إلى علامة التبويب “الدعم عن بُعد” ، وأدخل رمز الوصول المكون من 12 رقمًا وانقر فوق “اتصال“.
بعد الاتصال ، يمكنك الوصول إلى كمبيوتر الشخص الآخر عن بُعد. يمكنك الاستفادة من خيارات الجلسة المذكورة سابقًا لتعديل جلستك حسب رغبتك.
اتصال عن بعد
على الرغم من وجود العديد من التطبيقات للاتصال بجهاز كمبيوتر عن بُعد ، فإن Chrome Remote Desktop مجاني وسهل الاستخدام وآمن للغاية. بالإضافة إلى أنه متاح على جميع الأنظمة الأساسية الرئيسية ، بما في ذلك Mac و Linux و Chrome OS.
ما هي الطرق الإبداعية المختلفة التي استخدمت بها سطح المكتب البعيد من Chrome؟ اسمحوا لنا أن نعرف في التعليقات أدناه.