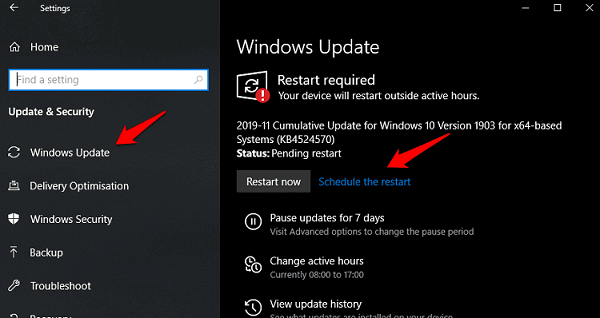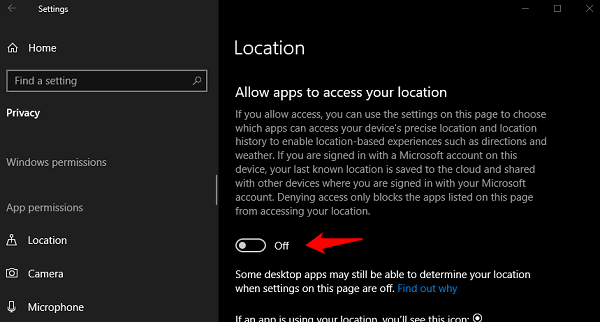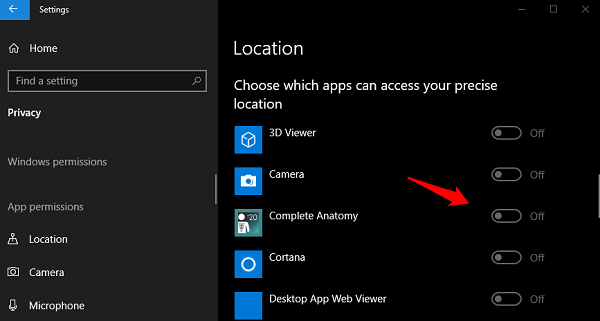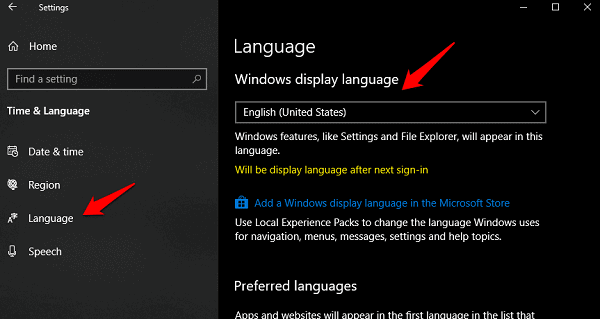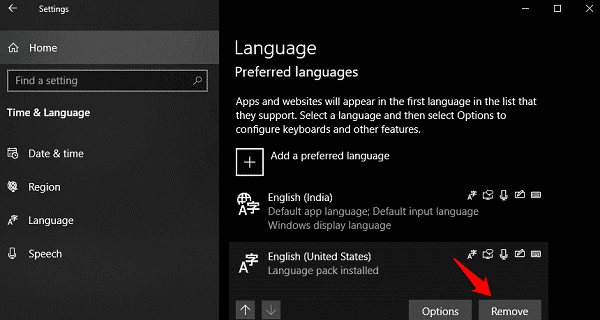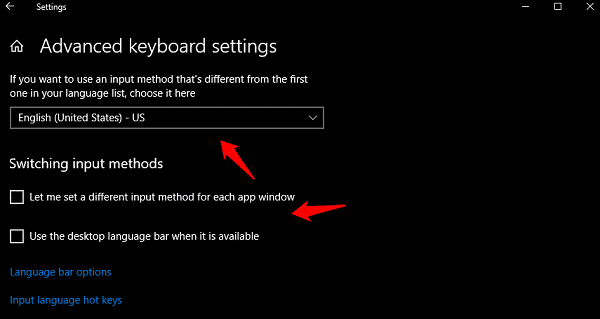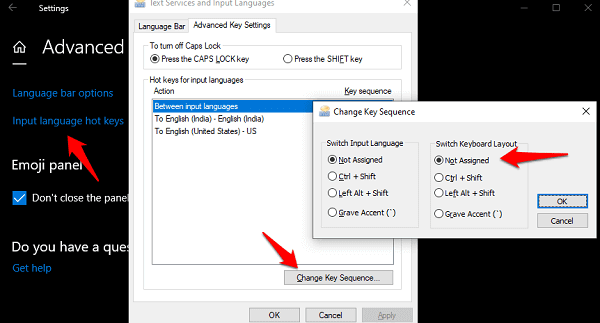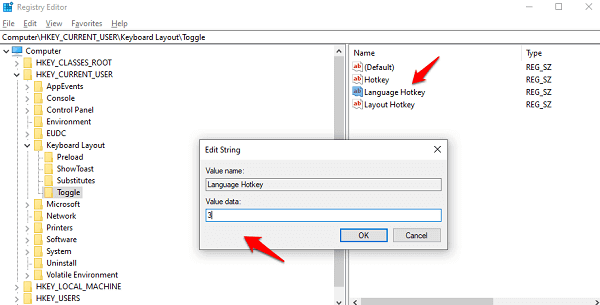9 طرق لإصلاح تغير لغة لوحة المفاتيح باستمرار على Windows 10
Windows 10 هو نظام التشغيل الأكثر شعبية في العالم ، ويستخدم في جميع أنحاء العالم بمئات من اللغات المختلفة. يستخدم معظم الأشخاص أجهزة الكمبيوتر الخاصة بهم باللغة الإنجليزية أو لغتهم الأم. من المحبط أن تتغير لغة لوحة المفاتيح من تلقاء نفسها دون إذنك. تخيل أنك تكتب شيئًا ما وتجد نفسك تكتب بلغة مختلفة. هذا مشكل بالنسبة لك لأنه ليس لديك فكرة عما يعنيه ذلك.
لماذا يغير Windows 10 لغة لوحة المفاتيح من تلقاء نفسه؟ فيما يلي قائمة الحلول التي يمكنك محاولة حل هذا الخطأ الشائع. هيا نبدأ.
تحديث نظام التشغيل
أول ما تحتاج إليه هو محاولة تحديث نظام التشغيل Windows 10 الخاص بك إلى أحدث إصدار. يمكنه إصلاح الكثير من الأخطاء التي لا تعرف وجودها حتى. اضغط على مفتاح Windows + I لفتح “الإعدادات” وانقر فوق “تحديث وأمان“. هذا هو المكان الذي يمكنك فيه البحث عن تحديثات جديدة وتثبيتها.
بمجرد إكمال الخطوات المذكورة أعلاه ، أعد تشغيل الكمبيوتر ومعرفة ما إذا كانت لغتك الافتراضية قد عادت أم لا.
التحقق من أذنات التطبيق
من الممكن تعيين لغة افتراضية مختلفة للتطبيقات المختلفة. Windows مرن بهذه الطريقة ويساعد المستخدمين الذين يعملون بالخارج أو في مجموعات الترجمة. إذا استمرت لغة لوحة المفاتيح الافتراضية في التغيير في تطبيق معين ، فتحقق من إعدادات التطبيق للتأكد من أنها لغة افتراضية هي نفس لغة Windows.
انتبه عند تثبيت تطبيق جديد. أثناء عملية التثبيت ، قد يطلب التطبيق ما لغتك المفضلة والتي يجب دائمًا ضبطها على اللغة التي تريدها بالفعل. ليس لديك أي شخص آخر يلومه على هذا.
اختصارات لوحة المفاتيح
ستمنحك اختصارات لوحة المفاتيح هذه بعض الراحة الفورية ، في حال كنت تعمل على شيء مهم وتريد الانتهاء منه قبل استكشاف الأخطاء وإصلاحها. اضغط على alt + Shift لتغيير تخطيط لوحة المفاتيح على الفور. سيؤدي الضغط على Shift + Alt إلى إنشاء مفتاح اختصار (اختصار) يسمح لنظام التشغيل Windows 10 بتبديل لغات الإدخال أثناء التنقل ، وغالبًا دون إذنك. سوف أشارك طريقة لتعطيل ذلك أدناه.
سيؤدي الضغط على مفتاح Windows + مفتاح شريط المسافة إلى توفير قائمة مختصرة عائمة حيث يمكنك التبديل بين جميع لغات لوحة المفاتيح المتوفرة على الفور. العودة إلى العمل في اسرع وقت ممكن.
اثنين أو أكثر من أجهزة الكمبيوتر
إذا كنت تستخدم جهازي كمبيوتر أو أكثر بنفس معرف Windows ، فتأكد من تحديد اللغة نفسها في كل منهما. وذلك لأن Windows سيقوم بمزامنة الإعدادات من آخر جهاز كمبيوتر مستخدم إلى آخر ، وبالتالي تغيير لغة لوحة المفاتيح المفضلة. استخدم معرف Windows مختلفًا إذا أراد SO الخاص بك استخدام لغة مختلفة على جهاز الكمبيوتر الخاص به.
إيقاف الموقع
إذا كنت تستخدم لغة مختلفة عن اللغة المستخدمة في منطقتك أو بلدك ، فقد ترغب في إيقاف تشغيل الموقع أو إعداد GPS. لنفترض أنك تعيش في اليابان وأنك تستخدم اللغة الإنجليزية في الولايات المتحدة ، فقد يستخدم Windows بيانات الموقع الخاصة بك لإعادة اللغة إلى اللغة اليابانية. يمكنك أيضًا تعيين الوصول إلى الموقع على أساس التطبيق داخل الإعدادات.
افتح الإعدادات وانتقل إلى الخصوصية> الموقع.
قم بإيقاف تشغيل السماح للتطبيقات بالوصول إلى خيار موقعك. يمكنك أيضًا القيام بذلك من مركز الإعلام.
قم بالتمرير قليلاً للعثور على قائمة بجميع التطبيقات التي قمت بتثبيتها على جهاز الكمبيوتر الذي يعمل بنظام Windows 10. هذا هو المكان الذي يمكنك فيه تبديل الوصول إلى الموقع للتطبيقات الفردية.
اعدادات اللغة
اضغط على مفتاح Windows + I لفتح “الإعدادات” وانقر فوق “الوقت واللغة“. ضمن علامة تبويب اللغة ، يمكنك تغيير لغة العرض. تأكد من أنها هي التي تفضلها.
قم بالتمرير قليلاً ويمكنك تعيين لغتك المفضلة هنا. هل ترى اللغة التي يستمر Windows في تغييرها تلقائيًا إلى هنا؟ أوصي بحذف جميع اللغات التي لا تريدها ، لكن اللغة التي تحتاجها. انقر على اللغة للكشف عن خيار الإزالة. لاحظ أنه لا يمكنك إزالة لغة إذا تم اختيارها كما هو مفضل.
لا يمكنك أيضًا إزالة لغة لها نفس قاعدة اللغة. على سبيل المثال ، تتقاسم الإنجليزية البريطانية والهند نفس القاعدة ، وبالتالي ، لا يمكن إزالتها بمجرد إضافتها.
لاحظ رسالة التحذير باللون الأصفر في الصورة أعلاه؟ سترى ذلك عند تغيير لغتك المفضلة. أعد تشغيل الكمبيوتر وقم بتسجيل الدخول مرة أخرى إلى جهاز الكمبيوتر الذي يعمل بنظام Windows لإكمال التغيير.
ستلاحظ وجود خيار في الخط الأزرق أدناه يقول اختيار طريقة إدخال لاستخدامها دائمًا كإعداد افتراضي. انقر عليه.
اختر اللغة نفسها هنا كما اخترت سابقًا للتأكد من أن كل شيء في حالة مزامنة. قم بالتبديل على الخيار الأول وهو السماح لي بتعيين طريقة إدخال مختلفة لكل نافذة تطبيق. تبديل استخدم شريط لغة سطح المكتب عندما يكون متاحًا. سيتيح لك ذلك التغيير سريعًا إلى اللغة الافتراضية في حالة استمرار تغيير لغة لوحة المفاتيح تلقائيًا. يمكنك بعد ذلك التبديل من سطح المكتب.
هنا هو الاختراق الذي يبدو أنه يعمل لبعض الناس. تغيير لغتك الافتراضية إلى لوحة المفاتيح واحدة تبقي تتغير تلقائيا. أعد تشغيل الكمبيوتر مرة واحدة والعودة إلى لغتك المفضلة. إعادة التشغيل مرة أخرى ومعرفة ما إذا كان الخطأ لا يزال مستمراً.
إجراءات لوحة المفاتيح
افتح الإعدادات مرة أخرى وانتقل إلى الوقت واللغة> اللغة> إعدادات الهجاء والكتابة ولوحة المفاتيح> إعدادات لوحة المفاتيح المتقدمة> مفاتيح الاختصار بلغة الإدخال> تغيير تسلسل المفاتيح.
تأكد من تحديد القيم الخاصة بكل من لغة تبديل الإدخال وتخطيط لوحة المفاتيح.
محرر التسجيل
تذكر مفاتيح الاختصار التي تساعدك على التبديل بين لوحات المفاتيح بسرعة ودون عناء؟ ربما هم السبب في كل هذه المشكلة. بدلاً من إدارتها ، لماذا لا تقوم فقط بتعطيلها؟
اضغط على مفتاح Windows + R لفتح “تشغيل موجه” واكتب regedit قبل الضغط على Enter. من شأنها أن تفتح محرر التسجيل. انتقل لأسفل إلى بنية المجلد أدناه.
HKEY_CURRENT_USER\Keyboard Layout\Toggle
انقر نقرًا مزدوجًا على Language Hotkey لفتحه وتأكد من أن بيانات القيمة هي 3.
لوحة المفاتيح على الشاشة
إذا كنت عالقًا في موقف وتريد الخروج منه على الفور ، يمكنك استخدام لوحة المفاتيح التي تظهر على الشاشة بدلاً من ذلك. اضغط على مفتاح Windows + R لفتح “تشغيل موجه” واكتب osk واضغط على Enter. استمر ، جربه.
قد تكون هذه مشكلة مزعجة ، خاصةً عندما يكون لديك تقرير لكتابته ولا يمكن تنفيذه. يمكنك دائمًا استئجار جهاز كمبيوتر صديقك أو زيارة مقهى إنترنت لإنجاز العمل. وفي الوقت نفسه ، يجب أن تحل خطوات استكشاف الأخطاء وإصلاحها هذه المشكلة. إذا وجدت طريقة أخرى للعودة إلى لغتك المفضلة ، فيرجى مشاركتها معنا في التعليقات أدناه.