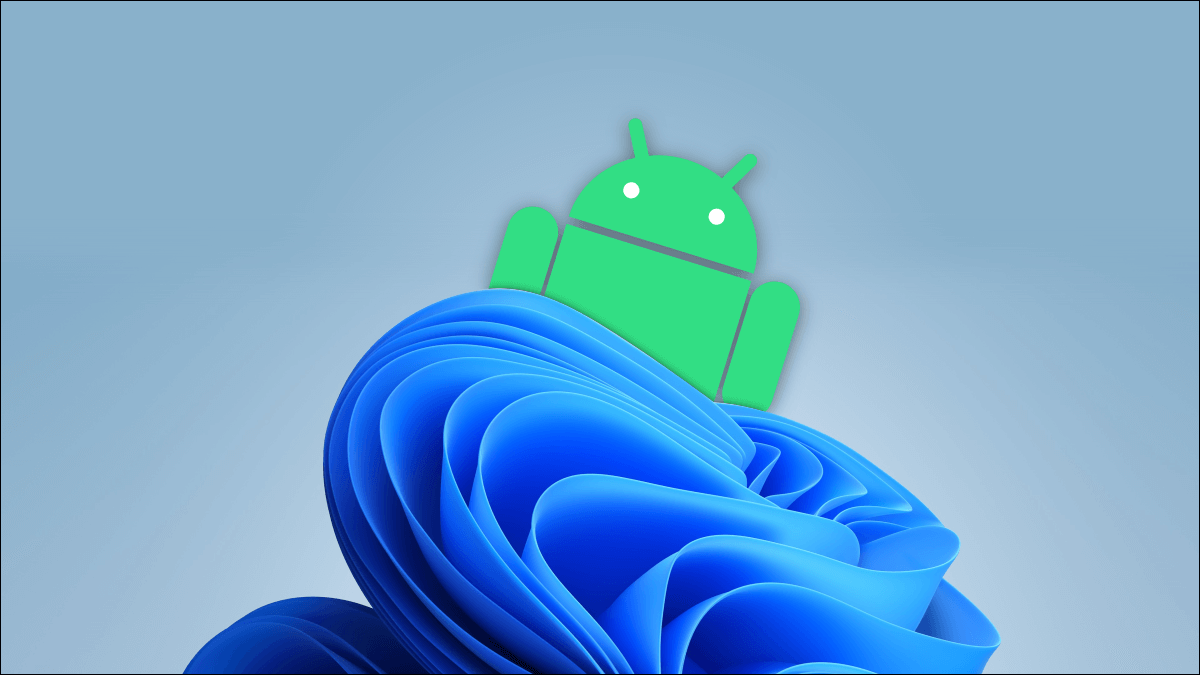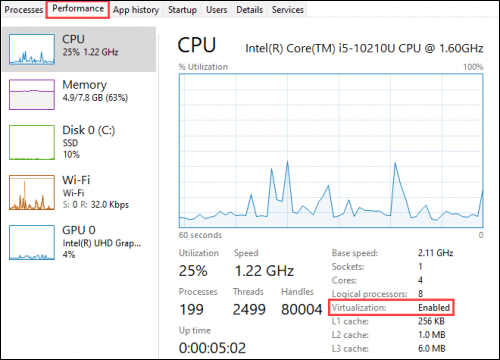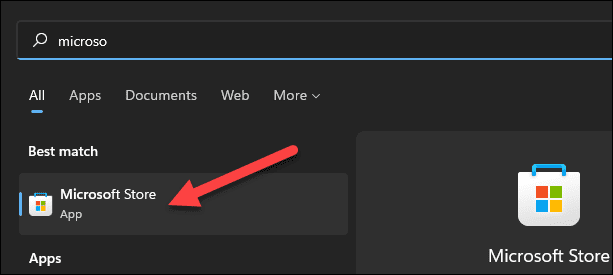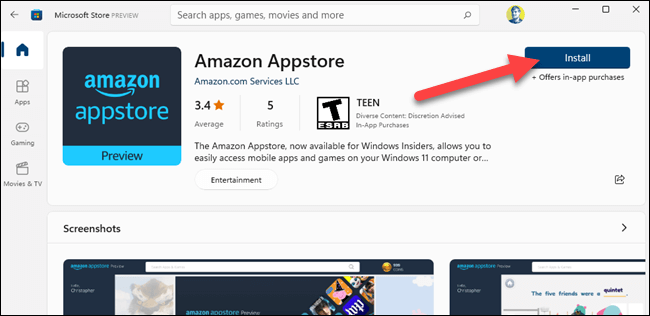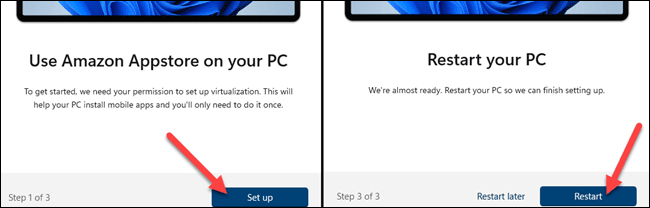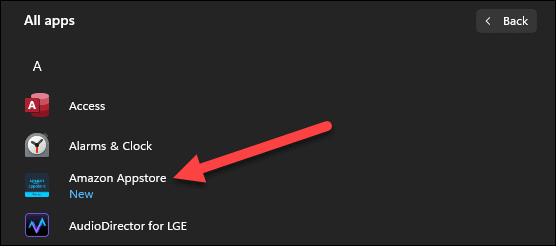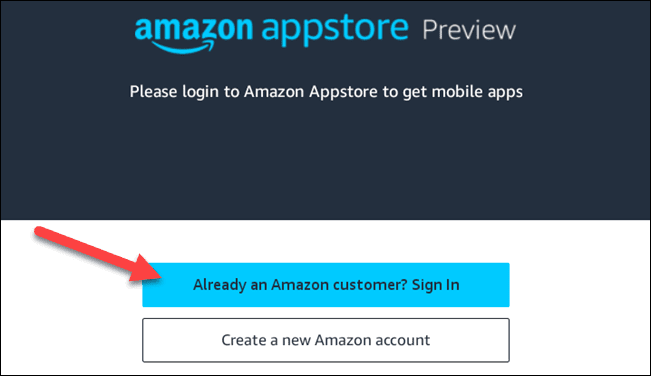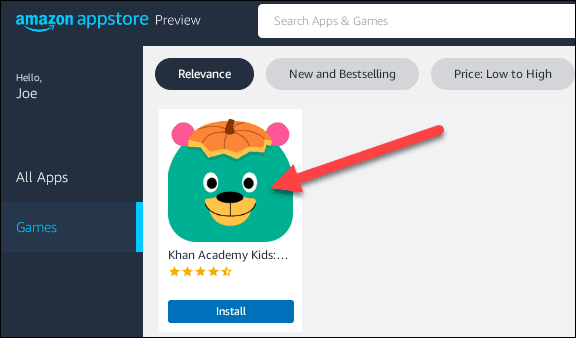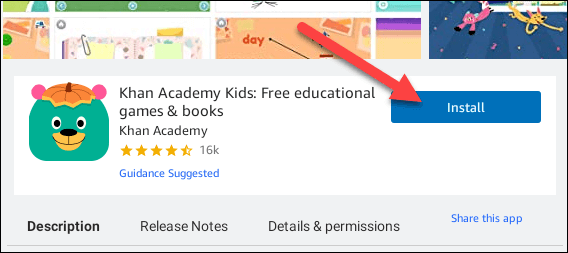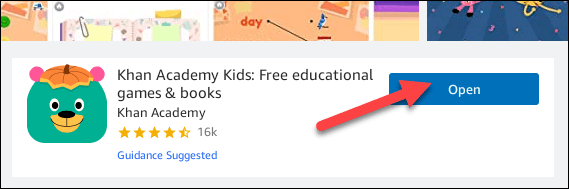كيفية تثبيت تطبيقات Android على Windows 11
أخيرًا تحقق حلم تشغيل تطبيقات Android على جهاز الكمبيوتر الخاص بك مع Windows 11. هناك الكثير من الإمكانات لهذه الميزة المثيرة. سنوضح لك كيفية إعداده وتثبيته أول تطبيق Android لك.
ماذا ستحتاج
اعتبارًا من أكتوبر 2021 ، لا تزال تطبيقات Android في نظام التشغيل Windows 11 في مرحلة تجريبية. هناك العديد من الأشياء التي ستحتاجها لاستخدام هذه الميزة.
أولاً وقبل كل شيء ، يجب أن تكون على قناة Windows Insider Beta ، الإصدار 22000.282 أو إصدار أحدث. إليك كيفية التبديل بين القنوات – ولكن احذر ، القناة التجريبية ليست مستقرة تمامًا ولا نوصي باستخدام إصدارات غير مستقرة من Windows على جهاز الكمبيوتر الأساسي الخاص بك.
ثانيًا ، يجب أن يكون جهاز الكمبيوتر الخاص بك الذي يعمل بنظام Windows 11 مزودًا بتمكين ظاهرية الأجهزة. يعمل Windows 11 بشكل أساسي على تشغيل Android في جهاز افتراضي ، وهذا هو سبب أهمية ذلك. يمكنك التحقق مما إذا كان جهاز الكمبيوتر الخاص بك قد تم تمكين الظاهرية من خلال الانتقال إلى علامة التبويب “الأداء” في إدارة المهام. (يمكنك الضغط على Ctrl + Shift + Esc لفتح إدارة المهام.)
إذا لم يتم تمكين ظاهرية الأجهزة ، فستحتاج على الأرجح إلى تمكين Intel VT-X في برنامج UEFI الثابت بجهاز الكمبيوتر (BIOS). إذا كان نظامك يحتوي على شريحة AMD بدلاً من ذلك ، فابحث عن AMD-V في شاشة إعدادات البرنامج الثابت UEFI.
بعد ذلك ، تأكد من أنك تستخدم أحدث إصدار من Microsoft Store. افتح متجر Microsoft وقم بتحديث جميع التطبيقات في صفحة “المكتبة”. أنت بحاجة إلى إصدار Microsoft Store 22110.1402.6.0.
إذا تم فحص كل هذه الأشياء ، فأنت جاهز للمتابعة! إذا قمت بتثبيت بعض التحديثات للوصول إلى هذه النقطة ، فمن الجيد إعادة تشغيل جهاز الكمبيوتر الخاص بك قبل أن نذهب إلى أبعد من ذلك.
كيفية تثبيت تطبيقات Android في نظام التشغيل Windows 11
أول شيء يجب فعله هو فتح متجر Microsoft. إذا لم يكن مثبتًا بالفعل على شريط المهام ، فافتح قائمة ابدأ واكتب “Microsoft Store”.
في المتجر ، قم بالبحث عن “Amazon Appstore” أو انقر فوق هذا الرابط لفتح القائمة. انقر فوق “تثبيت” للمتابعة.
ستظهر نافذة منبثقة ترشدك خلال عملية الإعداد. انقر فوق “إعداد” وتابع من خلال الخطوات لتنزيل Appstore. ستكون الخطوة الأخيرة هي “إعادة تشغيل” جهاز الكمبيوتر الخاص بك.
بعد إعادة التشغيل ، قد يفتح متجر Amazon Appstore تلقائيًا. إذا لم يكن كذلك ، يمكنك العثور عليه في قائمة تطبيقات قائمة ابدأ.
أول شيء عليك القيام به هو تسجيل الدخول إلى حساب Amazon الخاص بك أو إنشاء حساب.
بمجرد دخولك ، فإنه يعمل تمامًا مثل أي متجر تطبيقات آخر استخدمته. يمكنك تصفح الاقتراحات أو البحث عن شيء ما. في كلتا الحالتين ، حدد تطبيقًا لتثبيته.
انقر فوق “تثبيت” في صفحة معلومات التطبيق.
سيتم تنزيل التطبيق ثم تثبيته. عند الانتهاء ، يمكنك النقر على “فتح“.
هذا كل شيء! لقد قمت بتثبيت أول تطبيق Android لك في Windows! يمكن العثور على تطبيقات Android في قائمة ابدأ تمامًا مثل تطبيقات Windows. يمكن حتى تثبيتها على شريط المهام مثل التطبيقات العادية. انطلق و Android-ify Windows 11 الخاص بك!