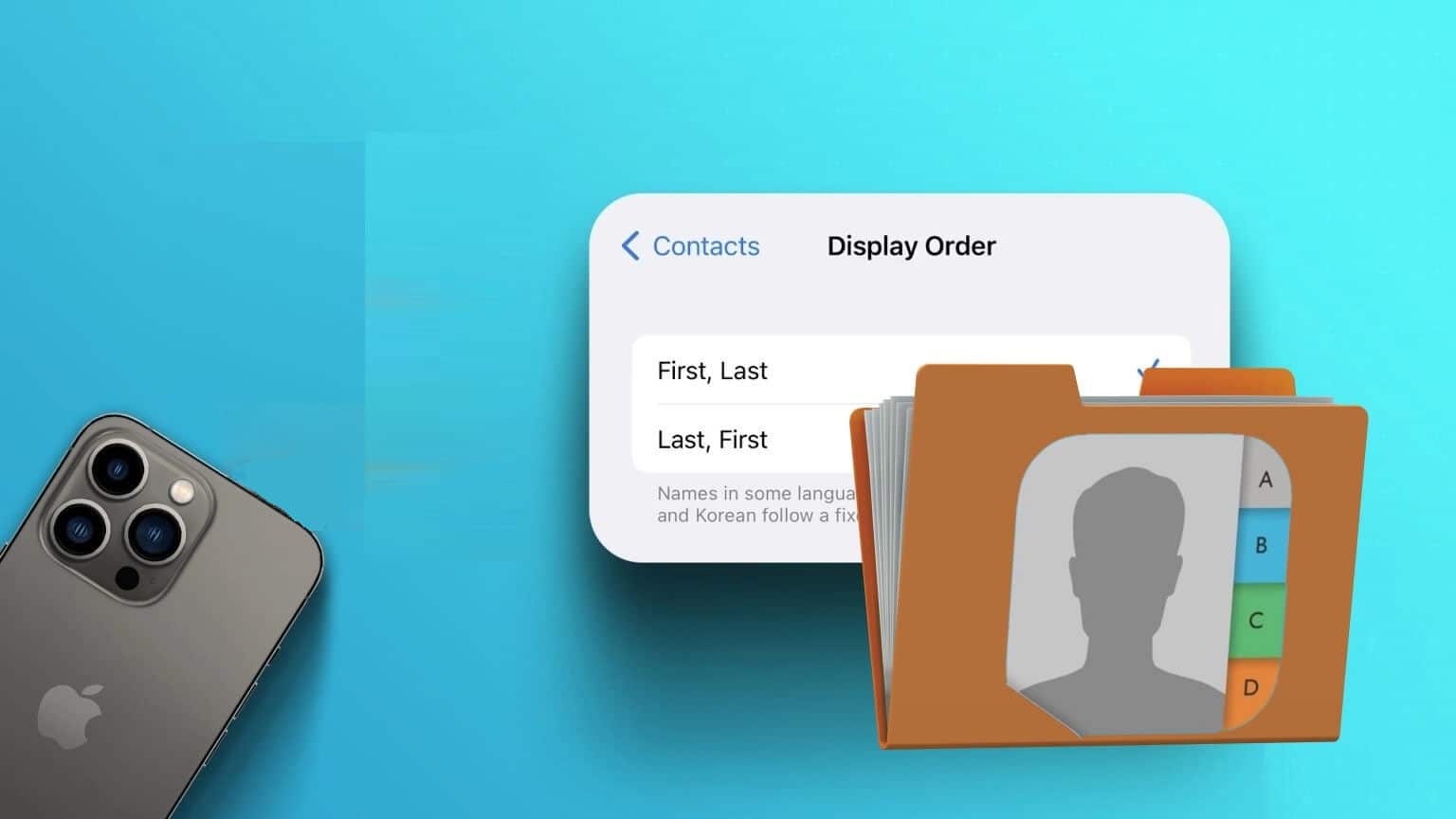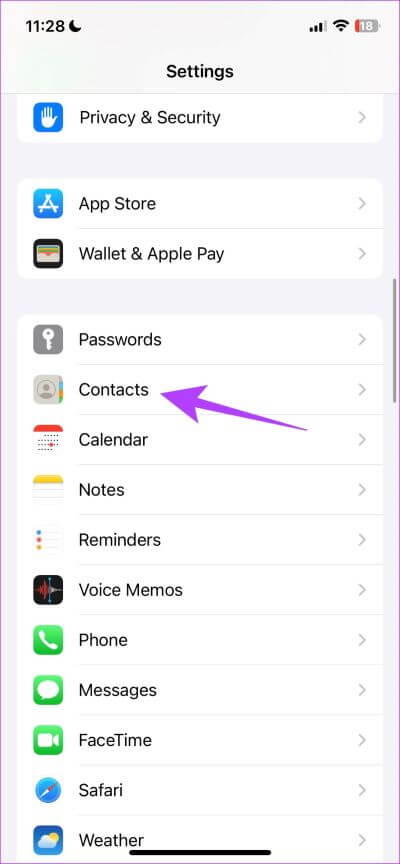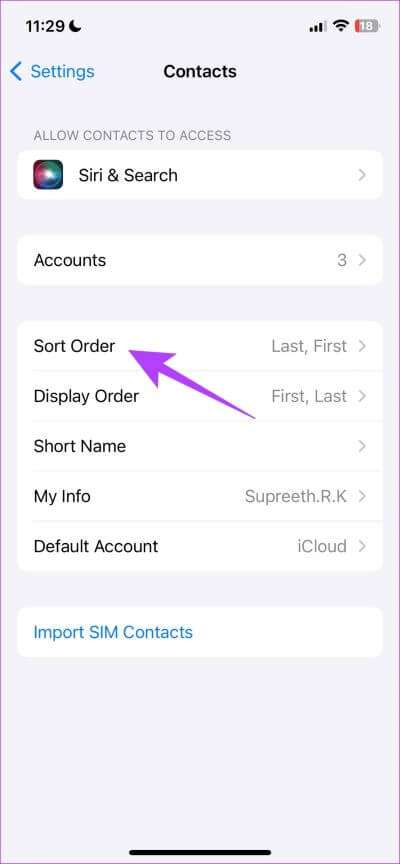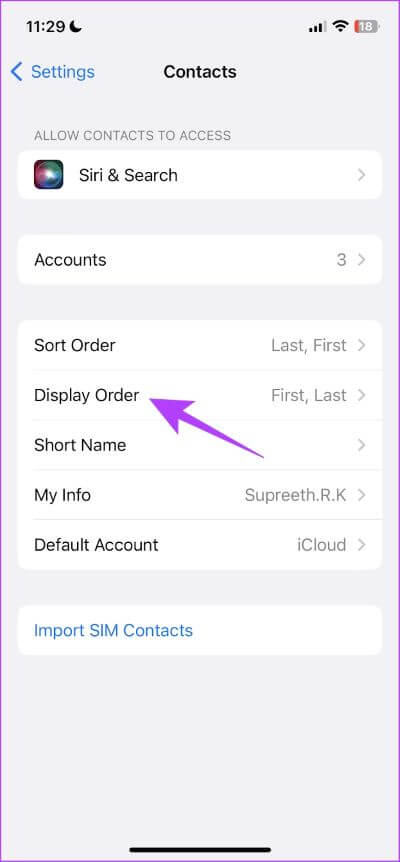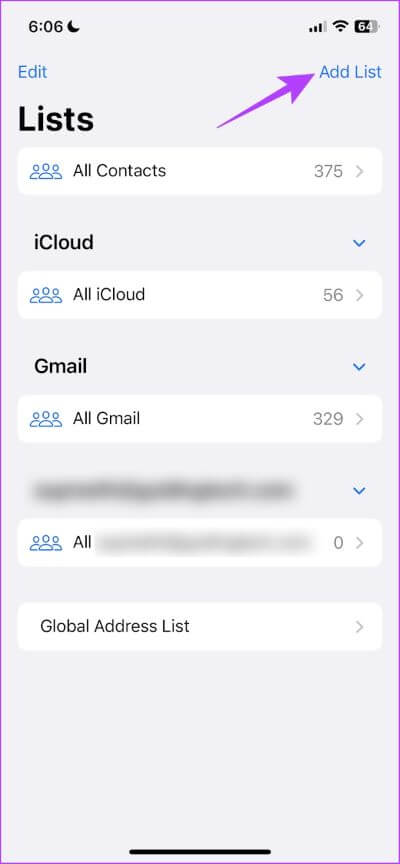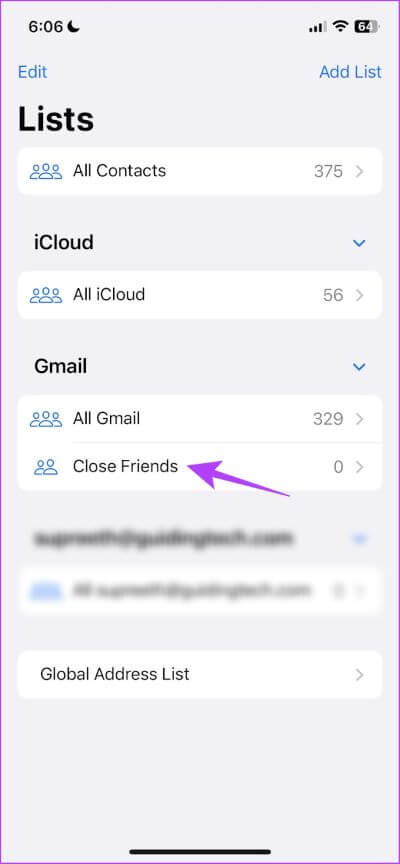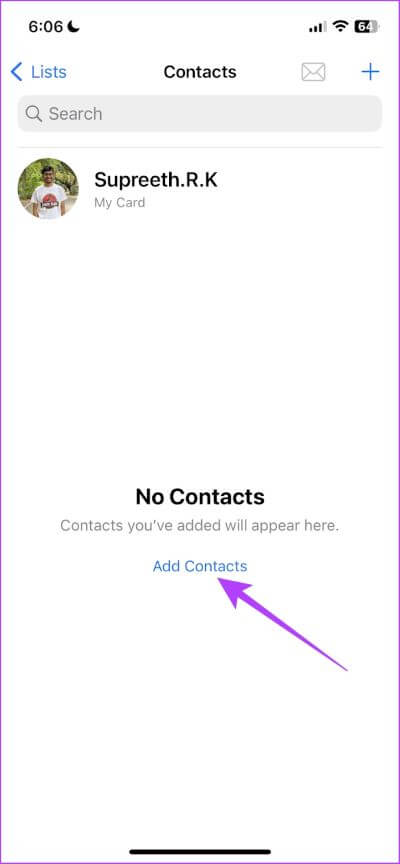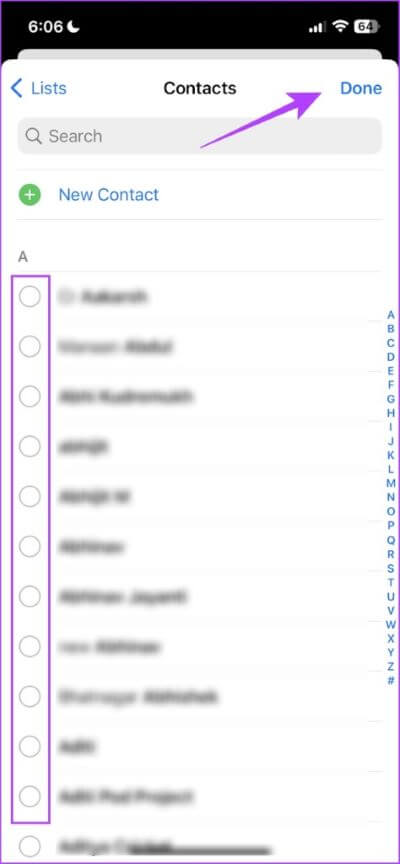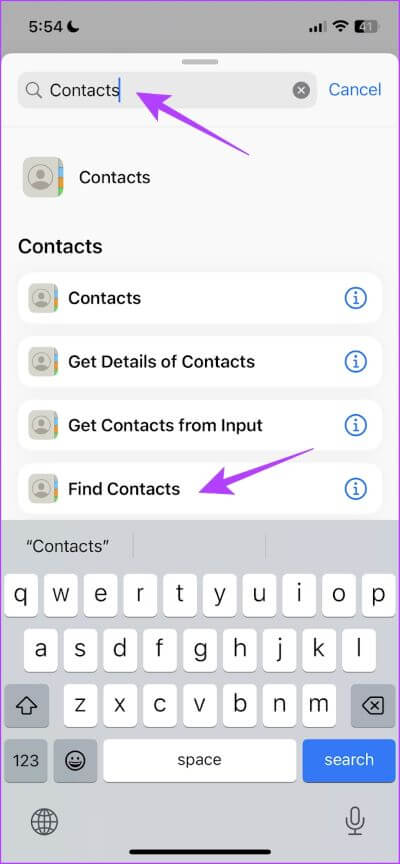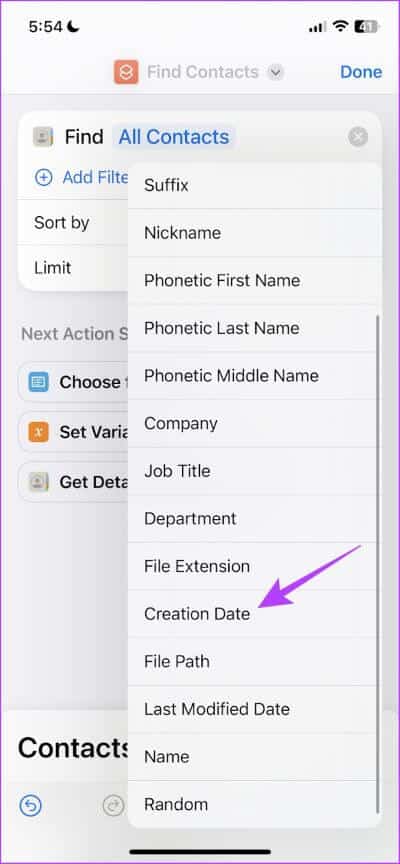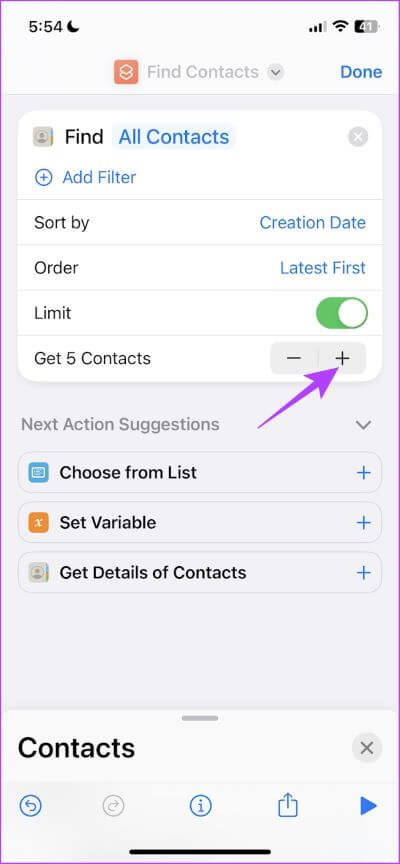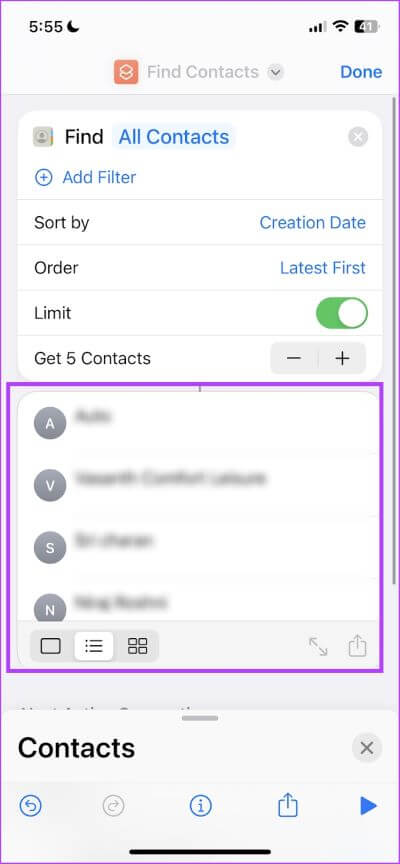كيفية فرز جهات الاتصال على iPhone و iPad بالاسم الأول أو اسم العائلة
هناك أوقات تحاول فيها البحث عن جهة اتصال على جهاز iPhone ولا يمكنك العثور عليها. هذا عندما تعلم أنه ليس بالترتيب الذي تريده أن يكون. بصراحة ، يصبح الأمر محبطًا. لذلك ، لوضع حد لهذا ، أعددنا هذا الدليل الشامل لمساعدتك في فرز جهات الاتصال على iPhone و iPad.
هناك عدة طرق لفرز جهات الاتصال على iPhone و iPad حتى تتمكن من تنظيمها بالطريقة التي تريدها. هذا يجعل التمرير عبر القائمة أسهل. كمكافأة ، سنوضح لك أيضًا كيفية إنشاء قوائم جهات اتصال على iPhone الخاص بك أيضًا. فلنبدأ.
نصيحة: إذا قمت بالتمرير حتى النهاية ، فستتعلم كيفية العثور على أحدث جهات الاتصال على iPhone.
طريقتان لفرز جهات الاتصال على iPhone و IPAD
هناك طريقتان يمكنك من خلالهما تنظيم جهات الاتصال الخاصة بك على iPhone و iPad. يطلق عليهم ترتيب الفرز وترتيب العرض.
ترتيب الفرز: يتم فرز جهات الاتصال الخاصة بك بترتيب أبجدي في تطبيق جهات الاتصال. يمكنك اختيار فرز جهات الاتصال ، إما عن طريق الاسم الأول أو اسم العائلة.
ترتيب العرض: بمجرد فرز جهات الاتصال الخاصة بك ، يمكنك اختيار طريقة ظهور كل جهة اتصال في القائمة. يمكنك تعيين جهة الاتصال ، لتبدأ بها ، الاسم الأول أو اسم العائلة ، أو العكس.
الآن ، دعنا نرى كيف يمكنك ترتيبها.
1. كيفية فرز جهات اتصال iPhone حسب الاسم الأول أو اسم العائلة
إليك كيفية إعادة ترتيب جهات الاتصال الخاصة بك ، من خلال فرزها على طول الاسم الأول أو الاسم الأخير.
الخطوة 1: افتح تطبيق الإعدادات.
الخطوة 2: حدد جهات الاتصال.
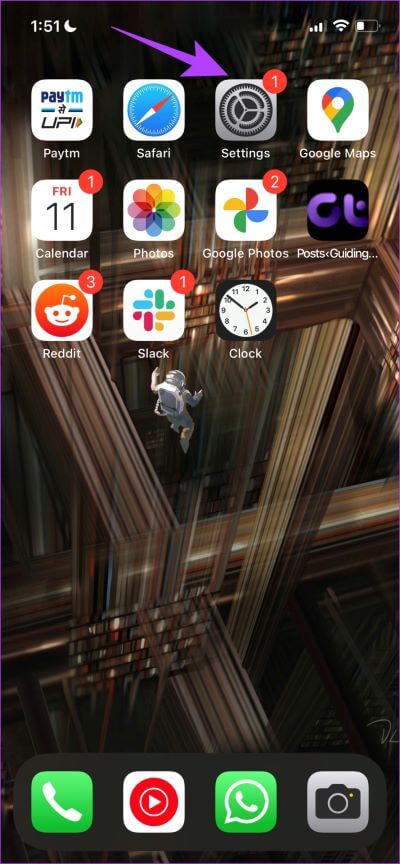
الخطوة 3: اضغط على ترتيب الفرز.
الخطوة 4: حدد الترتيب لفرز جهات الاتصال.
- أولاً ، أخيرًا: سيؤدي تحديد هذا إلى فرز جهات الاتصال بناءً على الاسم الأول. هذا يعني أنه أثناء فرز جهات الاتصال بترتيب أبجدي ، سيتم إعطاء الأولوية للحرف الأول من الاسم الأول.
- أخيرًا ، أولاً: سيؤدي تحديد هذا إلى فرز جهات الاتصال بناءً على الاسم الأخير. هذا يعني أنه أثناء فرز جهات الاتصال بالترتيب الأبجدي ، سيتم إعطاء الأولوية للحرف الأول من الاسم الأخير.
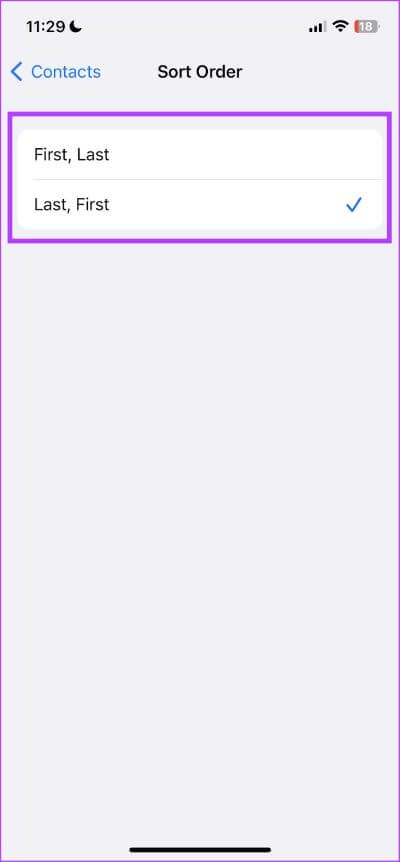
إذا كنت تريد عرض الاسم في جهات الاتصال بطريقة معينة بغض النظر عن طريقة فرزها ، فيمكنك تعديل ترتيب العرض. إليك كيف يمكنك القيام بذلك.
2. عرض جهات الاتصال حسب الاسم الأول أو اسم العائلة
إليك كيفية تغيير ترتيب كيفية عرض الاسم الأول واسم العائلة على بطاقة جهة الاتصال.
الخطوة 1: افتح الإعدادات.
الخطوة 2: حدد جهات الاتصال.
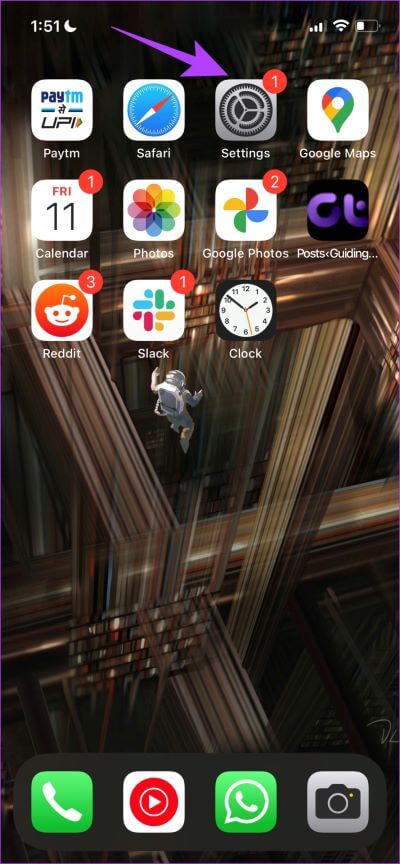
الخطوة 3: اضغط على ترتيب العرض.
الخطوة 4: اختر ترتيب العرض الخاص بك.
- أولاً ، أخيرًا: سيؤدي تحديد هذا إلى عرض جهات الاتصال التي تبدأ بالاسم الأول.
- أخيرًا ، أولاً: سيؤدي تحديد هذا إلى عرض جهات الاتصال التي تبدأ بالاسم الأخير.
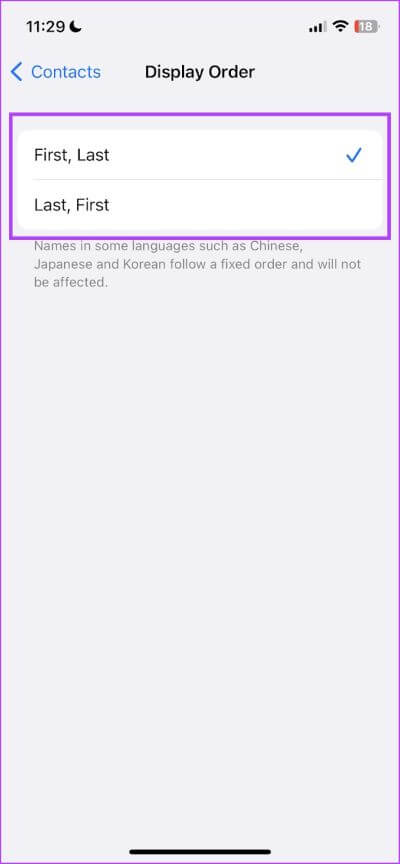
هاتان طريقتان يمكنك استخدامهما لفرز جهات الاتصال على جهاز iPhone أو iPad. ومع ذلك ، إذا كنت تشعر أنك قمت بحفظ الكثير من جهات الاتصال ولا تصل إلا إلى عدد قليل منهم بشكل متكرر ، فيمكنك إنشاء قوائم جهات اتصال للراحة.
كيفية تنظيم جهات الاتصال على IPHONE في قوائم منفصلة
إليك كيفية إنشاء قائمة جهات اتصال ومزامنتها مع حساب معين بحيث يمكنك تجميع مجموعة جهات اتصال أو الوصول إليها بسرعة.
الخطوة 1: افتح تطبيق جهات الاتصال.
الخطوة 2: سترى بالفعل بعض القوائم الحالية لجهات الاتصال التي تمت مزامنتها مع الحسابات الخاصة بكل منها. لإضافة قائمة جديدة ، اضغط على خيار إضافة قائمة.
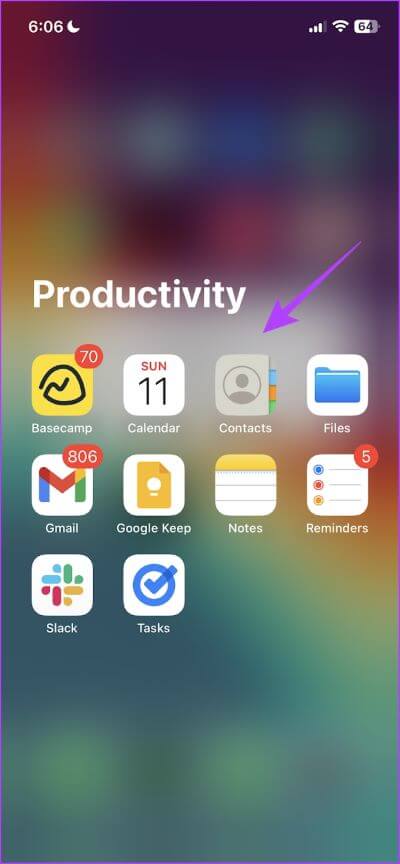
الخطوة 3: حدد الحساب الذي تريد حفظ القائمة تحته.
الخطوة 4: ستظهر قائمة جديدة تحت الحساب المحدد. امنحه اسمًا ، ثم انقر فوق تم.
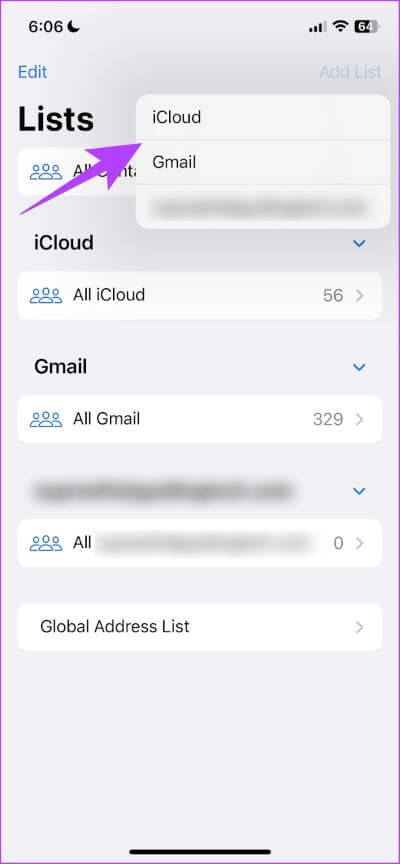
الخطوة 5: الآن ، اضغط على القائمة التي تم إنشاؤها حديثًا.
الخطوة 6: حدد إضافة جهات اتصال.
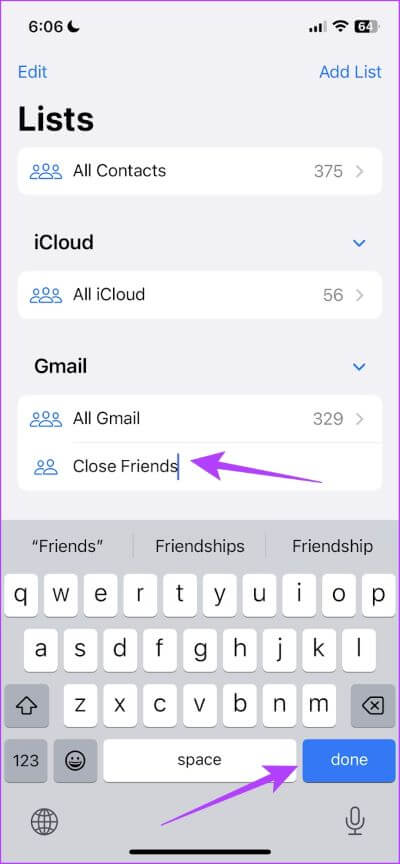
الخطوة 7: الآن ، حدد جميع جهات الاتصال التي تريد إضافتها إلى القائمة. أصبحت جميع جهات الاتصال المحددة الآن جزءًا من القائمة.
لذلك ، هذه هي الطريقة التي يمكنك بها تنظيم جهات الاتصال وفرزها على iPhone. ومع ذلك ، فقد سألنا الكثير من المستخدمين عما إذا كانت هناك طريقة لفرز جهات اتصال iPhone حسب تاريخ الإضافة أو العثور على جهات الاتصال المضافة مؤخرًا. للأسف ، لا توجد طريقة للقيام بذلك داخل تطبيق جهات الاتصال ، ولكن لدينا حل بديل يجب أن يعمل بشكل جيد.
كيفية العثور على جهات الاتصال التي تمت إضافتها مؤخرًا على iPhone باستخدام الاختصارات
يمكنك استخدام تطبيق Shortcuts لإنشاء اختصار سريع يعرض لك قائمة بجهات الاتصال المضافة مؤخرًا على جهاز iPhone الخاص بك. إليك كيف يمكنك القيام بذلك.
الخطوة 1: افتح تطبيق الاختصارات.
الخطوة 2: اضغط على أيقونة + لإنشاء اختصار جديد.
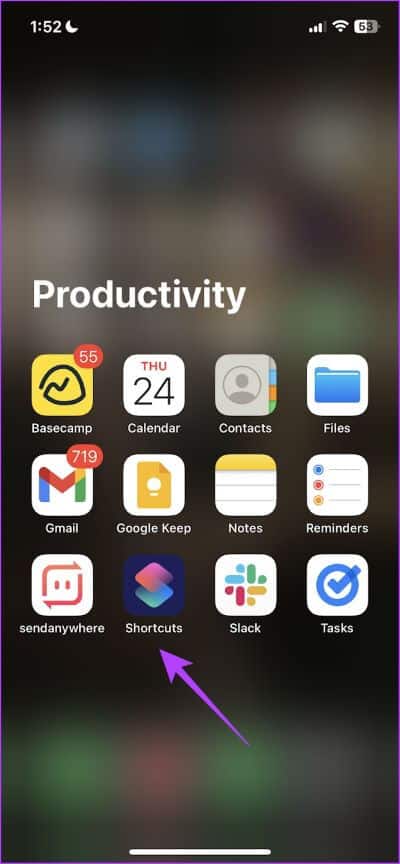
الخطوة 3: ابحث عن “جهات الاتصال” في شريط البحث في الأسفل وحدد تطبيق جهات الاتصال.
الخطوة 4: بعد ذلك ، حدد “البحث عن جهة اتصال” واضغط عليها.
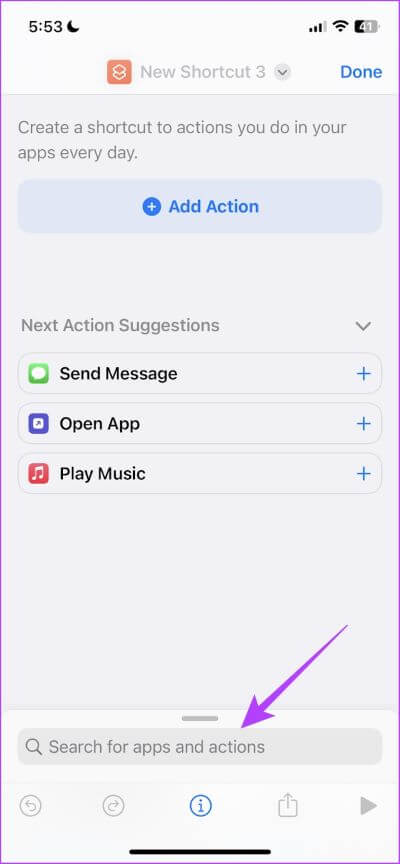
الخطوة 5: لفرز جهات الاتصال حسب التاريخ ، انقر فوق خيار الفرز.
الخطوة 6: في المربع المنسدل ، قم بالتمرير لأسفل وحدد تاريخ الإنشاء.
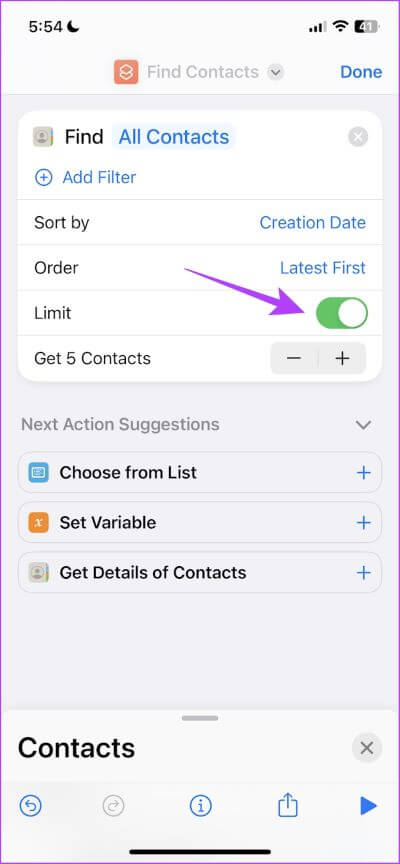
الخطوة 7: الآن ، حدد الخيار الأحدث أولاً في حقل الطلب.
الخطوة 8: قم بتشغيل مفتاح التبديل للحد. يساعد تعيين الحد في عرض جهات الاتصال المضافة مؤخرًا بشكل أسرع من فرز جميع جهات الاتصال حسب التاريخ.
الخطوة 9: بعد ذلك ، قم بزيادة الحد أو تقليله. نريد أن نرى خمس جهات اتصال تمت إضافتها مؤخرًا ، لذلك اخترنا 5.
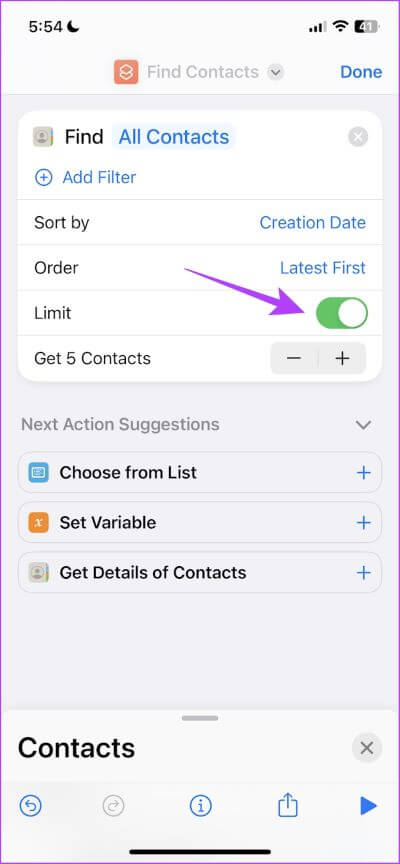
الخطوة 10: أخيرًا ، انقر على أيقونة التشغيل في الأسفل لتشغيل الاختصار.
الخطوة 11: سترى 5 جهات اتصال حديثة. سيتم حفظ الاختصار ، لذا في المرة التالية التي تريد فيها التحقق من جهات الاتصال الحديثة ، يمكنك فتحه وتشغيله مرة أخرى.
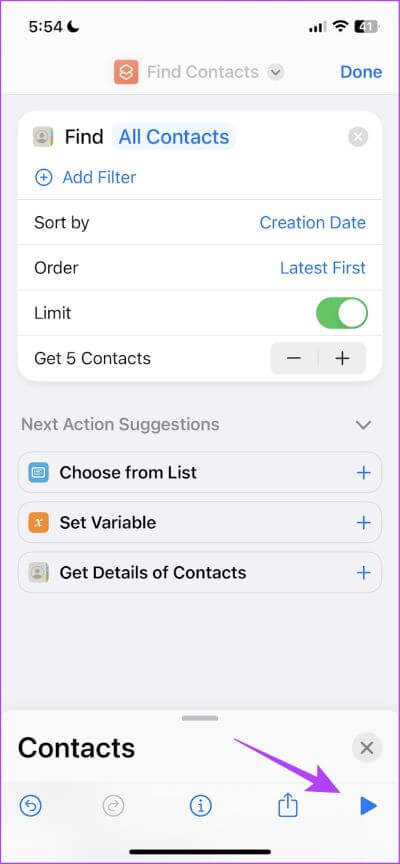
وكانت هذه هي كل الطرق لفرز جهات الاتصال على iPhone و iPad. ومع ذلك ، إذا كان لديك المزيد من الأسئلة بخصوص ذلك ، يمكنك إلقاء نظرة على قسم الأسئلة الشائعة.
أسئلة وأجوبة حول فرز جهات الاتصال على iPhone الخاص بك
1. كم عدد جهات الاتصال يمكنك حفظها على جهاز iPhone الخاص بك؟
يمكنك حفظ ما يصل إلى 50000 جهة اتصال على جهاز iPhone الخاص بك.
2. كيف تحذف جهات الاتصال المكررة على جهاز iPhone الخاص بك؟
عند فتح قائمة في تطبيق جهات الاتصال ، ستجد خيارًا لاتخاذ إجراء بشأن جهات الاتصال المكررة. يمكنك إما دمجها أو حذفها.
3. كيف تحذف جهة اتصال على جهاز iPhone الخاص بك؟
بمجرد فتح جهة اتصال ، انقر فوق زر التحرير ، وانتقل لأسفل للعثور على خيار الحذف.
إدارة جهات الاتصال بكفاءة عن طريق ترتيبها
نأمل أن تساعدك هذه الأساليب في فرز جهات الاتصال على iPhone و iPad. لذلك في المرة التالية التي تفتح فيها تطبيق جهات الاتصال ، يمكنك العثور على بطاقة جهة الاتصال المطلوبة بسهولة. ومع ذلك ، ما زلنا نشعر أن تطبيق جهات الاتصال على iPhone يحتاج إلى تجديد ، ويمكننا أن نأمل في الحصول على واحد في إصدار iOS التالي.