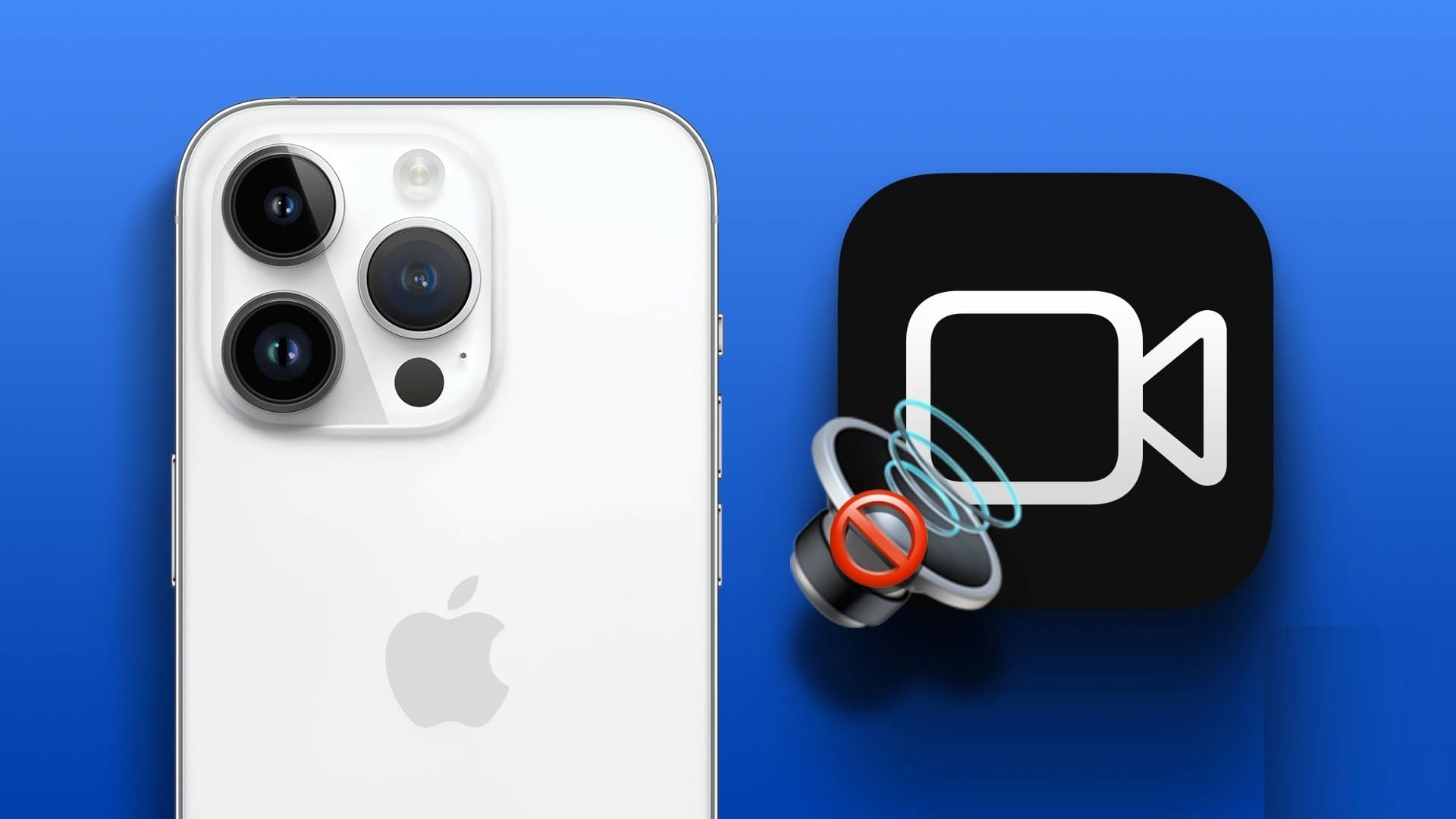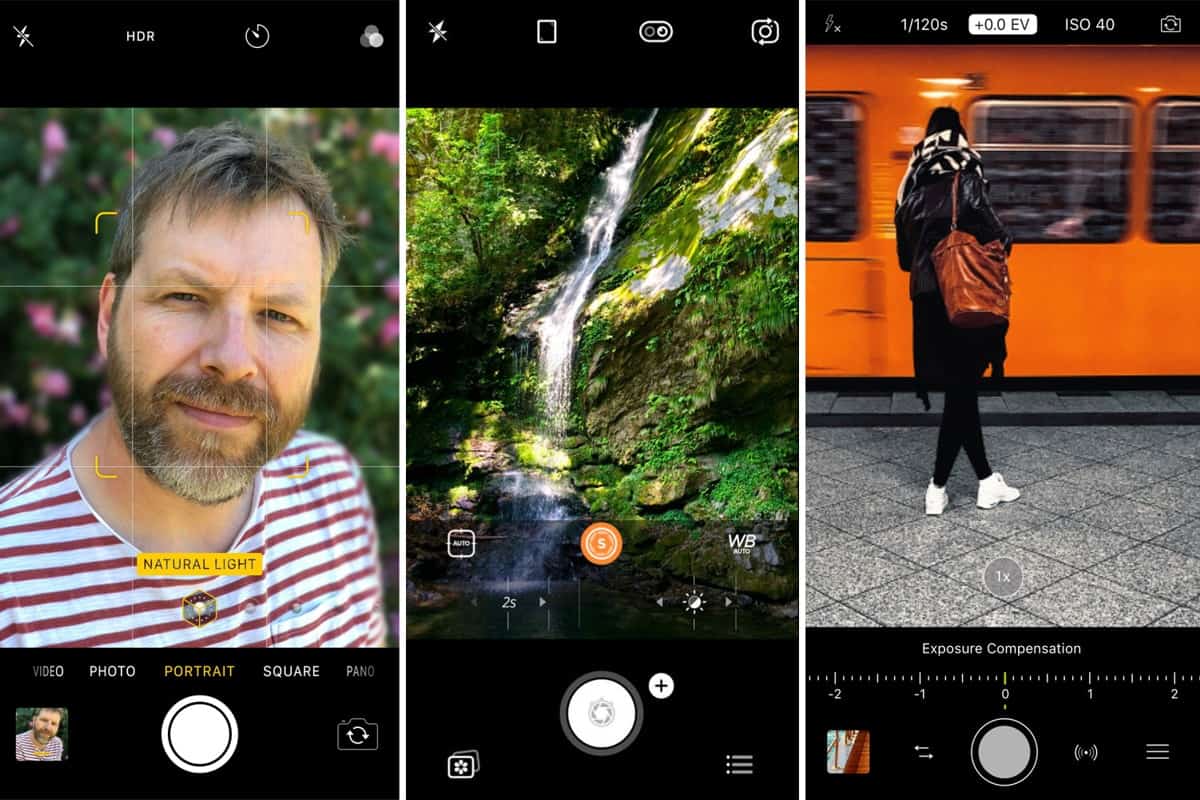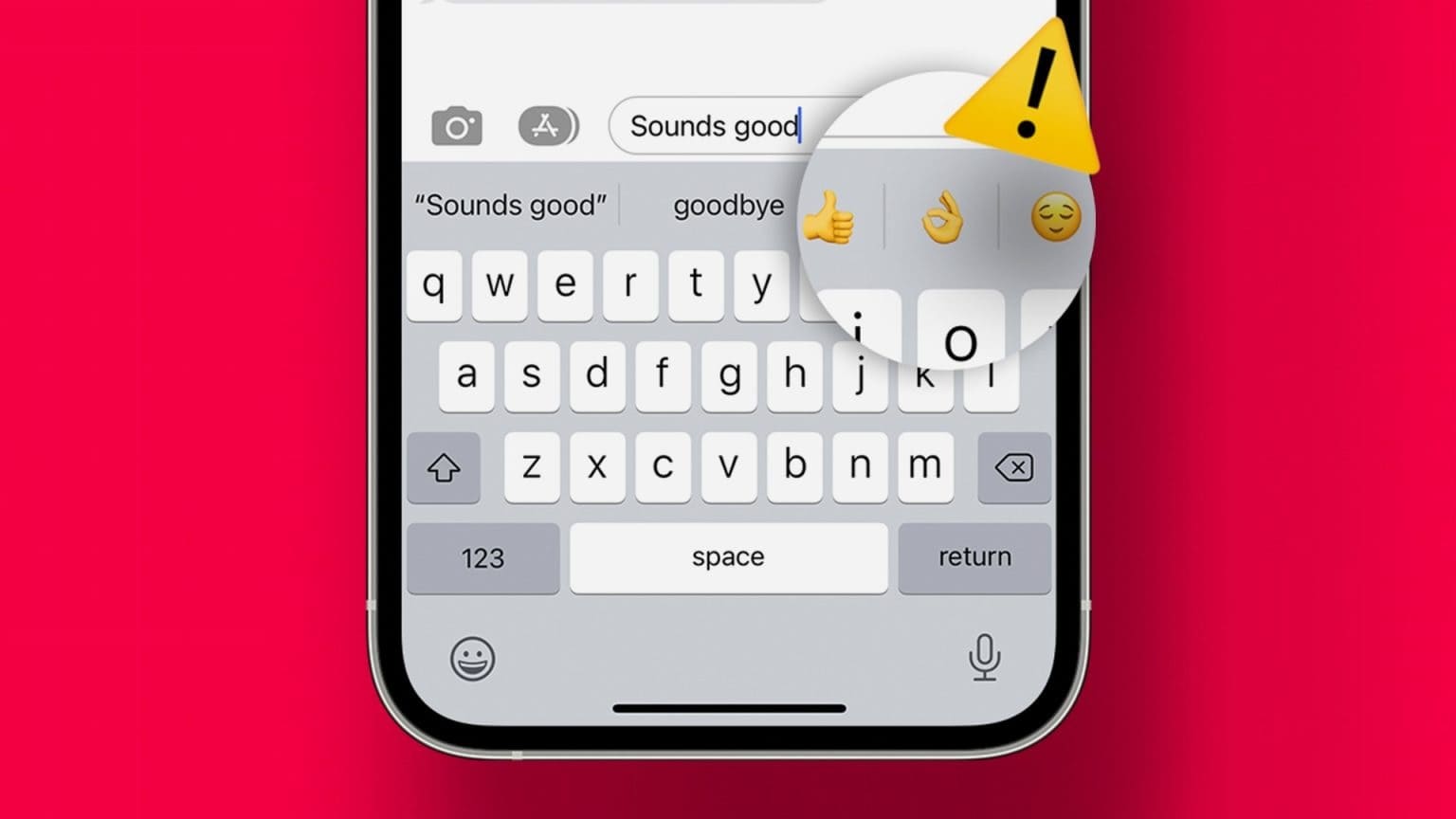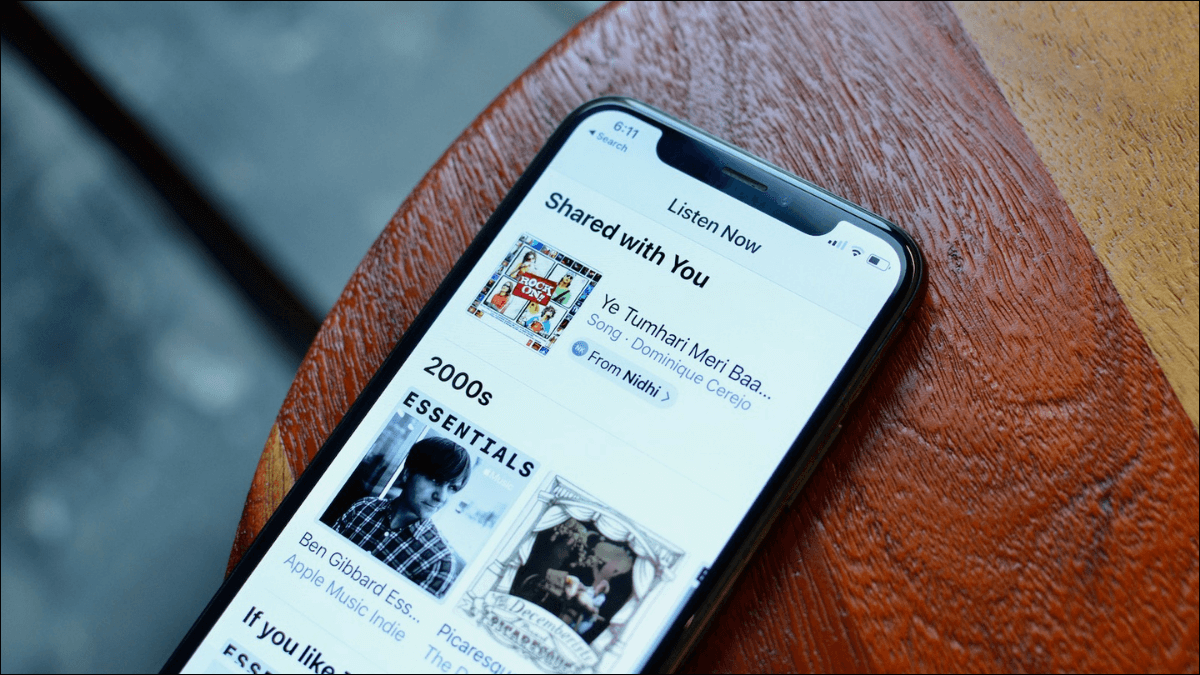iCloud هو خيار التخزين السحابي الافتراضي لحفظ جهات الاتصال الخاصة بك على جهاز iPhone الخاص بك ومزامنتها بين جهاز iPad و Mac. يمكنك أيضًا إضافة حساب Google الخاص بك للوصول إلى جهات الاتصال على iPhone الخاص بك. ولكن تظهر المشكلة عندما لا تتمكن من رؤية جهات اتصال حسابك في Google على جهاز iPad أو Mac.

عندما لا تتم مزامنة جهات الاتصال بين أجهزة Apple ، لا يمكنك الاتصال بأسرتك أو أصدقائك مباشرة. متى أردت الاتصال أو إرسال رسالة نصية أو إجراء مكالمة FaceTime ، فلن يظهر اسم الشخص. كما أنه يساعد على مزامنة جهة الاتصال الخاصة بك مع حساب Google الخاص بك كنسخة احتياطية. ومع ذلك ، من الضروري أن تتم مزامنة جهات اتصالك على iPhone مع حساب Google. إليك دليل لمزامنة جهات اتصال iPhone مع حسابك في Google.
لماذا يجب عليك مزامنة حساب Google الخاص بك مع IPHONE؟
إذا كنت تقوم بالتبديل من Android إلى iPhone ، فإن مزامنة حساب Google الخاص بك للوصول إلى جهات الاتصال الخاصة بك هي الخطوة الأولى أثناء إعداد iPhone الخاص بك. أيضًا ، هناك الكثير من المستخدمين الذين لديهم حسابات بريد إلكتروني للاحتياجات الشخصية والمهنية. إذا كان لديك حساب Gmail لأي منهما ، فمن الجيد مزامنة جهات اتصال Google على iPhone و iPad و Mac. إذا كنت تستخدم iPhone فقط وتواجه مشكلات تتعلق بمزامنة جهات الاتصال ، فراجع دليلنا لإصلاح جهات اتصال Google التي لا تتم مزامنتها على iPhone.
كيفية مزامنة جهات اتصال GOOGLE مع هاتف IPHONE
بعد إضافة حساب Google الخاص بك إلى جهاز iPhone الخاص بك ، تحتاج إلى التحقق مما إذا كنت قد قمت بتمكين مزامنة جهات الاتصال. هذه هي الخطوة الأولى لضمان إمكانية الوصول إلى جميع جهات اتصال حساب Google من جهاز iPhone الخاص بك. إليك كيفية القيام بذلك.
الخطوة 1: افتح تطبيق الإعدادات على جهاز iPhone
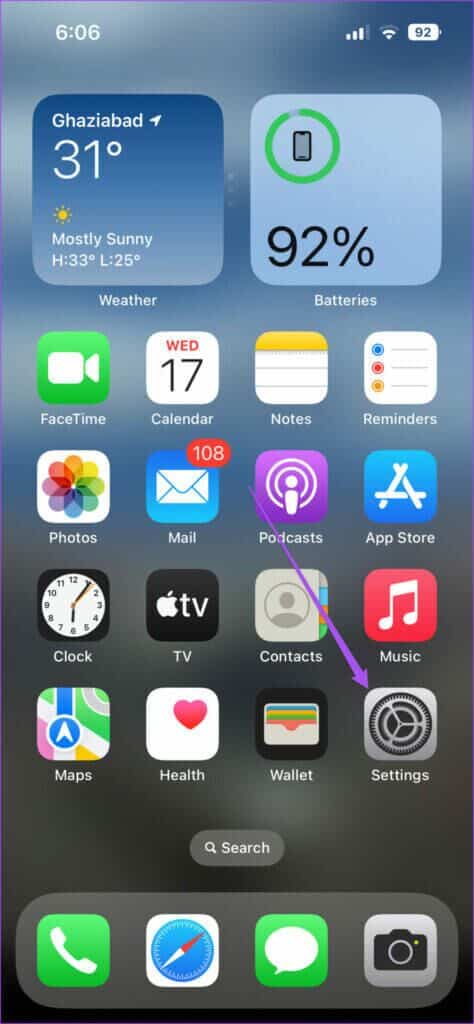
الخطوة 2: قم بالتمرير لأسفل وانقر على جهات الاتصال.
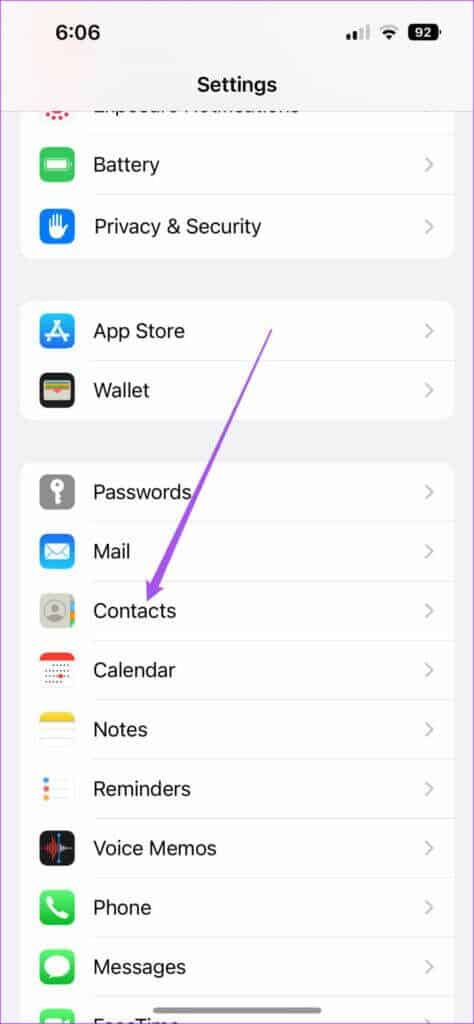
الخطوة 3: اضغط على الحسابات.
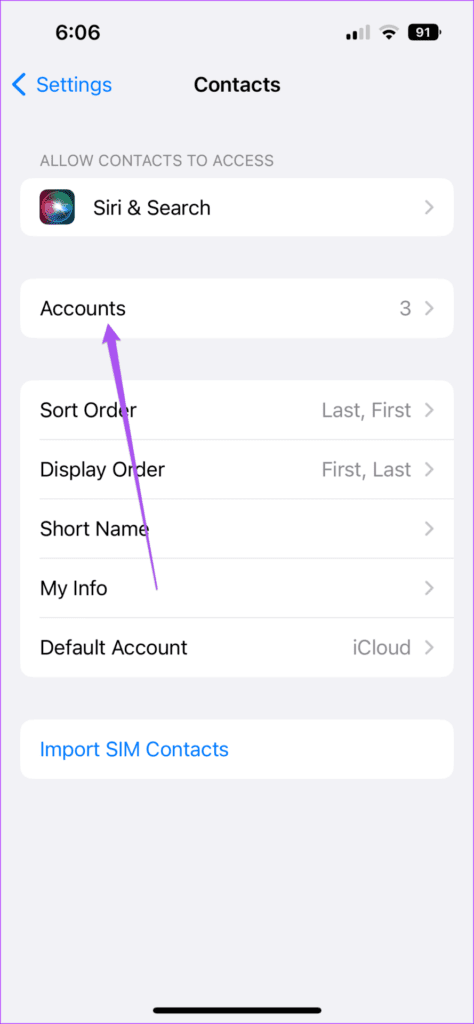
الخطوة 4: اضغط على Gmail.
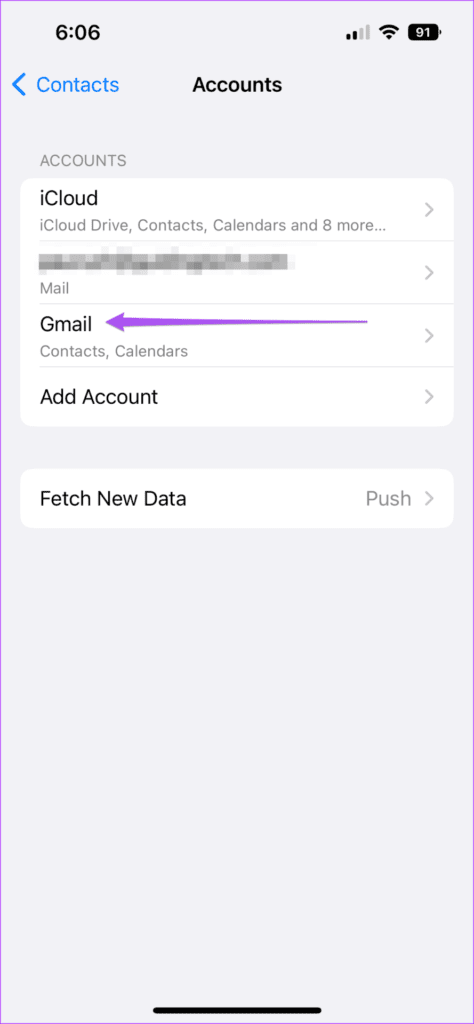
الخطوة 5: اضغط على مفتاح التبديل بجوار جهات الاتصال لتمكين المزامنة على جهاز iPhone الخاص بك.
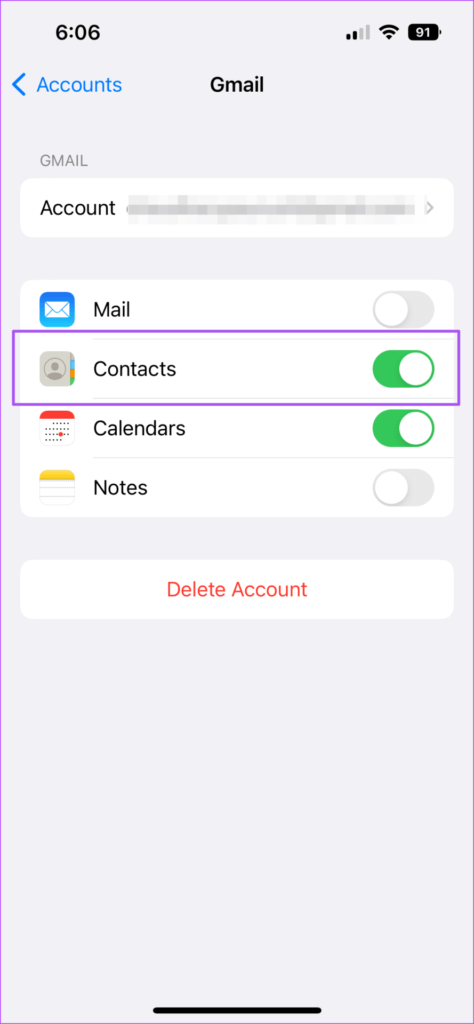
الخطوة 6: أغلق تطبيق الإعدادات ، وانتظر بضع دقائق وافتح تطبيق جهات الاتصال لمعرفة ما إذا كانت جهات اتصال حسابك في Google مرئية أم لا.
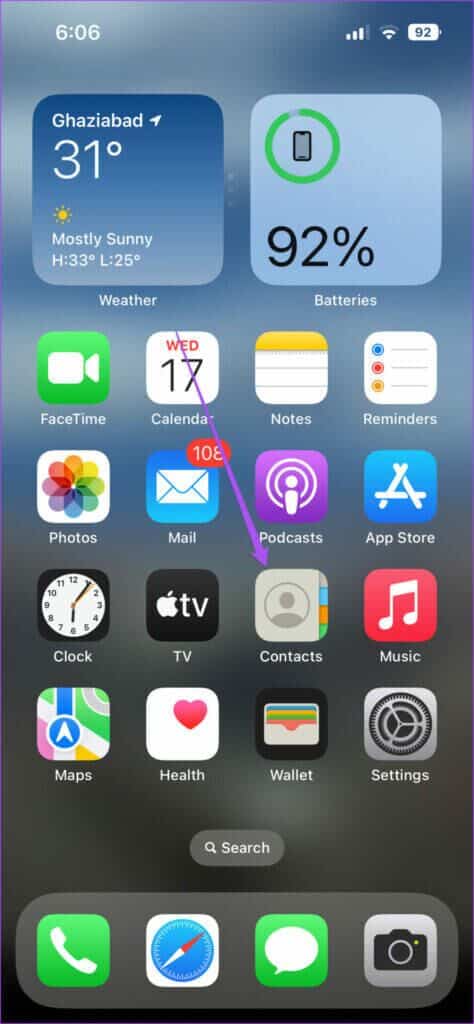
نوصي أيضًا بالتأكد من أن جهاز iPhone الخاص بك متصل بشبكة Wi-Fi قوية لجعل عملية مزامنة جهات الاتصال سلسة.
لقد قمنا أيضًا بتغطية الحلول لإصلاح جهات اتصال iCloud التي لا تتم مزامنتها على iPhone.
كيفية التحقق مما إذا تم تمكين مزامنة جهات اتصال GMAIL على MAC
يمكنك اتباع نفس المذكور أعلاه للتحقق من مزامنة جهات اتصال Google على جهاز iPad. ولكن إذا كان لديك جهاز Mac ، فإليك كيفية تمكين مزامنة جهات اتصال Gmail.
الخطوة 1: اضغط على Command + Spacebar لفتح Spotlight Search ، واكتب System Preferences ، ثم اضغط على Return.
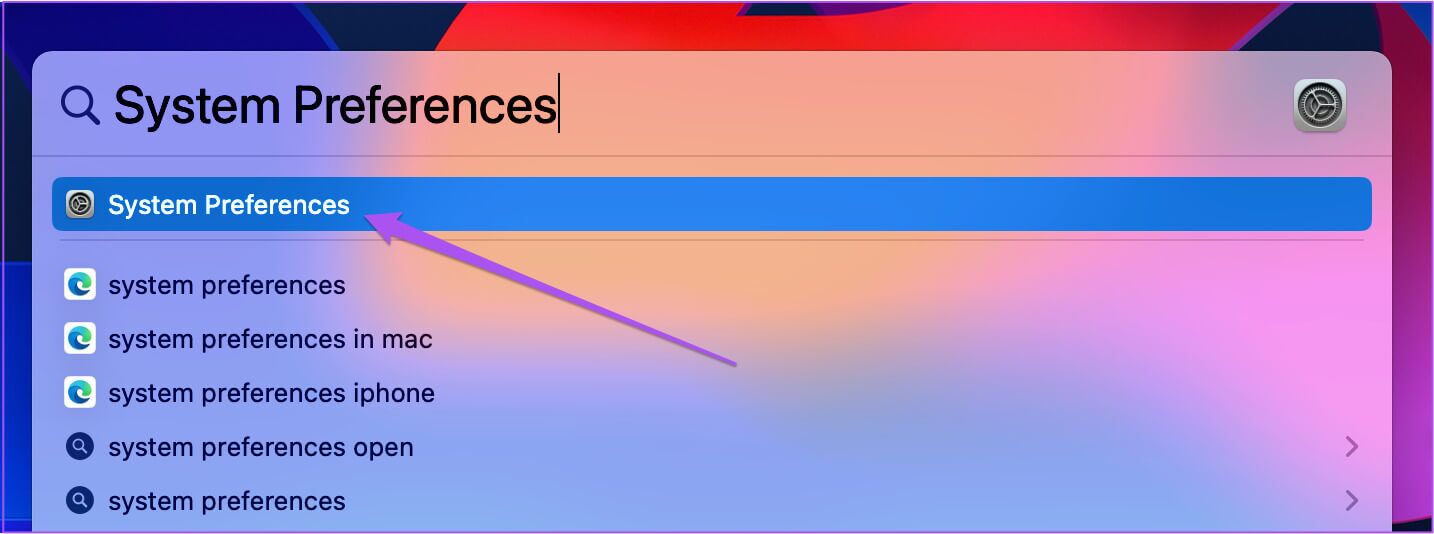
الخطوة 2: انقر فوق حسابات الإنترنت.
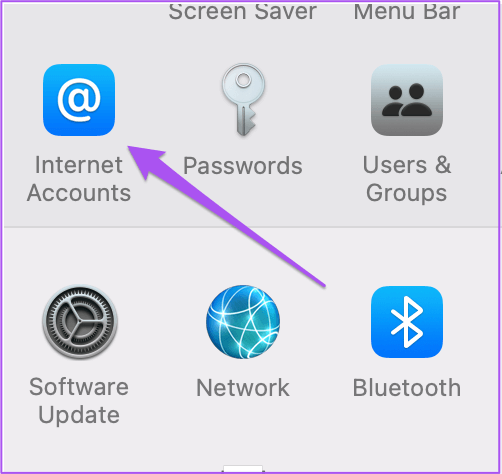
الخطوة 3: انقر فوق Google لفتح إعدادات حساب Google الخاص بك.

الخطوة 4: تأكد من تحديد خيار جهات الاتصال. إذا لم يكن كذلك ، فانقر فوق مربع الاختيار المجاور له وقم بتطبيق التغييرات.
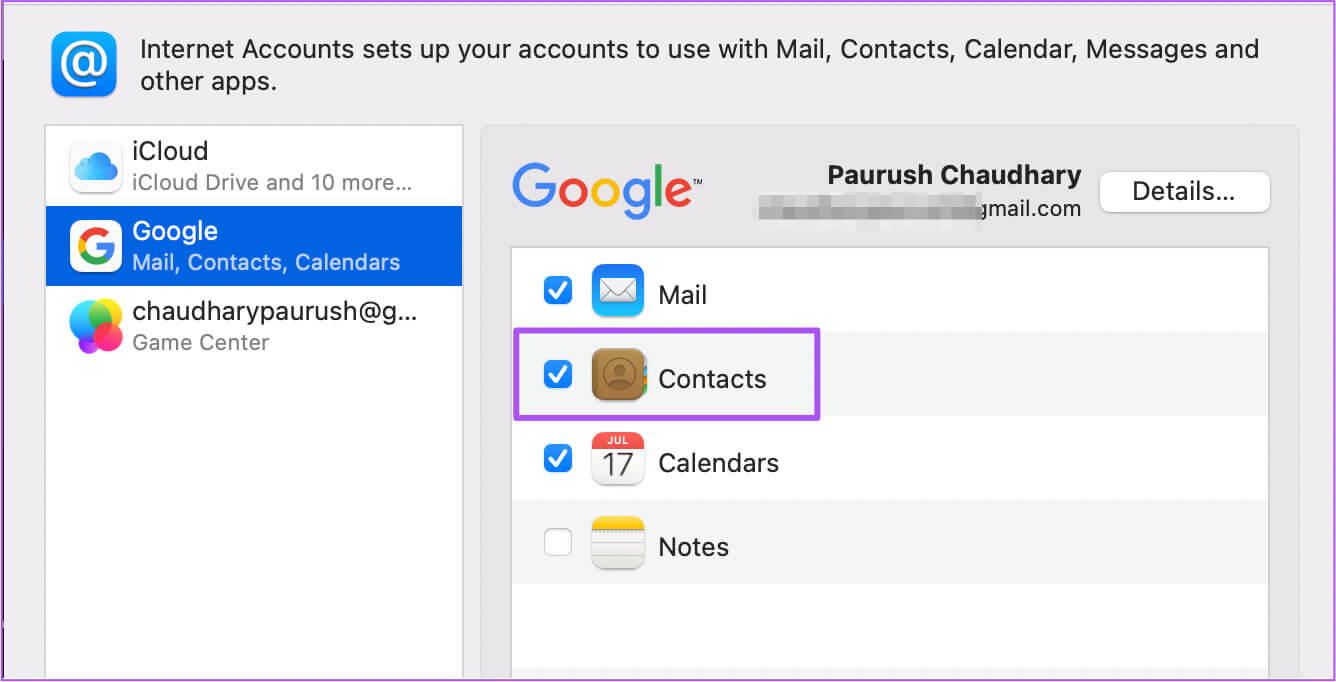
الخطوة 5: أغلق نافذة الإعدادات ، وانتظر بضع دقائق ، وافتح جهات الاتصال باستخدام Spotlight Search على جهاز Mac الخاص بك.
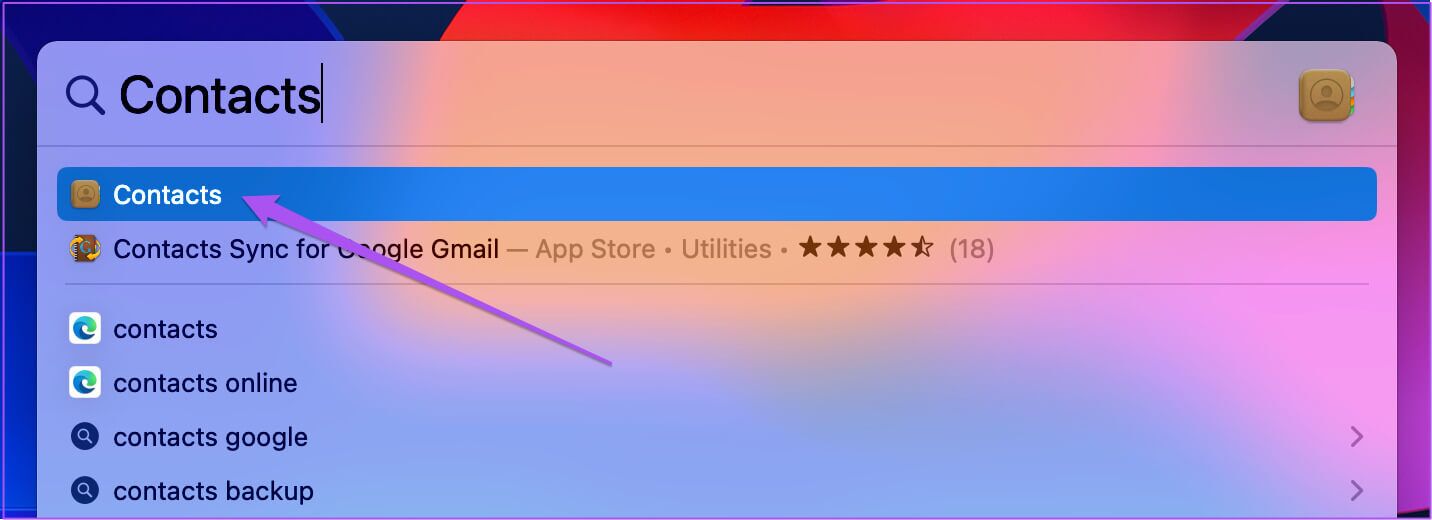
الخطوة 6: انقر فوق خيار All Google من العمود الأيسر لرؤية جميع جهات الاتصال الخاصة بك.
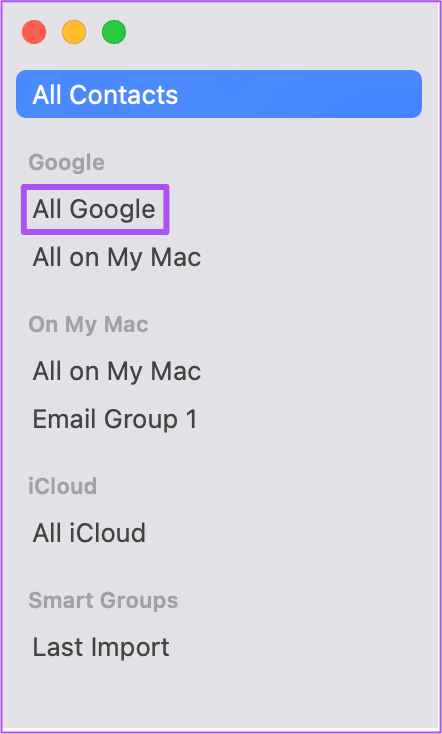
بدلاً من ذلك ، يمكنك اتباع هذه الخطوات للتحقق من مزامنة جهات اتصال Google.
الخطوة 1: اضغط على Command + Spacebar لفتح Spotlight Search ، واكتب جهات الاتصال ، ثم اضغط على Return.
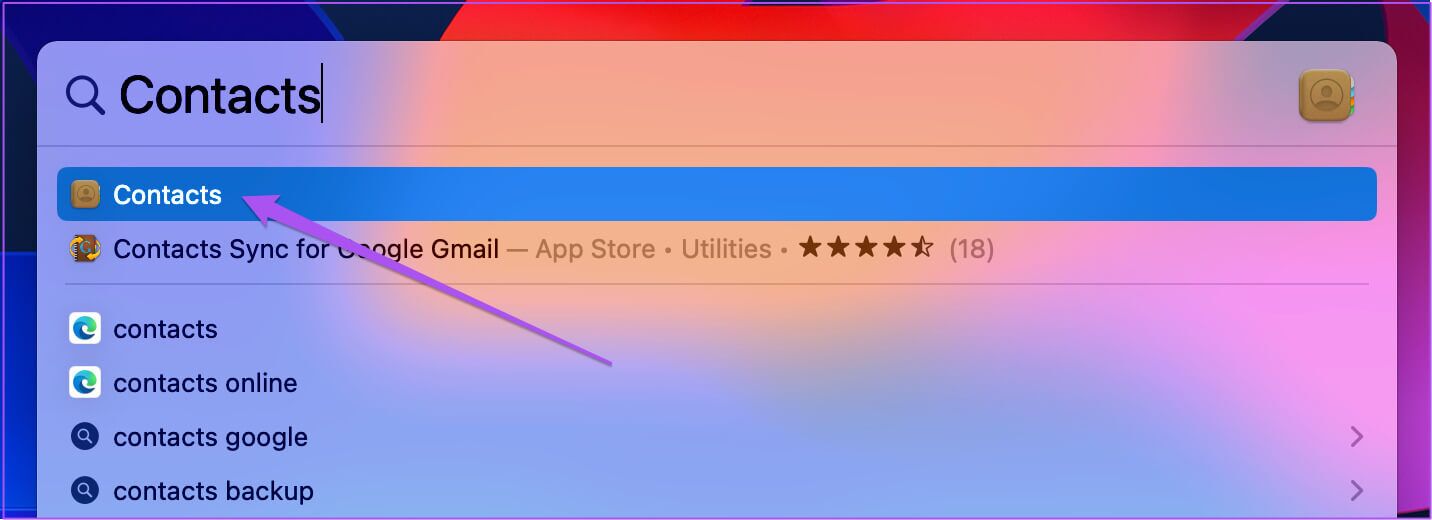
الخطوة 2: انقر فوق خيار جهات الاتصال من شريط القائمة في الزاوية العلوية اليسرى.
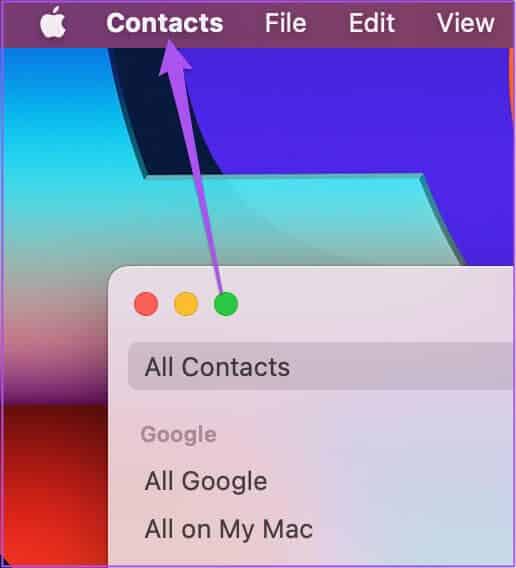
الخطوة 3: حدد التفضيلات من قائمة الخيارات.
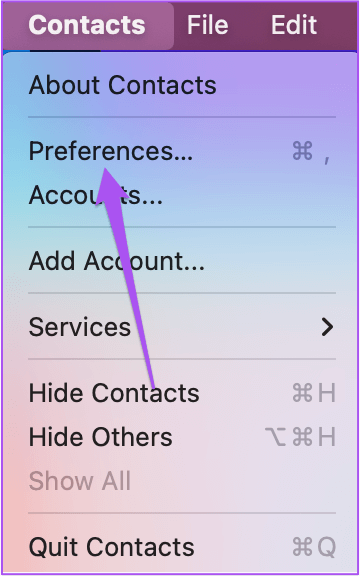
الخطوة 4: في نافذة التفضيلات ، انقر فوق الحسابات.
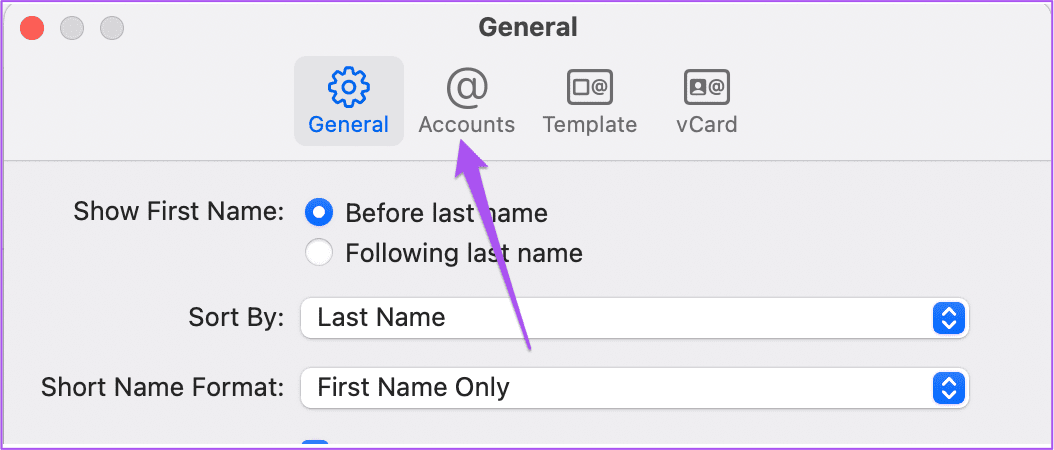
الخطوة 5: انقر فوق Google من القائمة اليسرى ضمن “الحسابات“.
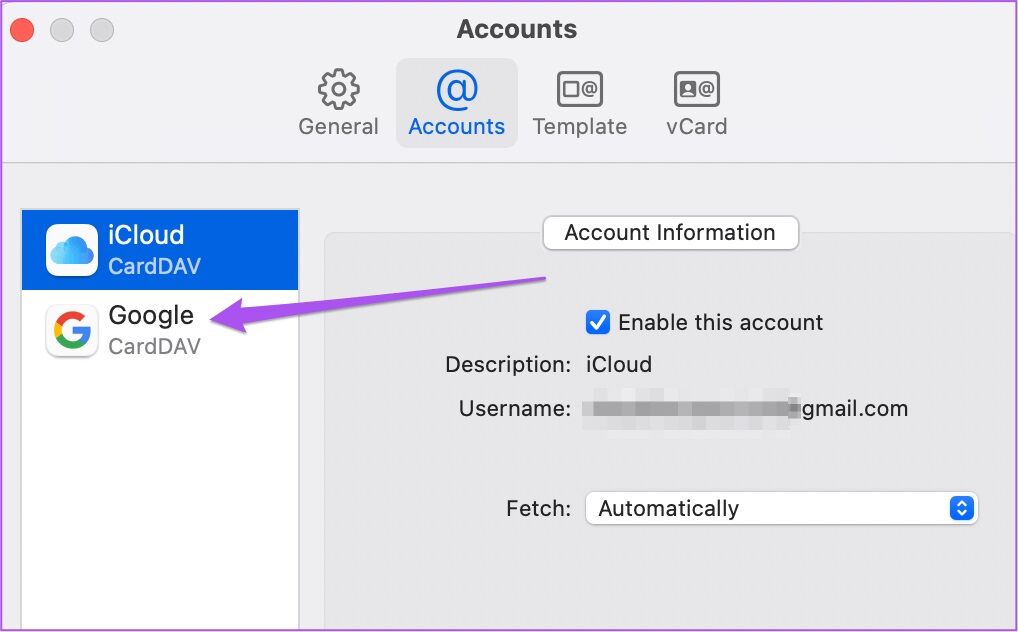
الخطوة 6: انقر فوق مربع الاختيار بجوار “تمكين هذا الحساب”.
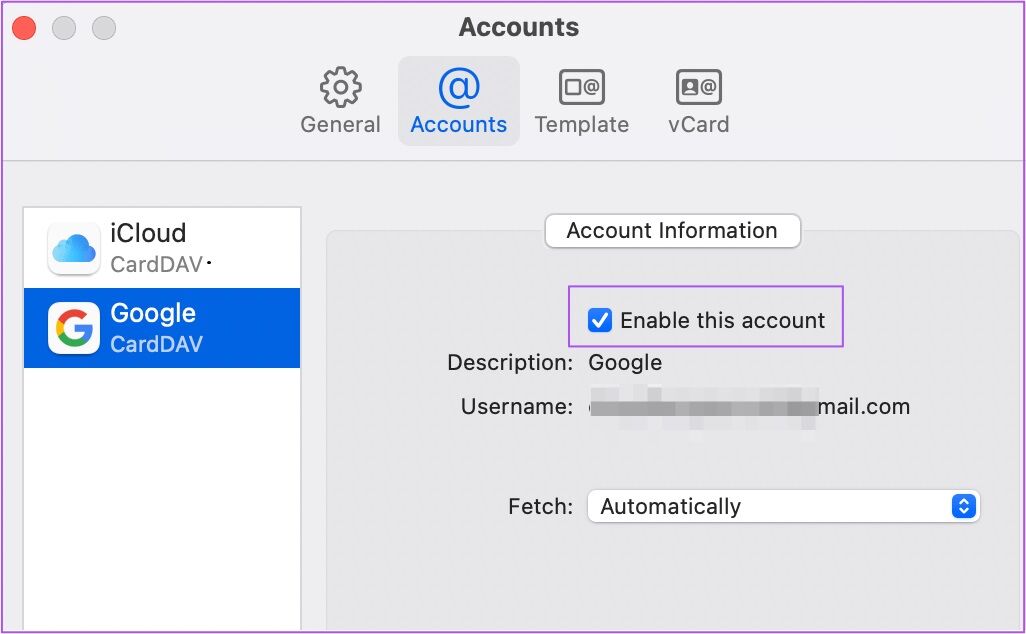
أغلق نافذة التفضيلات وستظهر جهات اتصال Google في نافذة جهات الاتصال بعد بضع دقائق.
كيفية تغيير الحساب الافتراضي لتوفير جهات اتصال جديدة على IPHONE
بدلاً من استخدام iCloud ، إذا كنت تريد استخدام حسابك في Google لحفظ جهات الاتصال ومزامنتها على iPhone ، فإليك كيفية تغيير إعدادات الحساب الافتراضية.
الخطوة 1: افتح الإعدادات على جهاز iPhone الخاص بك.
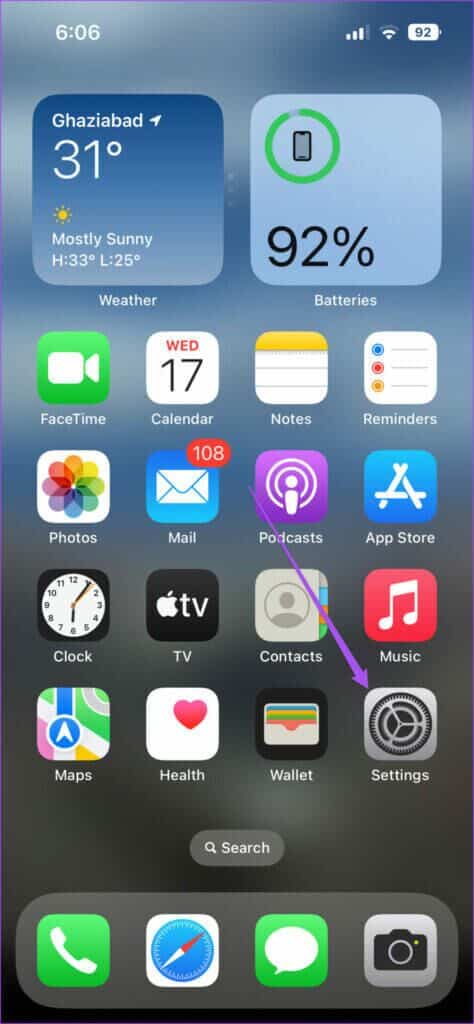
الخطوة 2: قم بالتمرير لأسفل وانقر على جهات الاتصال.
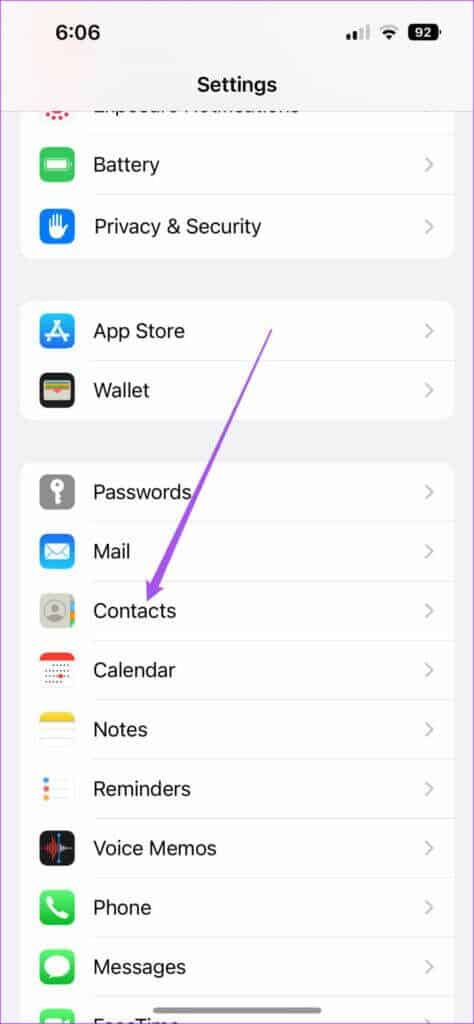
الخطوة 3: حدد خيار الحساب الافتراضي.
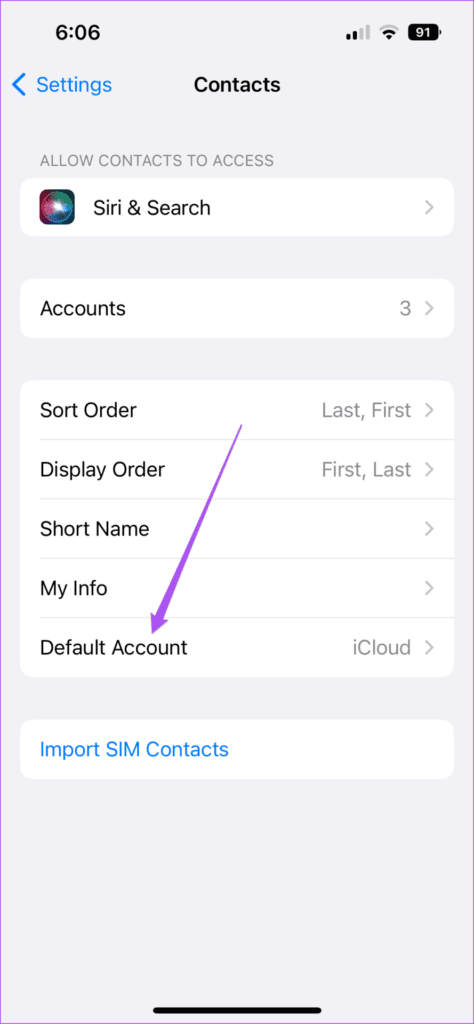
الخطوة 4: حدد Gmail.
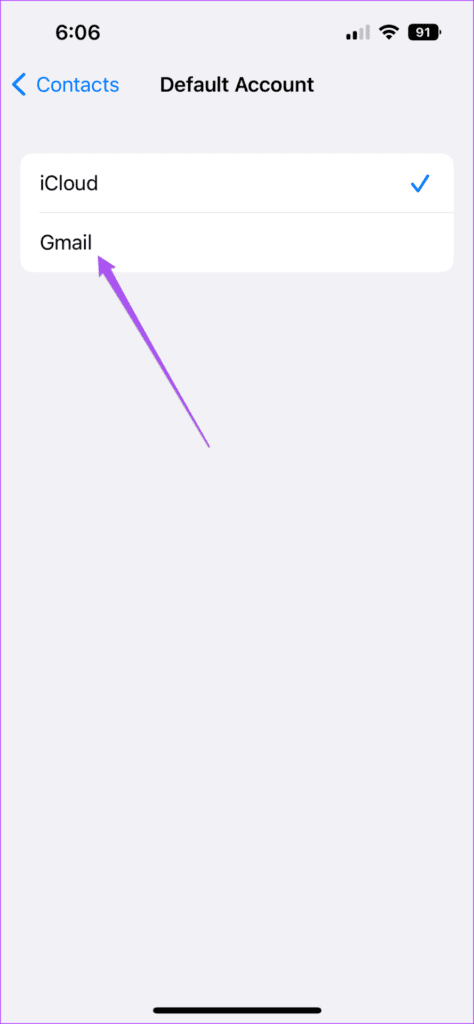
يمكنك اتباع نفس الخطوات لجهاز iPad أيضًا. عندما تحفظ جهة اتصال جديدة ، ستتم إضافتها تلقائيًا إلى حساب Google الخاص بك وتتم مزامنتها عبر أجهزتك التي تم تسجيل الدخول إليها باستخدام Gmail الخاص بك.
الوصول إلى جهات اتصال Google بسهولة
ستساعدك هذه الخطوات على ضمان توفر جميع جهات اتصال Google الخاصة بك عبر أجهزة Apple الخاصة بك. إذا كنت ترغب في إزالة جهات اتصال Google من جهاز iPhone الخاص بك ، فيمكنك الاطلاع على منشورنا حول كيفية إيقاف مزامنة جهات اتصال Google مع جهاز iPhone الخاص بك. أيضًا ، إذا كان لديك جهازي iPhone ، فلدينا منشور يغطي خطوات مزامنة جهات الاتصال من iPhone إلى iPhone.