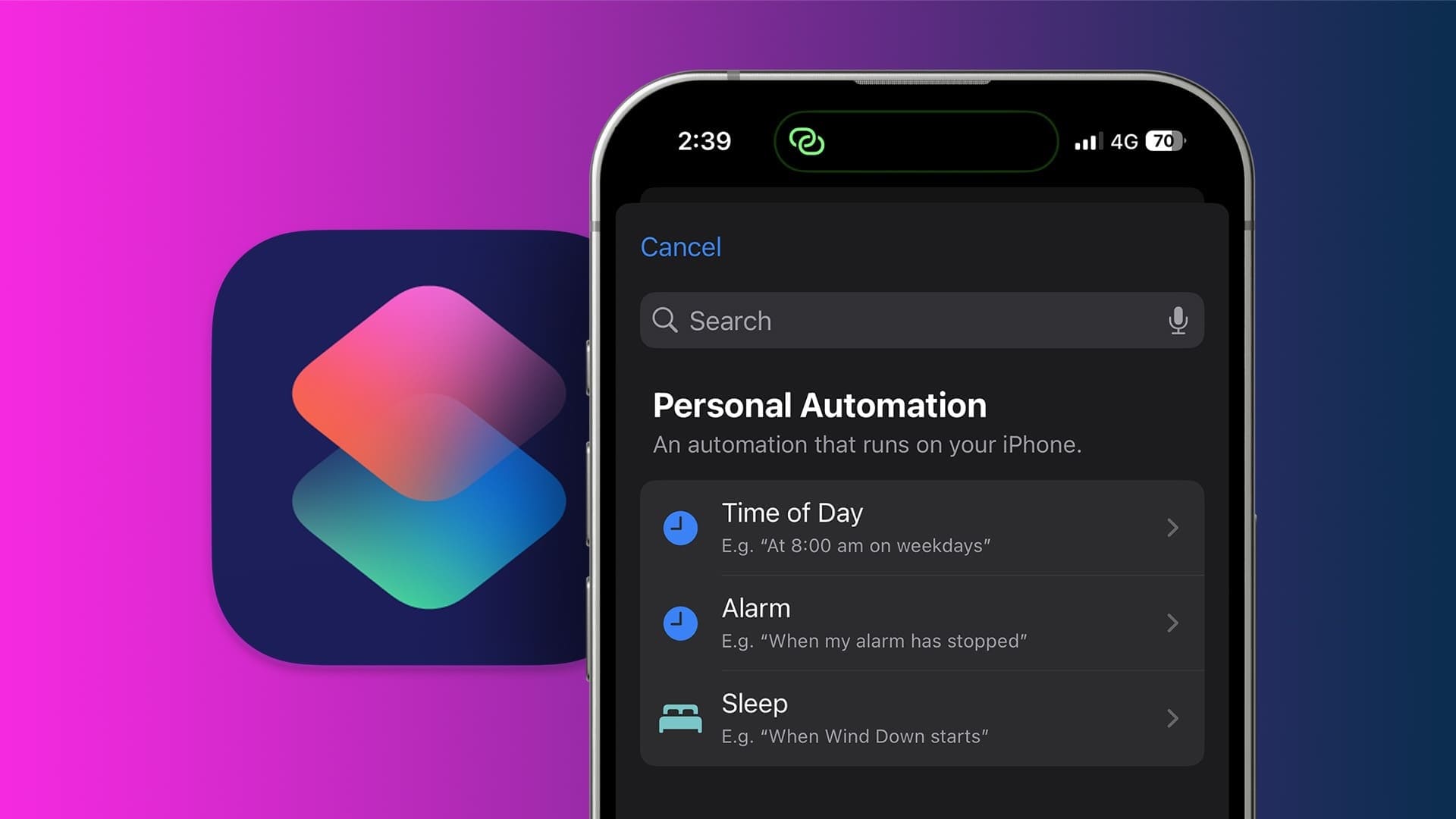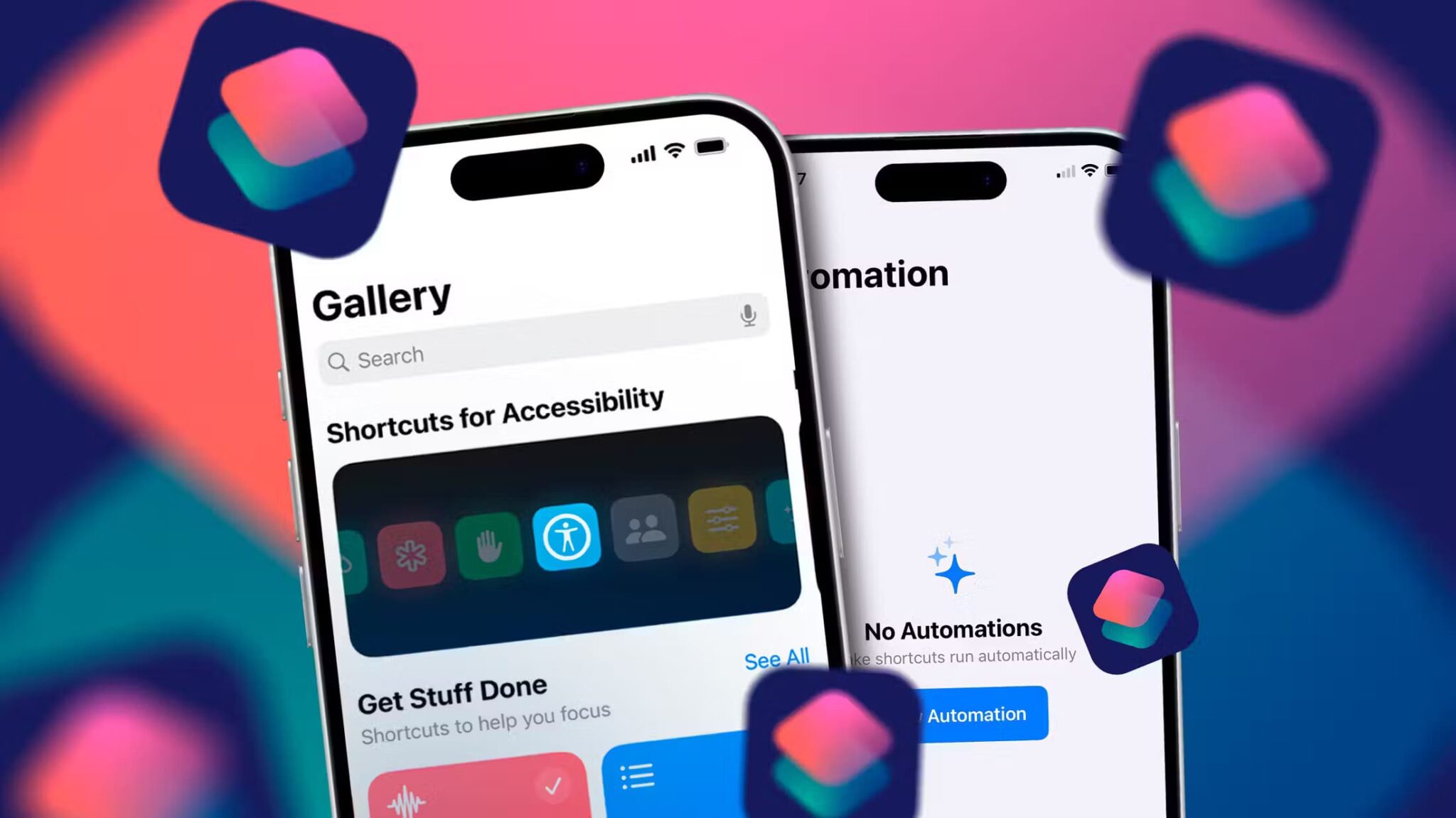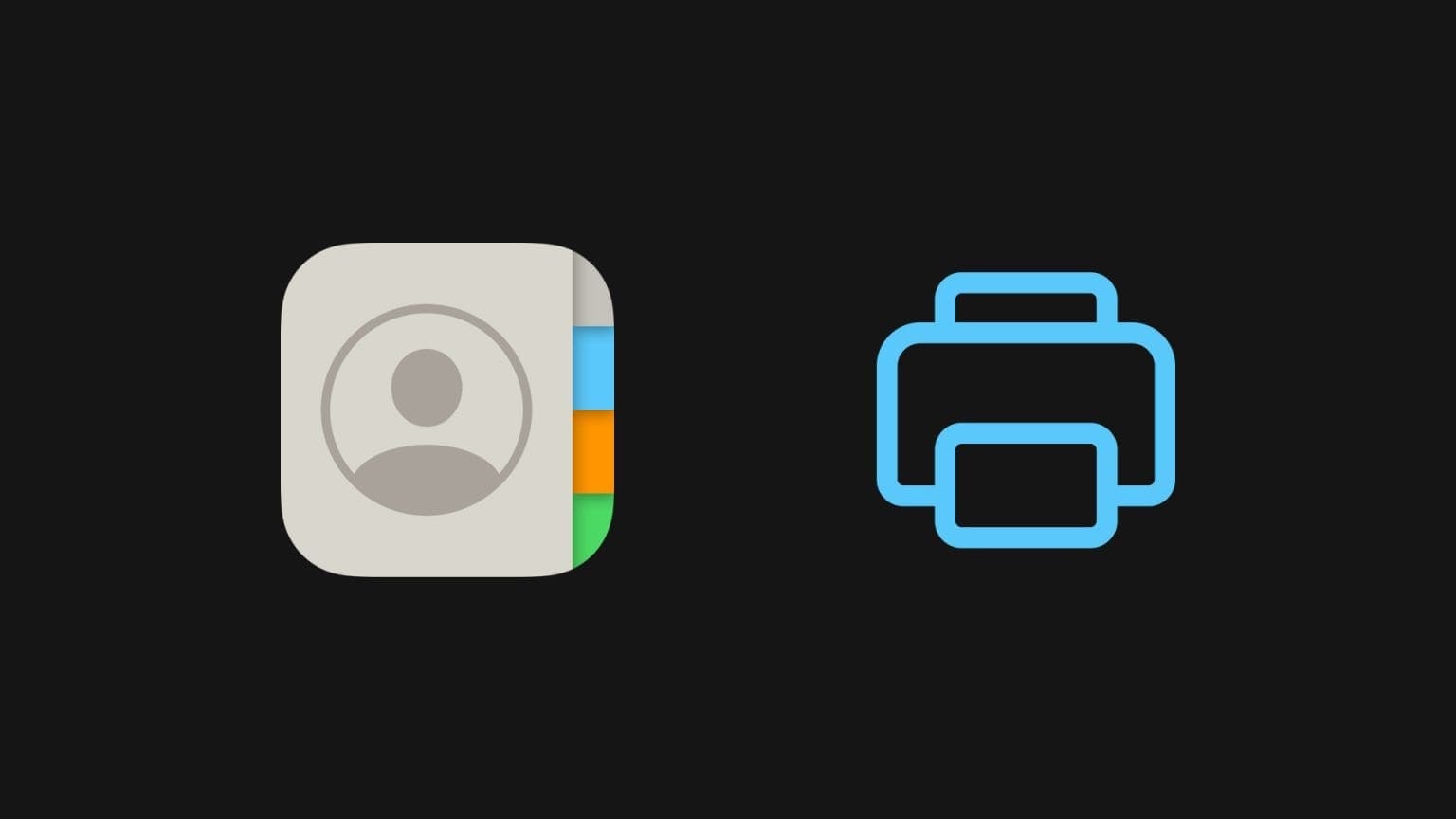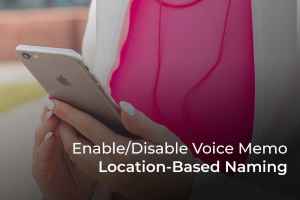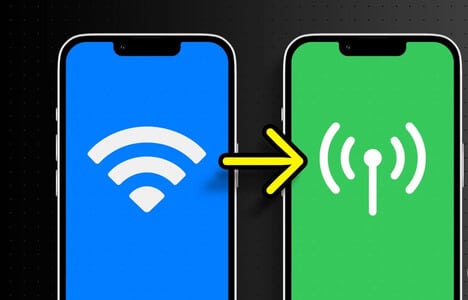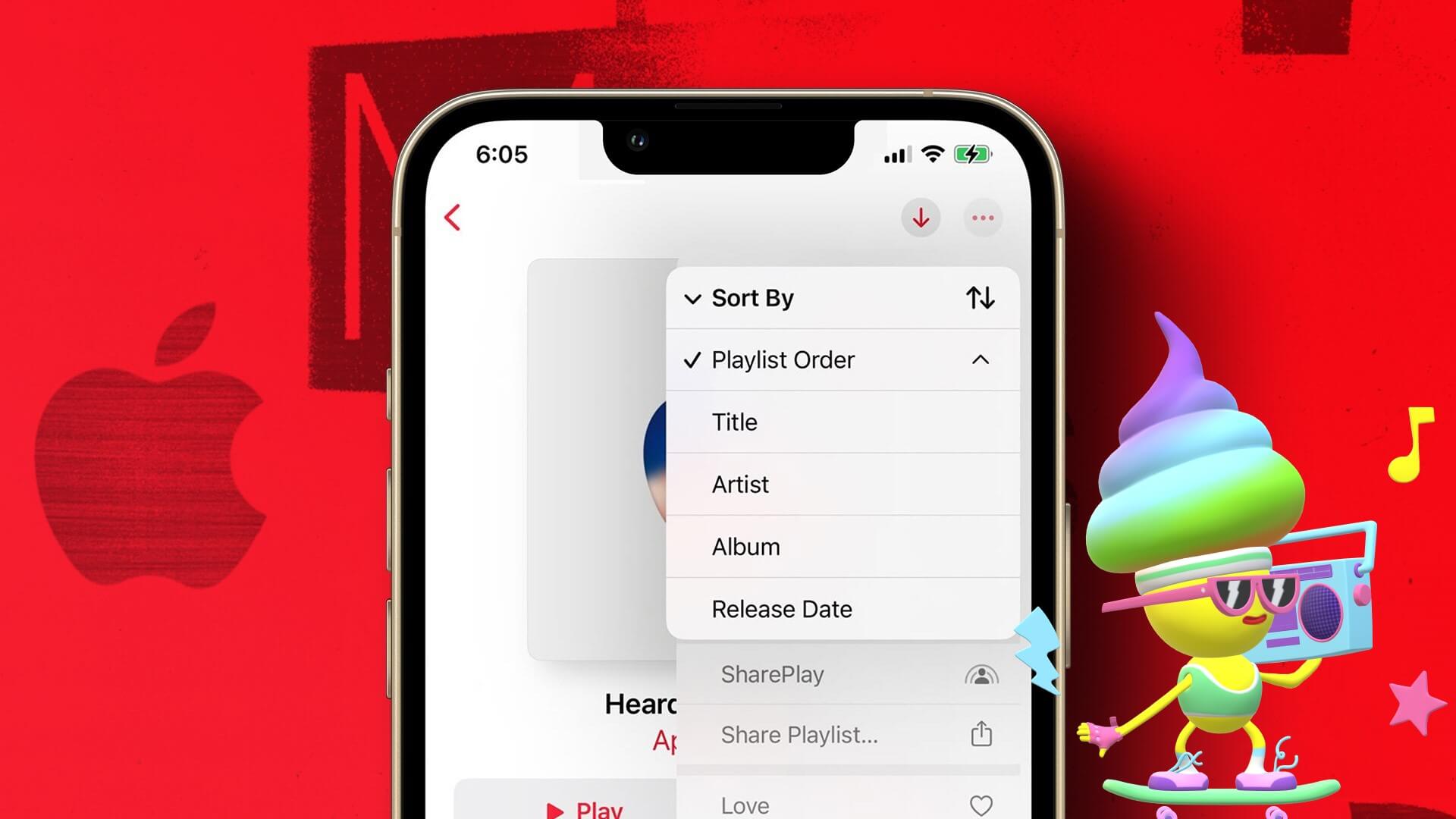يعد الإملاء ميزة مثيرة للاهتمام تقوم بتحويل الكلام أو الصوت إلى نص على جهاز iPhone الخاص بك. لحسن الحظ ، تدعم لوحة مفاتيح Apple أيضًا ميزة التحدث إلى نص. ومع ذلك ، غالبًا ما تتوقف ميزة الإملاء عن العمل على iPhone. بينما أبلغ العديد من المستخدمين عن رؤيتهم لعلامة X عند النقر على أيقونة الإملاء ، يظهر رمز الميكروفون باللون الرمادي بالنسبة للآخرين.
![How_to_Fix_iPhone_Dictation_Not_Working-1536x864-1-1536x864 9 طرق لإصلاح عدم عمل إملاء iPhone [تم تحديث iOS 16]](https://www.a7la-home.com/wp-content/uploads/2022/10/How_to_Fix_iPhone_Dictation_Not_Working-1536x864-1-1536x864.jpg)
مهما كانت مشكلة الإملاء ، يجب أن تساعد هذه الوظيفة. دعونا نتحقق من الطرق المختلفة لإصلاح الإملاء لا يعمل على iPhone و iPad بما في ذلك أحدث إصدار من iOS 16.
1. إعادة تشغيل IPHONE
أول شيء يجب عليك فعله إذا كانت وظيفة تحويل الصوت إلى نص لا تعمل على جهاز iPhone هو إعادة تشغيلها. في كثير من الأحيان ، يكفي إعادة تشغيل جهاز iPhone لإصلاح مشكلة الإملاء على iPhone التي لا تعمل.
لإعادة تشغيل جهاز iPhone ، اضغط مع الاستمرار على زر التشغيل حتى ترى شريط تمرير الطاقة. اسحب شريط التمرير نحو اليمين لإيقاف تشغيل جهاز iPhone الخاص بك. ثم ، اضغط مع الاستمرار على زر التشغيل مرة أخرى لتشغيل iPhone.
![iPhone-Power-Off-1-576x1024-1-400x711 9 طرق لإصلاح عدم عمل إملاء iPhone [تم تحديث iOS 16]](https://www.a7la-home.com/wp-content/uploads/2022/10/iPhone-Power-Off-1-576x1024-1-400x711.jpg)
نصيحة للمحترفين: يمكنك أيضًا محاولة وضع جهاز iPhone الخاص بك في وضع الطائرة ، وإعادة تشغيل جهاز iPhone الخاص بك ، ثم إيقاف تشغيل وضع الطيران.
2. إعادة تمكين النطق في الإعدادات
لاستخدام ميزة الكتابة الصوتية للوحة مفاتيح iPhone ، يجب عليك تمكين الإملاء في الإعدادات. اتبع هذه الخطوات لتمكين الإملاء على جهاز iPhone الخاص بك:
الخطوة 1: افتح الإعدادات وانتقل إلى عام.
![iPhone-Settings-General-400x711 9 طرق لإصلاح عدم عمل إملاء iPhone [تم تحديث iOS 16]](https://www.a7la-home.com/wp-content/uploads/2022/10/iPhone-Settings-General-400x711.jpg)
الخطوة 2: اضغط على لوحة المفاتيح.
![iPhone-Settings-General-Keyboard-400x711 9 طرق لإصلاح عدم عمل إملاء iPhone [تم تحديث iOS 16]](https://www.a7la-home.com/wp-content/uploads/2022/10/iPhone-Settings-General-Keyboard-400x711.jpg)
الخطوة 3: قم بالتمرير لأسفل وقم بتشغيل التبديل بجوار تمكين الإملاء. ستظهر نافذة منبثقة. اضغط على تمكين الإملاء.
![iPhone-Settings-Keyboard-Dictation-Enable-576x1024-1-400x711 9 طرق لإصلاح عدم عمل إملاء iPhone [تم تحديث iOS 16]](https://www.a7la-home.com/wp-content/uploads/2022/10/iPhone-Settings-Keyboard-Dictation-Enable-576x1024-1-400x711.jpg)
الخطوة 4: إذا كان قيد التشغيل بالفعل ، فقم بإيقاف تشغيل التبديل ثم قم بتشغيله مرة أخرى.
3. تمكين لغة القاموس
تعمل وظيفة تحويل الكلام إلى نص من Apple Keyboard مع اللغات المضافة ضمن إعدادات لوحة المفاتيح. إذا كنت تحاول استخدام ميزة الإملاء للغة التي تم تعطيلها أو عدم إضافتها ، فلن تعمل.
لذلك ، يجب عليك أولاً إضافة لغة الإملاء وتمكينها كما هو موضح أدناه:
الخطوة 1: اذهب إلى الإعدادات> عام> لوحة المفاتيح.
![iPhone-Settings-General-400x711 9 طرق لإصلاح عدم عمل إملاء iPhone [تم تحديث iOS 16]](https://www.a7la-home.com/wp-content/uploads/2022/10/iPhone-Settings-General-400x711.jpg)
![iPhone-Settings-General-Keyboard-400x711 9 طرق لإصلاح عدم عمل إملاء iPhone [تم تحديث iOS 16]](https://www.a7la-home.com/wp-content/uploads/2022/10/iPhone-Settings-General-Keyboard-400x711.jpg)
الخطوة 2: اضغط على Keyboards متبوعة بـ “إضافة لوحة مفاتيح جديدة…”.
![iPhone-Settings-Keyboard-Add-Keyboards-400x711 9 طرق لإصلاح عدم عمل إملاء iPhone [تم تحديث iOS 16]](https://www.a7la-home.com/wp-content/uploads/2022/10/iPhone-Settings-Keyboard-Add-Keyboards-400x711.jpg)
![iPhone-Settings-Keyboard-Add-More-1-400x711 9 طرق لإصلاح عدم عمل إملاء iPhone [تم تحديث iOS 16]](https://www.a7la-home.com/wp-content/uploads/2022/10/iPhone-Settings-Keyboard-Add-More-1-400x711.jpg)
الخطوة 3: حدد اللغة التي تريد إضافتها.
![iPhone-Keyboard-Add-Language-UK-576x1024-1-400x711 9 طرق لإصلاح عدم عمل إملاء iPhone [تم تحديث iOS 16]](https://www.a7la-home.com/wp-content/uploads/2022/10/iPhone-Keyboard-Add-Language-UK-576x1024-1-400x711.jpg)
الخطوة 4: الآن ، انتقل إلى الإعدادات> عام> لوحات المفاتيح. قم بالتمرير لأسفل وانقر على لغات الإملاء.
![iPhone-Keyboard-Dictation-Add-Language-576x1024-1-400x711 9 طرق لإصلاح عدم عمل إملاء iPhone [تم تحديث iOS 16]](https://www.a7la-home.com/wp-content/uploads/2022/10/iPhone-Keyboard-Dictation-Add-Language-576x1024-1-400x711.jpg)
الخطوة 5: حدد اللغات التي تريد التحدث بها.
![iPhone-Keyboard-Dictation-Add-Language-Enable-576x1024-1-400x711 9 طرق لإصلاح عدم عمل إملاء iPhone [تم تحديث iOS 16]](https://www.a7la-home.com/wp-content/uploads/2022/10/iPhone-Keyboard-Dictation-Add-Language-Enable-576x1024-1-400x711.jpg)
الخطوة 6: لتغيير لغة الإملاء ، المس مع الاستمرار رمز الميكروفون في لوحة مفاتيح Apple. حدد اللغة التي تريد التبديل إليها.
![iPhone-Keyboard-Dictation-Change-Language-576x1024-1-400x711 9 طرق لإصلاح عدم عمل إملاء iPhone [تم تحديث iOS 16]](https://www.a7la-home.com/wp-content/uploads/2022/10/iPhone-Keyboard-Dictation-Change-Language-576x1024-1-400x711.jpg)
4. تبديل اللغة الإنجليزية (المملكة المتحدة)
في سلوك غريب من لوحة مفاتيح Apple ، اكتشف العديد من المستخدمين ، وخاصة على نظام التشغيل iOS 16 ، أن تغيير لغة الإملاء إلى اللغة الإنجليزية (المملكة المتحدة) قد أصلح مشكلة الإملاء التي لا تعمل بالنسبة لهم. يمكنك تجربة الشيء نفسه ومعرفة ما إذا كانت هذه الحيلة تناسبك.
الخطوة 1: اتبع أول خطوتين من الطريقة المذكورة أعلاه ، أي انتقل إلى الإعدادات> عام> لوحات المفاتيح> إضافة لوحة مفاتيح جديدة.
![iPhone-Settings-Keyboard-Add-Keyboards-400x711 9 طرق لإصلاح عدم عمل إملاء iPhone [تم تحديث iOS 16]](https://www.a7la-home.com/wp-content/uploads/2022/10/iPhone-Settings-Keyboard-Add-Keyboards-400x711.jpg)
![iPhone-Settings-Keyboard-Add-More-1-400x711 9 طرق لإصلاح عدم عمل إملاء iPhone [تم تحديث iOS 16]](https://www.a7la-home.com/wp-content/uploads/2022/10/iPhone-Settings-Keyboard-Add-More-1-400x711.jpg)
الخطوة 2: حدد اللغة الإنجليزية (المملكة المتحدة) من القائمة.
![iPhone-Keyboard-Add-Language-UK-576x1024-1-400x711 9 طرق لإصلاح عدم عمل إملاء iPhone [تم تحديث iOS 16]](https://www.a7la-home.com/wp-content/uploads/2022/10/iPhone-Keyboard-Add-Language-UK-576x1024-1-400x711.jpg)
الخطوة 3: بعد ذلك ، افتح لوحة مفاتيح Apple والمس مع الاستمرار رمز الميكروفون على لوحة المفاتيح. حدد الإنجليزية (المملكة المتحدة).
![iPhone-Keyboard-Dictation-Change-Language-576x1024-1-400x711 9 طرق لإصلاح عدم عمل إملاء iPhone [تم تحديث iOS 16]](https://www.a7la-home.com/wp-content/uploads/2022/10/iPhone-Keyboard-Dictation-Change-Language-576x1024-1-400x711.jpg)
نأمل أن ترى الموجات في اللوحة السفلية ، مما يشير إلى أن الإملاء قد بدأ العمل على جهاز iPhone الخاص بك.
5. تحقق من قيود وقت الشاشة
إذا لم يظهر زر الإملاء بالميكروفون على لوحة مفاتيح iPhone ، فذلك بسبب قيود التطبيق التي تم تعيينها لـ Siri وميزة الإملاء. يجب عليك إيقاف تشغيله في إعدادات وقت الشاشة كما هو موضح أدناه:
الخطوة 1: افتح الإعدادات على هاتفك.
الخطوة 2: انتقل إلى Screen Time متبوعًا بقيود المحتوى والخصوصية.
![iPhone-Screen-Time-400x711 9 طرق لإصلاح عدم عمل إملاء iPhone [تم تحديث iOS 16]](https://www.a7la-home.com/wp-content/uploads/2022/10/iPhone-Screen-Time-400x711.jpg)
![iPhone-Screen-Time-Content-400x711 9 طرق لإصلاح عدم عمل إملاء iPhone [تم تحديث iOS 16]](https://www.a7la-home.com/wp-content/uploads/2022/10/iPhone-Screen-Time-Content-400x711.jpg)
الخطوة 3: اضغط على التطبيقات المسموح بها.
![iPhone-Screen-Time-Allowed-App-576x1024-1-400x711 9 طرق لإصلاح عدم عمل إملاء iPhone [تم تحديث iOS 16]](https://www.a7la-home.com/wp-content/uploads/2022/10/iPhone-Screen-Time-Allowed-App-576x1024-1-400x711.jpg)
الخطوة 4: قم بتمكين التبديل بجوار Siri & Dictation.
![iPhone-Screen-Time-Siri-576x1024-1-400x711 9 طرق لإصلاح عدم عمل إملاء iPhone [تم تحديث iOS 16]](https://www.a7la-home.com/wp-content/uploads/2022/10/iPhone-Screen-Time-Siri-576x1024-1-400x711.jpg)
نصيحة للمحترفين: يمكنك أيضًا محاولة إيقاف تشغيل جميع قيود المحتوى ضمن الإعدادات> وقت الشاشة> قيود المحتوى والخصوصية. قم بإيقاف تشغيل التبديل بجوار قيود المحتوى والخصوصية.
6. قم بإيقاف تشغيل وضع الطاقة الأقل
يمكن أن يتوقف تحويل الكلام إلى نص عن العمل إذا تم تمكين وضع الطاقة المنخفضة على جهاز iPhone الخاص بك. يجب عليك إيقاف تشغيله لمعرفة ما إذا كان يعمل على إصلاح تحويل الصوت إلى نص.
الخطوة 1: انتقل إلى الإعدادات متبوعة بالبطارية على جهاز iPhone الخاص بك.
الخطوة 2: قم بإيقاف تشغيل التبديل بجوار وضع الطاقة المنخفضة.
![iPhone-Battery-400x711 9 طرق لإصلاح عدم عمل إملاء iPhone [تم تحديث iOS 16]](https://www.a7la-home.com/wp-content/uploads/2022/10/iPhone-Battery-400x711.jpg)
![iPhone-Battery-Low-Power-400x711 9 طرق لإصلاح عدم عمل إملاء iPhone [تم تحديث iOS 16]](https://www.a7la-home.com/wp-content/uploads/2022/10/iPhone-Battery-Low-Power-400x711.jpg)
7. تحقق من الميكروفون
إذا كانت ميزة الإملاء لا تحول الكلام إلى نص على iPhone ، فهناك احتمالية أن ميكروفون iPhone لا يعمل بشكل صحيح.
لاختبارها وإصلاحها ، حاول استخدام الميكروفون في تطبيق مختلف مثل Voice memo. إذا أصبح تسجيل الصوت فارغًا أيضًا ، فتأكد من عدم توصيل أي جهاز Bluetooth بجهاز iPhone الخاص بك. الحل السهل هو إيقاف تشغيل Bluetooth ضمن الإعدادات> Bluetooth على جهاز iPhone الخاص بك. تحقق من طرق أخرى لإصلاح الميكروفون لا يعمل على iPhone.
8. تحديث برنامج IPHONE
في بعض الأحيان ، يمكن أن تحدث مشكلة الإملاء بسبب خطأ في الإصدار الحالي من iOS. يجب عليك تحديث iOS إلى أحدث إصدار لإصلاح المشكلة. اذهب إلى الإعدادات> عام> تحديث البرنامج. في حالة توفر تحديث ، انقر فوق تنزيل وتثبيت لتثبيته.
9. إعادة ضبط الإعدادات
أخيرًا ، إذا لم يكن هناك ما يحل مشكلة تحويل الكلام إلى نص لا يعمل على جهاز iPhone الخاص بك ، فيجب عليك إعادة تعيين إعدادات iPhone الخاصة بك. سيؤدي القيام بذلك إلى إعادة جميع الإعدادات مثل الأذونات و Wi-Fi وما إلى ذلك إلى قيمها الافتراضية.
الخطوة 1: اذهب إلى الإعدادات> عام> نقل أو إعادة تعيين iPhone.
![iPHONE-Transfer-Reset-576x1024-1-400x711 9 طرق لإصلاح عدم عمل إملاء iPhone [تم تحديث iOS 16]](https://www.a7la-home.com/wp-content/uploads/2022/10/iPHONE-Transfer-Reset-576x1024-1-400x711.jpg)
الخطوة 2: اضغط على إعادة تعيين متبوعًا بـ “إعادة تعيين جميع الإعدادات”.
![iPHONE-Transfer-Reset-Confirm-400x711 9 طرق لإصلاح عدم عمل إملاء iPhone [تم تحديث iOS 16]](https://www.a7la-home.com/wp-content/uploads/2022/10/iPHONE-Transfer-Reset-Confirm-400x711.jpg)
![iPHONE-Transfer-Reset-Settings-400x711 9 طرق لإصلاح عدم عمل إملاء iPhone [تم تحديث iOS 16]](https://www.a7la-home.com/wp-content/uploads/2022/10/iPHONE-Transfer-Reset-Settings-400x711.jpg)
جرب تطبيقات لوحة المفاتيح البديلة
إذا كان الإملاء لا يزال لا يعمل على جهاز iPhone الخاص بك ، فيجب عليك تجربة تطبيقات لوحة المفاتيح البديلة التي تدعم تحويل الصوت إلى نص. يمكنك استخدام لوحة مفاتيح Gboard أو SwiftKey. تحقق أيضًا من لوحات المفاتيح المجانية الأخرى لأجهزة iPhone.
أسئلة وأجوبة حول عدم عمل الإملاء على IPHONE
1. كيف يمكنني إلغاء كتم صوت الميكروفون بجهاز iPhone الخاص بي؟
لا يوجد أي تبديل عام لتمكين أو تعطيل الميكروفون على جهاز iPhone الخاص بك. لذلك ، يجب كتم صوت الميكروفون أو إلغاء كتمه في تطبيق معين. ومع ذلك ، إذا كان الميكروفون لا يعمل في أي تطبيق معين ، فتأكد من حصوله على إذن الميكروفون. انتقل إلى الإعدادات> الخصوصية والأمان> الميكروفون. تمكين الميكروفون للتطبيقات المطلوبة.
2. كيف يمكنني ضبط مستوى الصوت للإملاء؟
تعمل ميزة الإملاء على تحويل الكلام إلى نص فقط. لا يعيد تشغيل الخطاب الذي قلته. لذلك ، ليست هناك حاجة لضبط مستوى الصوت. ولكن إذا كانت ميزة الإملاء لا تستطيع فهم كلامك ، فيجب أن تتحدث بصوت عالٍ قليلًا بالقرب من ميكروفون iPhone الخاص بك.
3. كيفية إصلاح عدم عمل إملاء iPhone في السيارة؟
أولاً ، جرب الإصلاحات المذكورة أعلاه. إذا لم يساعدك ذلك ، فانتقل إلى الإعدادات> عام> CarPlay على جهاز iPhone الخاص بك. اضغط على اسم سيارتك واضغط على “Forget This Car”. ثم قم بإعداد السيارة مرة أخرى.
قم بالتشغيل مع سيري
آمل أن تكون قادرًا على إصلاح مشكلة الإملاء التي لا تعمل على جهاز iPhone الخاص بك. في حالة عدم عمل Siri أيضًا ، تعرف على كيفية إصلاح Siri الذي لا يعمل على iPhone. إلى جانب ذلك ، يمكنك أيضًا معرفة كيفية استخدام Siri لإنهاء المكالمات أو تغيير محرك بحث Siri.