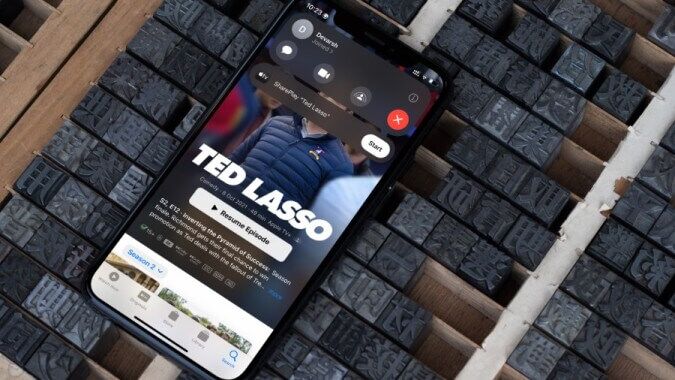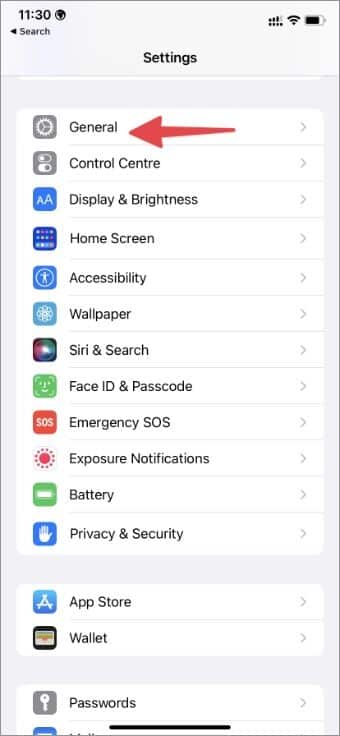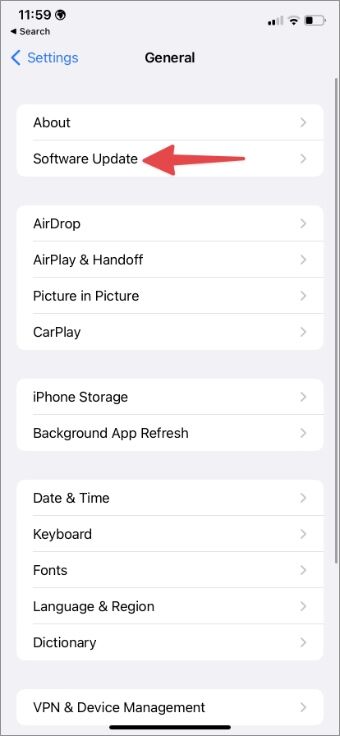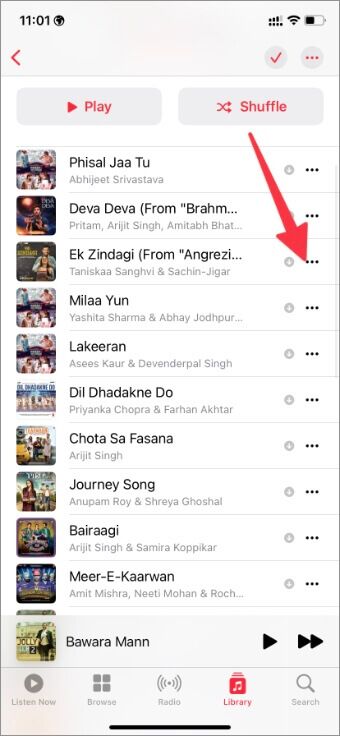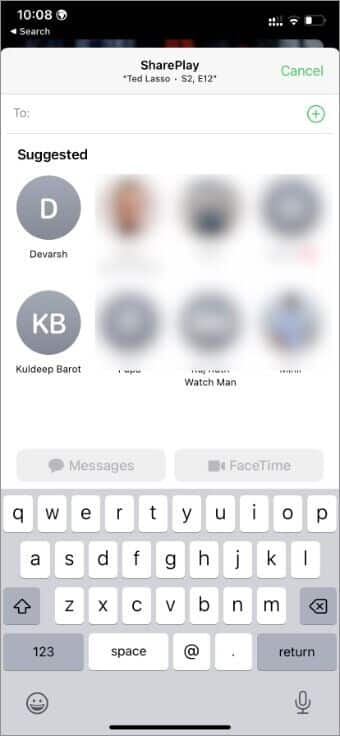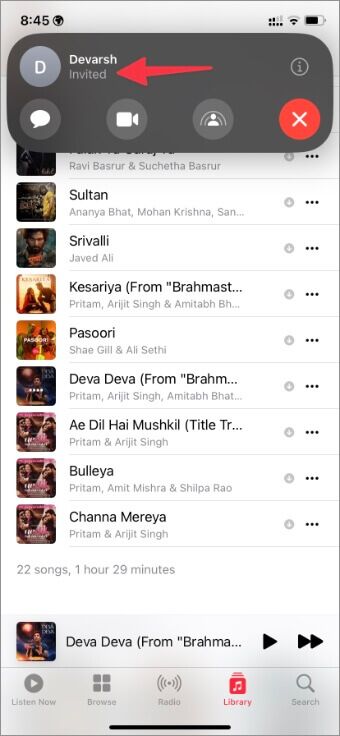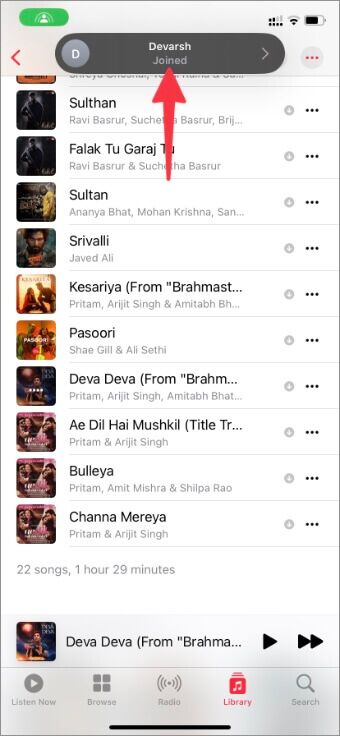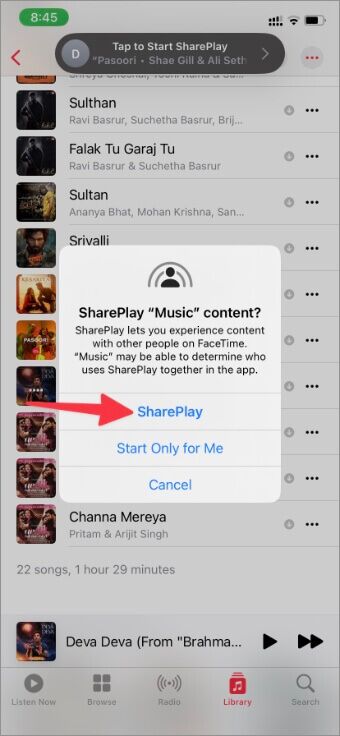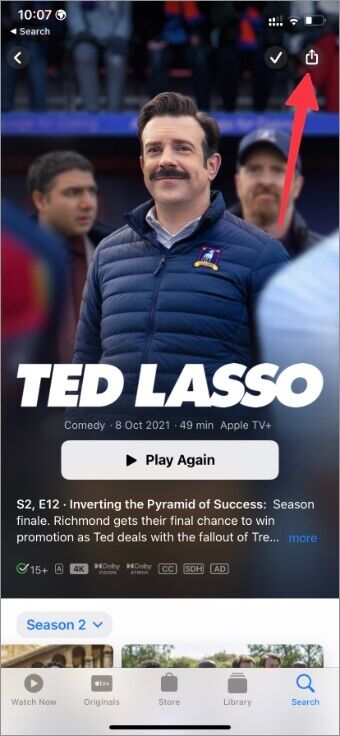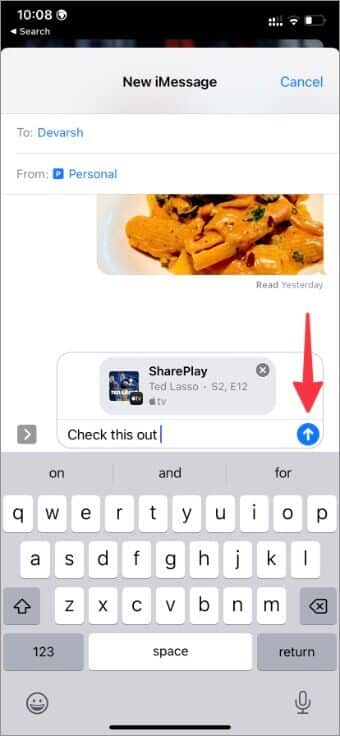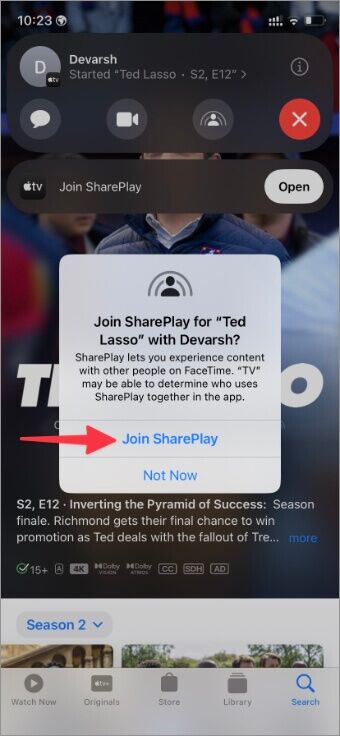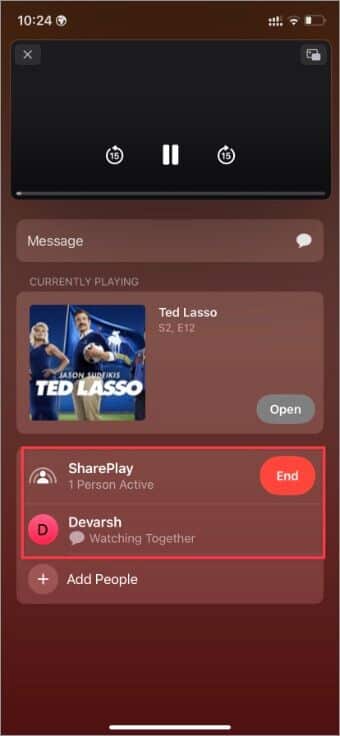كيف تبدأ SharePlay في الرسائل على iPhone و iPad
مع نظام التشغيل iOS 15 ، قدمت Apple ميزة SharePlay في FaceTime. باستخدام SharePlay ، يمكنك مشاهدة البرامج التلفزيونية والأفلام والاستماع إلى الموسيقى مع الأصدقاء عبر FaceTime. الآن ، تقوم Apple بتوسيع دعم SharePlay للرسائل في iOS 16. لم تعد بحاجة إلى أن تكون على مكالمة FaceTime للاستمتاع بأشياء SharePlay الجيدة. حان الوقت للاستمتاع بنفس الشيء مع مجموعتك في الرسائل. إليك كيفية بدء SharePlay في الرسائل.
استخدام SharePlay في الرسائل على iPhone و iPad
قبل أن تبدأ SharePlay في الرسائل ، يجب أن يكون المستلم أو جميع المستخدمين في المجموعة على برنامج iOS 16 أو أعلى. إذا كنت لا تزال تستخدم نظام التشغيل iOS 15 ، فقد حان الوقت لتثبيت آخر تحديث لنظام التشغيل على هاتفك.
1. افتح الإعدادات على iPhone.
2. قم بالتمرير إلى عام.
3. افتح تحديث البرنامج.
4. قم بتنزيل وتثبيت تحديث iOS المعلق من القائمة التالية.
ملاحظة: في وقت كتابة هذا التقرير ، كان نظام التشغيل iOS 16 متاحًا في الإصدار التجريبي العام. يمكنك التوجه إلى برنامج Apple Beta Software وتثبيت iOS 16 على جهاز iPhone الخاص بك. من المتوقع أن تطلق الشركة نظام iOS 16 للجمهور هذا الخريف.
التطبيقات التي تدعم SharePlay
SharePlay لا يقتصر على Apple Music أو Apple TV + فقط. إنه متاح أيضًا لتطبيقات الجهات الخارجية. تدعم تطبيقات بث الوسائط الشهيرة مثل Disney + و ESPN و HBO Max و Hulu و MUBI و NBA و Paramount + و Pluto TV و SHOWTIME و UFC و TuneIn Radio و Unplug و Shudder والمزيد بالفعل SharePlay على iPhone و iPad.
تشمل الاستثناءات الرئيسية من SharePlay Netflix و Spotify و Prime Video ، حيث تقدم هذه التطبيقات بالفعل وظيفة مماثلة. على سبيل المثال ، يحتوي Prime Video على Watch Party ، ويقدم Spotify جلسات جماعية للاستمتاع بتدفق الوسائط مع الأصدقاء والعائلة ، بغض النظر عن الموقع.
ملاحظة: قبل بدء جلسة SharePlay ، تأكد من أن جميع جهات اتصال المجموعة لديها اشتراك تطبيق صالح. على سبيل المثال ، إذا لم يكن لدى المستلم اشتراك Apple Music ، فلا يمكنه الانضمام إلى SharePlay والاستماع إلى نفس المقاطع الصوتية مثلك.
استخدم SharePlay في الرسائل على iPhone
أولاً ، سنوضح لك كيفية مشاركة مسار Apple Music المفضل لديك في الرسائل. سنمر أيضًا في نفس الأمر في Apple TV +. دون مزيد من اللغط ، فلنبدأ.
1. افتح Apple Music على iPhone.
2. ابحث عن أغنية تريد الاستماع إليها مع الأصدقاء عبر SharePlay.
3. اضغط على قائمة النقاط الثلاث بجانب الأغنية وحدد SharePlay من قائمة السياق.
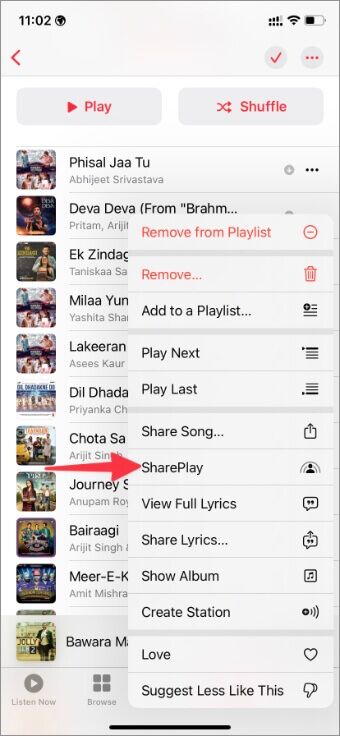
4. اكتب اسم جهة الاتصال الخاصة بك واضغط على زر الرسائل لدعوة المجموعة أو صديقك إلى SharePlay. اكتب رسالتك واضغط على زر الإرسال لمشاركة دعوة.
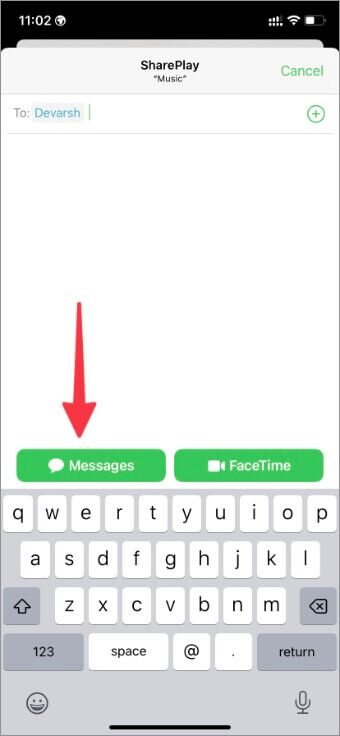
5. ستتلقى إشعارًا بمجرد انضمام صديقك إلى الدعوة.
6. ابدأ مسارًا في الموسيقى وحدد SharePlay لتشغيله مع الأعضاء المدعوين.
7. يمكنك التحقق من عدد المستخدمين في جلسة SharePlay النشطة من تطبيق Apple Music.
يمكن لشخص آخر في SharePlay أيضًا رؤية حالة “الاستماع معًا” ، ومن نفس القائمة ، يمكنه / يمكنها إنهاء الجلسة أو دعوة المزيد من الأعضاء إلى المجموعة. تظل عناصر التحكم في الاستماع مع المسؤول الذي بدأ جلسة SharePlay على Apple Music.
مشاهدة الأفلام معًا على SharePlay في الرسائل
يوضح لك المثال أعلاه كيفية استخدام SharePlay في Apple Music. الآن ، سوف نمر بنفس الشيء في Apple TV +. اتبع الخطوات أدناه لمشاهدة برامجك التلفزيونية وأفلامك المفضلة معًا عبر SharePlay في الرسائل.
1. قم بتشغيل Apple TV + على iPhone.
2. افتح برنامجك التلفزيوني المفضل واضغط على أيقونة المشاركة.
3. حدد SharePlay واكتب اسم صديقك أو مجموعتك من القائمة التالية.
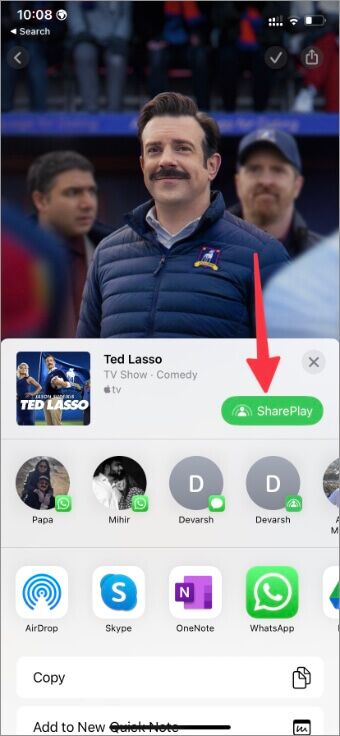
4. اضغط على الرسائل واكتب رسالتك قبل الضغط على زر الإرسال.
5. بمجرد قبول المستلم دعوتك ، انقر فوق الزر “ابدأ“.
6. حدد Join SharePlay من القائمة المنبثقة.
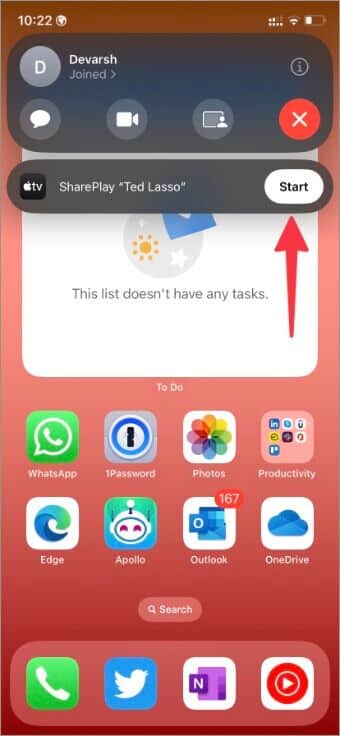
7. يمكنك فتح قائمة SharePlay لمعرفة عدد المستخدمين في جلسة نشطة.
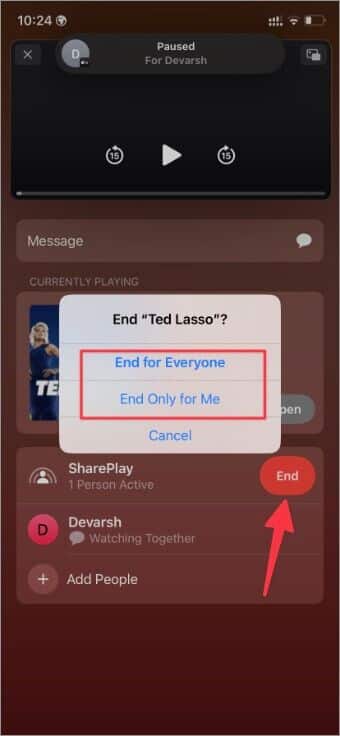
بمجرد انتهاء العرض ، اضغط على زر إنهاء. يمكنك إما إنهاء جلسة SharePlay لك فقط أو للجميع.
شاهد الأفلام واستمع إلى الموسيقى معًا
قامت Apple بتجربة تجربة SharePlay بإضافات جديدة في نظام التشغيل iOS 16. يبدو دعم تطبيقات الجهات الخارجية ضئيلًا في فئة بث الموسيقى. نأمل أن نرى المزيد من التطبيقات تتبنى وظيفة SharePlay في التحديثات المستقبلية.