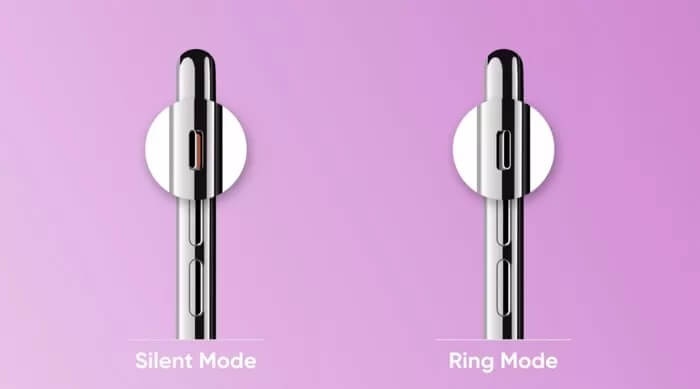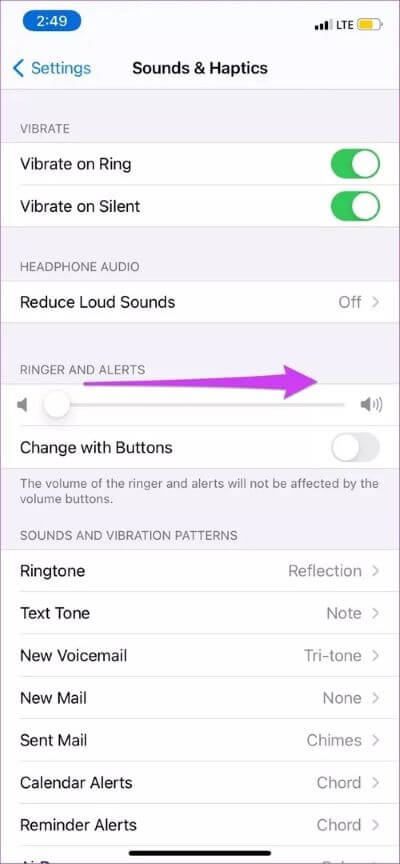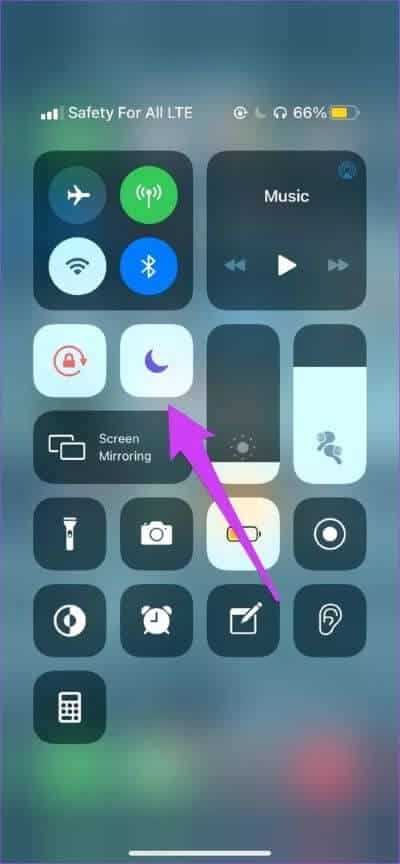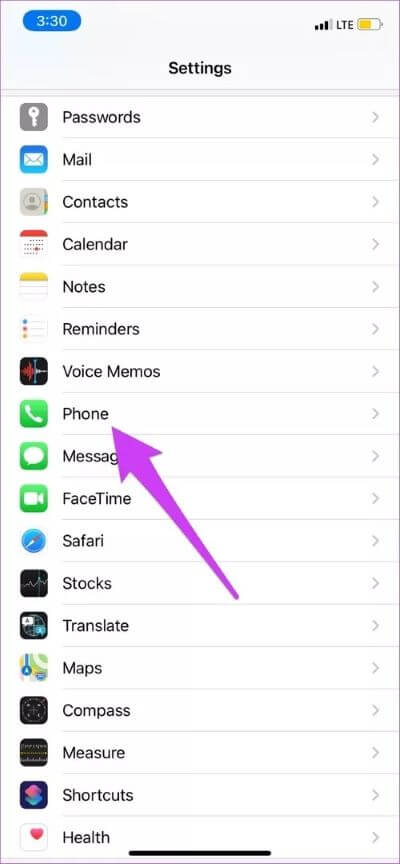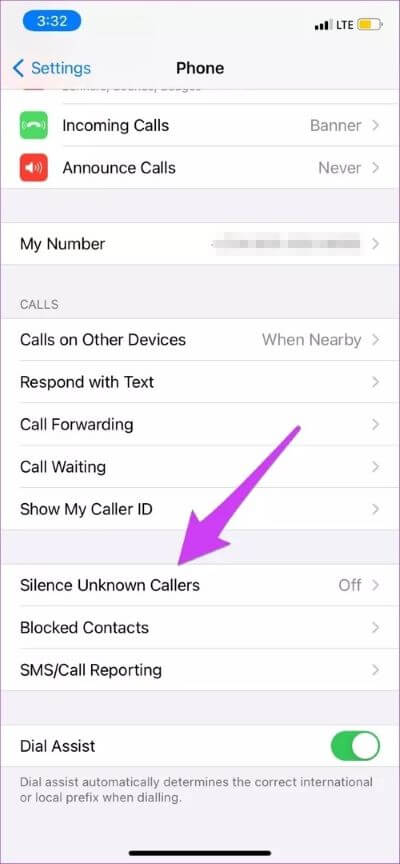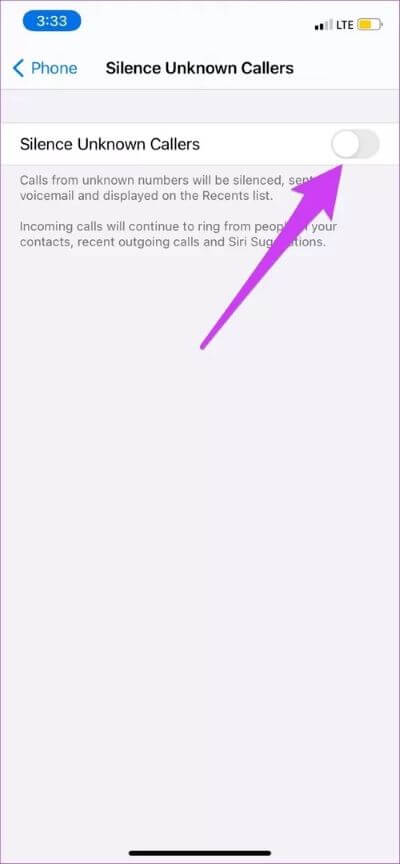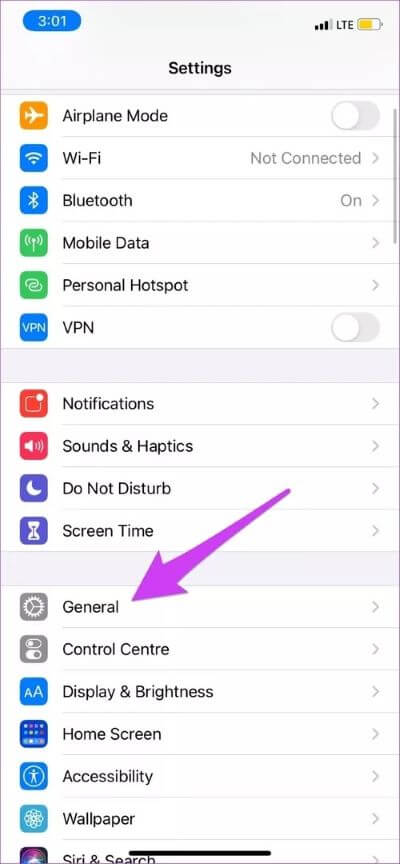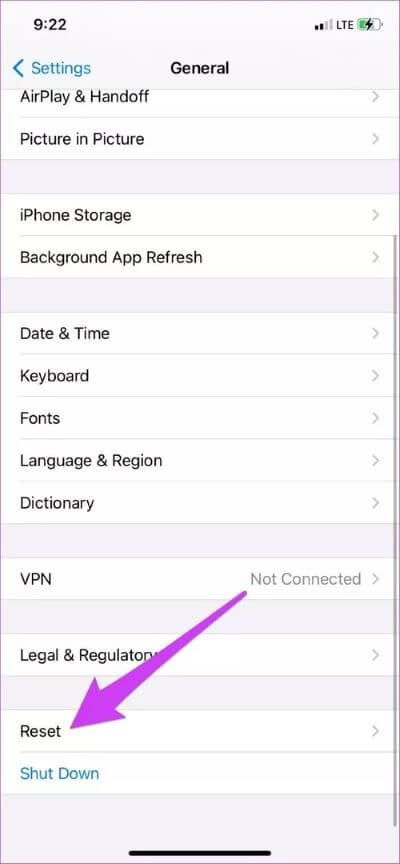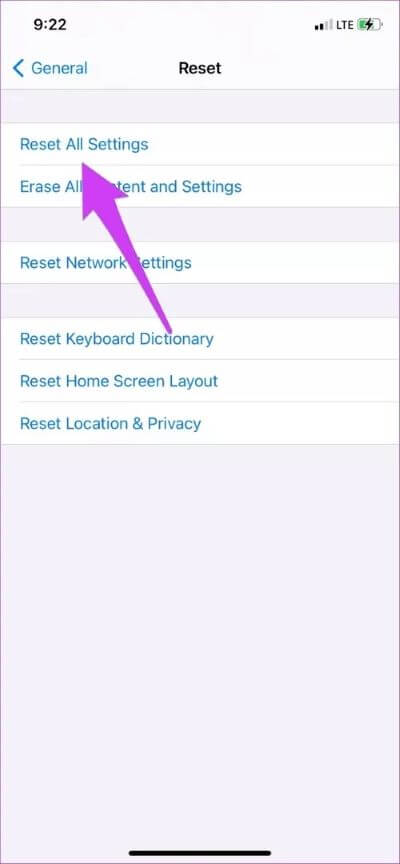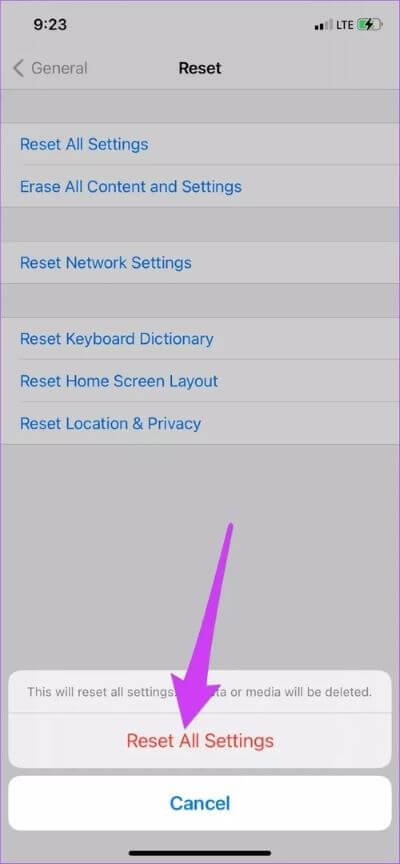دليل لإصلاح مشكلة عدم رنين iPhone للمكالمات الواردة
هل توقف iPhone الخاص بك فجأة عن الرنين للمكالمات الواردة؟ هل تقابل غالبًا مجموعة من المكالمات الفائتة عندما تخرج iPhone من جيبك أو حقيبتك؟ هل يشتكي أصدقاؤك من عدم الرد على مكالماتهم ، والحقيقة أنك لم تسمع رنين iPhone؟ إذا كانت إجابتك بنعم على أي (أو كل) من هذه الأسئلة ، فإن هذه المشكلة تحتاج إلى اهتمامك. لقد قمنا بتجميع بضعة حلول محتملة للعقبات التي تمنع iPhone الخاص بك من الرنين للمكالمات الهاتفية.
تنطبق الحلول الواردة في هذا الدليل على المكالمات الهاتفية / الخلوية العادية ، ومكالمات FaceTime ، ومكالمات الفيديو والمكالمات الصوتية الواردة من تطبيقات الجهات الخارجية مثل WhatsApp ، و Zoom ، و Skype ، وما إلى ذلك. قبل تجربة حلول استكشاف الأخطاء وإصلاحها الموصى بها أدناه ، تأكد من أن iPhone الخاص بك ليس t متصل بأي جهاز صوت Bluetooth مثل AirPods أو مكبرات صوت خارجية أخرى. يمكن أن تستحوذ أجهزة الصوت هذه على مكبر صوت iPhone الخاص بك وتمنعه من الرنين عند تلقي مكالمات هاتفية.
1. تعطيل الوضع الصامت
أولاً ، تأكد من عدم ضبط المفتاح الموجود على الجانب الأيسر لجهاز iPhone على الوضع الصامت. لن يرن جهاز iPhone الخاص بك أو يصدر صوتًا عندما تتلقى مكالمات خلوية وتطبيقات وإشعارات وما شابه ذلك في هذا الوضع. إذا كان لون المفتاح الجانبي باللون البرتقالي ، فهذا يعني أن جهاز iPhone الخاص بك مضبوط على الوضع الصامت. حرك المفتاح لأعلى لضبط جهازك على وضع الرنين.
بدلاً من ذلك ، انتقل إلى الإعدادات> الأصوات والحس اللمسي Settings> Sounds & Haptics وحرك شريط التمرير الأجراس والتنبيهات “قارع الأجراس والتنبيهات” إلى اليمين.
إذا كان iPhone لا يزال لا يرن على الرغم من تعطيل الوضع الصامت وزيادة مستوى صوت الجرس ، فانتقل إلى الحل التالي.
2. تعطيل عدم الإزعاج
تم تصميم هذا الوضع لإسكات المكالمات الواردة والرسائل وإشعارات التطبيقات ، خاصةً عندما يكون جهاز iPhone مغلقًا. لا يهم ما إذا كان ملف تعريف رنين جهازك في الوضع الصامت أو وضع الرنين ، فإن عدم الإزعاج سيعمل على إسكات المكالمات والإشعارات. لتعطيل عدم الإزعاج ، افتح مركز التحكم الخاص بجهاز iPhone الخاص بك واضغط على شكل الهلال البنفسجي اللون. من المفترض أن ترى رسالة نصها “عدم الإزعاج: إيقاف” في الجزء العلوي من الشاشة.
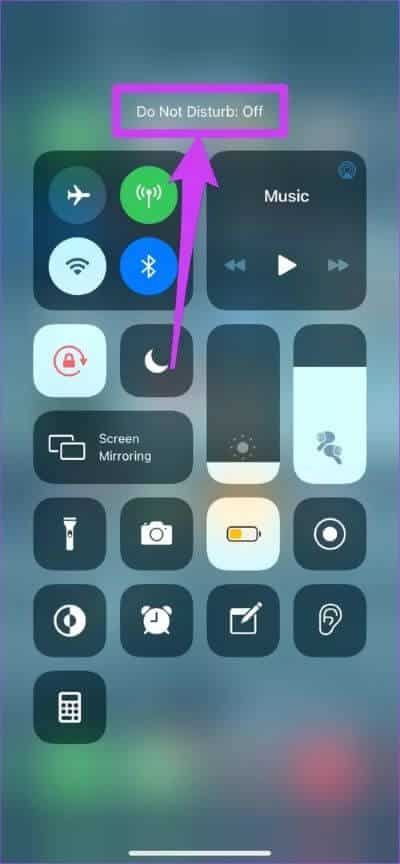
يمكنك أيضًا تعطيل عدم الإزعاج من قائمة الإعدادات. انتقل إلى الإعدادات> عدم الإزعاج وقم بإيقاف تشغيل “الرجاء عدم الإزعاج”.
3. إعادة تهيئة إعدادات الاتصال
في محاولة لمنع المكالمات غير المرغوب فيها ، طرحت Apple ميزة تتيح للمستخدمين إسكات المكالمات تلقائيًا من الأرقام التي لم يتم حفظها على جهاز iPhone الخاص بك. عند التمكين ، لن يتم تنبيهك بالمكالمات الواردة من الأرقام غير المحفوظة. لن يرن iPhone الخاص بك ، وسيتم إرسال المكالمات تلقائيًا إلى البريد الصوتي.
إذا لاحظت أن المكالمات الواردة فقط من جهات الاتصال المحفوظة ترن على جهاز iPhone الخاص بك ، فيجب عليك إعادة تكوين إعدادات الاتصال لإلغاء كتم المكالمات من المتصلين غير المعروفين. إليك الطريقة.
ملاحظة: لا يتوفر خيار تعطيل إسكات المتصلين غير المعروفين Disable Silence Unknown Callers إلا على أجهزة iPhone التي تعمل بنظام iOS 13 أو أحدث.
الخطوة 1: قم بتشغيل قائمة إعدادات iPhone وحدد الهاتف.
الخطوة 2: اضغط على إسكات المتصلين غير المعروفين “Silence Unknown Callers”.
الخطوة 3: قم بإيقاف تشغيل خيار إسكات المتصلين غير المعروفين “Silence Unknown Callers”.
اتصل بجهاز iPhone الخاص بك برقم غير محفوظ في دليل الهاتف الخاص بك وتحقق مما إذا كان يرن.
4. إعادة تشغيل IPHONE
أوقف تشغيل جهاز iPhone الخاص بك وأعد تشغيله. يمكن أن يساعد ذلك أيضًا في إصلاح مواطن الخلل التي تمنع جهاز iPhone الخاص بك من الرنين للمكالمات الهاتفية الخلوية والتطبيقات الواردة.
5. تحديث IPHONE
تحدث مشكلة عدم رنين مكالمات iPhone أيضًا بشكل شائع على الأجهزة التي تعمل بإصدار iOS القديمة. اكتشفنا أن هذه المشكلة تؤثر على مستخدمي iPhone الذين يستخدمون إصدارات سابقة من iOS 13. وقد أصدرت Apple إصدارات لاحقة من نظام التشغيل خالية من هذه المشكلة.
لإصلاح هذه المشكلة ، ما عليك سوى تحديث جهاز iPhone الخاص بك إلى أحدث إصدار من iOS. انتقل إلى الإعدادات> عام> تحديث البرنامج وانقر على “تنزيل وتثبيت”.
6. إعادة تعيين جميع الإعدادات
كما تم تحديده سابقًا ، فإن مواطن الخلل في إعدادات المكالمات والصوت بجهاز iPhone قد تمنع المكالمات الهاتفية من الرنين. إذا لم تنجح أي من حلول استكشاف الأخطاء وإصلاحها في حل المشكلة ، فحاول إعادة تعيين إعدادات جهاز iPhone.
الخطوة 1: قم بتشغيل قائمة إعدادات iPhone وحدد عام.
الخطوة 2: قم بالتمرير إلى أسفل الصفحة وحدد إعادة تعيين.
الخطوة 3: حدد “إعادة تعيين جميع الإعدادات” في رسالة التأكيد.
الخطوة 4: أدخل رمز مرور هاتفك وانقر على “إعادة تعيين جميع الإعدادات” في رسالة التأكيد.
سيؤدي خيار إعادة التعيين هذا إلى استعادة إعدادات جهاز iPhone إلى إعدادات المصنع الافتراضية مع الاحتفاظ بالبيانات الشخصية.
رنين، رنين، رنين!
قد تمنع بعض تطبيقات حظر المكالمات أيضًا المكالمات الواردة من الرنين على جهازك. عادةً ، من المفترض أن تقوم هذه التطبيقات بإسكات وحظر مكالمات البريد العشوائي ومكالمات التسويق عبر الهاتف. ومع ذلك ، يقومون أحيانًا بكتم صوت المكالمات الواردة من أرقام حقيقية في جهات الاتصال الخاصة بك عن طريق الخطأ. لذلك ، إذا كان لديك أي مانع للبريد العشوائي مثبتًا على جهاز iPhone الخاص بك ، فقم بإلغاء تحميل التطبيق أو حذفه وتحقق مما إذا كنت تتلقى إشعارًا الآن بالمكالمات الواردة. في حالة استمرار المشكلة ، يجب أن تأخذ جهاز iPhone الخاص بك إلى مركز إصلاح معتمد من Apple. قد يكون مكبر الصوت الخاص بجهازك قد تعرض للتلف ؛ حاول تشغيل أغنية لتأكيد ذلك ، رغم ذلك. قد يساعد أيضًا تغيير نغمة الرنين الخاصة بجهاز iPhone (الإعدادات> الأصوات والحس اللمسي> نغمة الرنين).