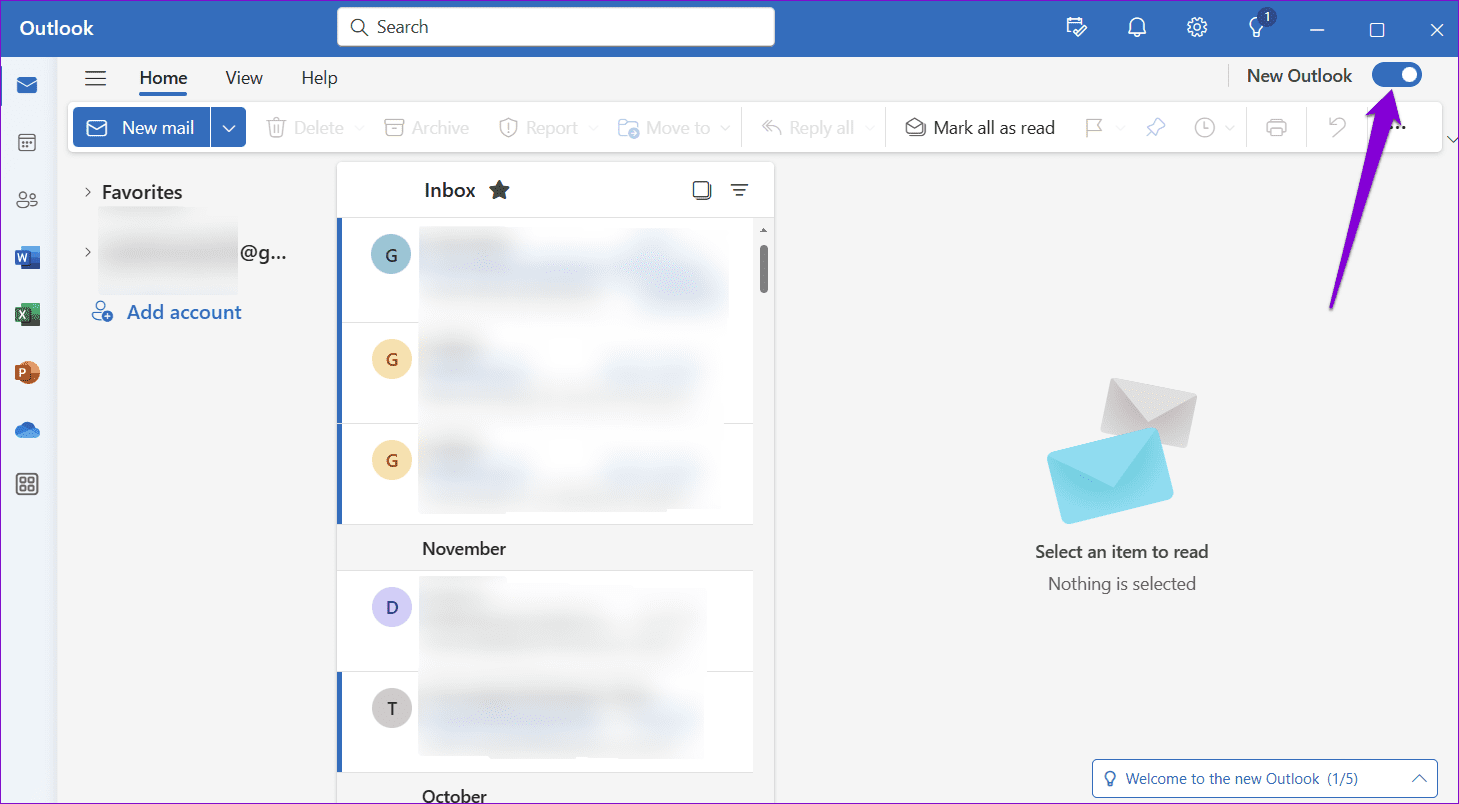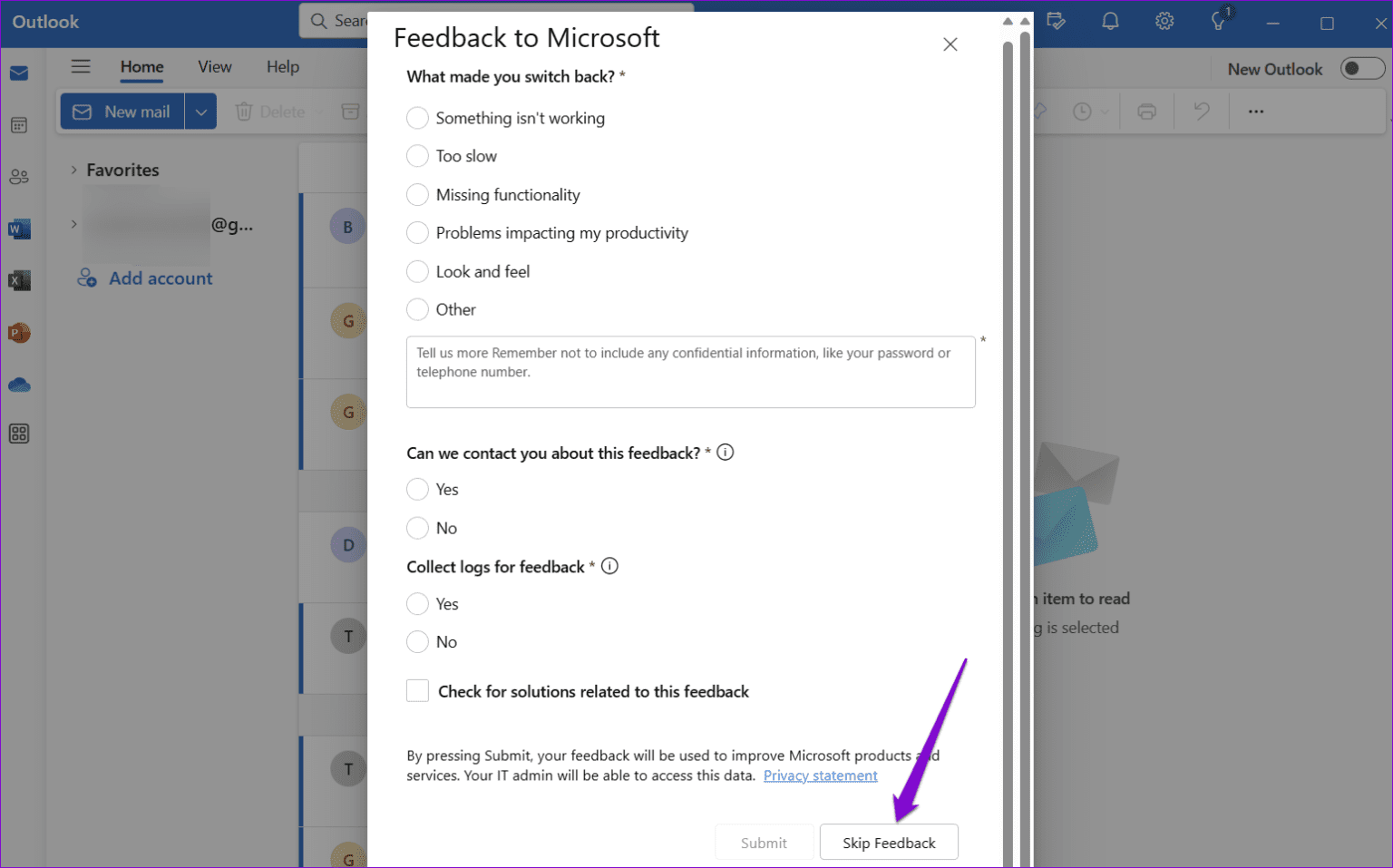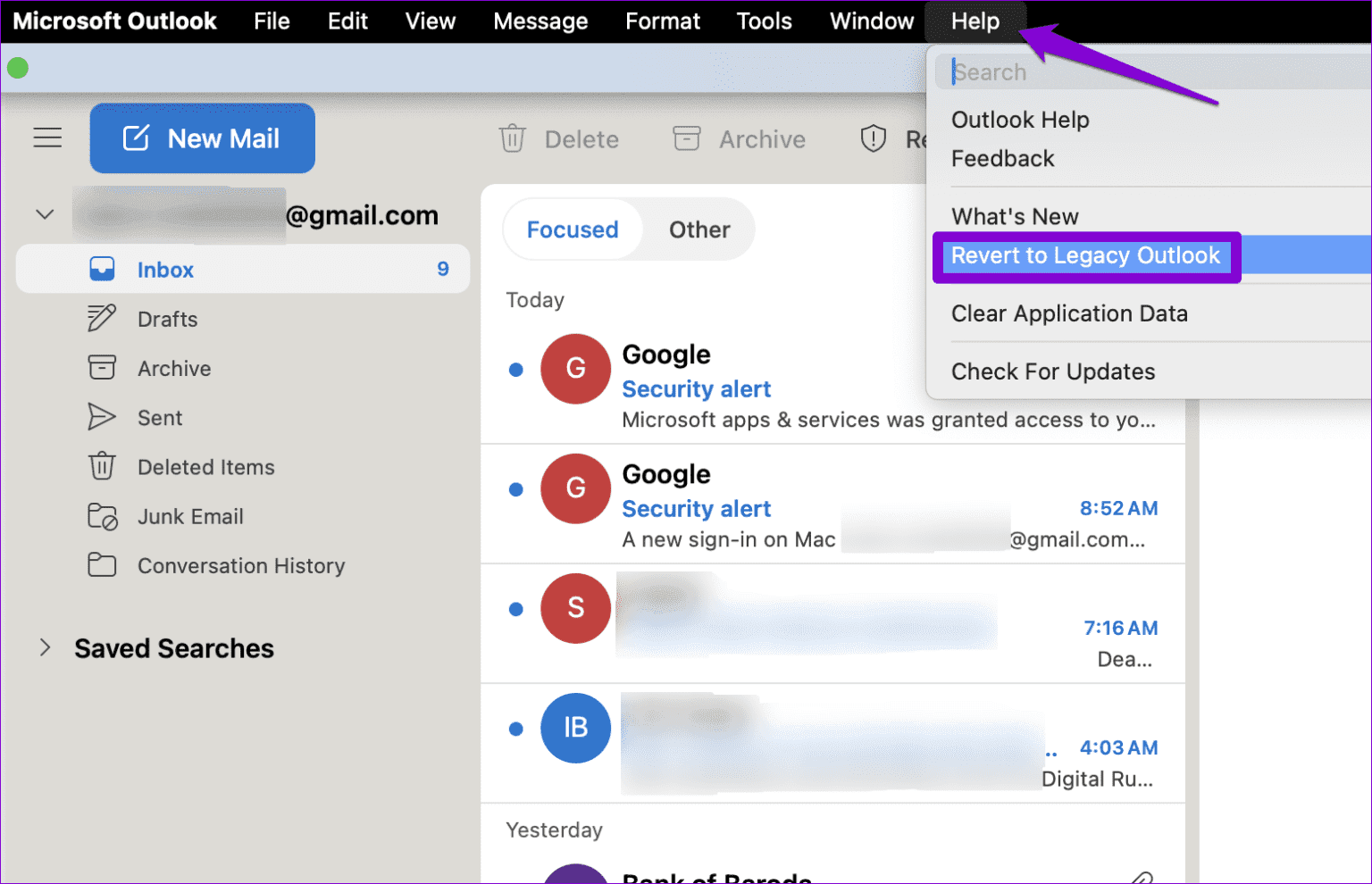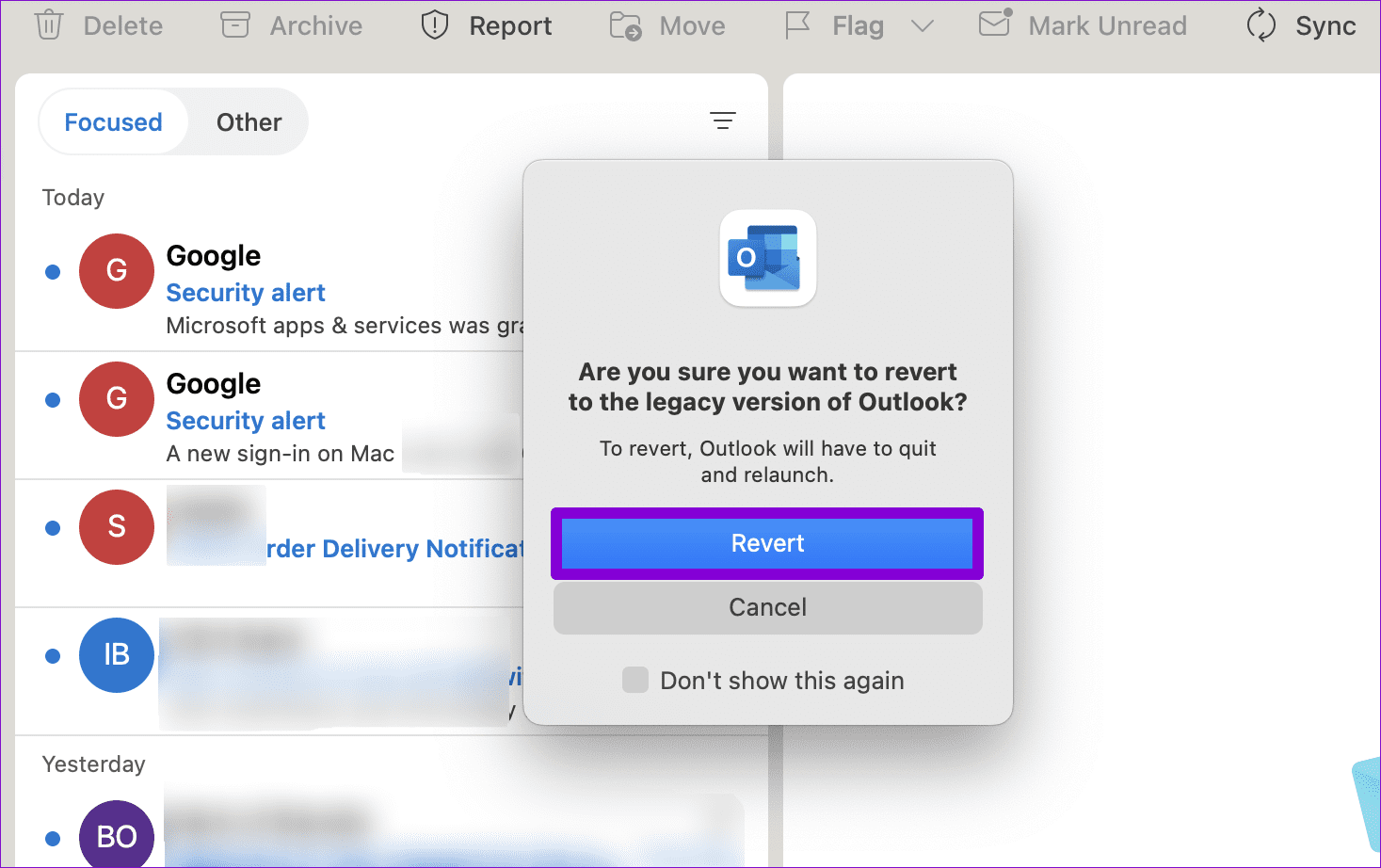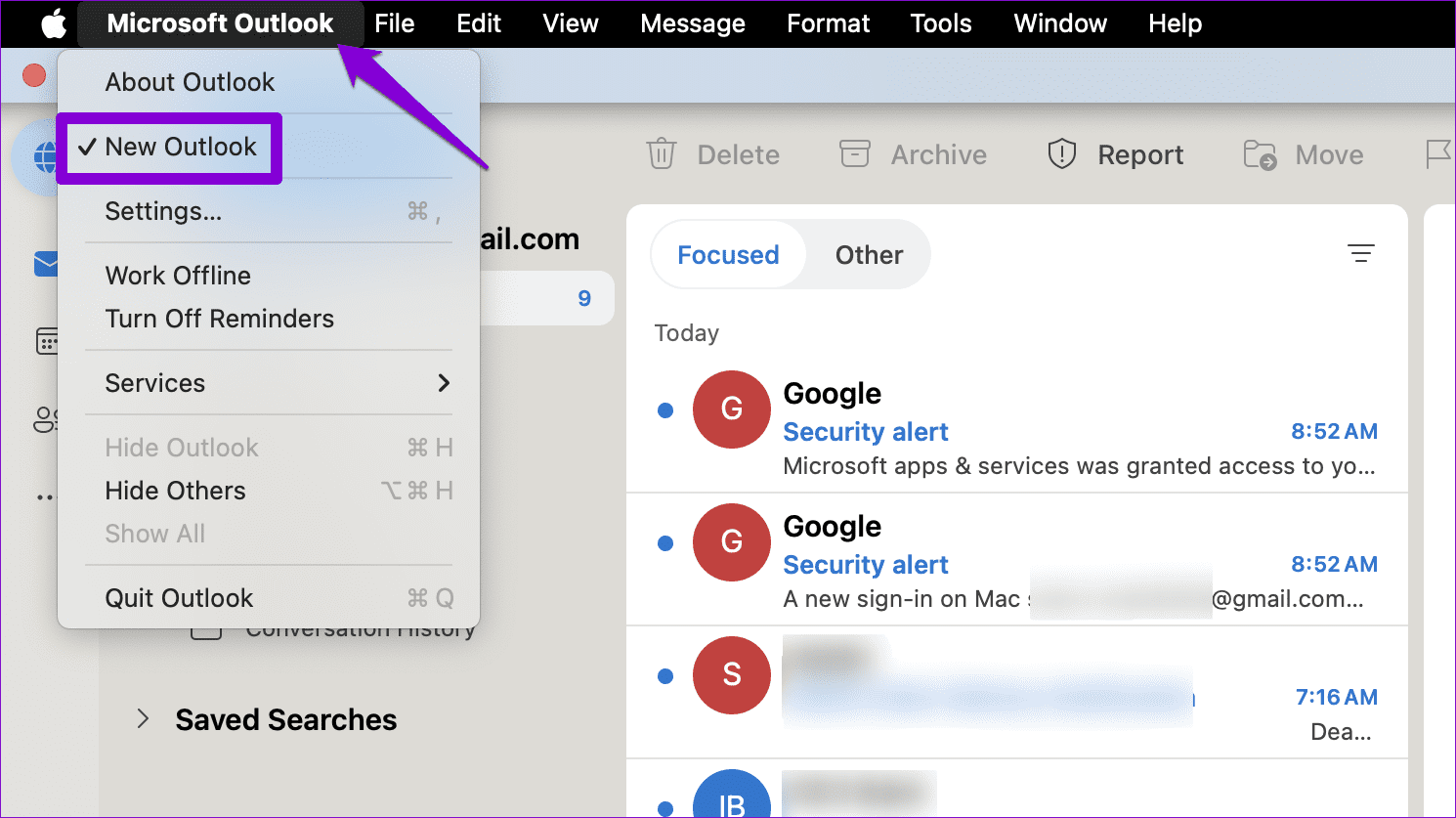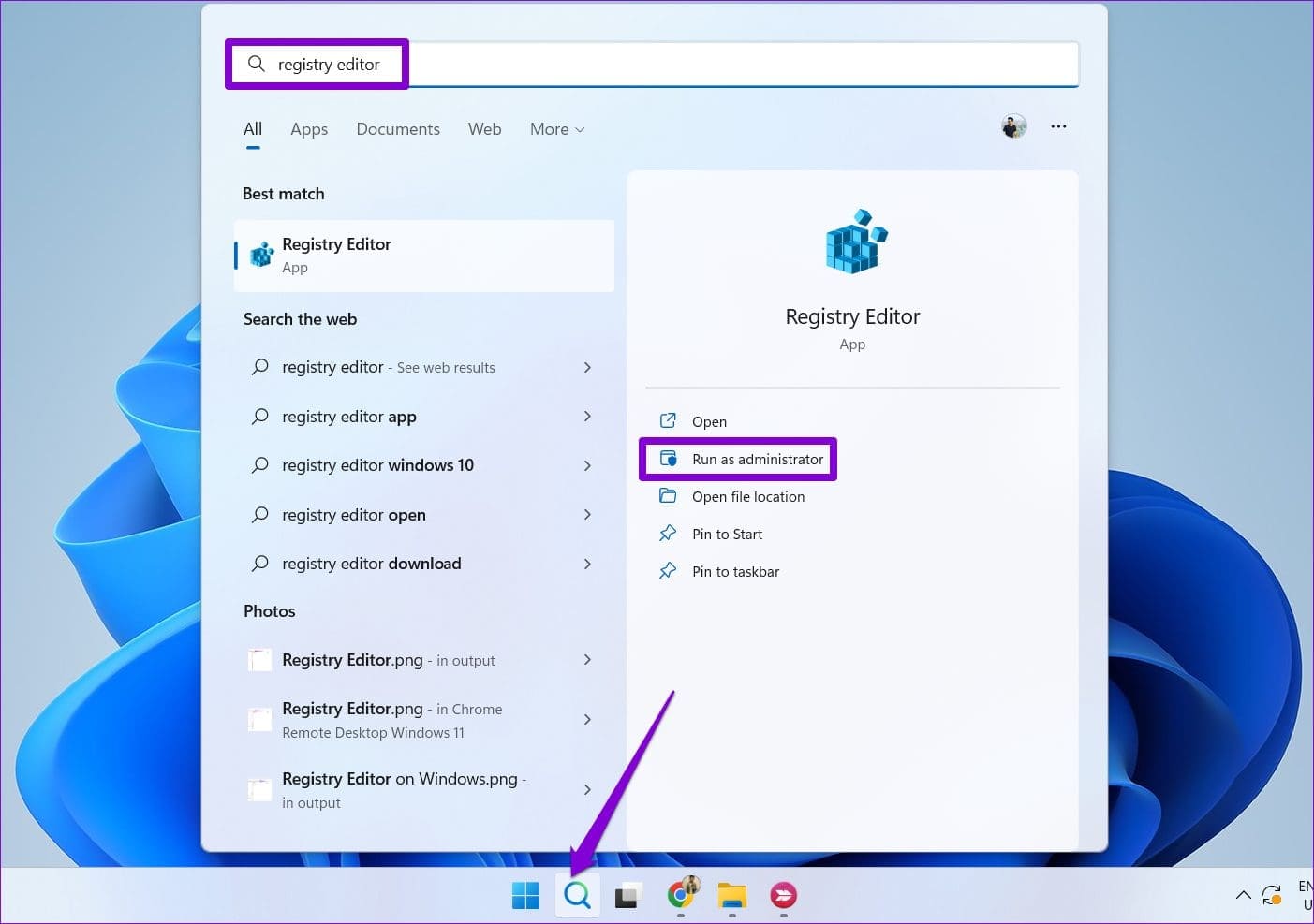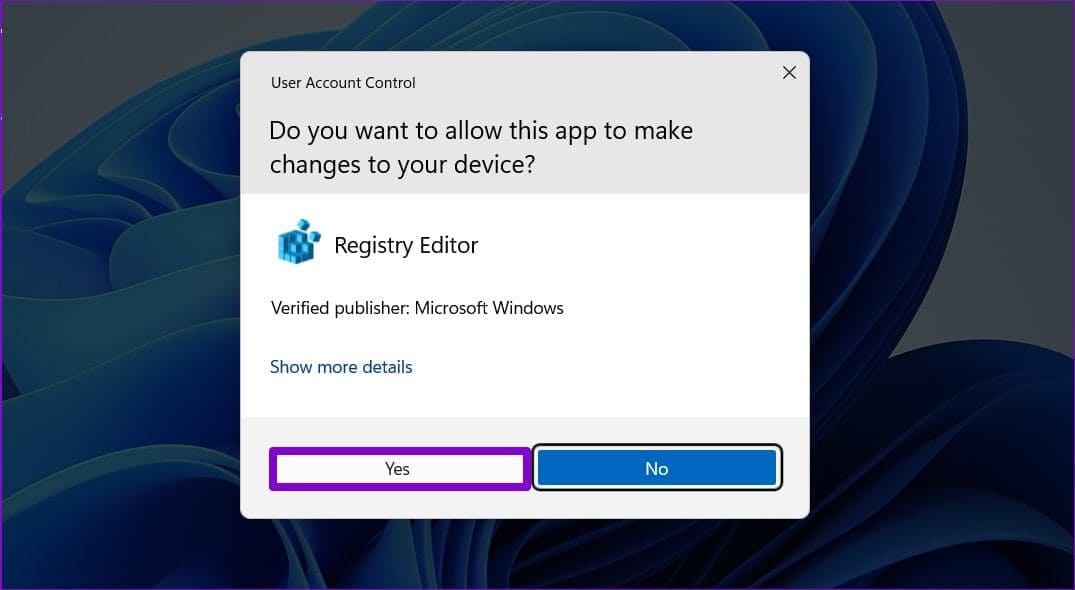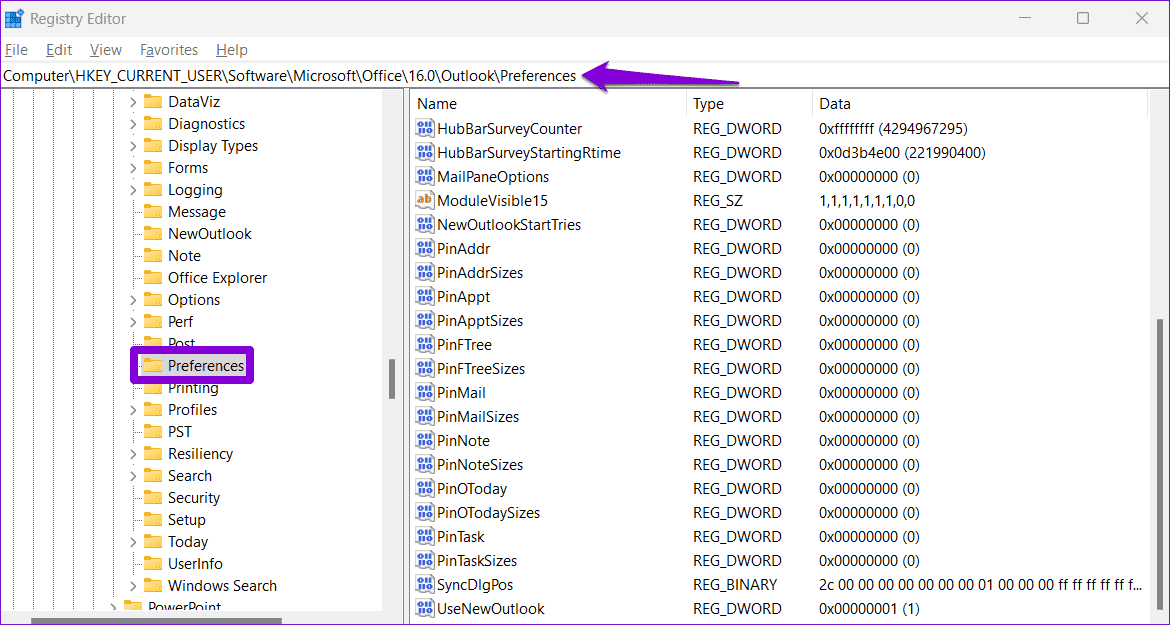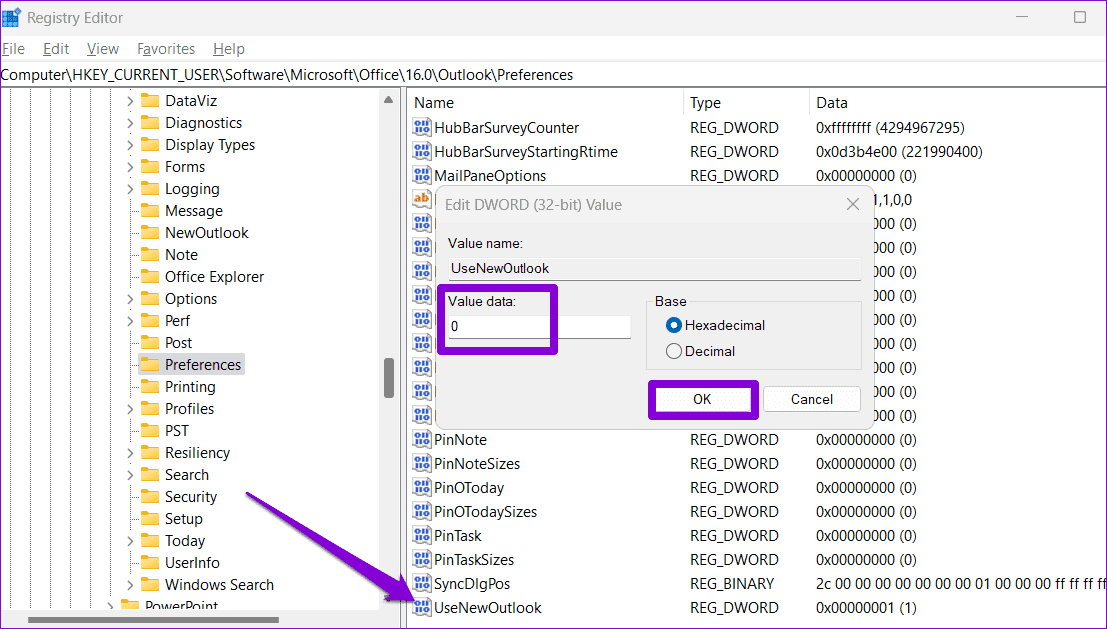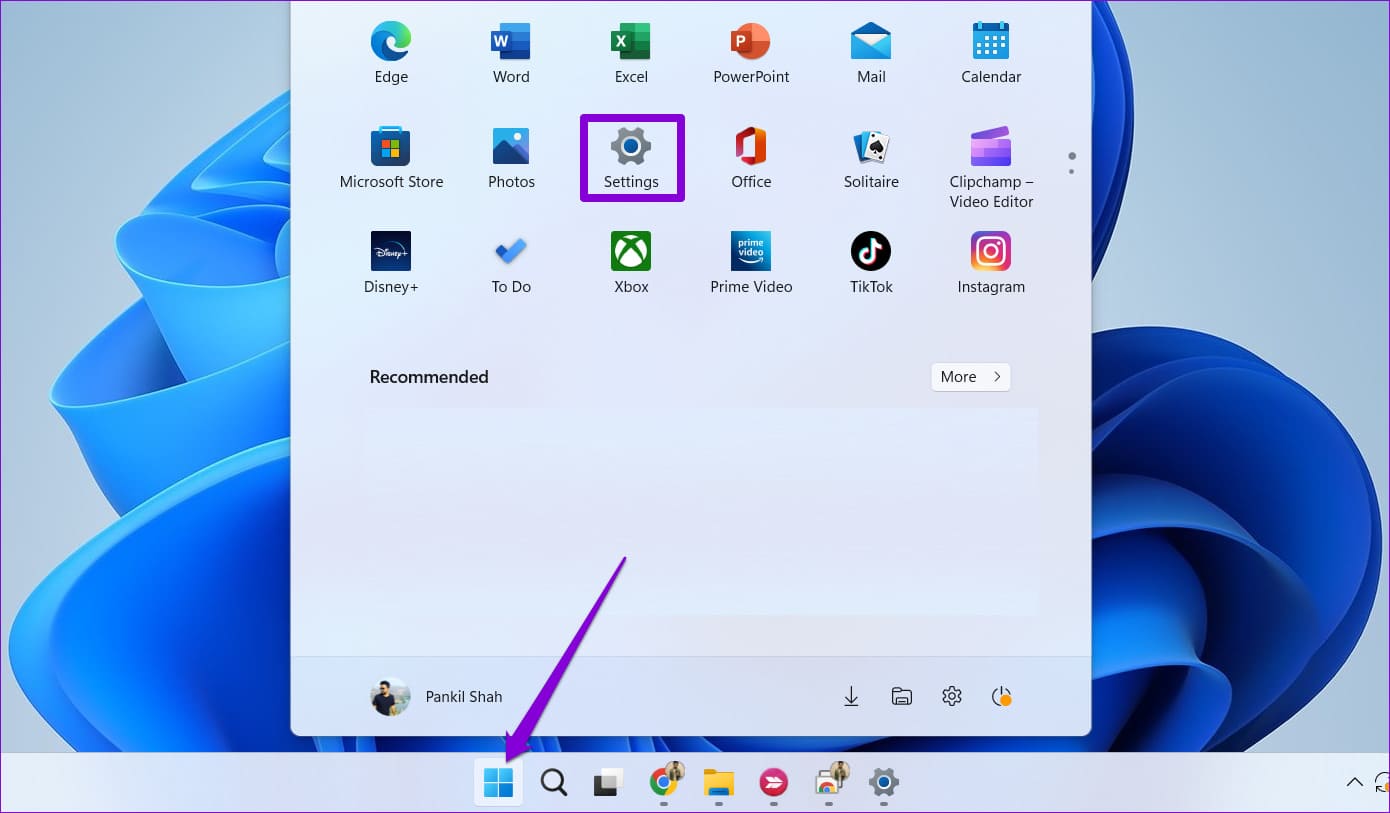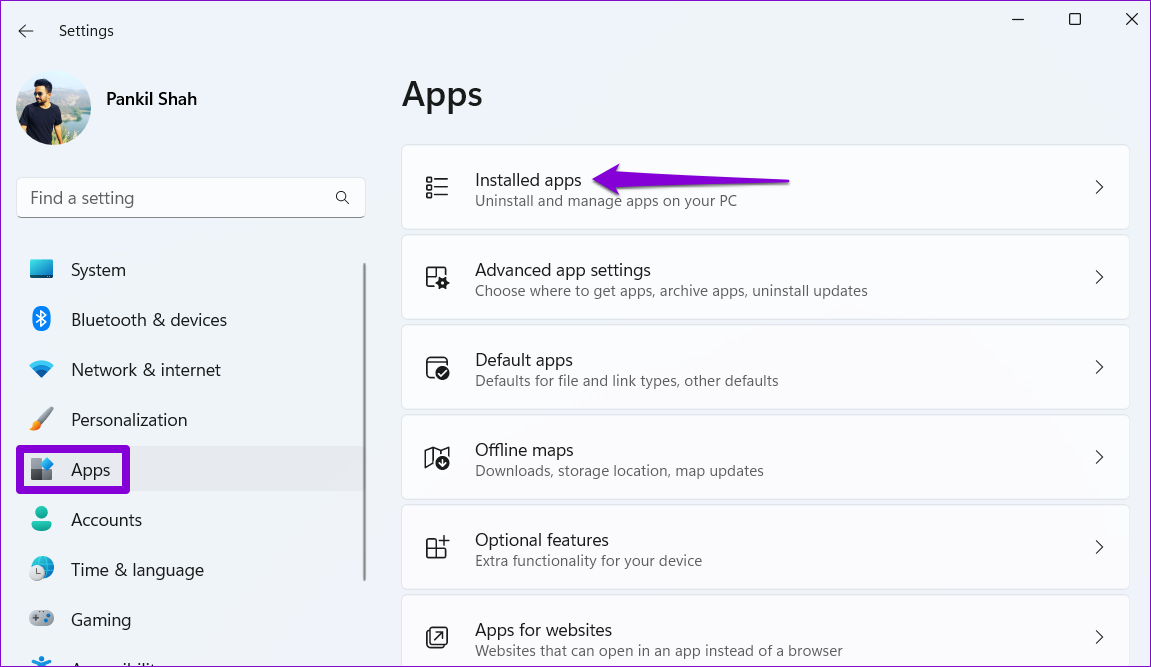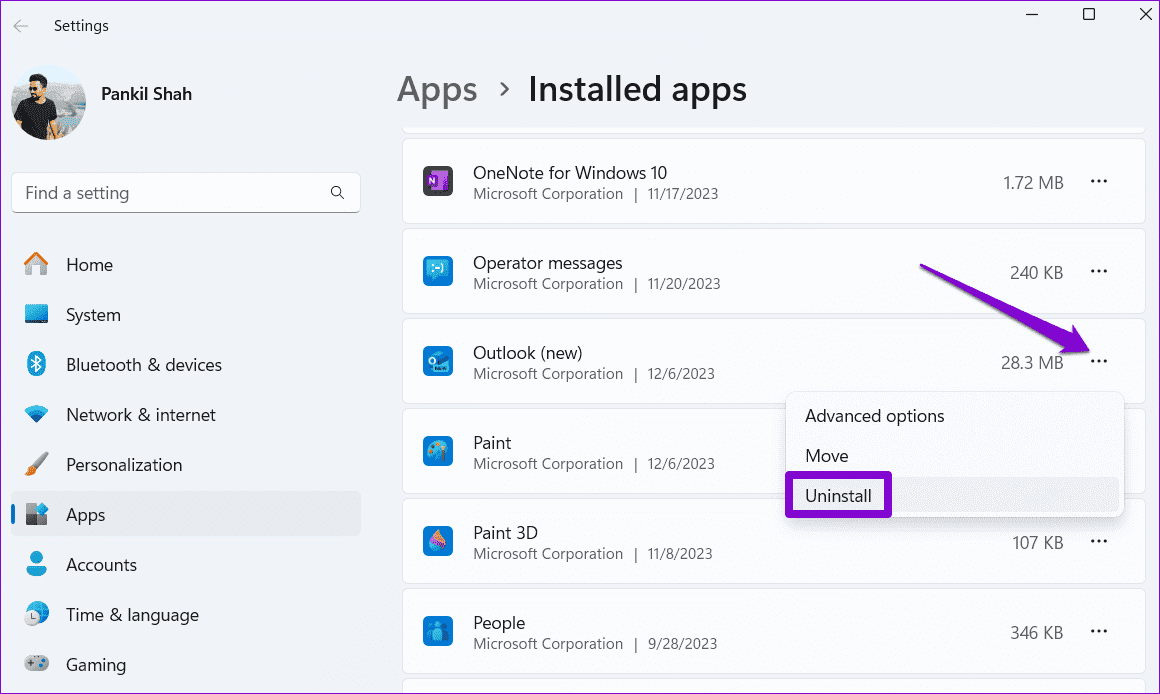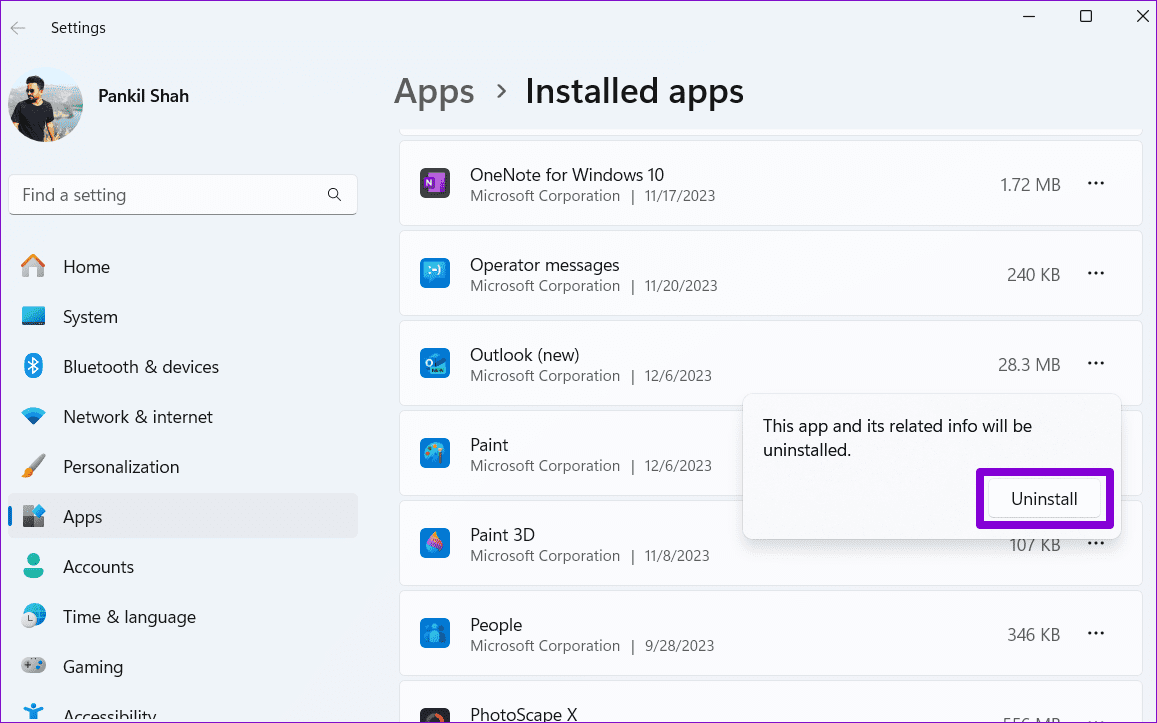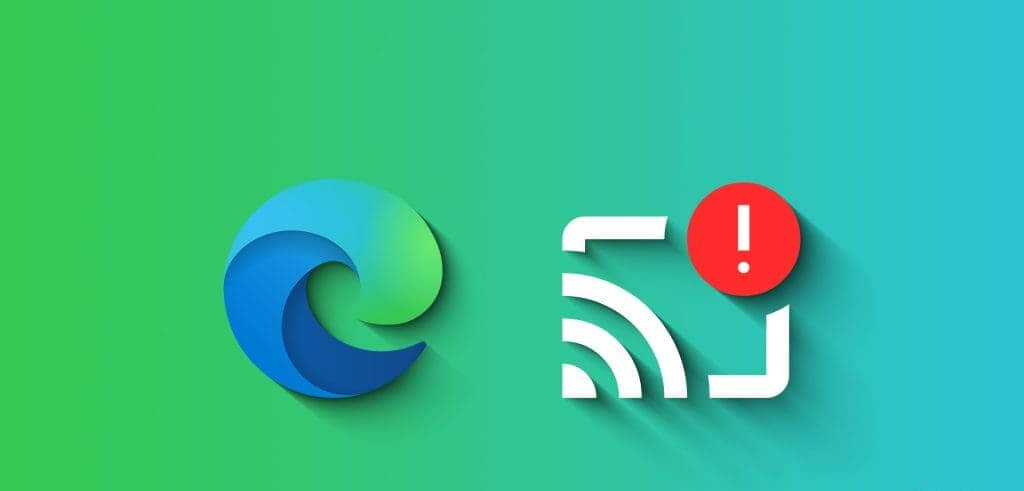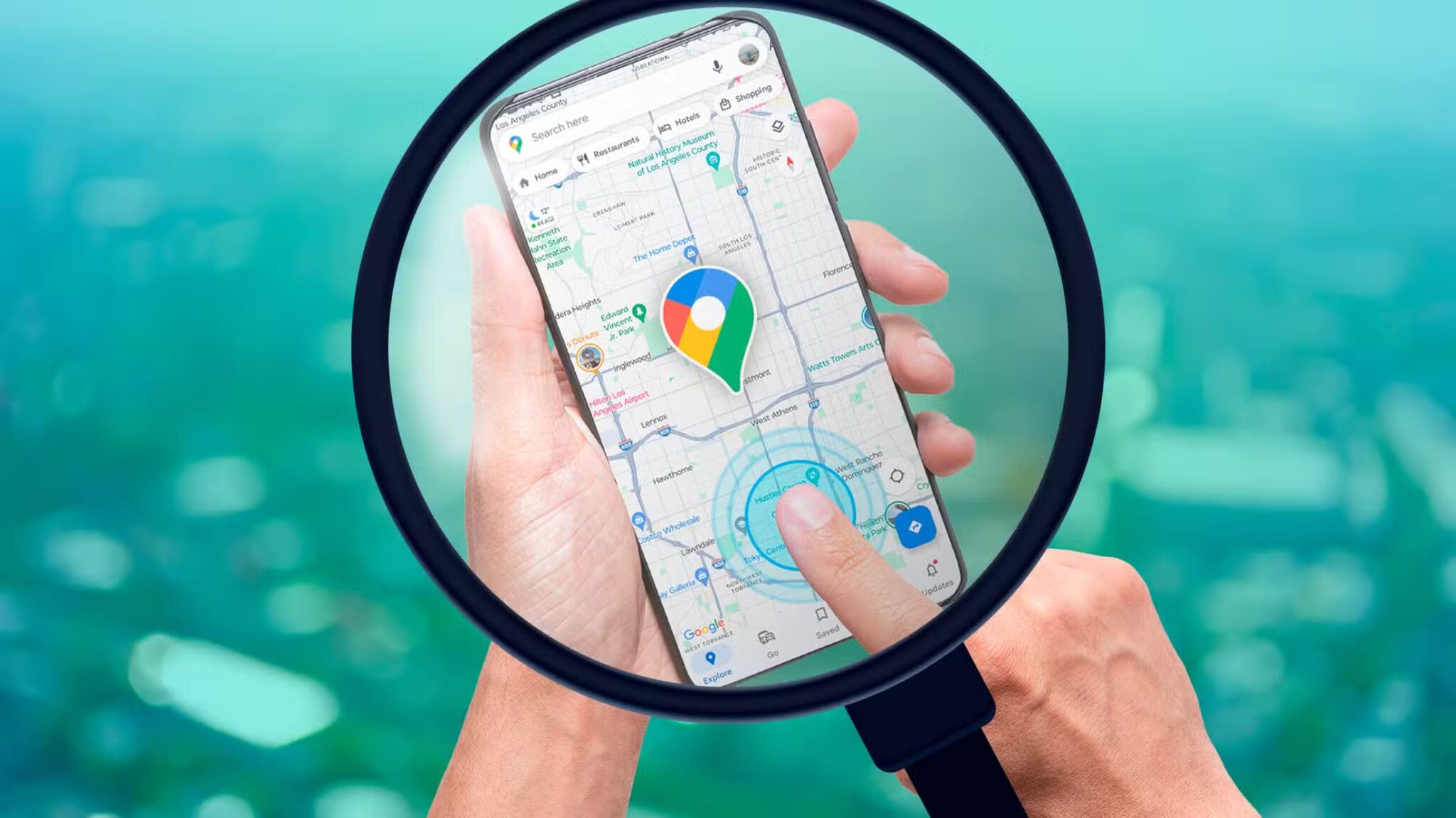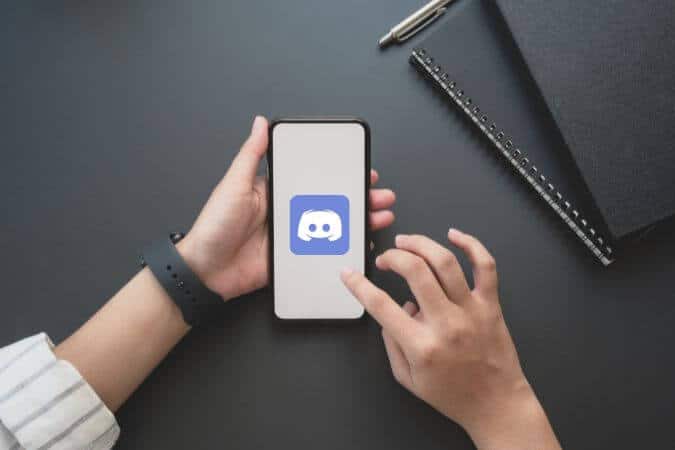يتميز تطبيق Outlook الجديد لسطح المكتب بتصميم حديث ومبسط، مما يجعله متوافقًا بشكل أوثق مع إصدار الويب من Microsoft Outlook. على الرغم من أن تطبيق Outlook الجديد يوفر العديد من المزايا، إلا أنك قد تفضل الواجهة المألوفة لبرنامج Outlook الكلاسيكي. لحسن الحظ، من الممكن تغيير طريقة عرض تطبيق Outlook على جهاز الكمبيوتر الذي يعمل بنظام التشغيل Windows أو Mac إلى الإصدار القديم (الكلاسيكي).
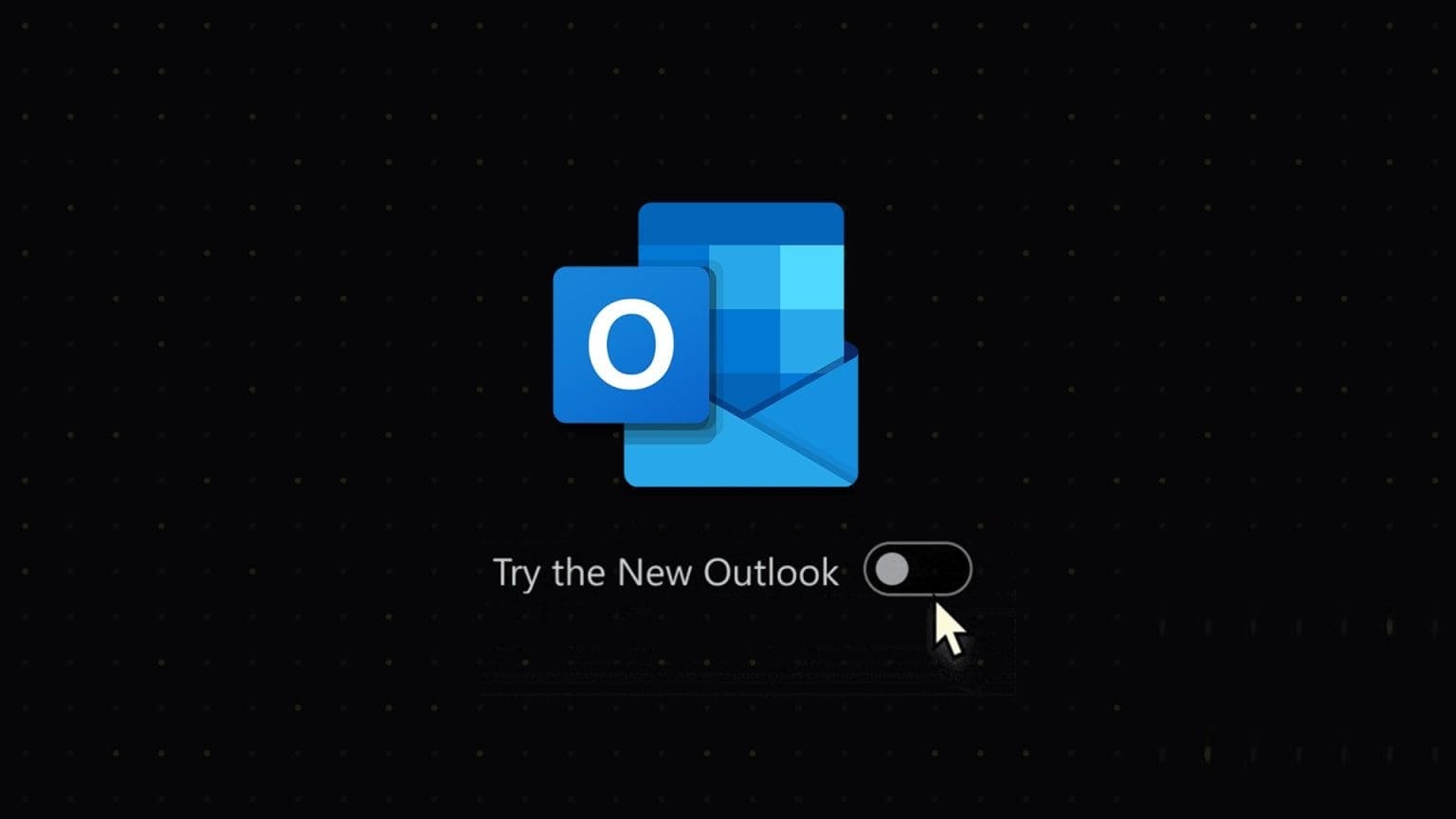
إذا وجدت أن تصميم Outlook الجديد مربكًا أو يفتقر إلى وظائف معينة، فلا داعي للاكتفاء به. فيما يلي بعض الطرق السهلة للرجوع مرة أخرى إلى تطبيق Outlook الكلاسيكي على نظام التشغيل Windows أو Mac.
1. قم بإيقاف تشغيل مفتاح Outlook الجديد (Windows وMAC)
لقد جعلت Microsoft من السهل جدًا على المستخدمين التبديل بين الإصدارات الجديدة والقديمة من تطبيق Outlook. يمكنك العودة إلى الإصدار القديم باستخدام نفس التبديل الذي استخدمته للتبديل إلى الإصدار الجديد. فيما يلي الخطوات لنفسه.
الخطوة 1: افتح تطبيق Outlook على جهاز الكمبيوتر الخاص بك.
الخطوة 2: قم بإيقاف تشغيل زر التبديل بجوار New Outlook في الزاوية اليمنى العليا. إذا كنت تستخدم جهاز Mac، فقم بتشغيل مفتاح التبديل بجوار Legacy Outlook.
إلى الخطوة 3: أجب عن الأسئلة المقدمة لتقديم ملاحظاتك إلى Microsoft وانقر فوق “إرسال”. وبدلاً من ذلك، يمكنك النقر فوق الزر “تخطي التعليقات” للمتابعة دون تقديم أي تعليقات.
سيتم إغلاق تطبيق Outlook بمجرد إكمال الخطوات المذكورة أعلاه. بعد ذلك، يجب أن يتغير عرض البريد الوارد في Outlook على جهاز الكمبيوتر الخاص بك.
2. استخدم خيار “العودة إلى التوقعات القديمة” (MAC)
هناك طريقة أخرى لتغيير العرض في Outlook مرة أخرى إلى الإصدار الكلاسيكي على جهاز Mac الخاص بك وهي استخدام خيار “الرجوع إلى Outlook القديم”. وإليك كيف يمكنك القيام بذلك.
الخطوة 1: افتح تطبيق Outlook على جهاز Mac الخاص بك. انقر فوق القائمة “تعليمات” في الجزء العلوي وحدد خيار “الرجوع إلى Outlook القديم”.
الخطوة 2: حدد الرجوع للتأكيد.
إذا لم تتمكن من العثور على خيار “الرجوع إلى Outlook القديم”، فانقر فوق قائمة Outlook في الزاوية العلوية اليسرى وقم بإلغاء تحديد خيار Outlook الجديد. بمجرد القيام بذلك، يجب إعادة تعيين عرض Outlook إلى إعداداته الافتراضية.
3. تحرير سجل USENEWOUTLOOK DWORD (WINDOWS)
إذا كنت لا ترى مفتاح التبديل للعودة إلى تطبيق Microsoft Outlook الكلاسيكي، فيمكنك أيضًا إجراء تغييرات على ملفات التسجيل لمنع Windows من فتح تطبيق Outlook الجديد أو إعادة توجيهك إليه.
كما تعلم بالفعل، تحتوي ملفات التسجيل الموجودة على جهاز الكمبيوتر الخاص بك على إعدادات مهمة لنظام التشغيل Windows وتطبيقاته. وبالتالي، من الضروري عمل نسخة احتياطية لجميع ملفات التسجيل أو إنشاء نقطة استعادة قبل المتابعة. سيسمح لك هذا بالتراجع عن التغييرات في حالة حدوث أي خطأ.
الخطوة 1: انقر فوق أيقونة التكبير الموجودة على شريط المهام لفتح قائمة البحث. اكتب محرر التسجيل في المربع وحدد تشغيل كمسؤول من النتائج.
الخطوة 2: حدد نعم عندما تظهر مطالبة التحكم في حساب المستخدم (UAC).
إلى الخطوة 3: اكتب المسار التالي في شريط العناوين في الأعلى واضغط على Enter. سينقلك هذا إلى مفتاح التفضيلات.
HKEY_CURRENT_USER\SOFTWARE\Microsoft\Office\16.0\Outlook\Preferences
الخطوة 4: انقر بزر الماوس الأيمن فوق UseNewOutlook DWORD في الجزء الأيسر لتحريره. أدخل 0 في حقل بيانات القيمة ثم انقر فوق موافق.
وهذا كل ما في الأمر. بمجرد إجراء التغييرات المذكورة أعلاه، يجب أن يعود جهاز الكمبيوتر الذي يعمل بنظام التشغيل Windows 10 أو 11 إلى تطبيق Outlook الكلاسيكي مع العرض القديم.
4. قم بإلغاء تثبيت تطبيق OUTLOOK الجديد (WINDOWS)
يمكنك أيضًا التبديل إلى تطبيق Outlook الكلاسيكي عن طريق إلغاء تثبيت الإصدار الجديد من جهاز الكمبيوتر الذي يعمل بنظام Windows. يمكن أن يكون هذا مفيدًا إذا كنت لا تخطط للتبديل بين الإصدارين الجديد والقديم من Microsoft Outlook. لا تقلق؛ لن يؤثر هذا على بيانات Outlook الخاصة بك أو يزيل تطبيقات Office الأخرى.
لإزالة تثبيت تطبيق Outlook الجديد من Windows، استخدم الخطوات التالية:
الخطوة 1: افتح قائمة “ابدأ” وانقر على أيقونة الترس لفتح تطبيق الإعدادات.
الخطوة 2: استخدم الجزء الأيمن للتبديل إلى علامة تبويب التطبيقات وانقر على التطبيقات المثبتة.
إلى الخطوة 3: قم بالتمرير خلال القائمة أو استخدم شريط البحث في الأعلى لتحديد موقع Outlook (الجديد) في القائمة. انقر على أيقونة القائمة ذات النقاط الثلاث الموجودة بجوارها وحدد إلغاء التثبيت.
الخطوة 4: حدد إلغاء التثبيت مرة أخرى للتأكيد.
بمجرد إزالة التطبيق، ستتمكن من استخدام تطبيق Outlook القديم على جهاز الكمبيوتر الخاص بك كما كان من قبل.
العودة إلى الكلاسيكية
يمكن أن يؤدي غياب واجهة الشريط الكلاسيكية وميزة قوالب البريد الإلكتروني والدعم المحدود للوظائف الإضافية في تطبيق Outlook الجديد إلى كسر الصفقات بالنسبة للكثيرين. لحسن الحظ، فإن التبديل من تطبيق Microsoft Outlook الجديد إلى التطبيق الكلاسيكي ليس بالأمر الصعب للغاية باستخدام الطرق المذكورة أعلاه. ويمكنك أيضًا تجربة Outlook الجديد في أي وقت إذا غيرت رأيك.