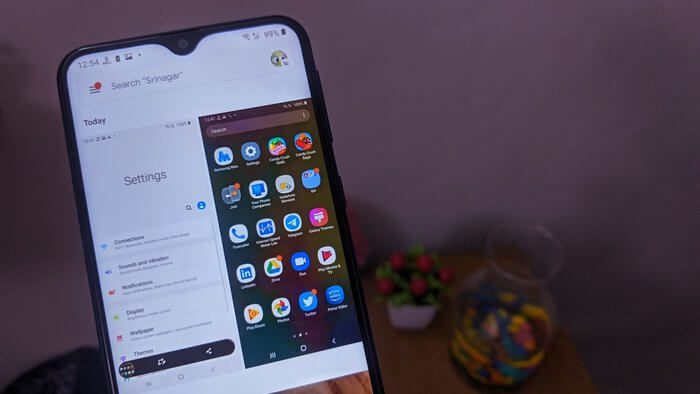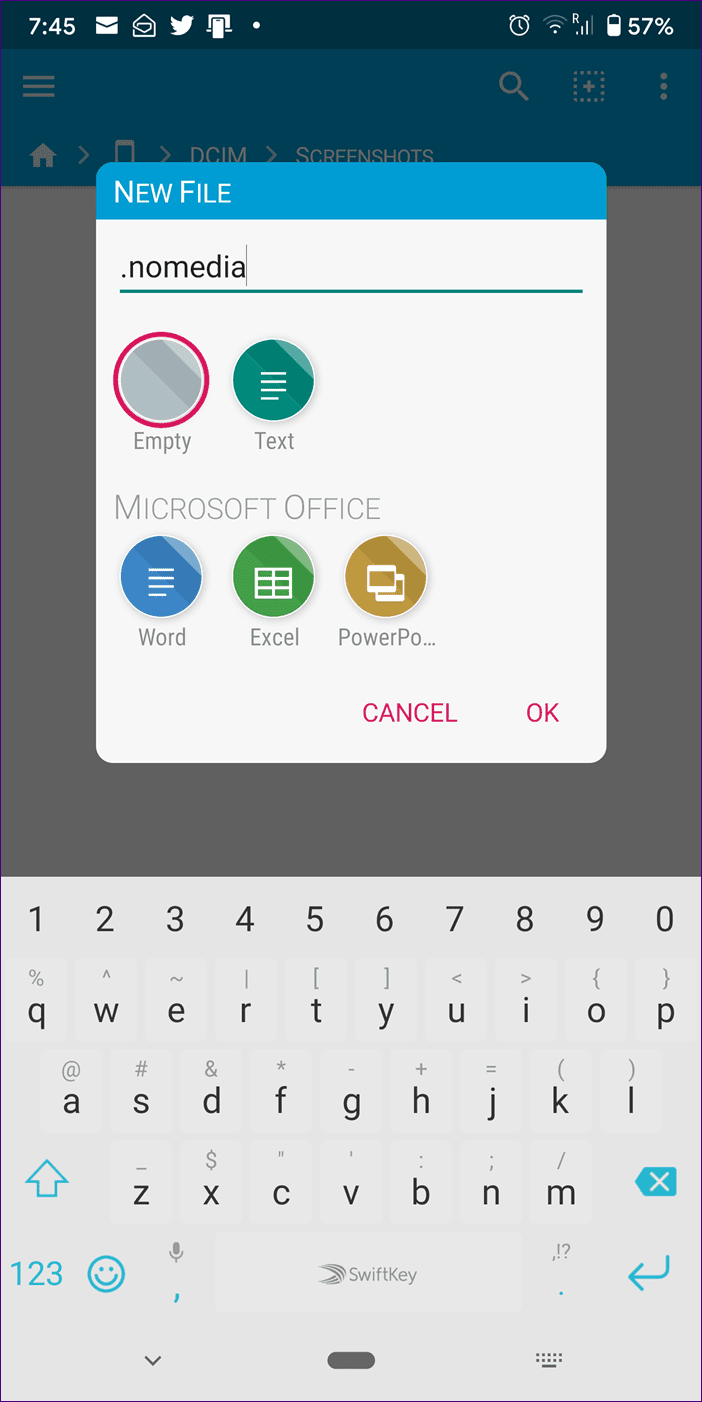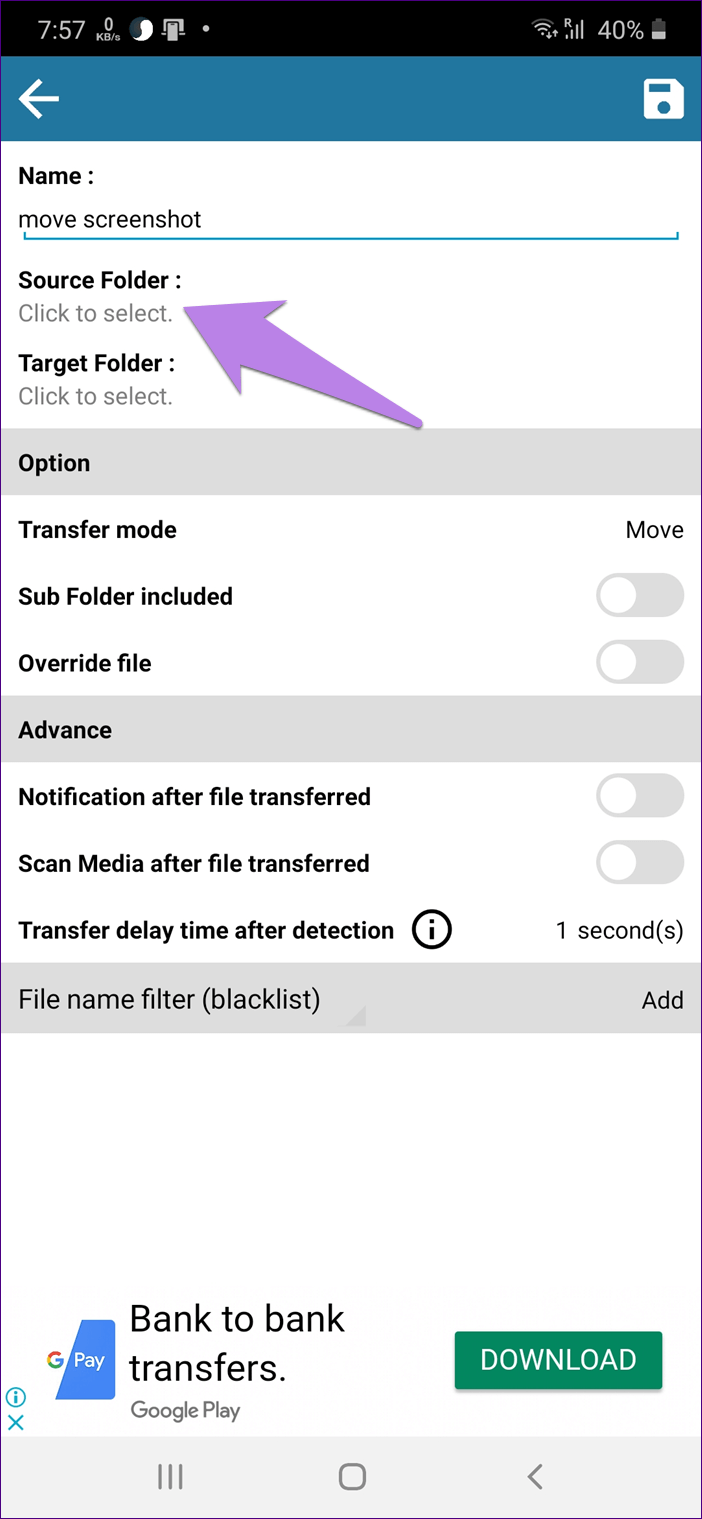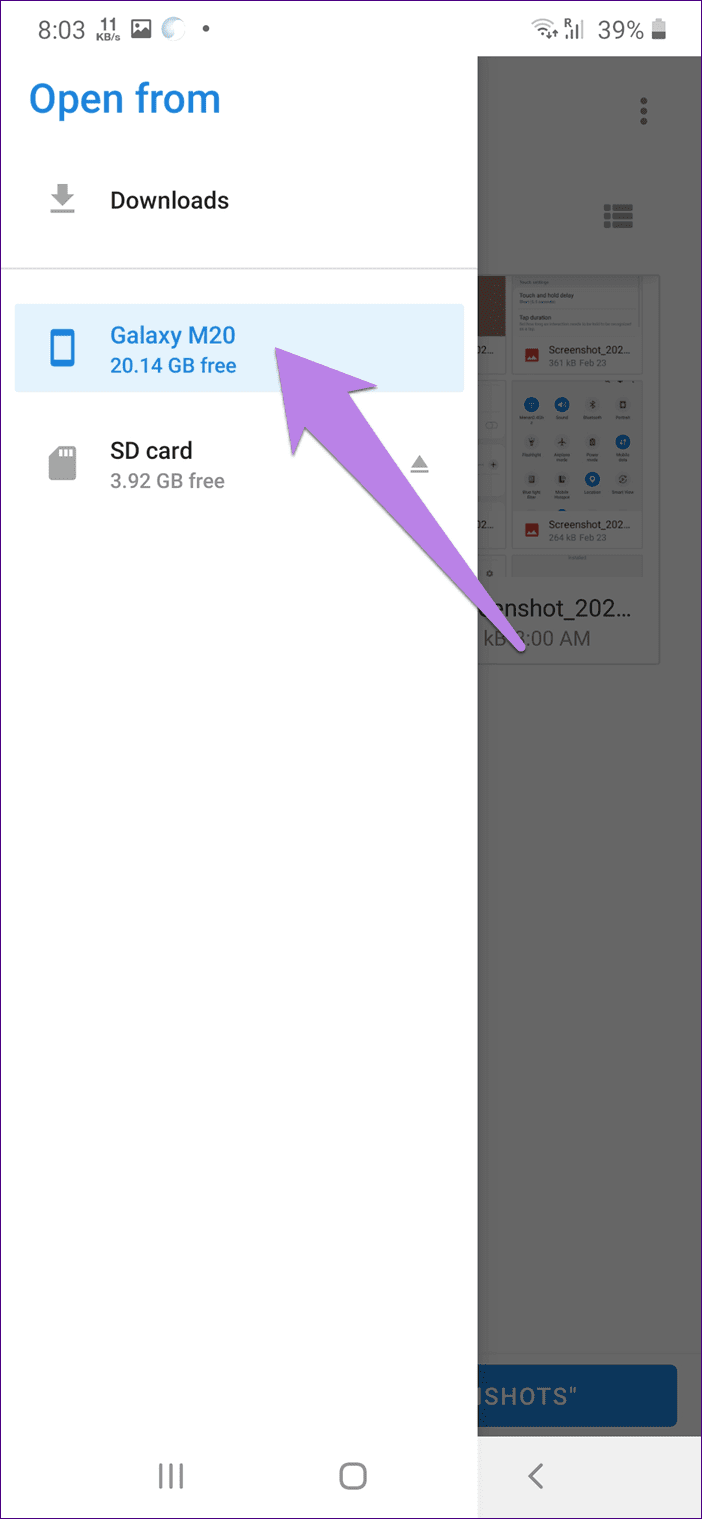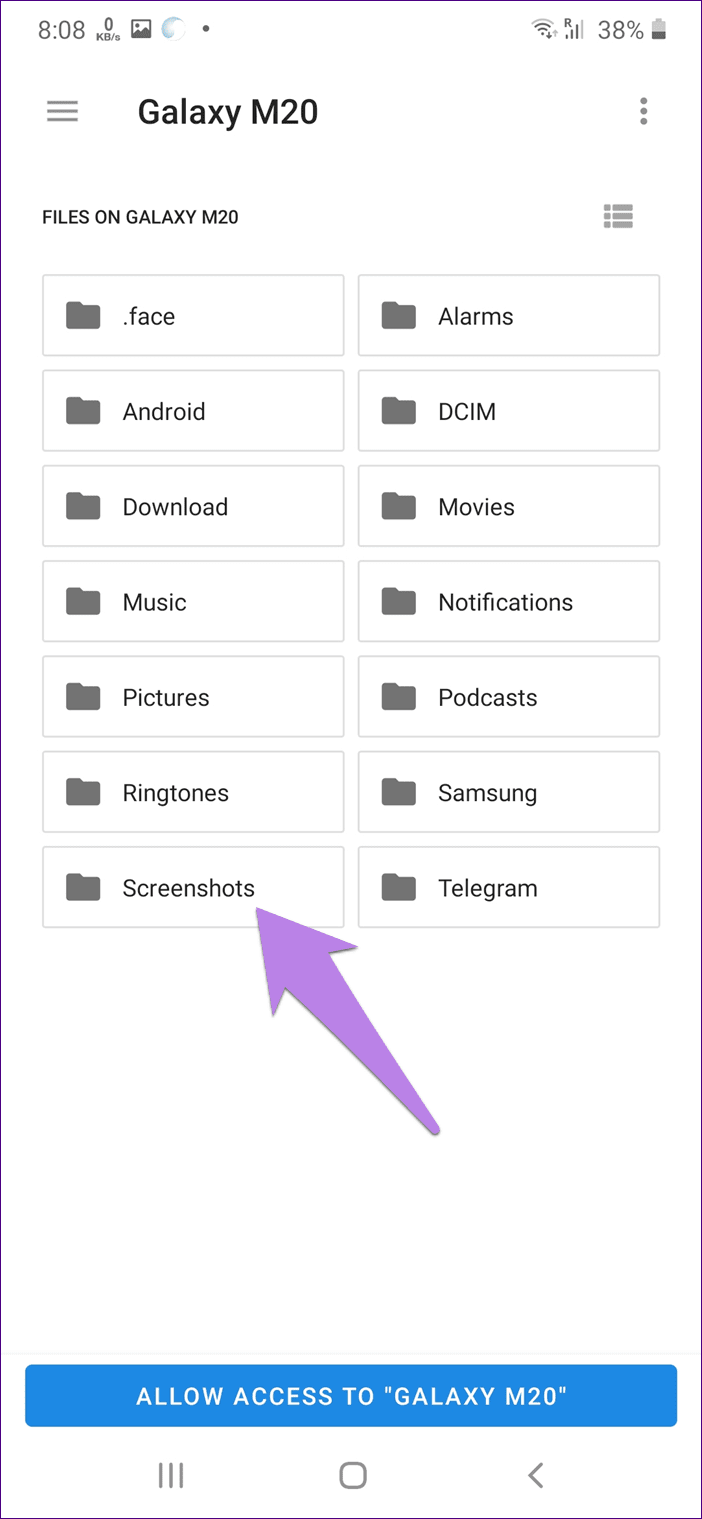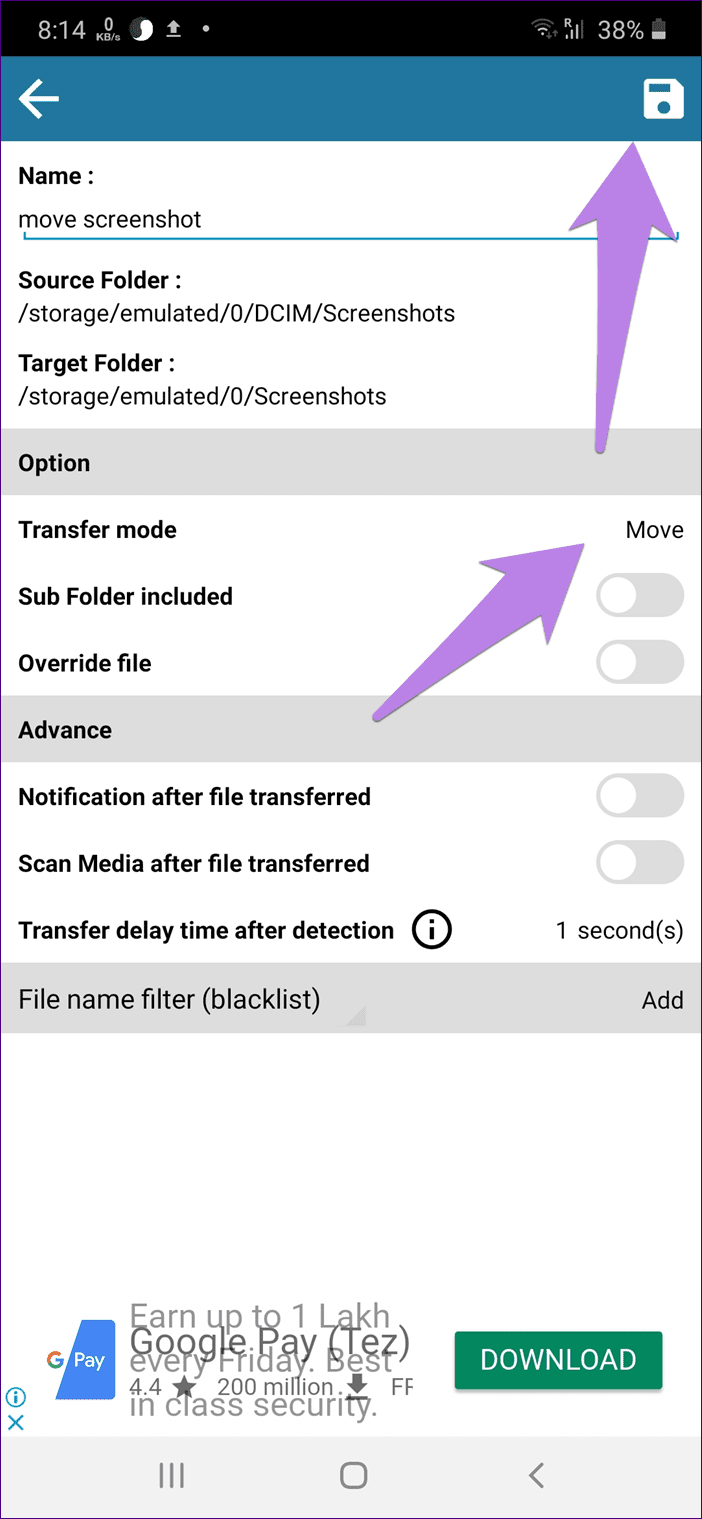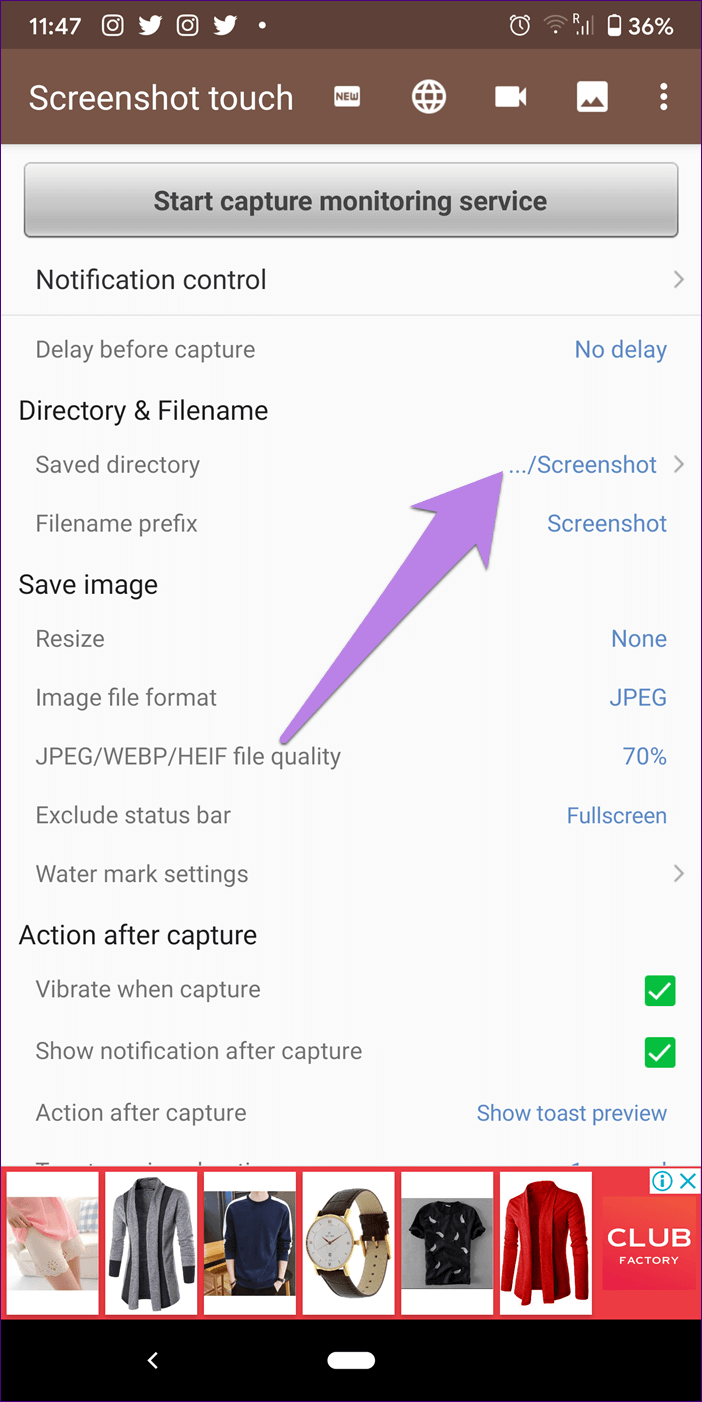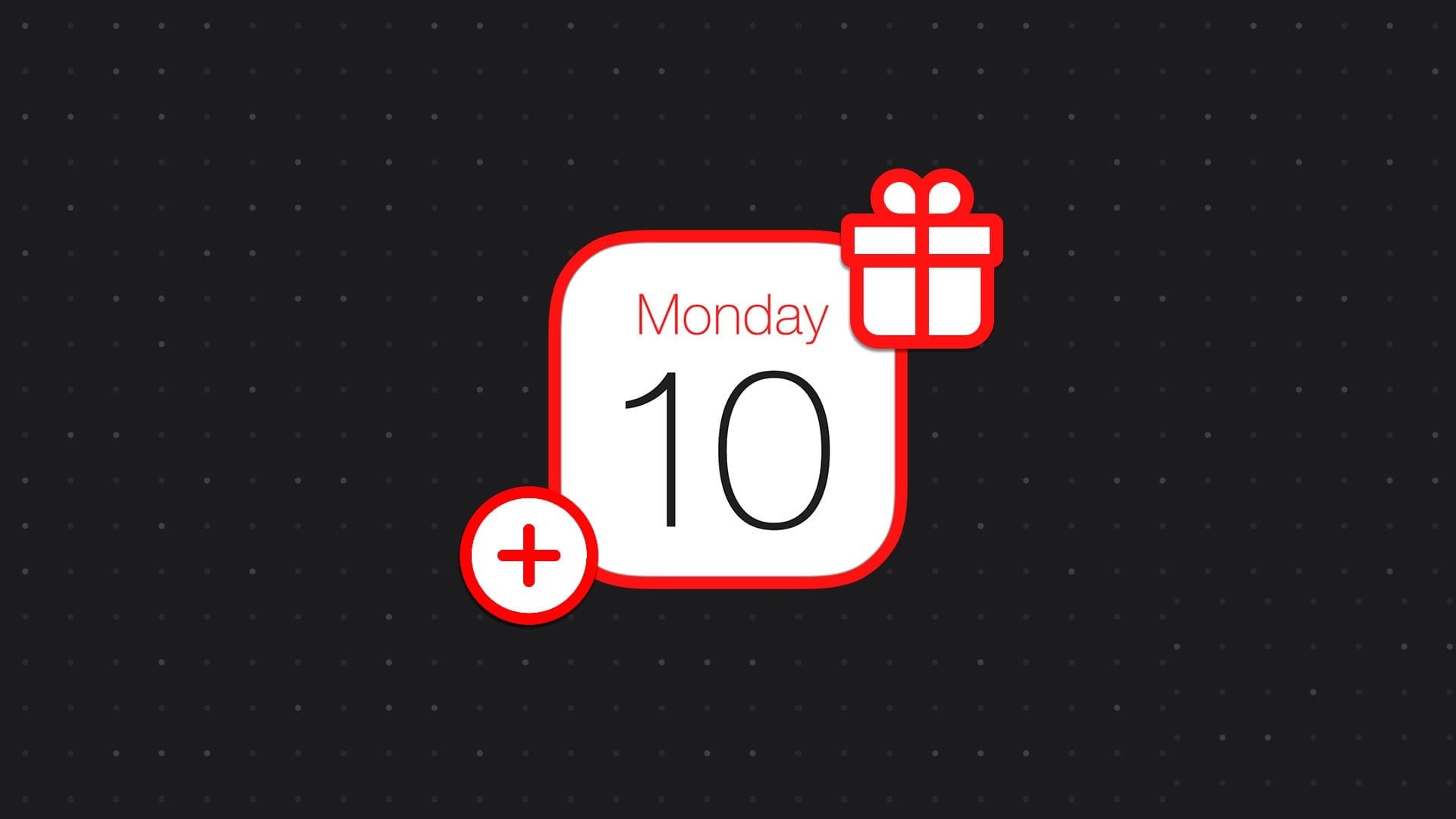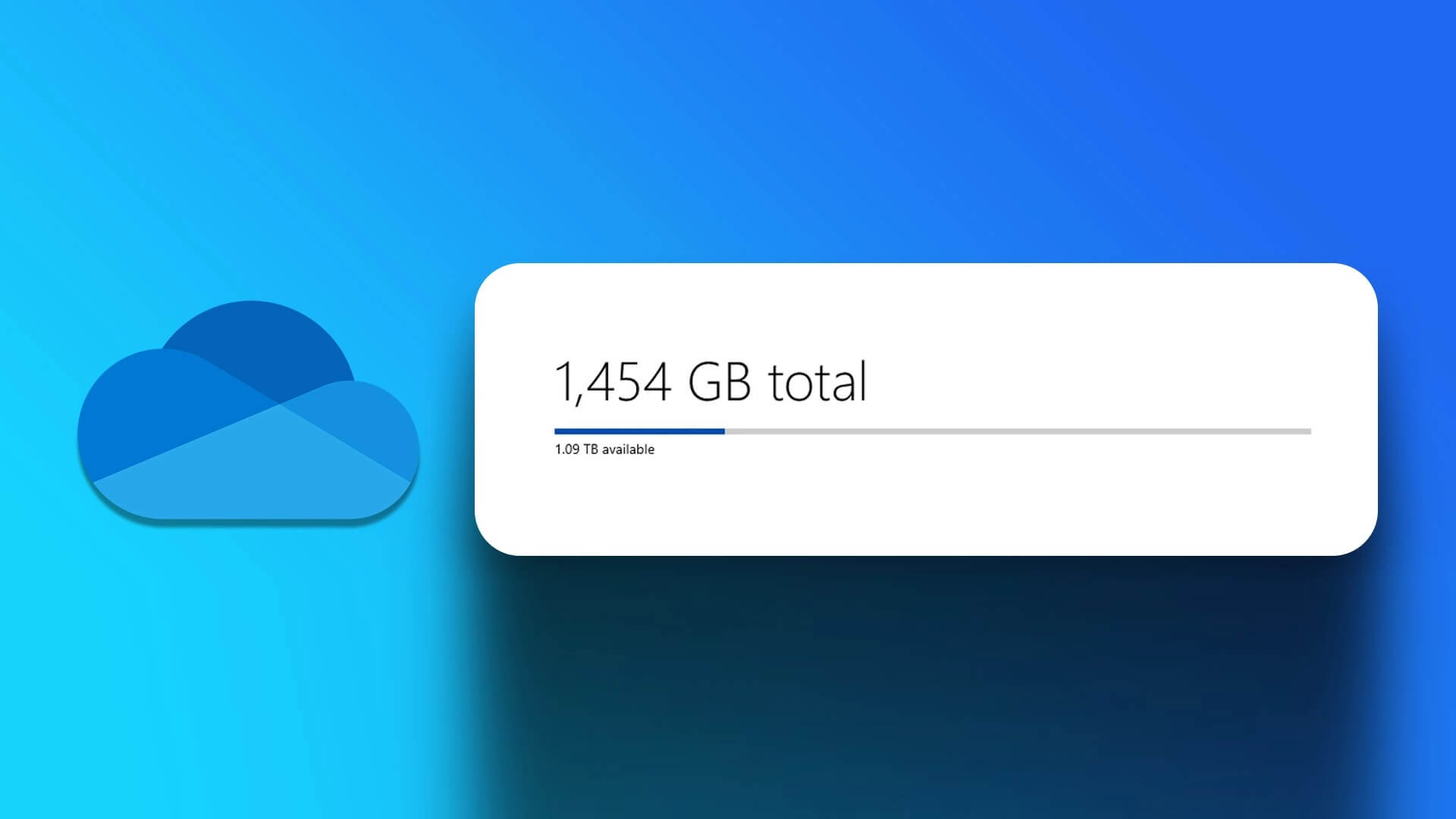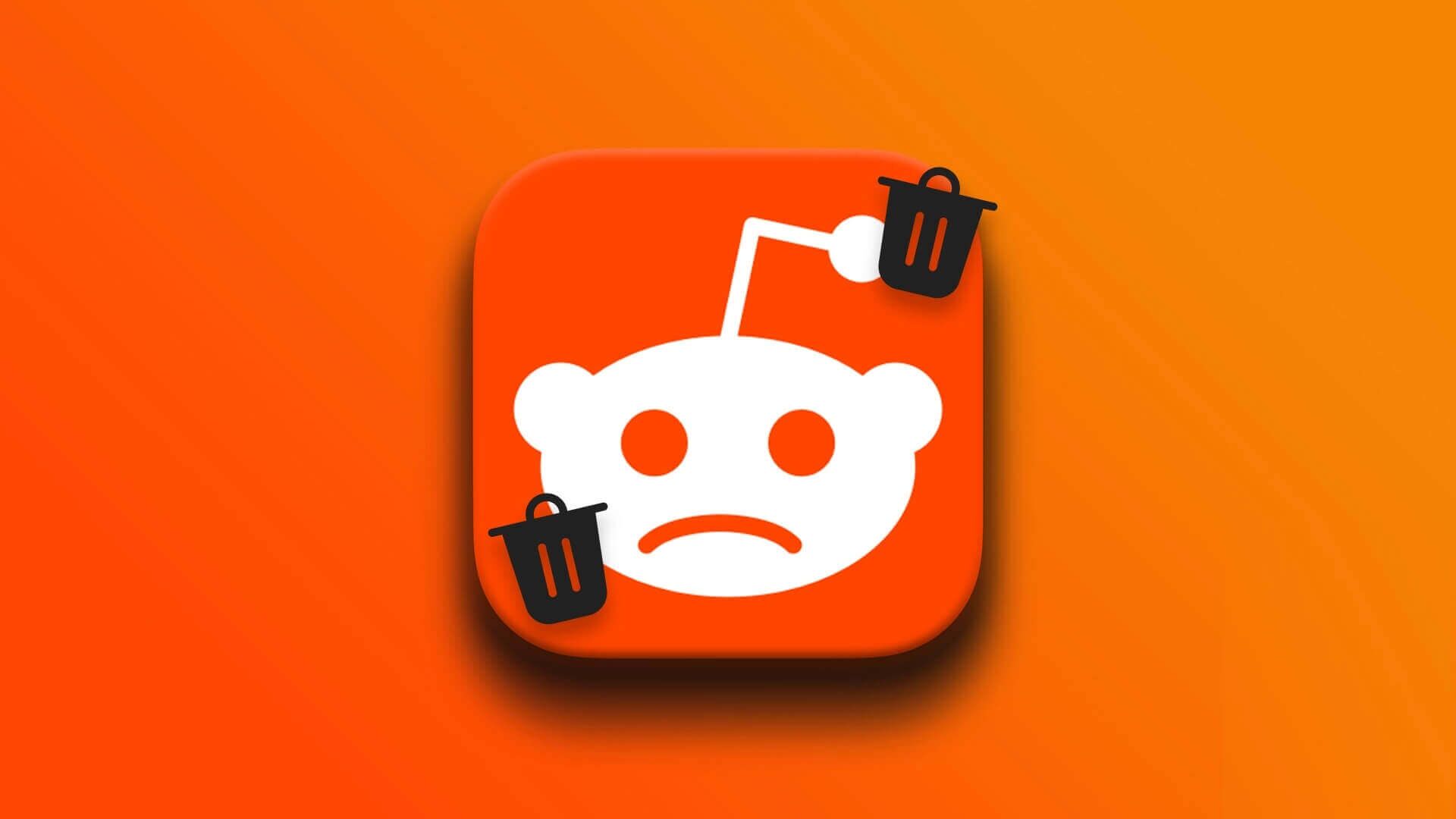تعمل صور Google كمعرض وخدمة تخزين الصور. إنه يوفر طريقتين لتحميل الصور. أولاً ، تتم إضافة الصور التي تم التقاطها من الكاميرا إليها عند تمكين النسخ الاحتياطي. ثانياً ، تحتاج إلى السماح بالنسخ الاحتياطي لمجلدات الجهاز ، مثل لقطات الشاشة يدويًا. ولكن ماذا لو تم تحميل لقطات الشاشة إلى صور Google تلقائيًا؟ دعونا نرى كيفية إصلاح ذلك.
يريد المرء عادة حفظ صور لعائلاتهم في صور Google. عندما تستمر لقطات الشاشة في الإضافة تلقائيًا ، فإنها تزعج التجربة الكلية لاستخدامها ، إلا إذا كنت ترغب في مشاركتها أو نقلها إلى أجهزة أخرى.
إذا كنت تواجه نفس المشكلة ، فلنرى كيفية تعطيل لقطات الشاشة من التحميل إلى صور Google على Android.
لماذا تنتقل الصور إلى صور GOOGLE؟
للحفاظ على تنظيم الملفات على هاتفك ، يقوم نظام التشغيل بتصنيفها في مجلدات مختلفة. يلعب موقع المجلد دورًا مهمًا في صور Google.
نحن نعلم أنه عندما يتم تمكين النسخ الاحتياطي في صور Google ، فإنه ينشئ نسخة احتياطية من الصور في مجلد الكاميرا بشكل افتراضي. ومع ذلك ، هذا غير صحيح إلى حد ما. هذا لأنه ، في الواقع ، يقوم بإنشاء نسخة احتياطية من مجلد DCIM الذي يعد موطنًا لمجلد الكاميرا. إذا كانت هناك مجلدات أخرى في مجلد DCIM ، فسيتم أيضًا تحميلها تلقائيًا إلى صور Google. ليس عليك تمكين النسخ الاحتياطي لهم بشكل منفصل عن مجلدات الجهاز.
الآن ، تتم إضافة لقطة شاشة إلى مشكلة صور Google على هواتف مثل من Samsung و Mi. على هذه الهواتف ، يجب أن تكون قد خمنت أن مجلد لقطة الشاشة موجود داخل مجلد DCIM. ليس هذا هو الحال مع مخزون هواتف Android التي تحافظ على لقطات الشاشة خارج مجلد DCIM.
كيفية تعطيل مجلد الشاشة لعرض النسخ الاحتياطية من صور GOOGLE
قد يعتقد المرء أن نقل مجلد Screenshots من مجلد DCIM سوف يساعد. إنه كذلك ، لكن ليس بشكل كامل. إذا قمت بتغيير موقع المجلد ، فسيتم إنشاء مجلد Screenshots جديد فور التقاط لقطة شاشة جديدة. لذا ، فإن الخروج من المجلد سيساعدك فقط في إيقاف النسخ الاحتياطي للقطات القديمة بشرط ألا يتم نسخها احتياطيًا إلى صور Google حتى الآن.
لذلك ، دعونا نتحقق من الطرق الأخرى لحل المشكلة.
1. إضافة ملف .nomedia
الطريقة الأولى هي إضافة ملف .nomedia إلى مجلد لقطات الشاشة. عندما تقوم بإضافة ملف .nomedia إلى المجلد الخاص بك ، فإنه يخفي الملفات بطريقة لا تظهر في التطبيقات المختلفة باستثناء File Manager. لذلك ، عند إضافته إلى مجلد Screenshots ، لن تظهر لقطات الشاشة في تطبيق صور Google ، ولن يتم تحميلها على صور Google.
لإضافة ملف .nomedia ، شغّل تطبيق مستكشف الملفات على هاتفك. قد تختلف الخطوات وفقًا لمديري الملفات المختلفين ، لكن المبدأ الأساسي هو نفسه. وهذا هو ، انتقل إلى المجلد DCIM> لقطات الشاشة. اضغط على زر الإضافة واختر ملف. سمها .nomedia وحفظه. هذا هو.
نصيحة: إذا كان مستكشف الملفات المثبت مسبقًا لا يدعم إضافة ملف ، فقم بتثبيت مستكشفات الجهات الخارجية مثل ES File Explorer ، و Solid Explorer ، إلخ.
كما هو واضح ، الجانب السلبي لهذه الطريقة هو أنك لن تكون قادرًا على مشاهدة لقطات الشاشة عبر أي تطبيق معرض آخر أيضًا. يمكنك الوصول إليهم فقط من خلال تطبيق File Explorer.
2. استخدام تطبيق تابع لجهة أخرى لتغيير موقع المجلد
يمكنك الحصول على مساعدة تطبيقات الطرف الثالث التي تغير الموقع المستهدف لملفاتك تلقائيًا. أحد هذه التطبيقات هو Auto Transfer Lite.
باستخدام هذا التطبيق ، تحتاج إلى تغيير الموقع الهدف لملفاتك في مجلد Screenshots إلى مجلد خارج مجلد DCIM. لذلك ، كلما التقطت لقطة شاشة ، بدلاً من الانتقال إلى مجلد لقطات الشاشة ، سيتم الانتقال إلى المجلد الهدف الجديد. وبالتالي ، لن تكون لقطات الشاشة جزءًا من مجلد DCIM ، ولن يتم حفظها في خدمة صور Google.
فيما يلي خطوات استخدام هذا التطبيق:
الخطوة 1: قم بتثبيت تطبيق Auto Transfer Lite على هاتفك وافتحه.
الخطوة 2: منح الأذونات الضرورية عند سؤالك.
الخطوة 3: اضغط على “إضافة مهمة جديدة”. أدخل اسمًا جديدًا للمهمة في الشاشة التالية.
الخطوة 4: اضغط على المجلد المصدر وحدد مجلد لقطات الشاشة داخل DCIM ، أي الذاكرة الداخلية / DCIM / لقطات الشاشة. سيكون عليك النقر على “السماح بالوصول إلى لقطات الشاشة“.
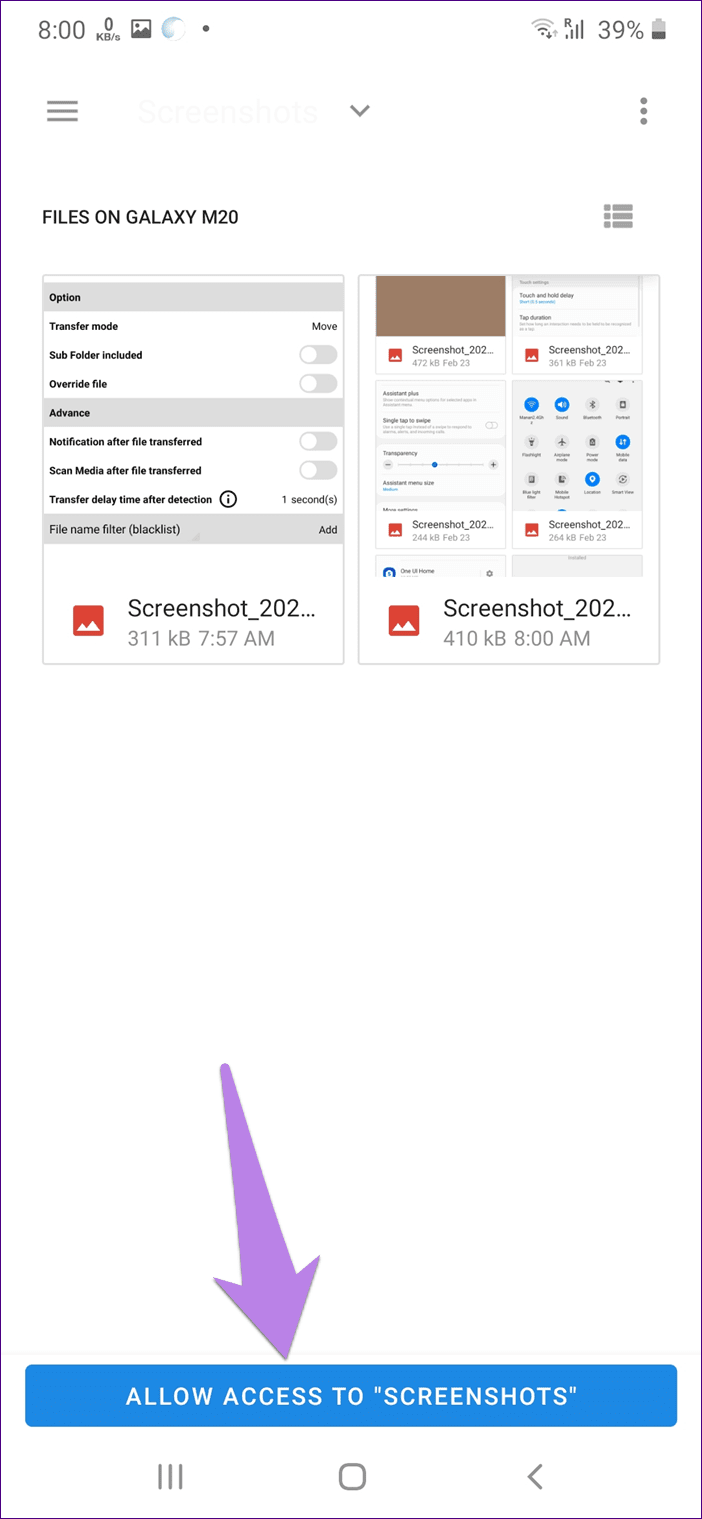
إذا لم تتمكن من رؤية وحدة التخزين الداخلية ، فاضغط على أيقونة ثلاثية النقاط في الأعلى ، وحدد إظهار التخزين الداخلي. بعد ذلك ، انتقل إلى الذاكرة الداخلية / DCIM / لقطات الشاشة باستخدام أيقونة شريط الثلاثة.
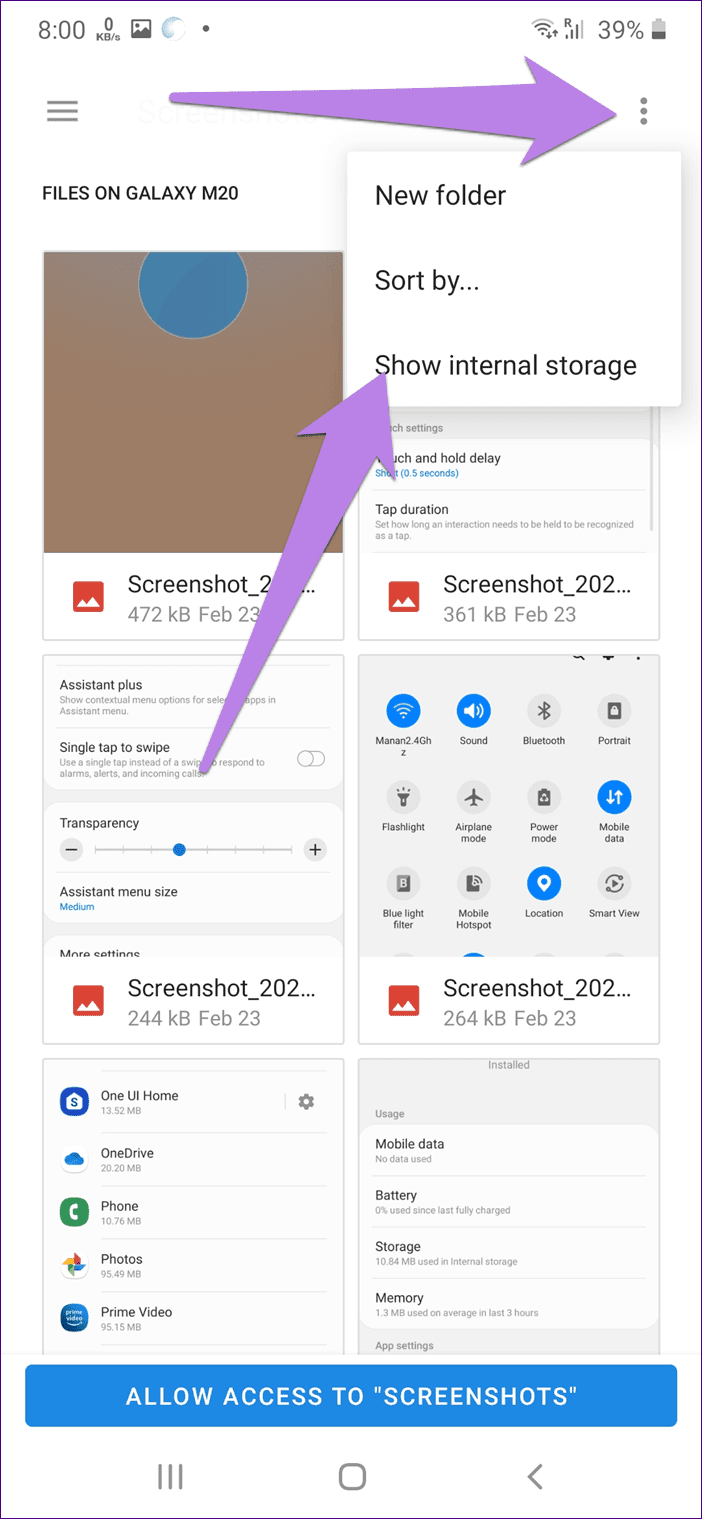
الخطوة 5: الآن ، انقر فوق “المجلد الهدف” وحدد المجلد الوجهة الجديد. يمكنك الاحتفاظ بها في أي مكان آخر غير المجلد DCIM.
نصيحة: اضغط على أيقونة ثلاثية النقاط في الأعلى لإنشاء مجلد جديد.
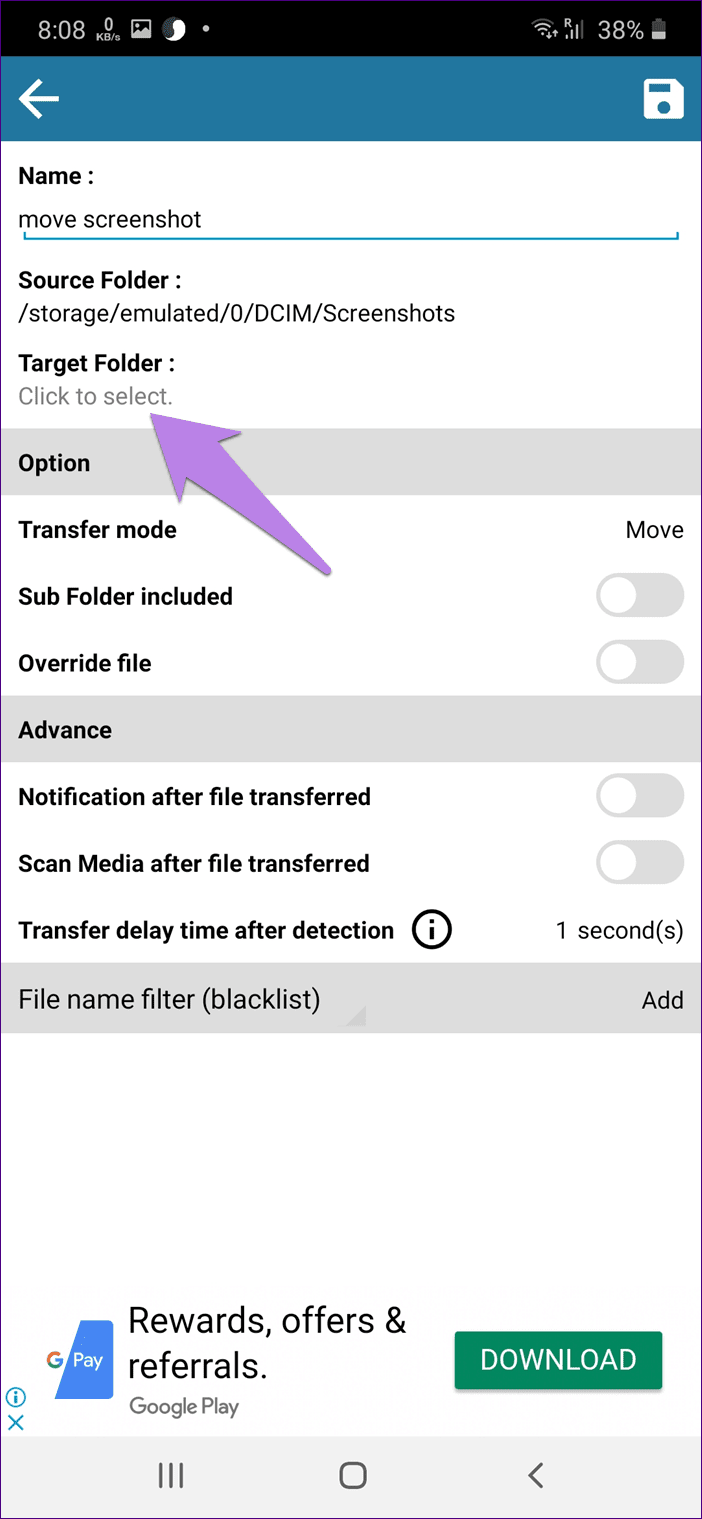
الخطوة 6: تأكد من أن وضع النقل يتم الاحتفاظ به على هيئة نقل. يمكنك تخصيص مختلف الخيارات الأخرى وفقا لاحتياجاتك. أخيرًا ، اضغط على أيقونة الحفظ (القرص المرن) في الأعلى لتنشيط النقل التلقائي.
بمجرد حفظه ، سيتم أيضًا نقل كل لقطات الشاشة الحالية إلى المجلد الجديد.
3. استخدام تطبيقات لقطة شاشة جهة خارجية
هناك طريقة أخرى لحل المشكلة عن طريق تنزيل تطبيق أخذ لقطات شاشة لجهة خارجية. تتيح لك هذه التطبيقات عادةً اختيار مجلد الوجهة لحفظ لقطات الشاشة الخاصة بك.
أحد هذه التطبيقات هو تطبيق Screenshot Touch. قم بتثبيت التطبيق من الرابط أدناه.
بمجرد التثبيت ، افتح التطبيق وتغيير موقع الدليل المحفوظ. استخدم هذا التطبيق لالتقاط لقطات الشاشة الآن. هذه التطبيقات قابلة للاستخدام أيضًا لالتقاط لقطات شاشة عندما لا يعمل زر التشغيل أو الصفحة الرئيسية على هاتفك.
نأمل للأفضل
نأمل أن تكون راضيًا عن إحدى الطرق المذكورة أعلاه لإيقاف تحميل لقطات الشاشة في صور Google. نتمنى أن يتصدر مصنّعو الهواتف الذكية الآخرين نظام أندرويد الخاص بالأوراق المالية ويغيروا الموقع الافتراضي لمجلد لقطات الشاشة.