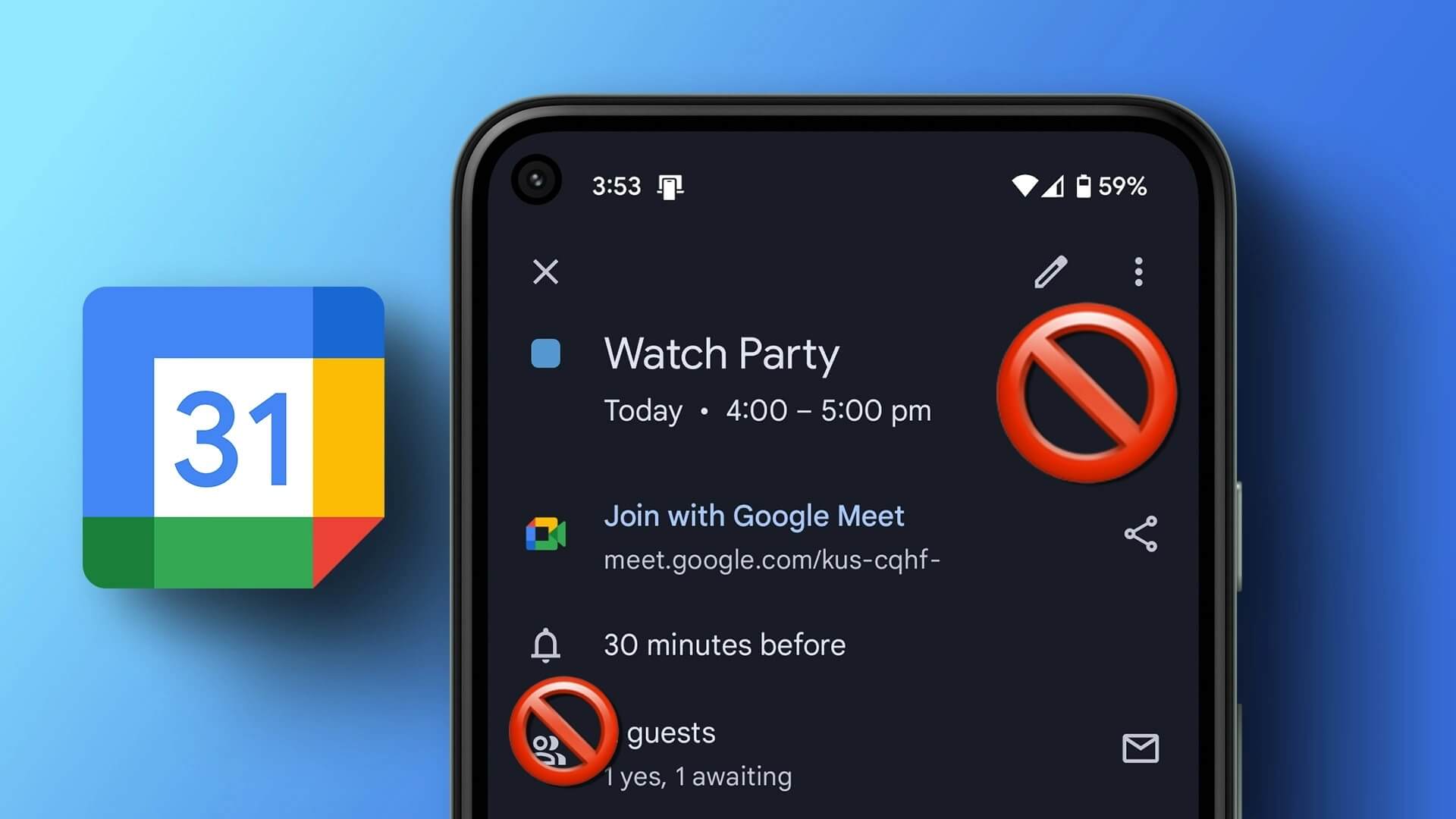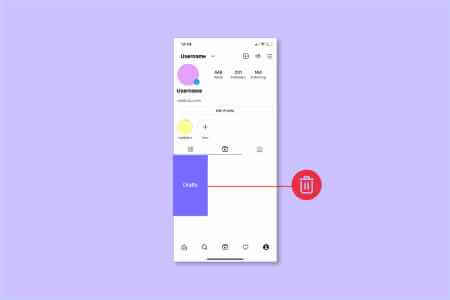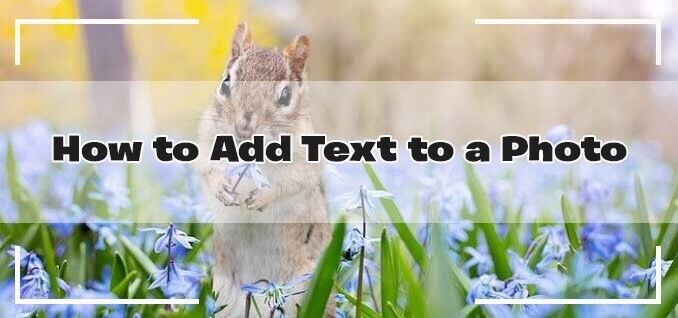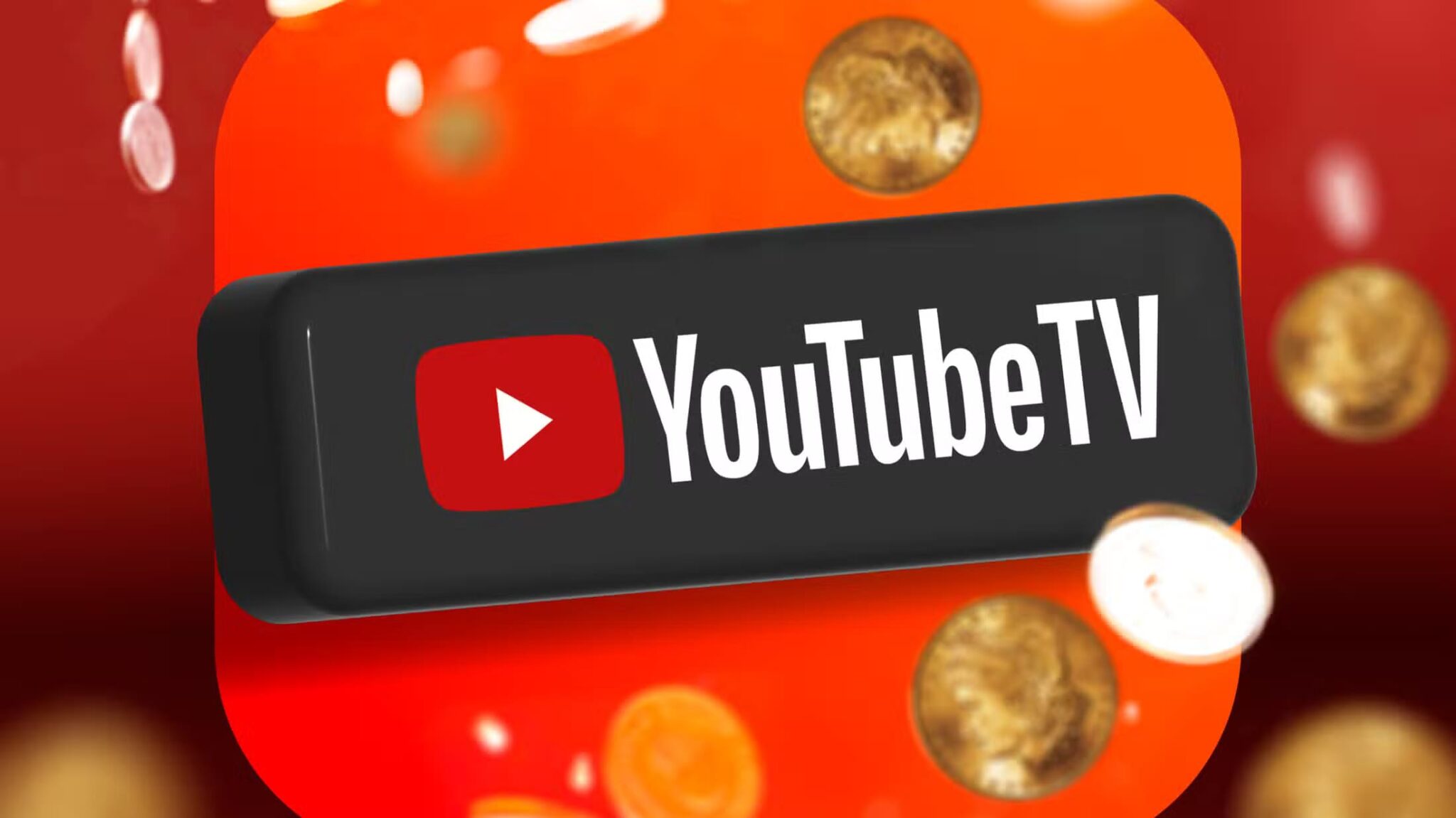تشتهر شركة Apple بتوفير مساحة تخزين افتراضية تبلغ 5 جيجابايت على iCloud. هذا بالتأكيد لا يكفي للجميع لتخزين المزيد من الصور ومقاطع الفيديو والملفات عبر الإنترنت. لذلك قدمت Apple خدمة iCloud + ، والتي تتيح لك الحصول على المزيد من السعة التخزينية وتوفر ميزات إضافية مثل Privacy Relay و Hide My Email ومجالات البريد الإلكتروني المخصصة.
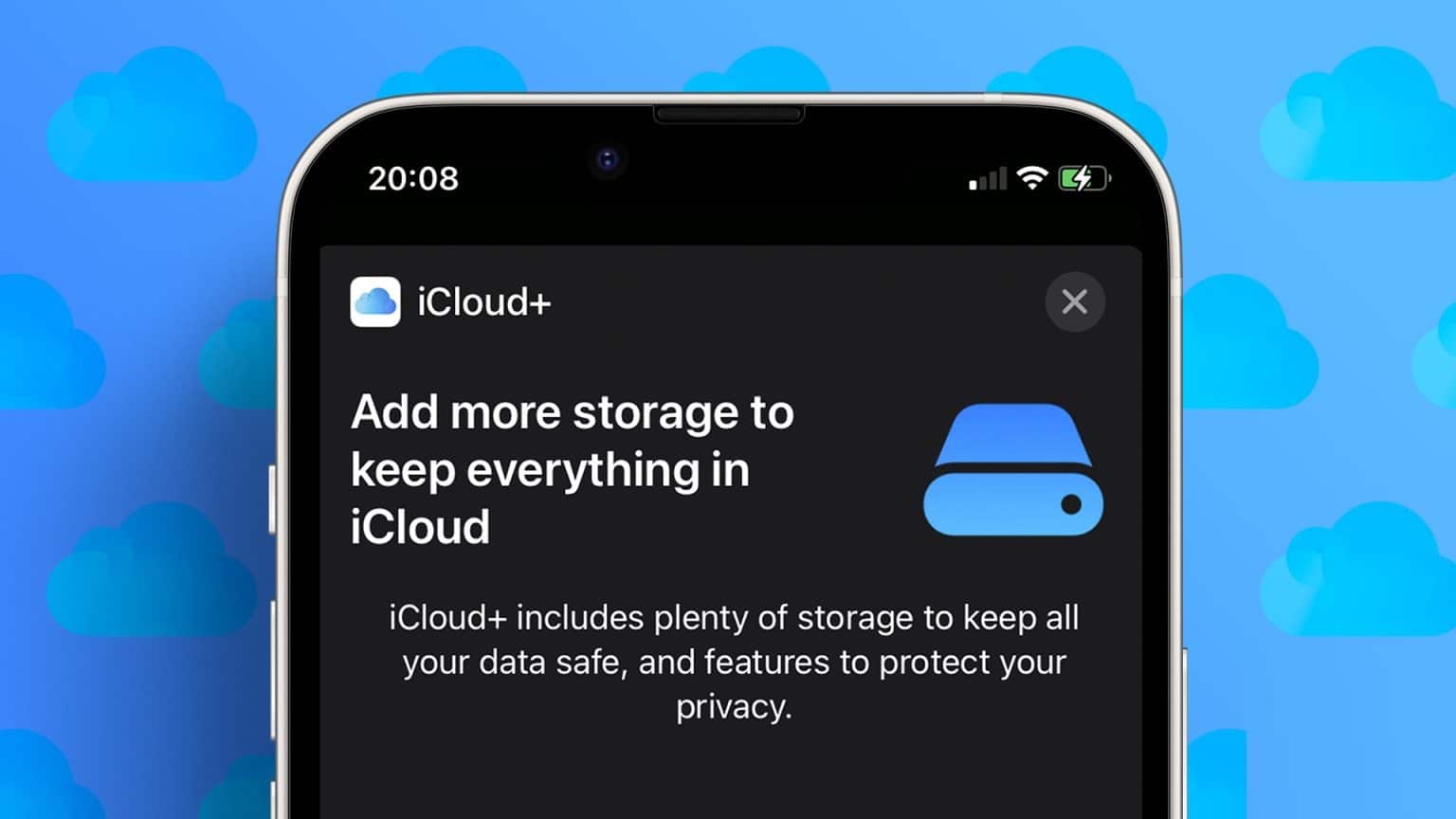
ولكن قد تحتاج إلى ترقية التخزين السحابي الخاص بك مع مرور الوقت ، خاصة إذا نقرت على العديد من الصور ، أو التقطت العديد من مقاطع الفيديو ، أو كنت ترغب في تخزين ملفات كبيرة. لذلك في هذا المنشور ، سنشارك خطوات الترقية أو الرجوع إلى إصدار أقدم أو إلغاء خطة تخزين iCloud باستخدام iPhone و iPad و Mac و Windows PC.
APPLE ONE مقابل ICLOUD +
قبل أن نظهر لك الخطوات ، دعنا نذكر بسرعة الاختلافات بين اشتراكات Apple One و iCloud +. إذا كنت بالفعل أحد عملاء iCloud المشتركين، فقد قامت Apple بترقية اشتراكاتك إلى iCloud + وقدمت لك المزيد من الخيارات لترقية مساحة التخزين الخاصة بك. من ناحية أخرى ، تعد Apple One خدمة شاملة تجمع مساحة تخزين iCloud + مع خدمات مثل Apple TV + و Apple Arcade و Apple Music و Apple Fitness + و Apple News +. لا يزال بإمكانك ترقية سعة تخزين iCloud + أثناء استخدام خطة Apple One. ومع ذلك ، سيتعين عليك أيضًا إلغاء خطة Apple One الخاصة بك لإلغاء خطة iCloud + الخاصة بك.
قم بتغيير خطة تخزين ICLOUD على iPhone و IPAD
دعنا نريك الآن خطوات تغيير خطة تخزين iCloud + الخاصة بك. سنشير إلى iCloud كـ iCloud + لهذا المنشور لأن Apple تسميه هو نفسه. أولاً ، سنشارك الخطوات لأجهزة iPhone و iPad. تظل هي نفسها لكلا النظامين الأساسيين.
الخطوة 1: افتح تطبيق الإعدادات على جهاز iPhone أو iPad.
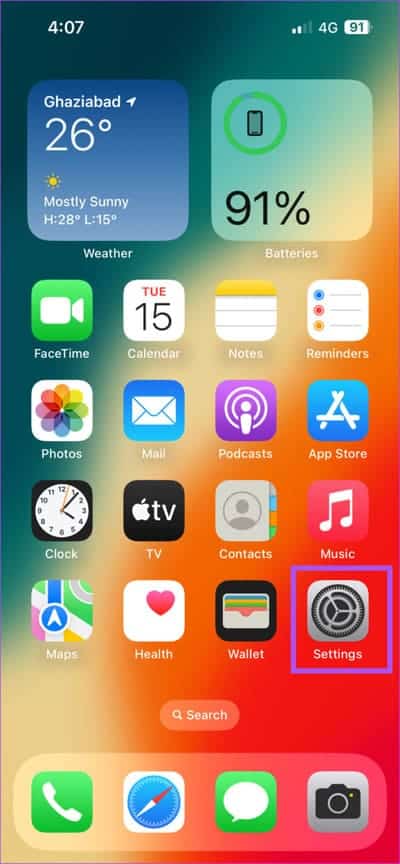
الخطوة 2: اضغط على اسم ملفك الشخصي في الأعلى.
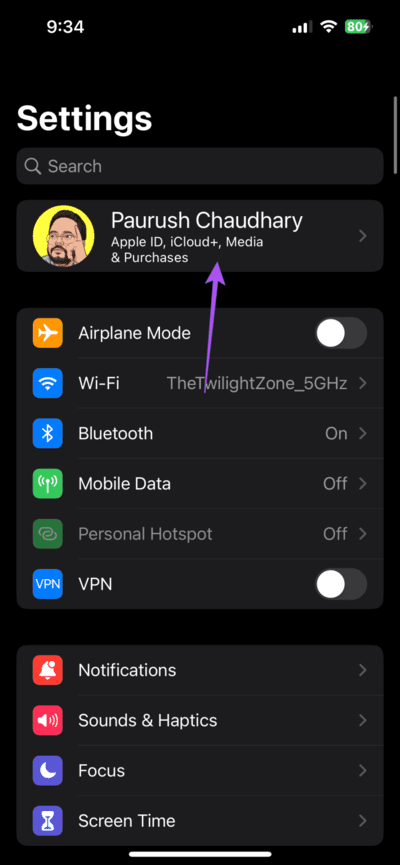
إلى الخطوة 3: اضغط على iCloud.
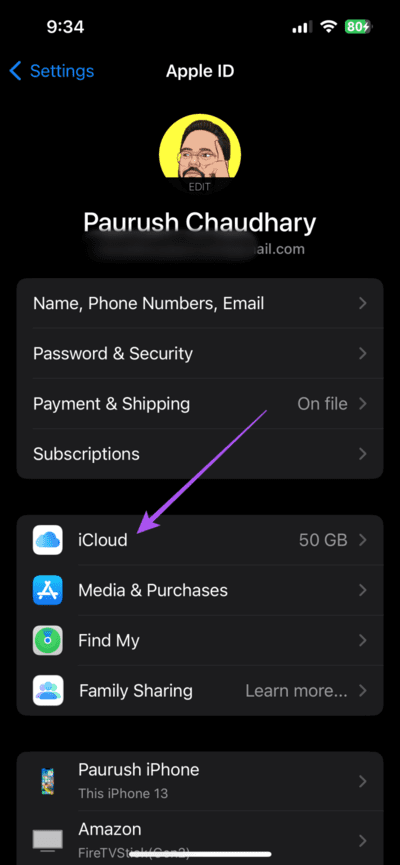
الخطوة 4: حدد إدارة تخزين الحساب.
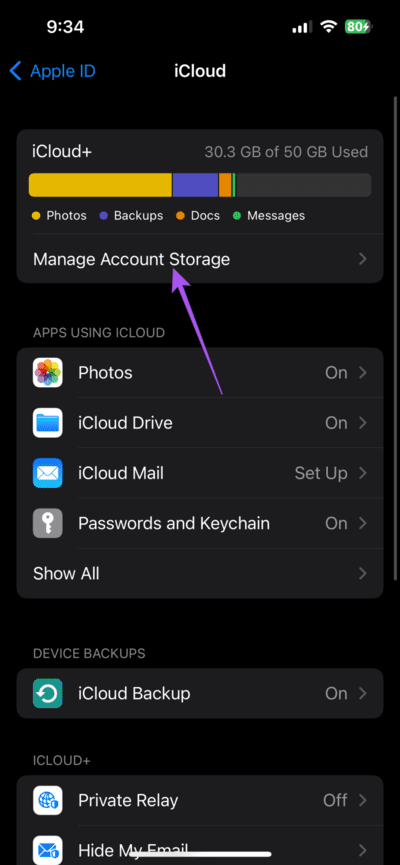
الخطوة 5: اضغط على تغيير خطة التخزين.
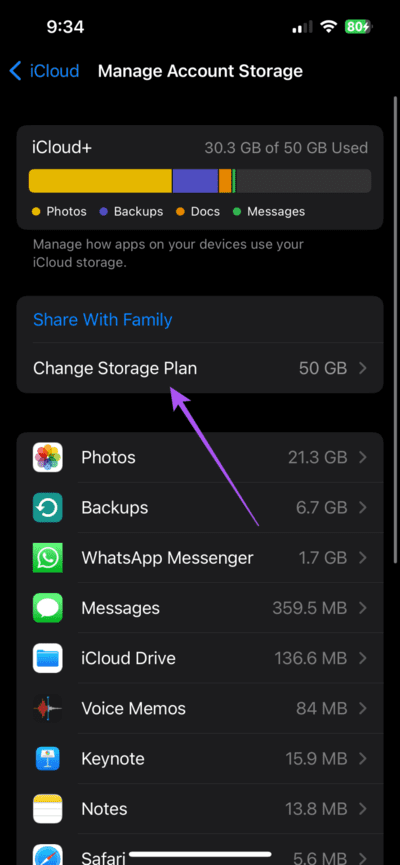
إلى الخطوة 6: يمكنك الآن الاختيار من بين الخيارات المختلفة لترقية تخزين iCloud +.
بعد تحديد ترقية معينة ، سترى أيضًا إجمالي مساحة التخزين على iCloud +.
الخطوة 7: اضغط على شراء في الزاوية العلوية اليمنى.
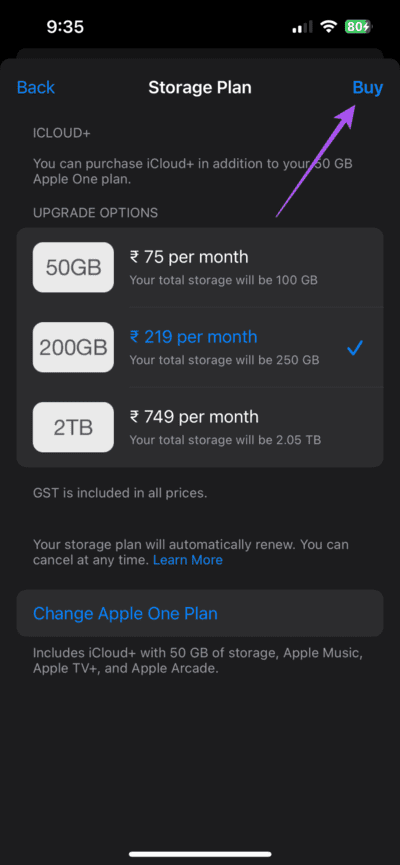
الخطوة 8: اتبع الخطوات التي تظهر على الشاشة لإكمال عملية الشراء.
ستكون مساحة تخزين iCloud التي تمت ترقيتها مرئية في تطبيق الإعدادات.
الرجوع إلى إصدار أقدم أو إلغاء تخزين ICLOUD على iPhone و IPAD
عند إلغاء اشتراكك في iCloud + ، سيتم إرجاعك إلى سعة التخزين الافتراضية التي تبلغ 5 جيجابايت. تفقد أيضًا الوصول إلى جميع ميزات الخصوصية مثل Privacy Relay و Hide My Email. إذا كنت ترغب في ترقية أو إلغاء اشتراك تخزين Apple الخاص بك ، فيمكنك القيام بذلك على جهاز iPhone أو iPad. تظل الخطوات كما هي بالنسبة لأجهزة iPhone و iPad.
لمستخدمي iCloud +
الخطوة 1: افتح تطبيق الإعدادات على جهاز iPhone أو iPad.
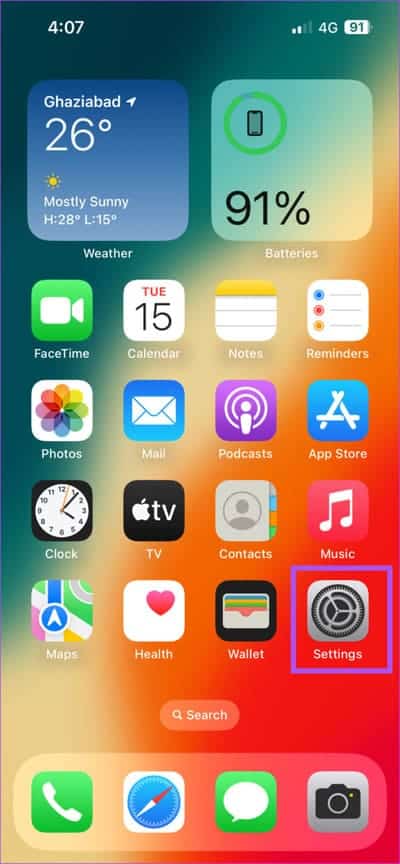
الخطوة 2: اضغط على اسم ملفك الشخصي في الأعلى.
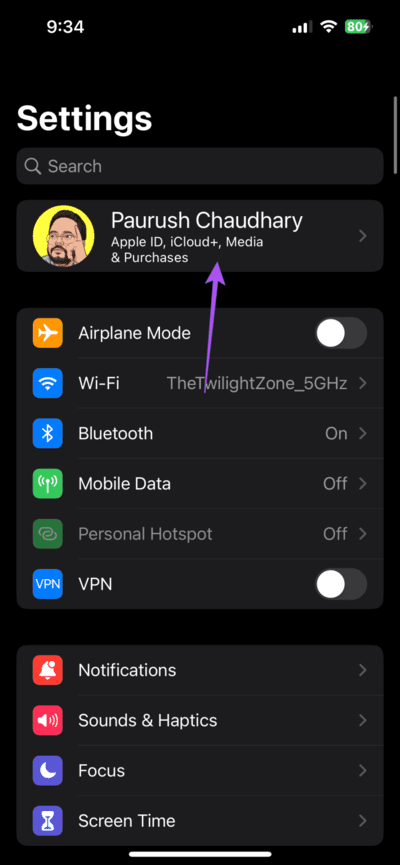
إلى الخطوة 3: اضغط على iCloud.
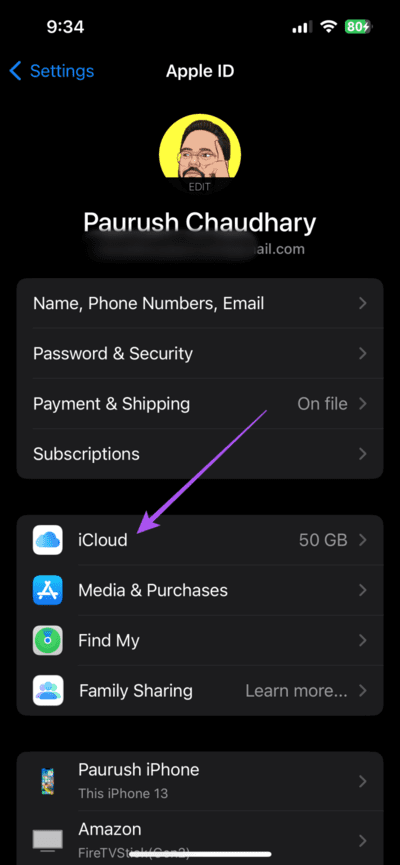
الخطوة 4: حدد إدارة تخزين الحساب.
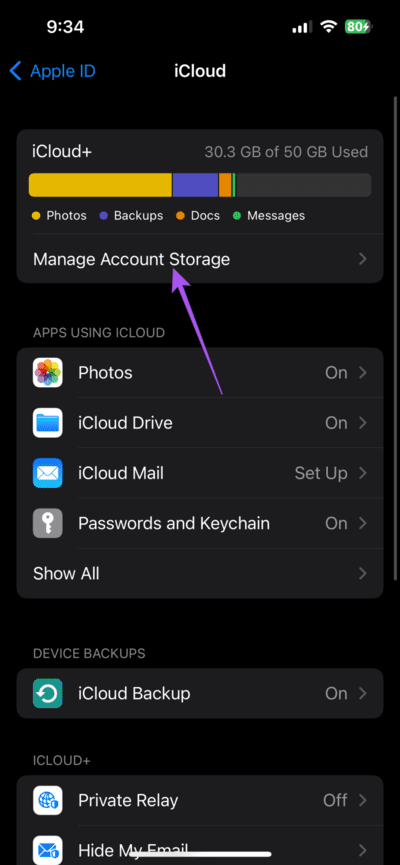
الخطوة 5: اضغط على تغيير خطة التخزين.
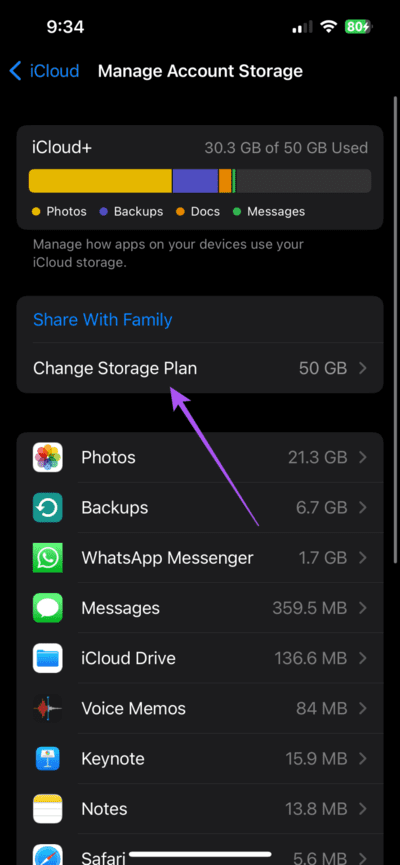
إلى الخطوة 6: اضغط على خيارات الرجوع إلى إصدار أقدم.
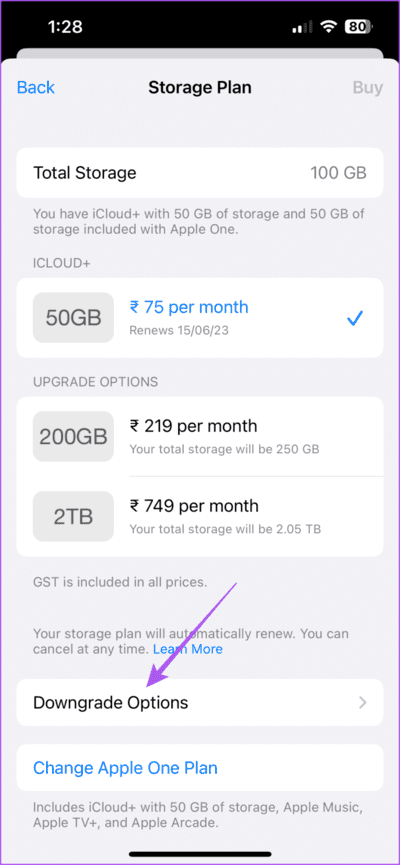
اتبع التعليمات التي تظهر على الشاشة للرجوع إلى إصدار أقدم أو إلغاء اشتراكك في iCloud +.
لمستخدمي Apple One
الخطوة 1: افتح تطبيق الإعدادات على جهاز iPhone أو iPad.
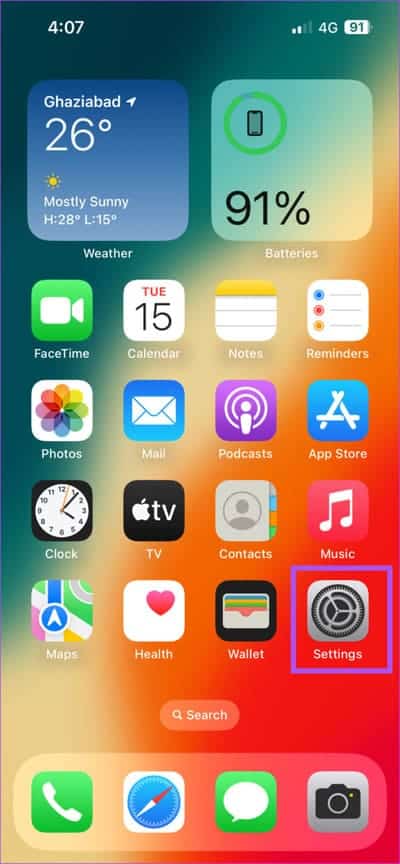
الخطوة 2: اضغط على اسم ملفك الشخصي في الأعلى.
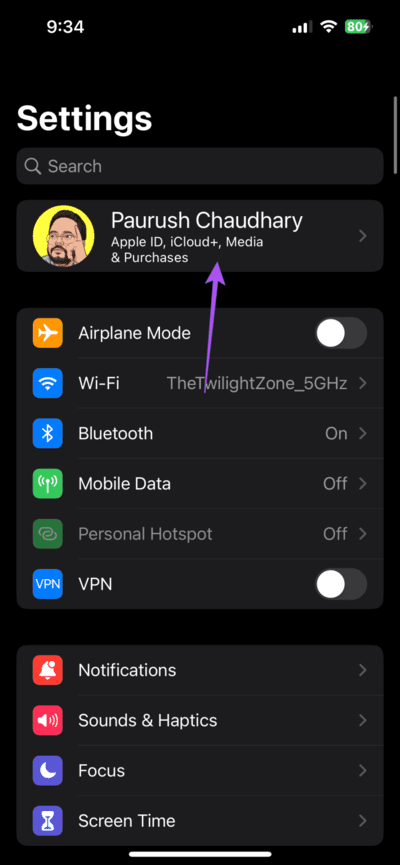
إلى الخطوة 3: اضغط على iCloud.
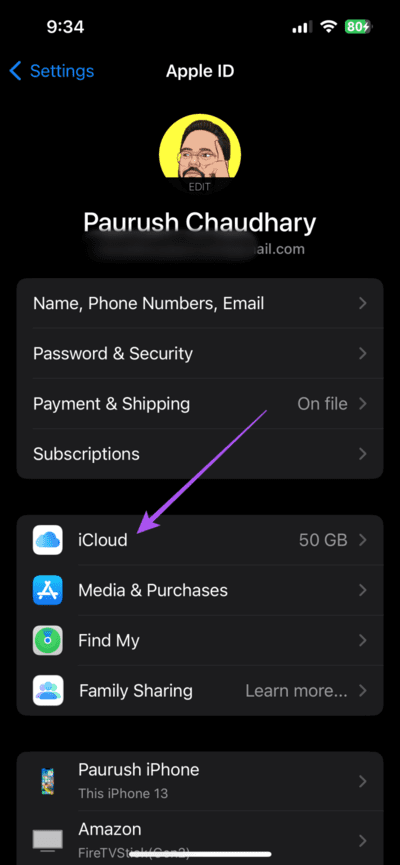
الخطوة 4: حدد إدارة تخزين الحساب.
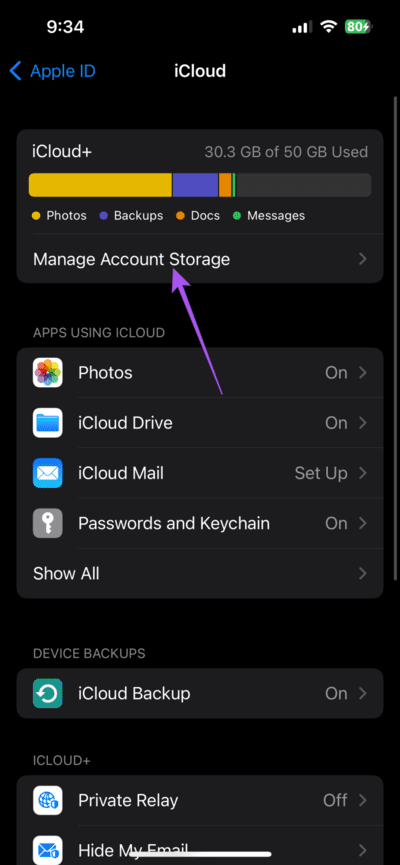
الخطوة 5: اضغط على تغيير خطة التخزين.
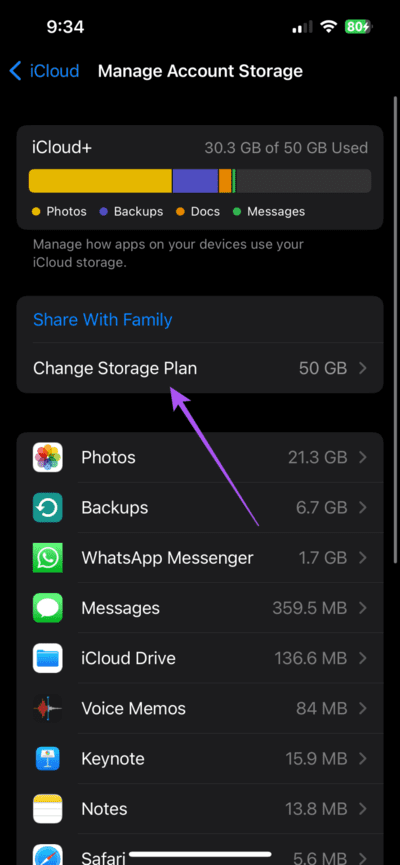
إلى الخطوة 6: حدد تغيير خطة Apple One.
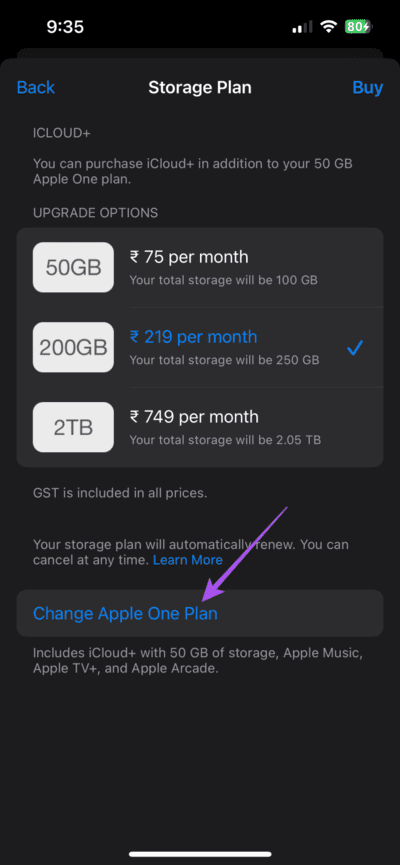
الخطوة 7: قمة على Apple One.
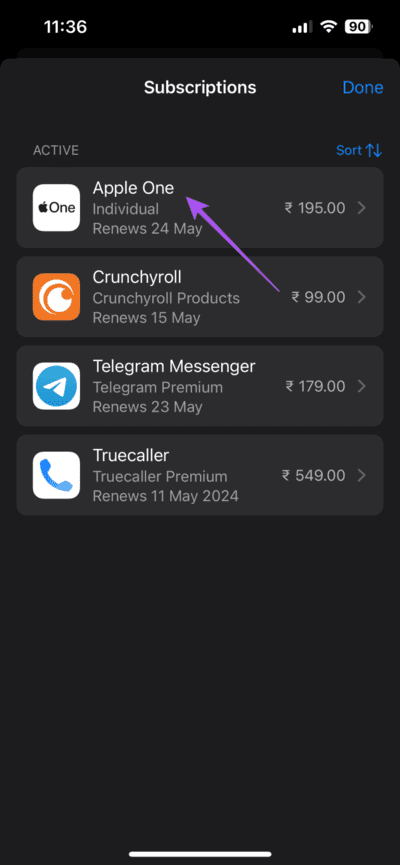
الخطوة 8: لترقية الخطط ، انقر فوق عرض جميع الخطط. للإلغاء ، اضغط على إلغاء جميع الخدمات.
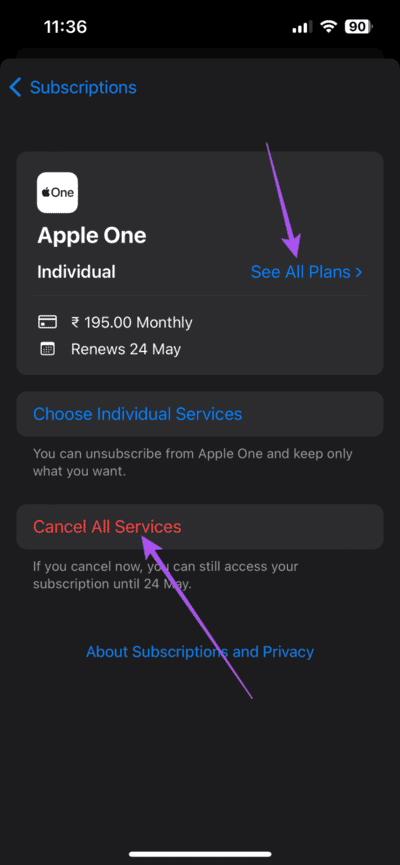
اتبع التعليمات التي تظهر على الشاشة لإنهاء العملية.
قم بتغيير خطة تخزين ICLOUD على MAC
يمكنك تفريغ مساحة التخزين الداخلية لجهاز Mac الخاص بك عن طريق نقل ملفاتك إلى iCloud. ومع ذلك ، يمكنك إدارة اشتراك التخزين iCloud + الخاص بك عن طريق تغيير خطتك الحالية ، إذا دعت الحاجة. تأكد من أنك تستخدم اتصال إنترنت قويًا أثناء اتباع الخطوات. أيضًا ، تنطبق هذه الخطوات على اشتراكات Apple One و iCloud +.
الخطوة 1: اضغط على اختصار لوحة المفاتيح Command + Spacebar لفتح Spotlight Search ، واكتب System Settings ، واضغط على Return.
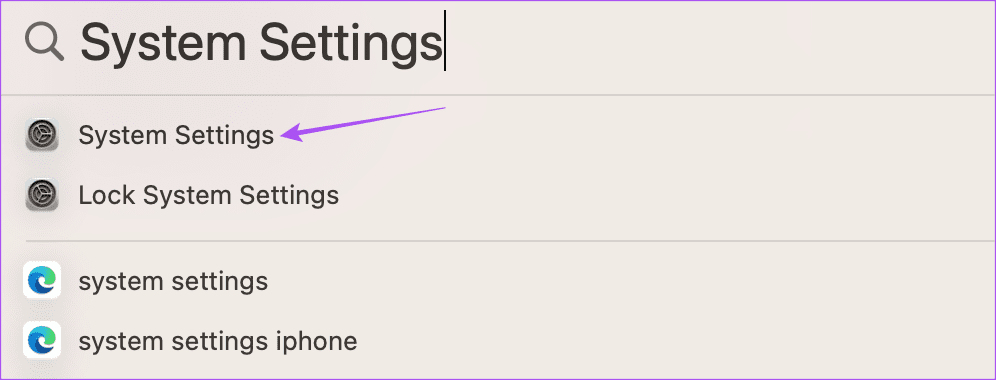
الخطوة 2: انقر فوق اسم ملف التعريف الخاص بك في الزاوية العلوية اليسرى.
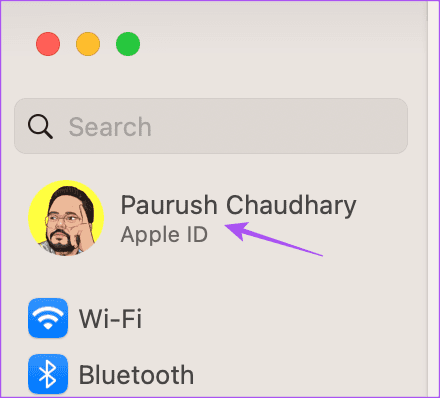
إلى الخطوة 3: حدد iCloud.
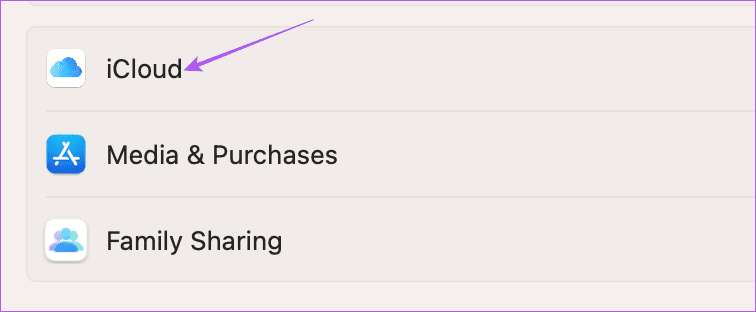
الخطوة 4: انقر فوق إدارة بجوار تخزين الحساب.
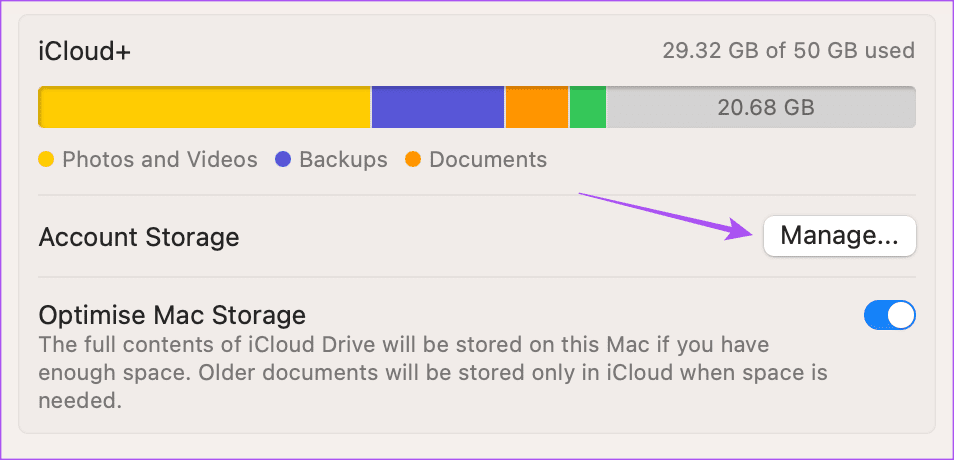
الخطوة 5: انقر فوق تغيير خطة التخزين.
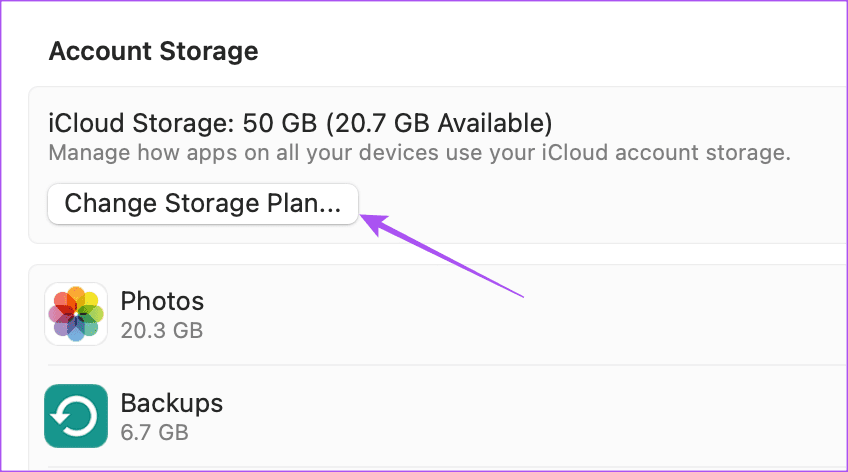
إلى الخطوة 6: حدد من خيارات الترقية.
الخطوة 7: انقر فوق التالي في الركن الأيمن السفلي.
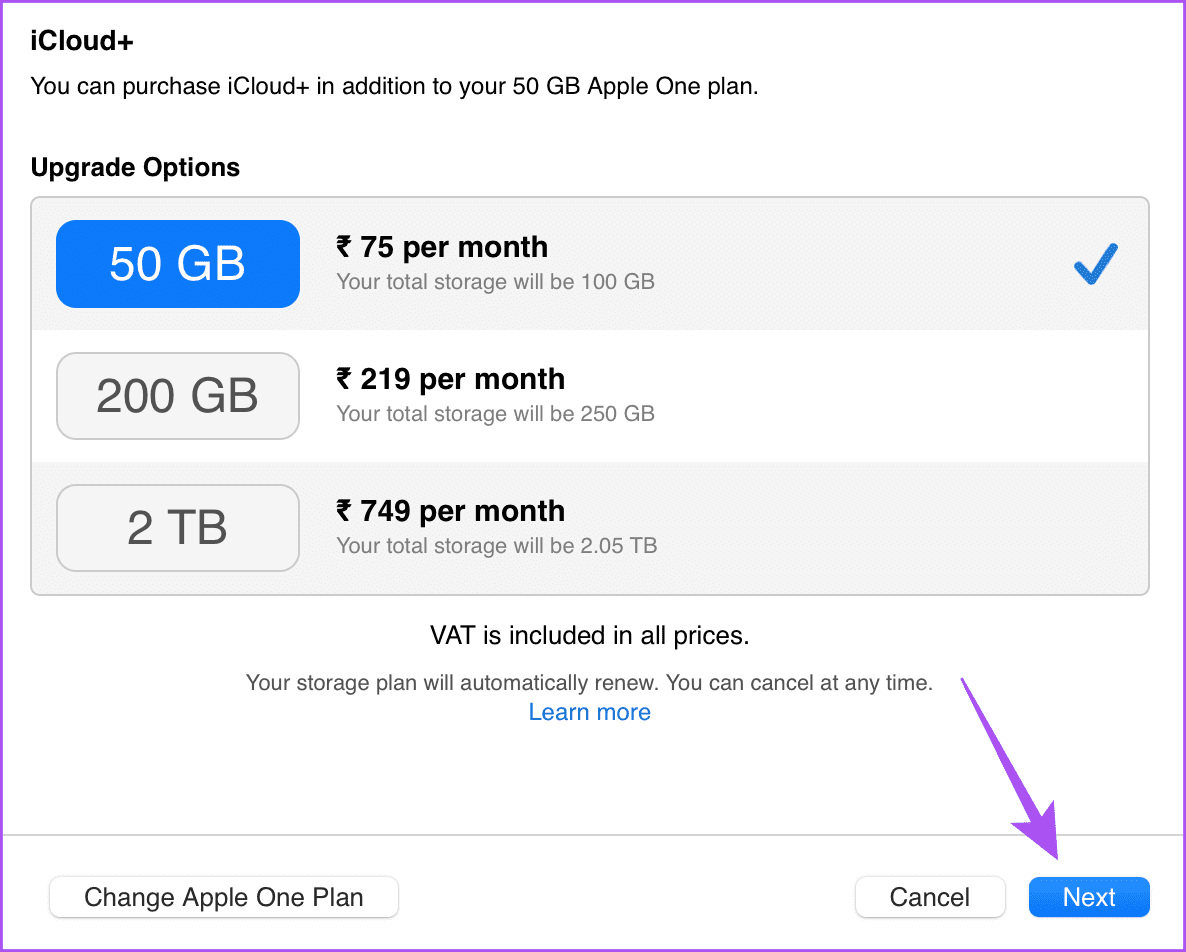
اتبع الخطوات التي تظهر على الشاشة لإكمال العملية.
ارجع إلى منشورنا إذا لاحظت خطأ في الاتصال بـ iCloud على جهاز Mac الخاص بك.
الرجوع إلى إصدار أقدم أو إلغاء تخزين ICLOUD على MAC
سنعرض لك الآن خطوات الرجوع إلى إصدار أقدم أو إلغاء اشتراكك في iCloud + أو Apple One على Mac.
لمستخدمي iCloud +
الخطوة 1: اضغط على اختصار لوحة المفاتيح Command + Spacebar لفتح Spotlight Search ، واكتب System Settings ، واضغط على Return.
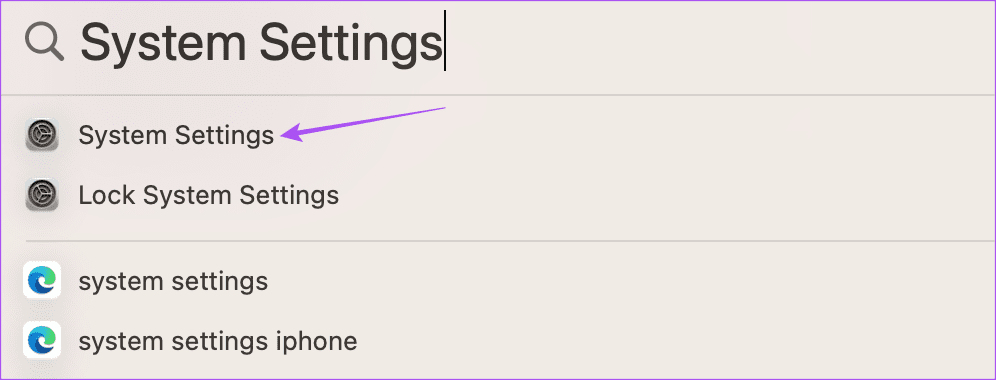
الخطوة 2: انقر فوق اسم ملف التعريف الخاص بك في الزاوية العلوية اليسرى.
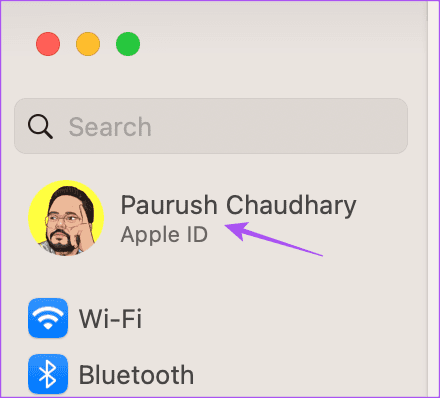
إلى الخطوة 3: حدد iCloud.
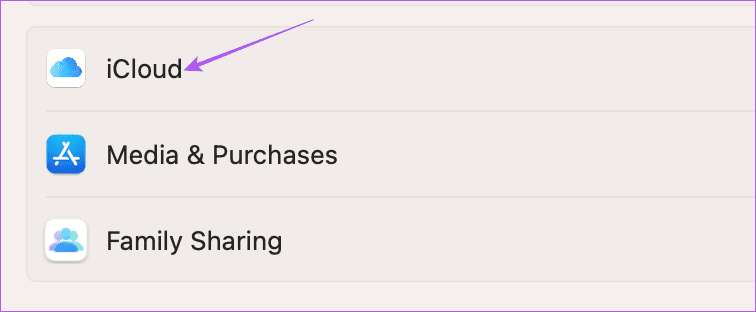
الخطوة 4: انقر فوق إدارة بجوار تخزين الحساب.
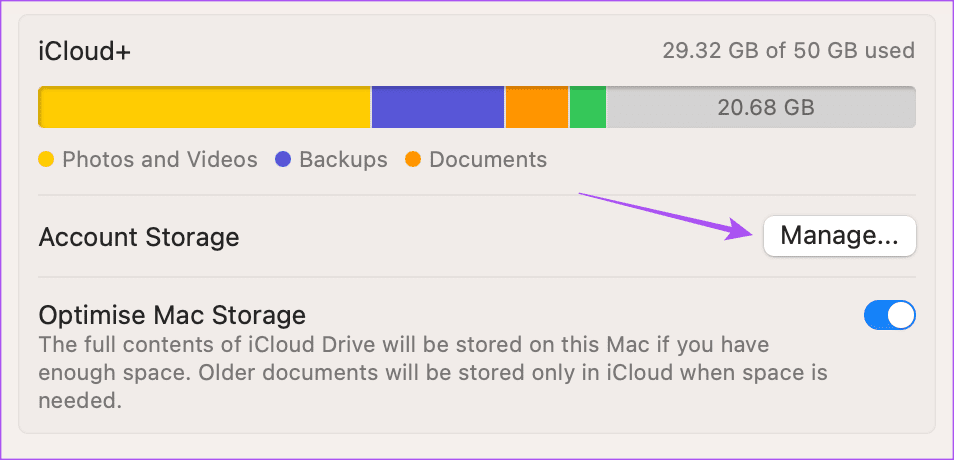
الخطوة 5: انقر فوق تغيير خطة التخزين.
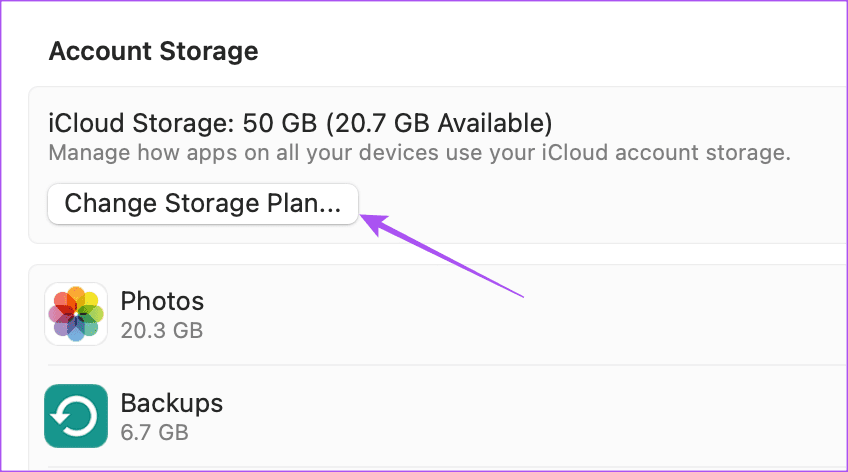
إلى الخطوة 6: انقر فوق خيارات الرجوع إلى إصدار أقدم في الجانب السفلي الأيسر.
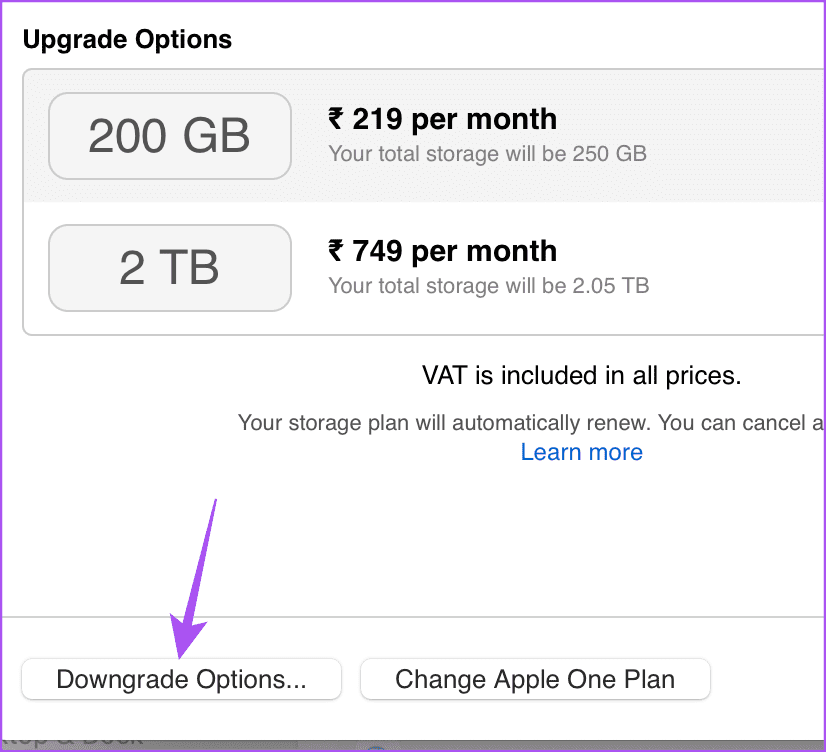
اتبع التعليمات التي تظهر على الشاشة للرجوع إلى إصدار أقدم أو إلغاء اشتراكك في iCloud +.
لمستخدمي Apple One
الخطوة 1: اضغط على اختصار لوحة المفاتيح Command + Spacebar لفتح Spotlight Search ، واكتب System Settings ، واضغط على Return.
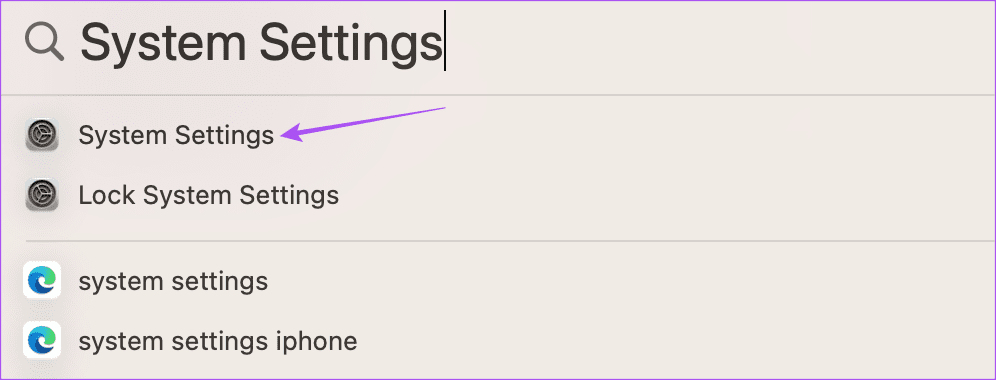
الخطوة 2: انقر فوق اسم ملف التعريف الخاص بك في الزاوية العلوية اليسرى.
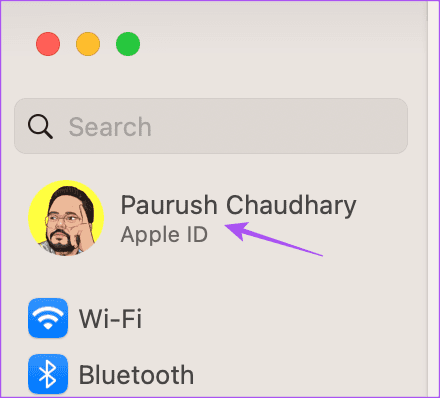
إلى الخطوة 3: حدد iCloud.
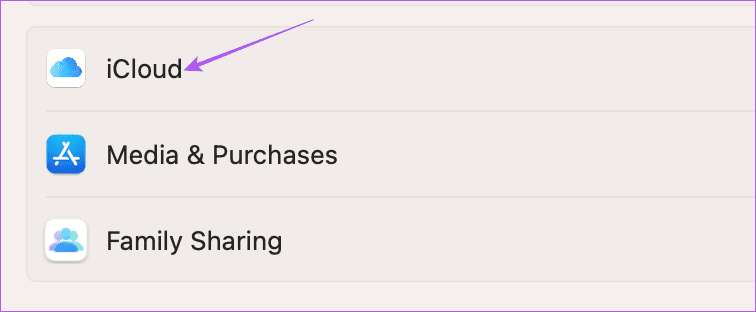
الخطوة 4: انقر فوق إدارة بجوار تخزين الحساب.
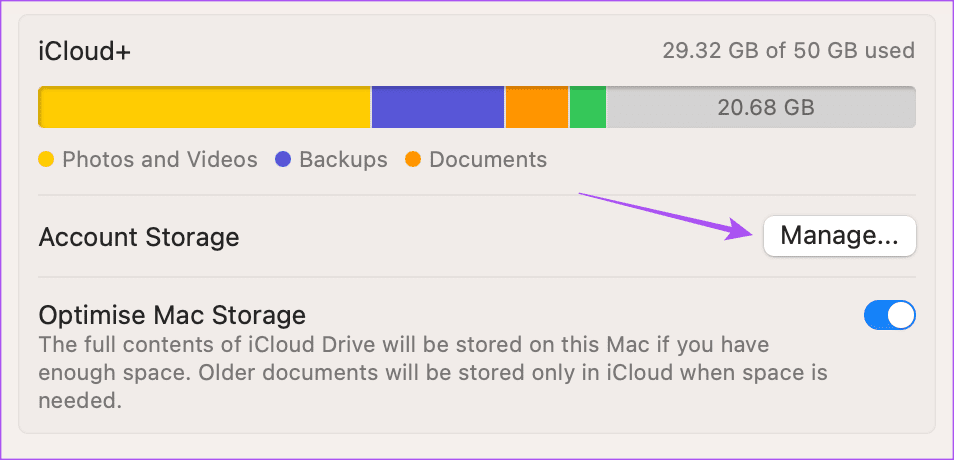
الخطوة 5: انقر فوق تغيير خطة التخزين.
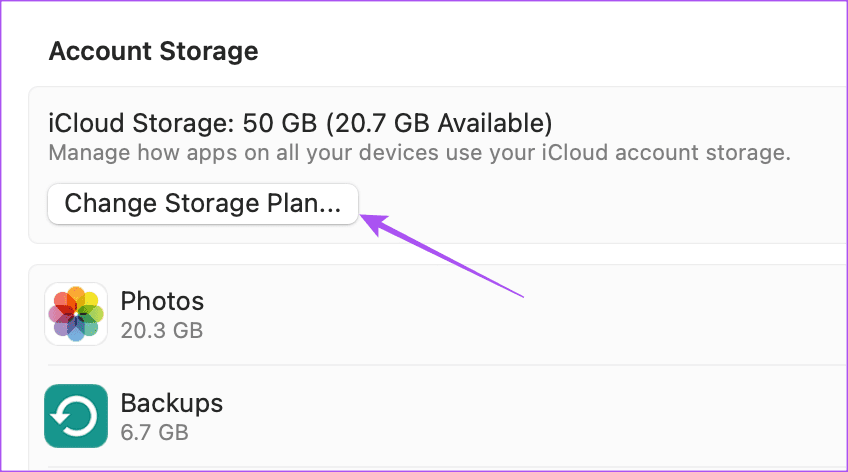
إلى الخطوة 6: انقر فوق تغيير خطة Apple One في أسفل الجانب الأيسر.
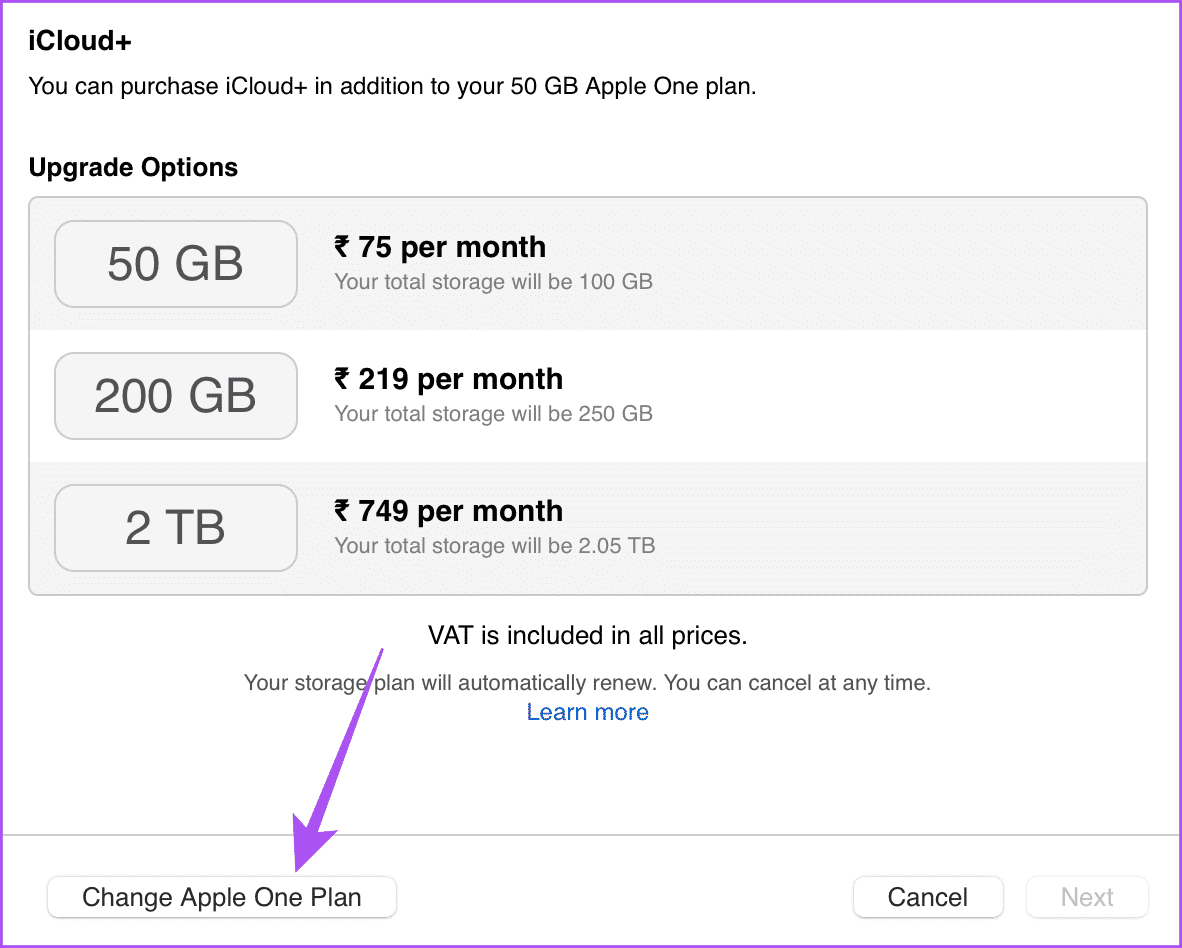
ستتم إعادة توجيهك إلى Apple Music على جهاز Mac الخاص بك.
الخطوة 7: انقر فوق تحرير بجوار Apple One.
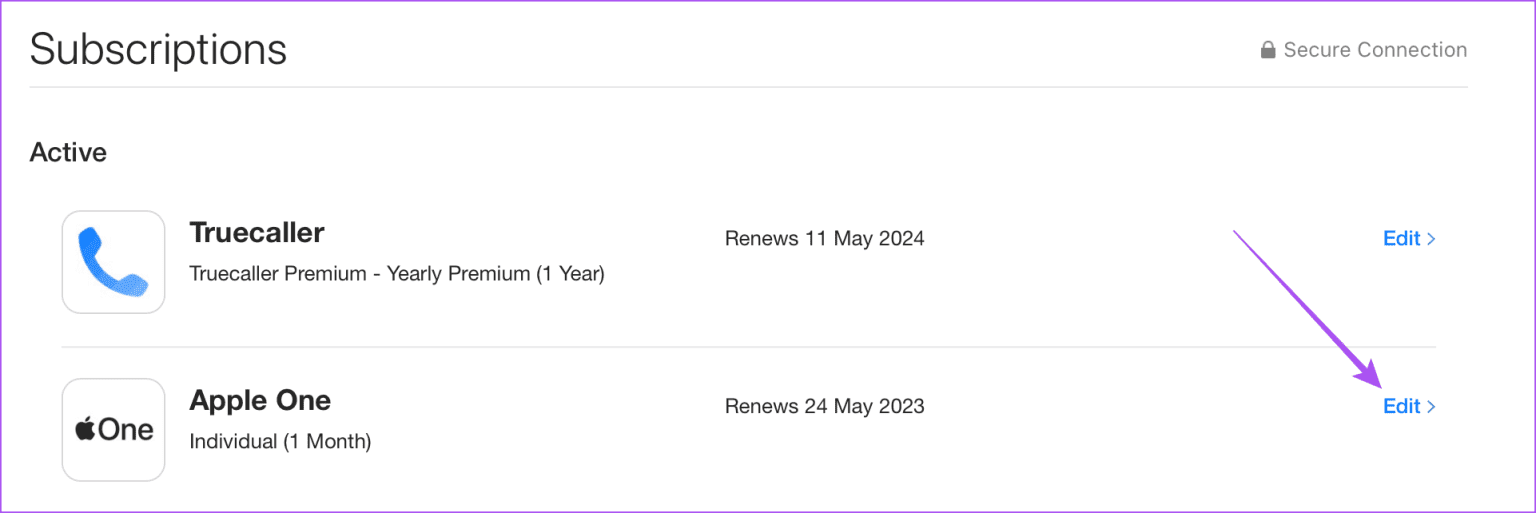
لديك خيار ترقية أو إلغاء اشتراكك. حدد خيارًا واتبع التعليمات التي تظهر على الشاشة لإكمال العملية.
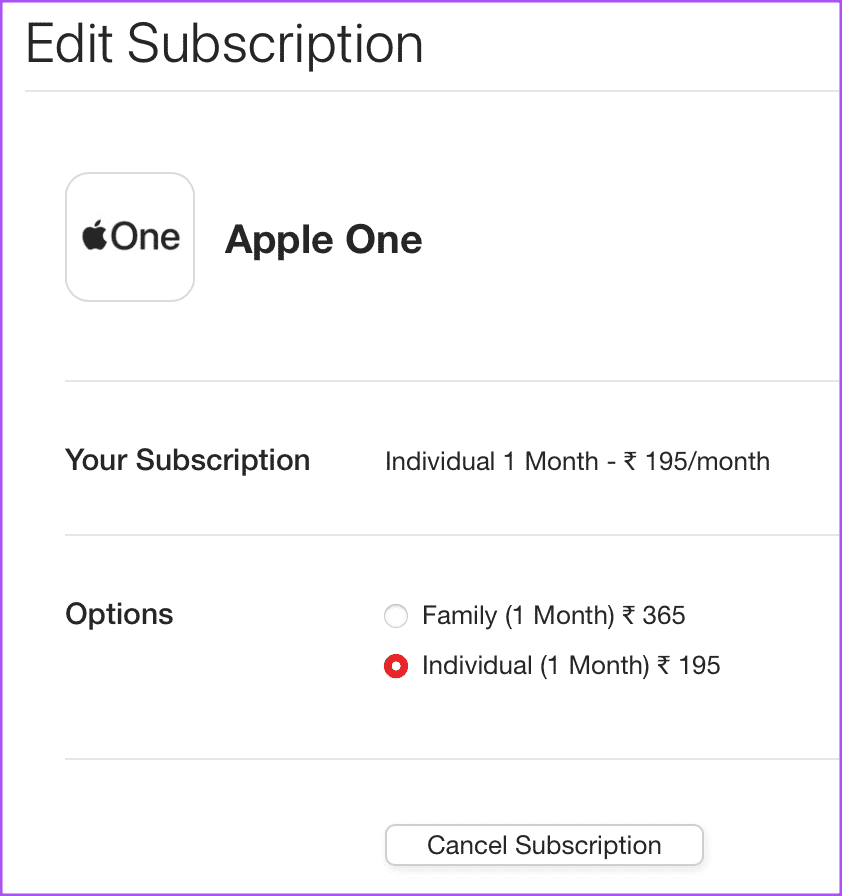
قم بتغيير خطة التخزين الخاصة بـ ICLOUD على كمبيوتر WINDOWS
تسمح لك Apple أيضًا بإدارة اشتراكك في iCloud + إذا كان لديك جهاز كمبيوتر يعمل بنظام Windows. كل ما تحتاجه هو تثبيت تطبيق iCloud من متجر Microsoft.
بعد تنزيله وتثبيته ، إليك كيفية تغيير خطة التخزين.
الخطوة 1: انقر فوق رمز Start (ابدأ) على جهاز الكمبيوتر الشخصي الذي يعمل بنظام Windows ، واكتب iCloud ، واضغط على Enter لفتح iCloud.
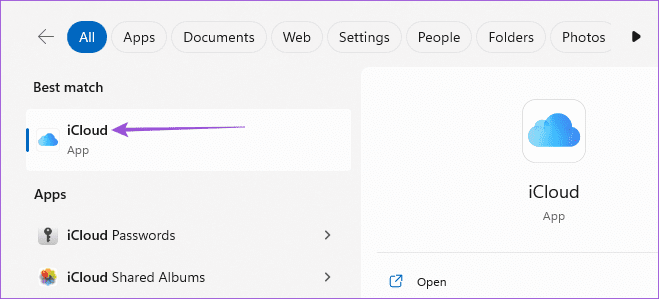
الخطوة 2: قم بتسجيل الدخول إلى حساب Apple الخاص بك.
إلى الخطوة 3: انقر فوق التخزين في الجانب الأيمن السفلي.
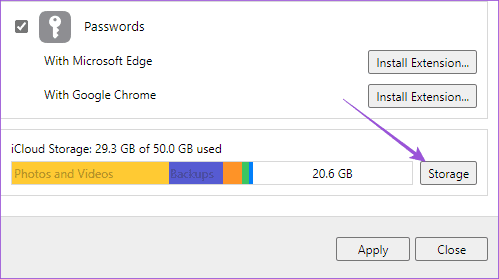
الخطوة 4: انقر فوق تغيير خطة التخزين في أعلى الجانب الأيمن.
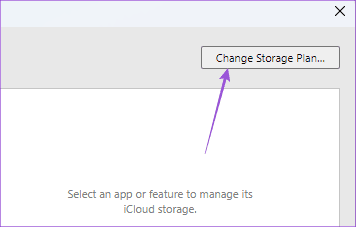
الخطوة 5: حدد ترقية التخزين وانقر فوق التالي في الركن الأيمن السفلي.
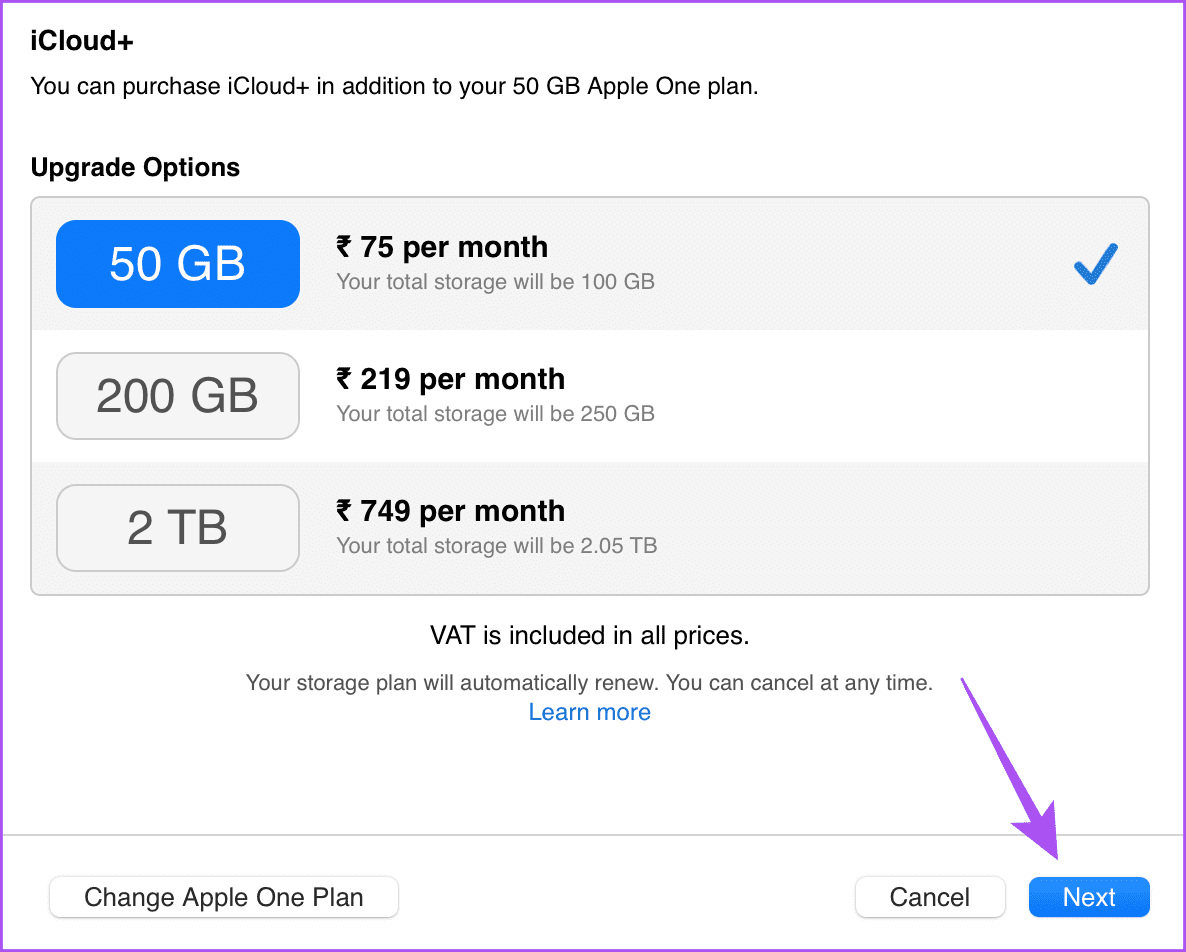
اتبع التعليمات التي تظهر على الشاشة لإكمال العملية.
الرجوع إلى إصدار أقدم أو إلغاء تخزين iCloud على جهاز كمبيوتر يعمل بنظام Windows
إليك كيفية الرجوع إلى إصدار سابق أو إلغاء خطة تخزين iCloud + على جهاز الكمبيوتر الشخصي الذي يعمل بنظام Windows. تأكد من أنك تستخدم أيضًا Apple Music على جهاز كمبيوتر يعمل بنظام Windows.
لمستخدمي iCloud +
الخطوة 1: انقر فوق رمز Start (ابدأ) على جهاز الكمبيوتر الشخصي الذي يعمل بنظام Windows ، واكتب iCloud ، واضغط على Enter لفتح iCloud.
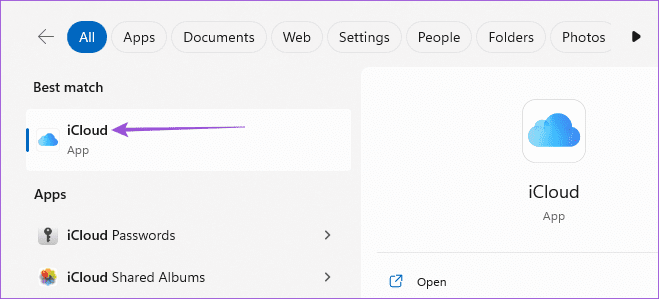
الخطوة 2: قم بتسجيل الدخول إلى حساب Apple الخاص بك.
إلى الخطوة 3: انقر فوق التخزين في الجانب الأيمن السفلي.
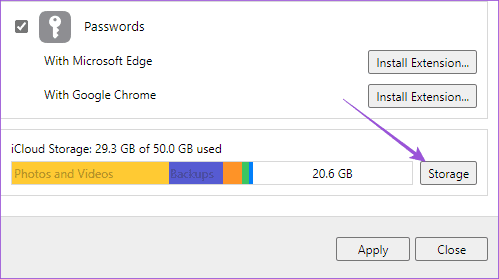
الخطوة 4: انقر فوق تغيير خطة التخزين في أعلى الجانب الأيمن.
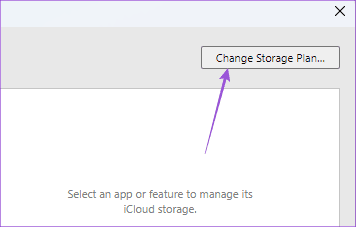
الخطوة 5: انقر فوق خيارات الرجوع إلى إصدار أقدم في الزاوية اليسرى السفلية.
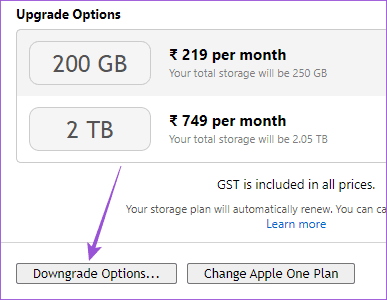
اتبع التعليمات التي تظهر على الشاشة لإكمال العملية.
لمستخدمي Apple One
الخطوة 1: انقر فوق رمز Start (ابدأ) على جهاز الكمبيوتر الشخصي الذي يعمل بنظام Windows ، واكتب iCloud ، واضغط على Enter لفتح iCloud.
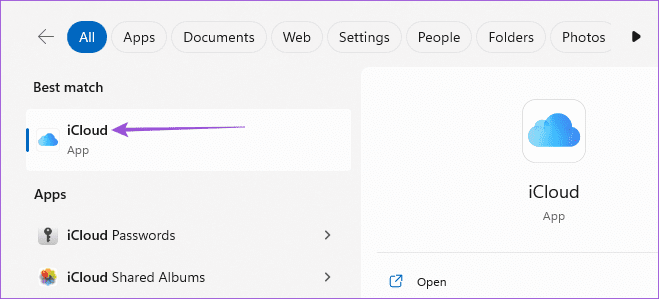
الخطوة 2: قم بتسجيل الدخول إلى حساب Apple الخاص بك.
إلى الخطوة 3: انقر فوق التخزين في الجانب الأيمن السفلي.
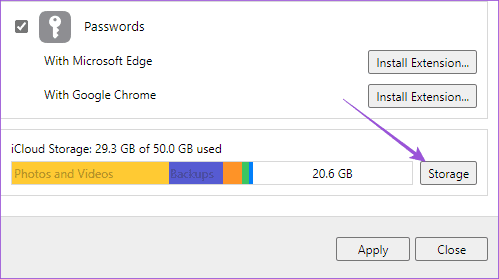
الخطوة 4: انقر فوق تغيير خطة التخزين في أعلى الجانب الأيمن.
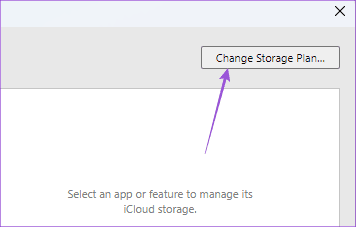
الخطوة 5: انقر فوق تغيير خطة Apple One في الجانب السفلي الأيسر.
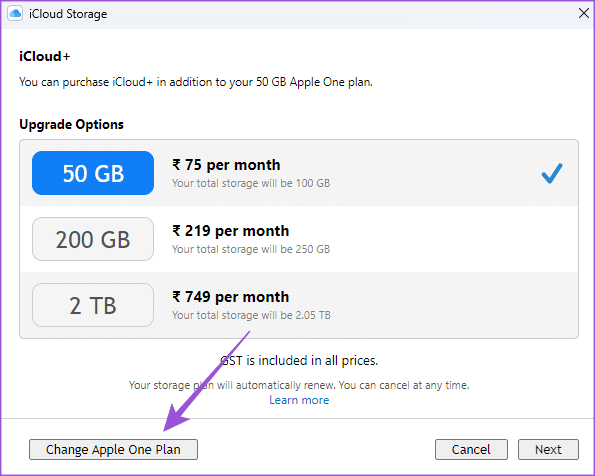
إلى الخطوة 6: انقر فوق المطالبة لفتح iTunes في متصفح الويب الخاص بك.
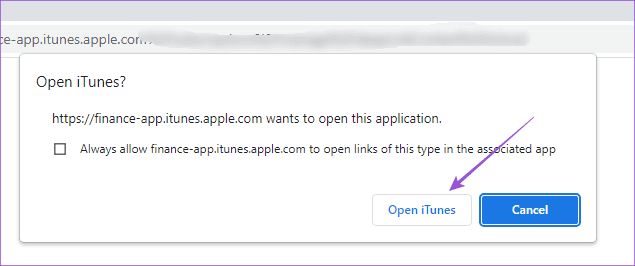
الخطوة 7: انقر فوق تحرير بجوار Apple One.
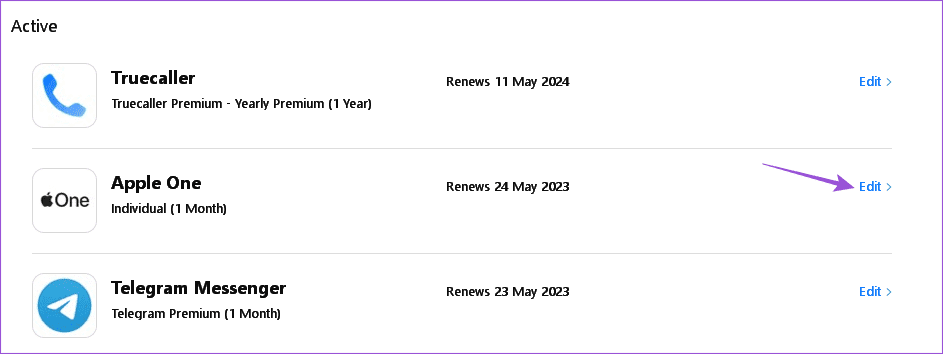
حدد خطتك أو قم بإلغاء اشتراكك في Apple One.
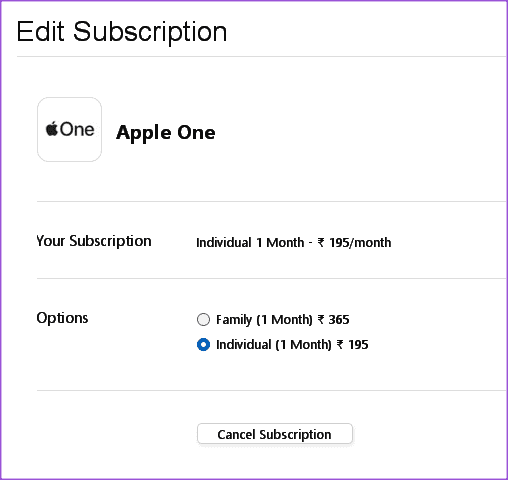
إدارة تخزين ICLOUD
من المهم الاحتفاظ بعلامة تبويب على التخزين السحابي لتحسين إدارة الملفات. تتيح لك Apple التحكم في جميع احتياجات التخزين الخاصة بك من خلال تقديم خطط مختلفة للاختيار من بينها باستخدام أي جهاز Apple أو غير تابع لـ Apple.