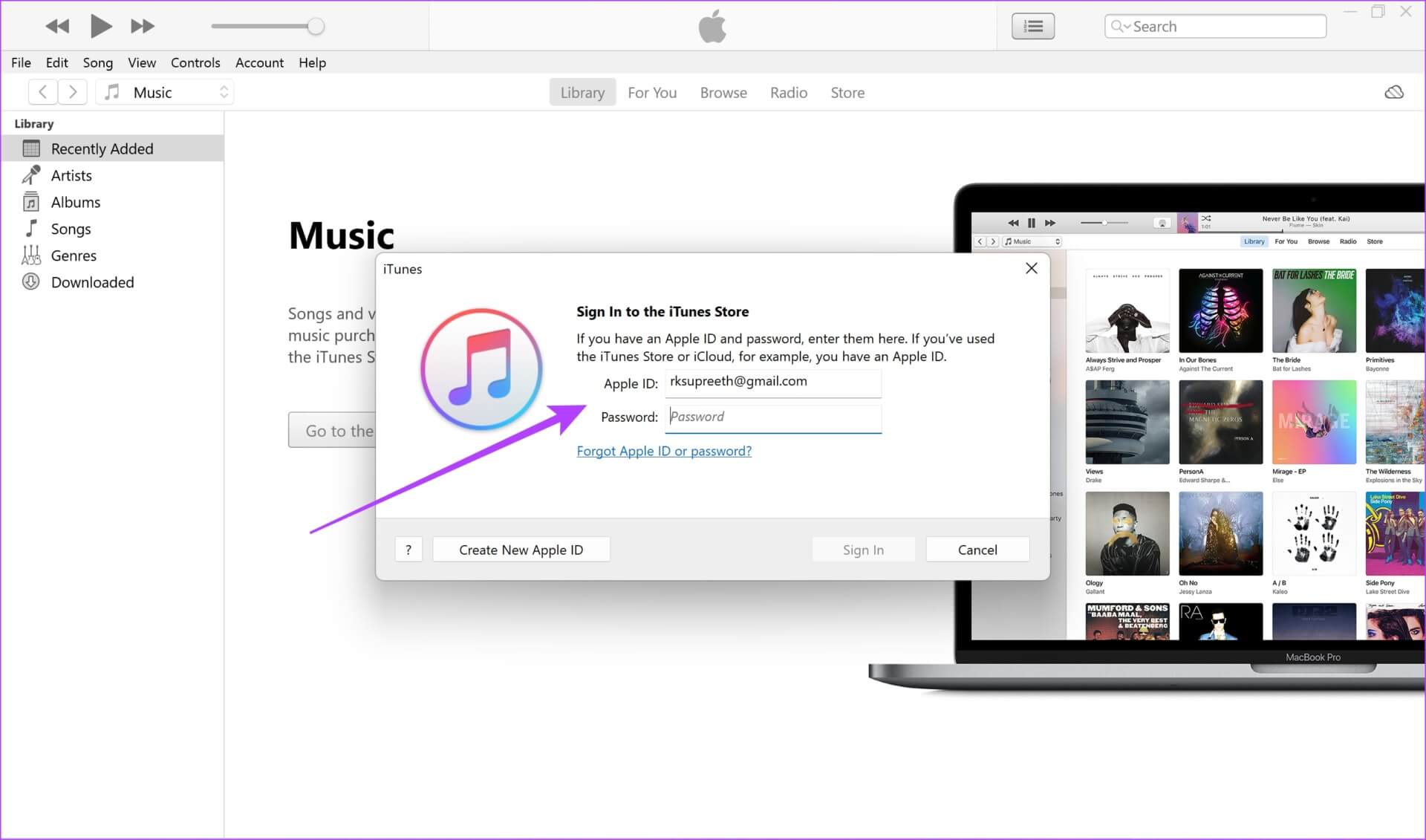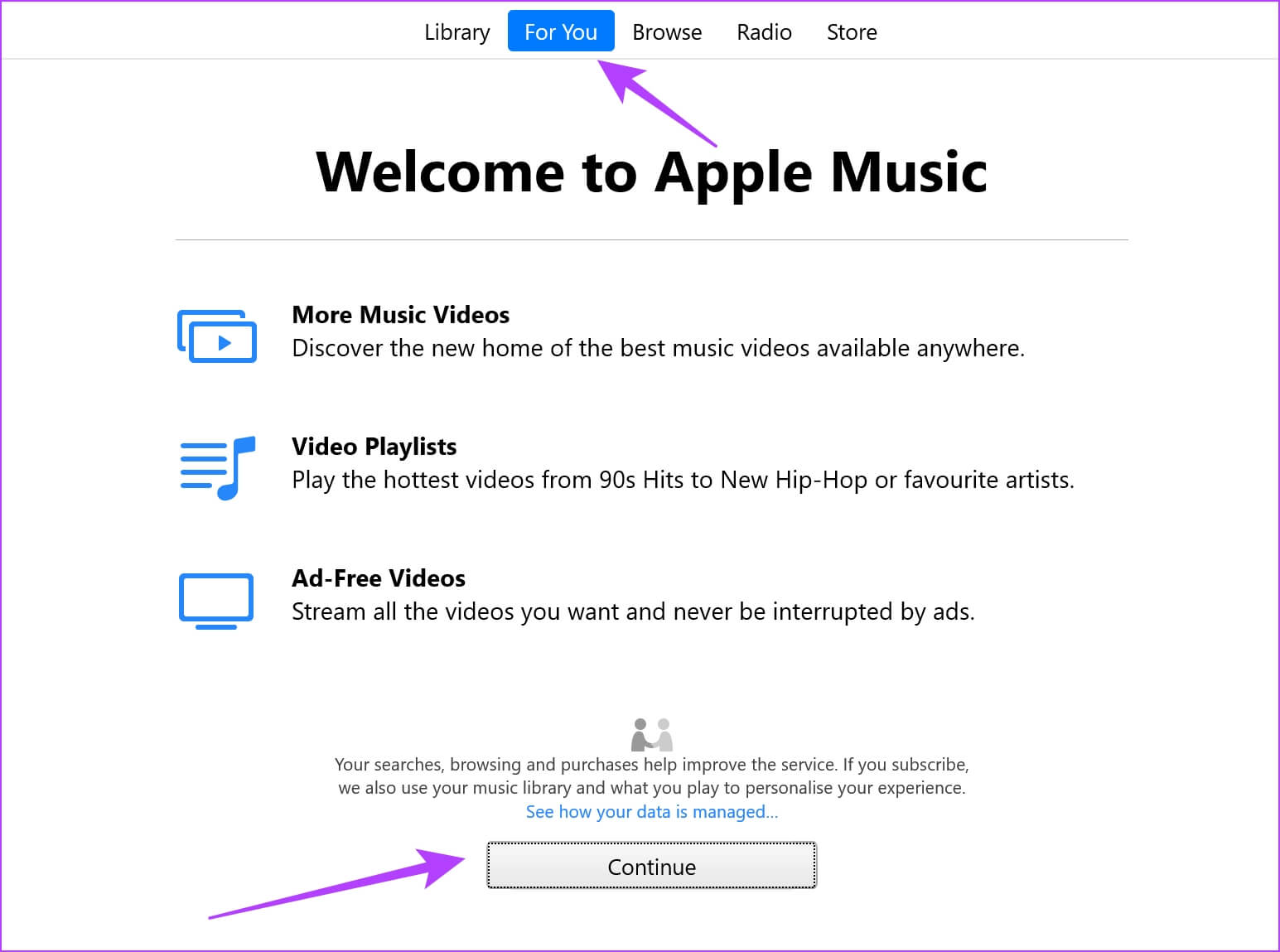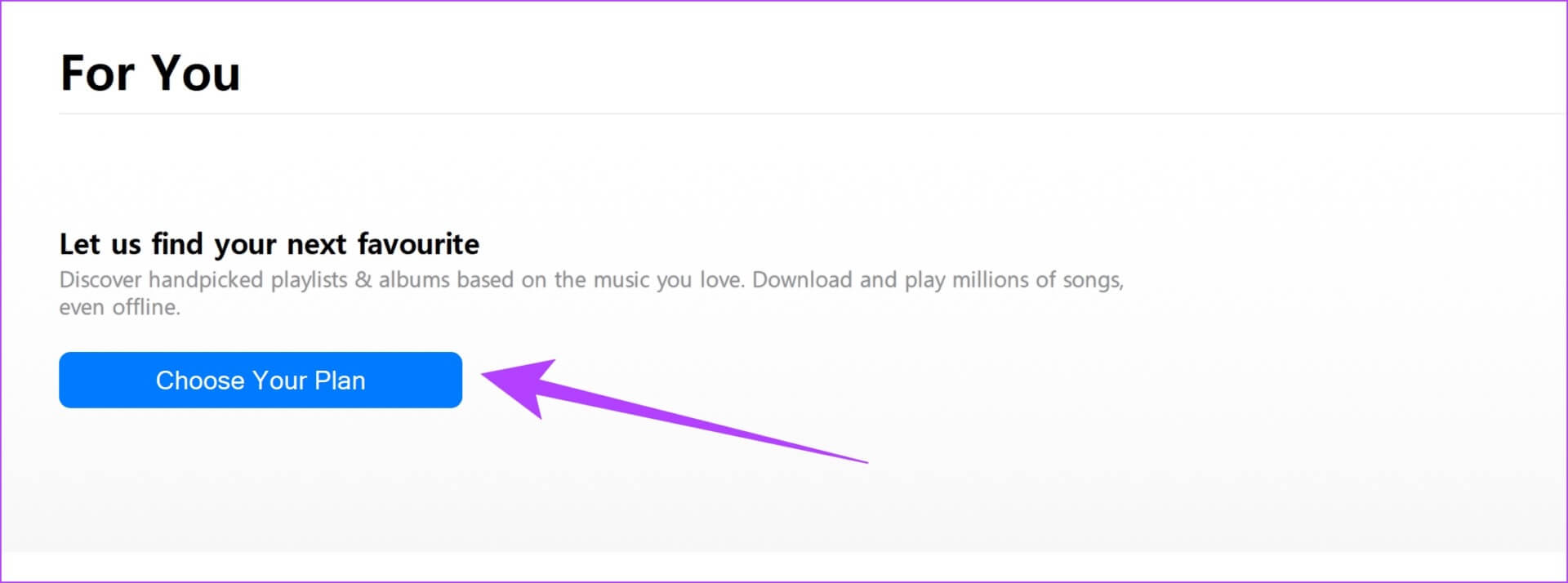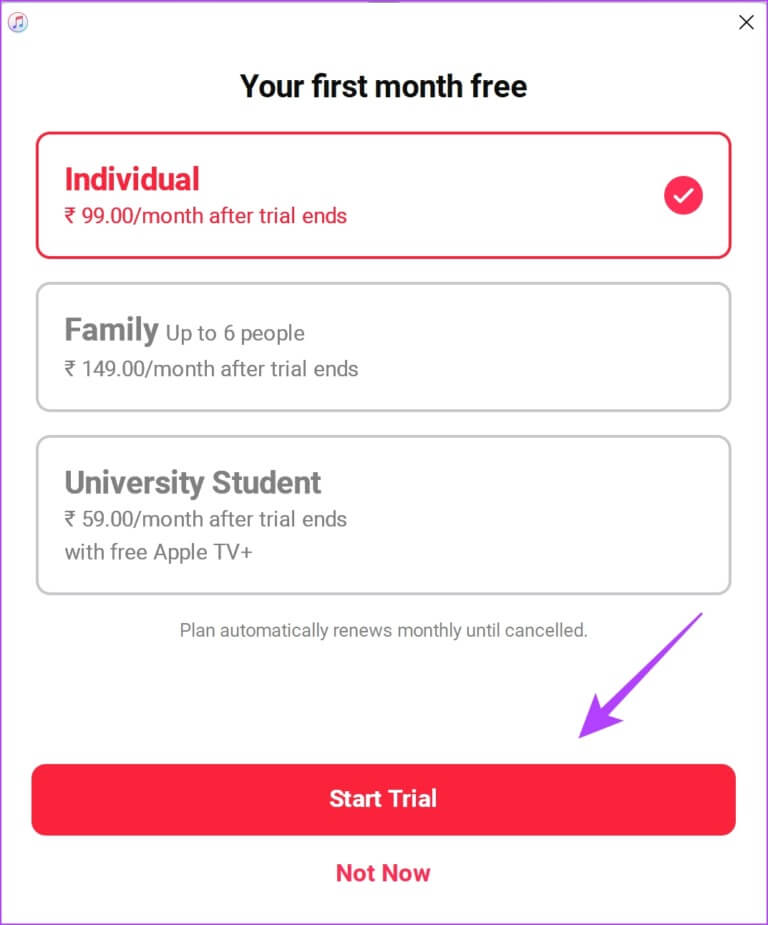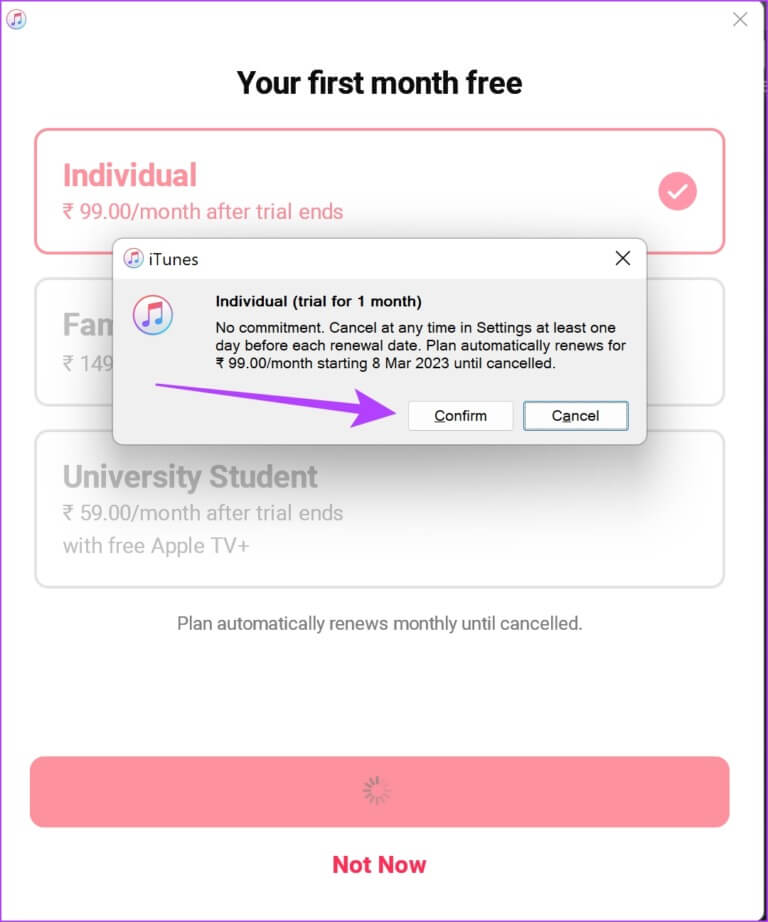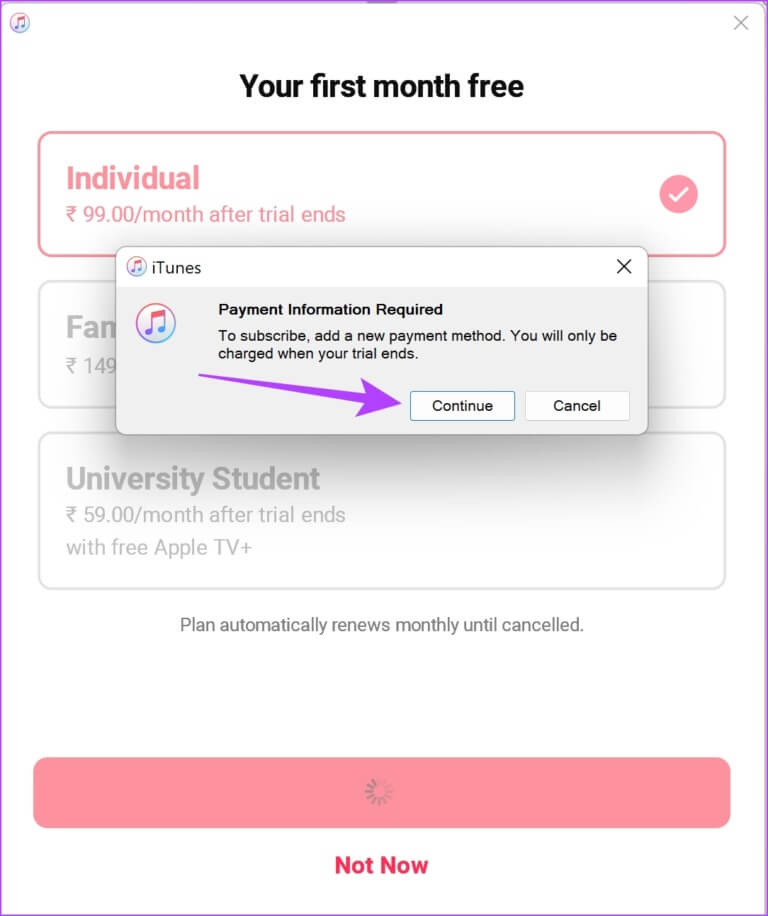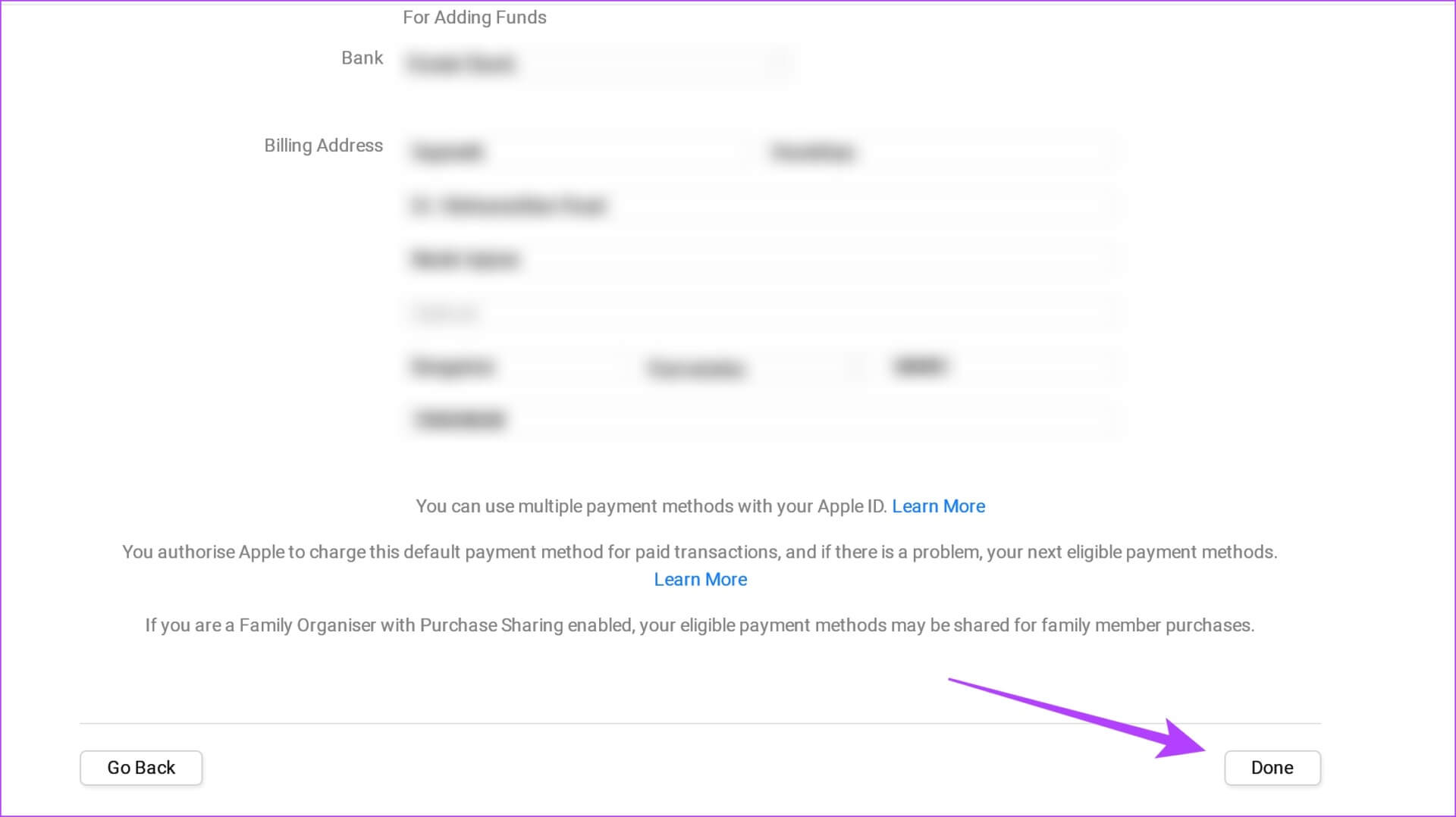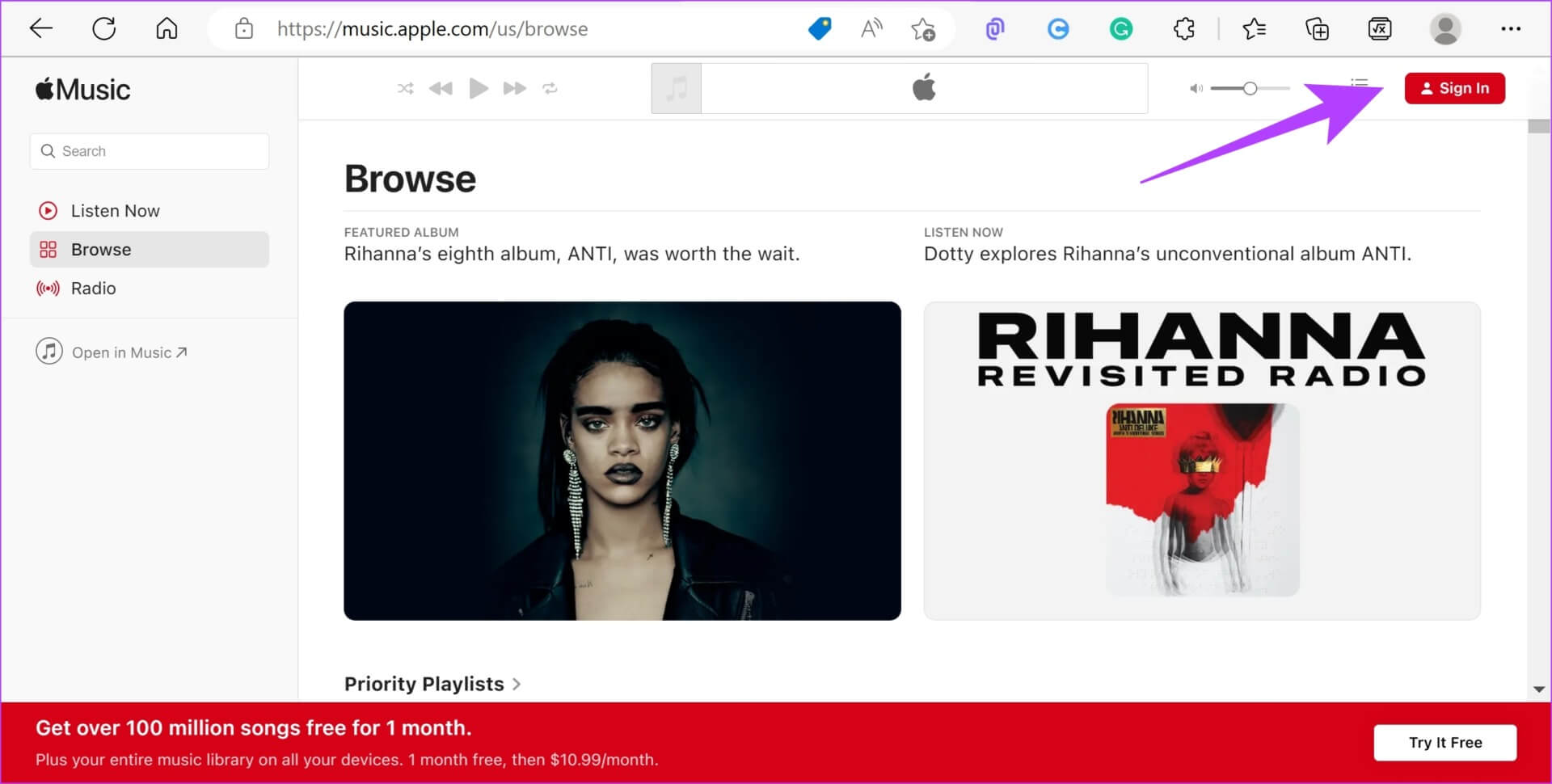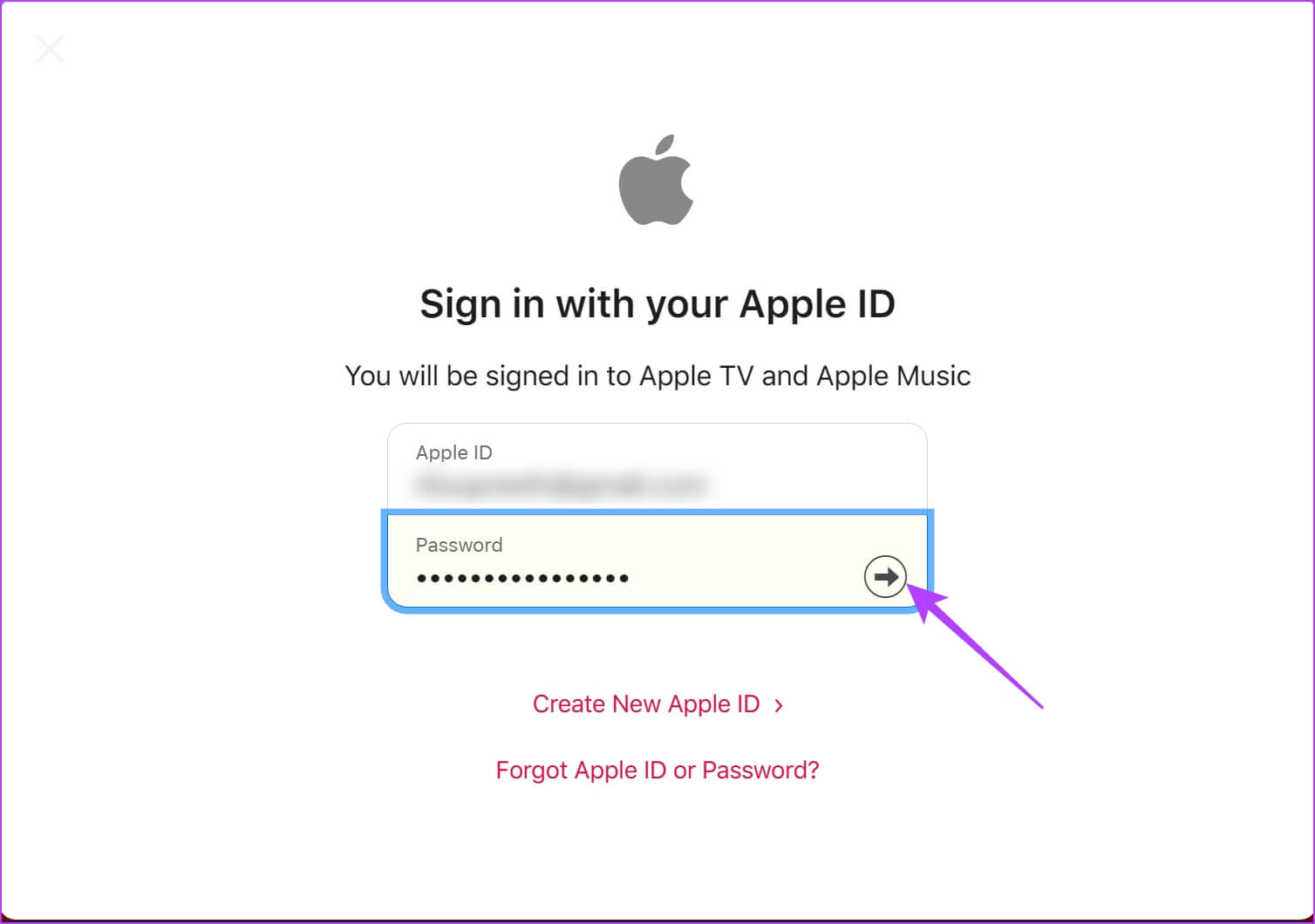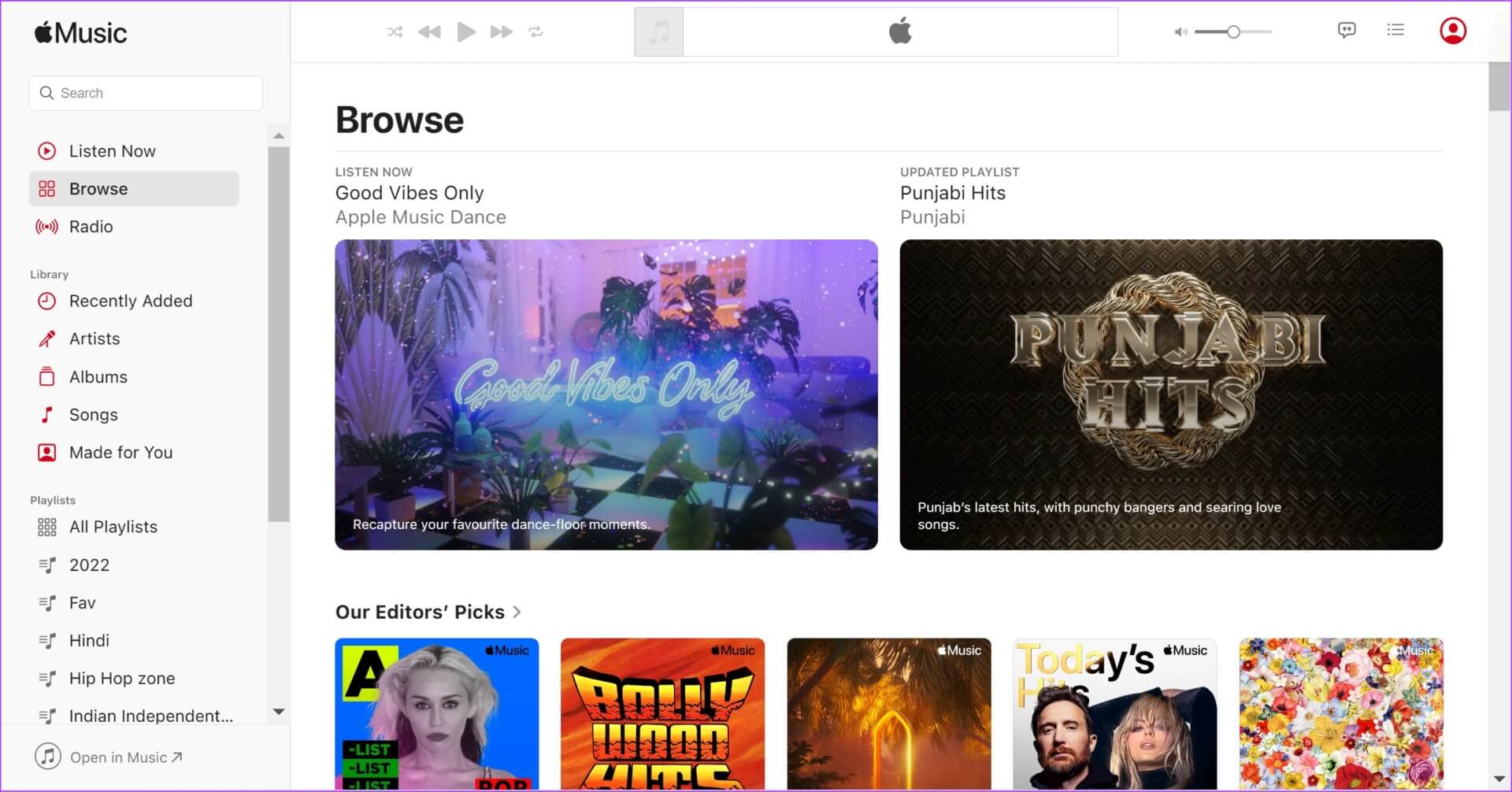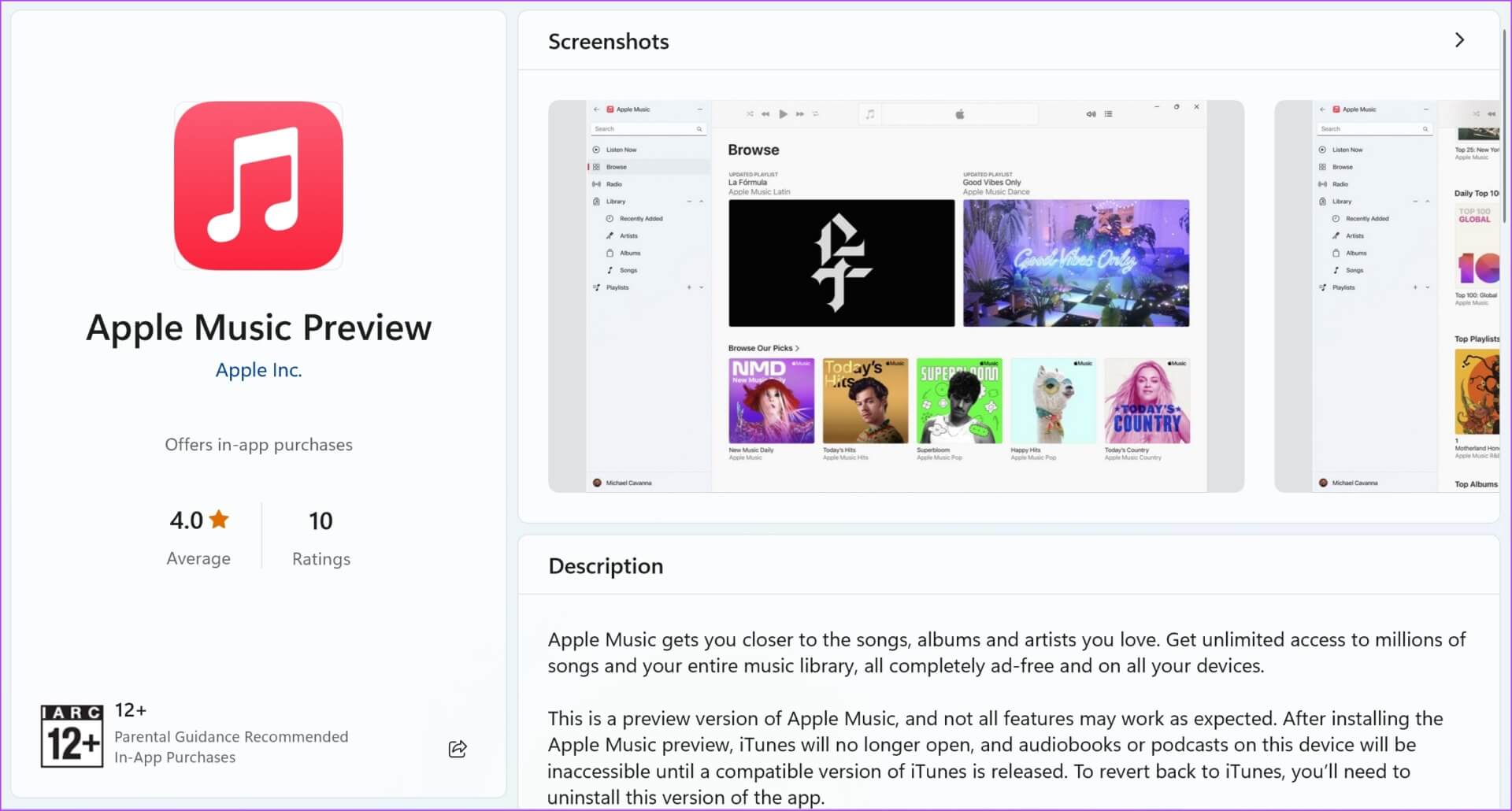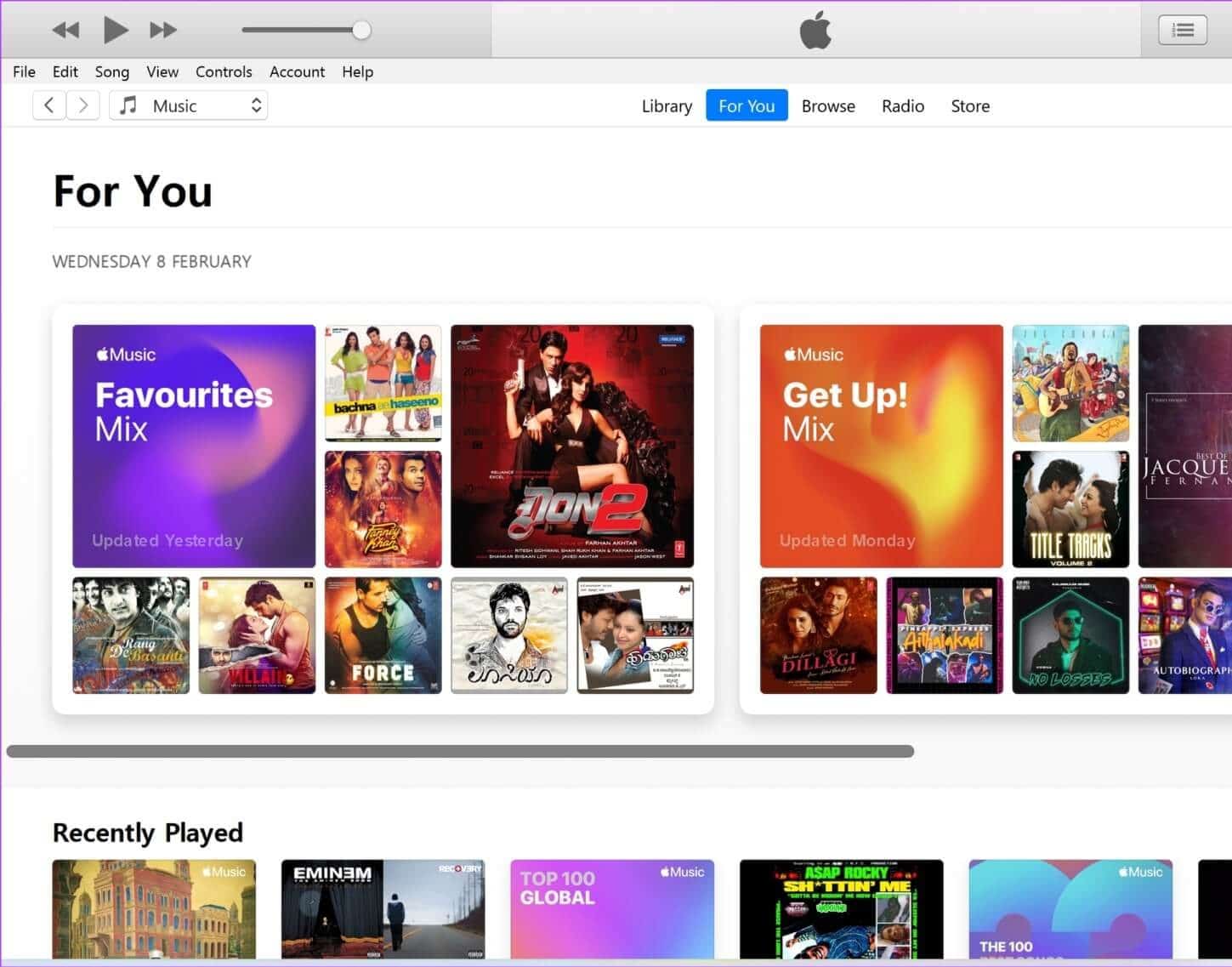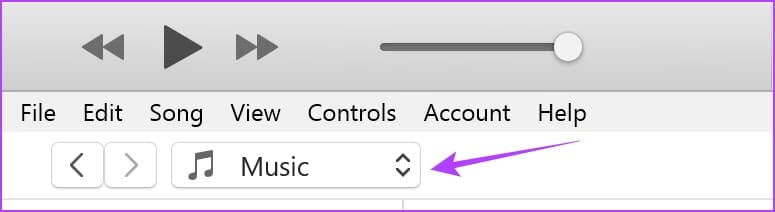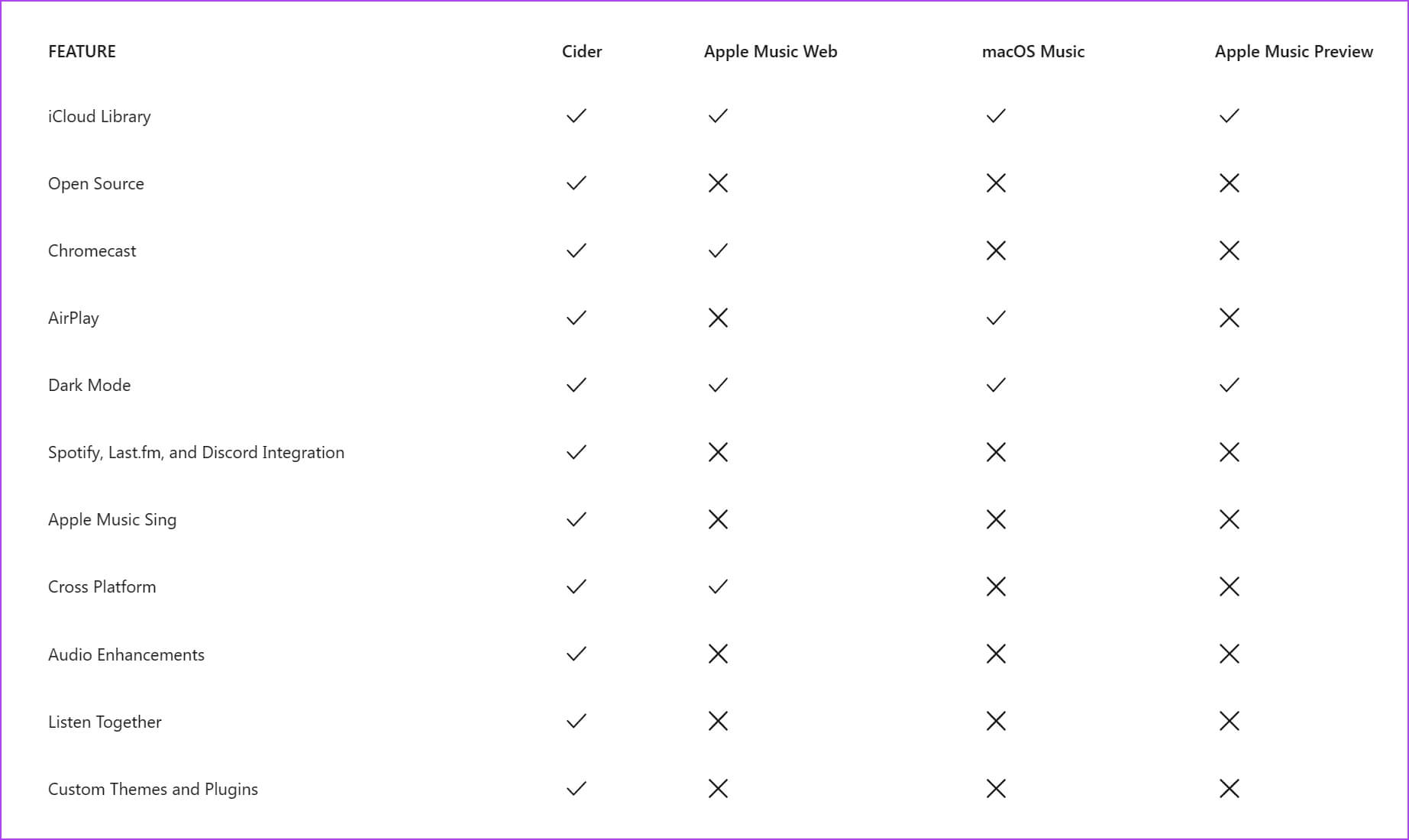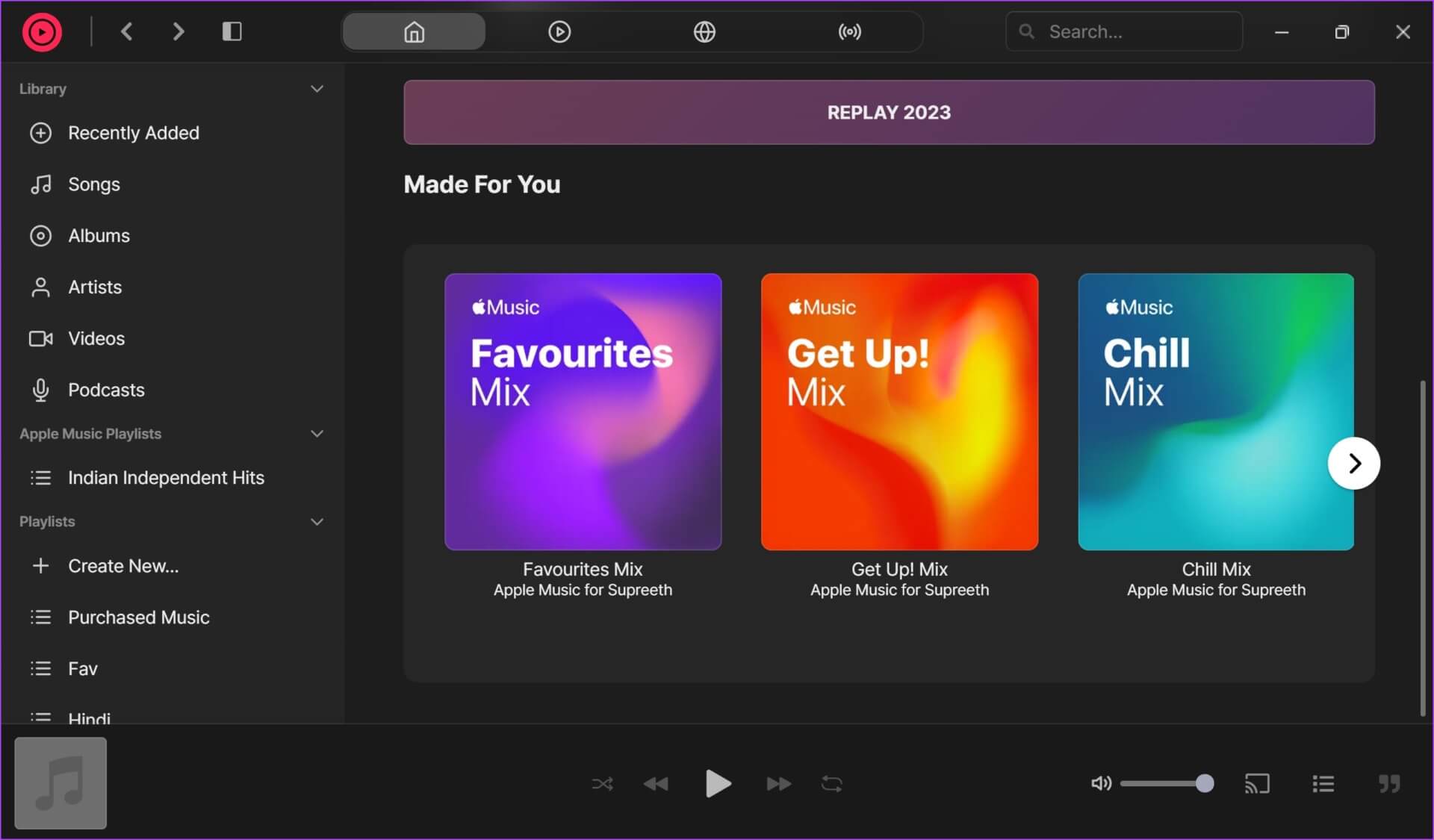كيفية استخدام Apple Music على جهاز كمبيوتر Windows: إليك 4 طرق سهلة
بدأت Apple Music تكتسب بعض الشعبية وتقدم منافسة جيدة على Spotify بميزات مثل Spatial Audio و karaoke. مثل جميع خدمات بث الموسيقى الشائعة ، فإن Apple Music عبارة عن منصة مشتركة أيضًا ، ويمكنك استخدامها بسهولة على جهاز الكمبيوتر الخاص بك. سنشرح لك في هذه المقالة كيفية استخدام Apple Music على Windows.
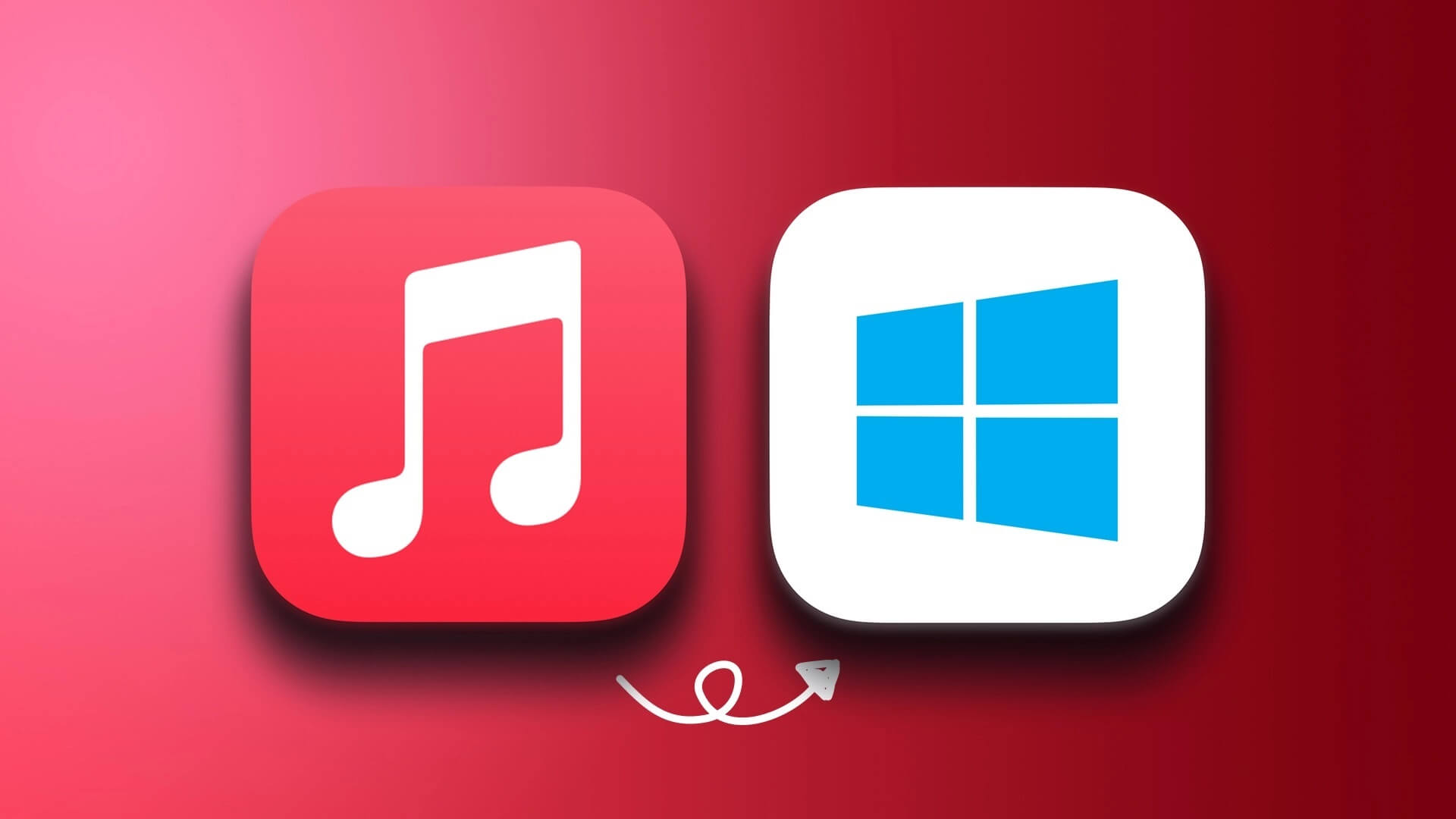
لم يكن الوصول إلى Apple Music على Windows متاحًا في وقت سابق إلا عبر iTunes ، لكنهم أطلقوا بعد ذلك مشغلًا على الويب وأطلقوا الآن تطبيق معاينة على متجر Microsoft. والمثير للدهشة أنهم سمحوا أيضًا لتطبيقات الجهات الخارجية باستخدام واجهة برمجة التطبيقات الخاصة بها ولدينا تطبيق يتيح لك استخدام تطبيق Apple Music على Windows إلى جانب جميع الميزات المفقودة. سنستكشف كل هذا بالتفصيل مع المضي قدمًا.
لنبدأ بفهم كيفية شراء Apple Music أو الاشتراك فيها على Windows.
كيفية الاشتراك في APPLE MUSIC على WINDOWS
Apple Music ليس مجانيًا ، لذا يجب أن يكون لديك اشتراك لاستخدامه على Windows. أنت بحاجة إلى معرف Apple كشرط مسبق ، ويمكنك إنشاء واحد من موقع Apple ID على الويب. بمجرد القيام بذلك ، اتبع الخطوات التالية للاشتراك في Apple Music.
الخطوة 1: تحتاج إلى iTunes للاشتراك في Apple Music. لذلك ، قم بتنزيل iTunes من متجر Microsoft.
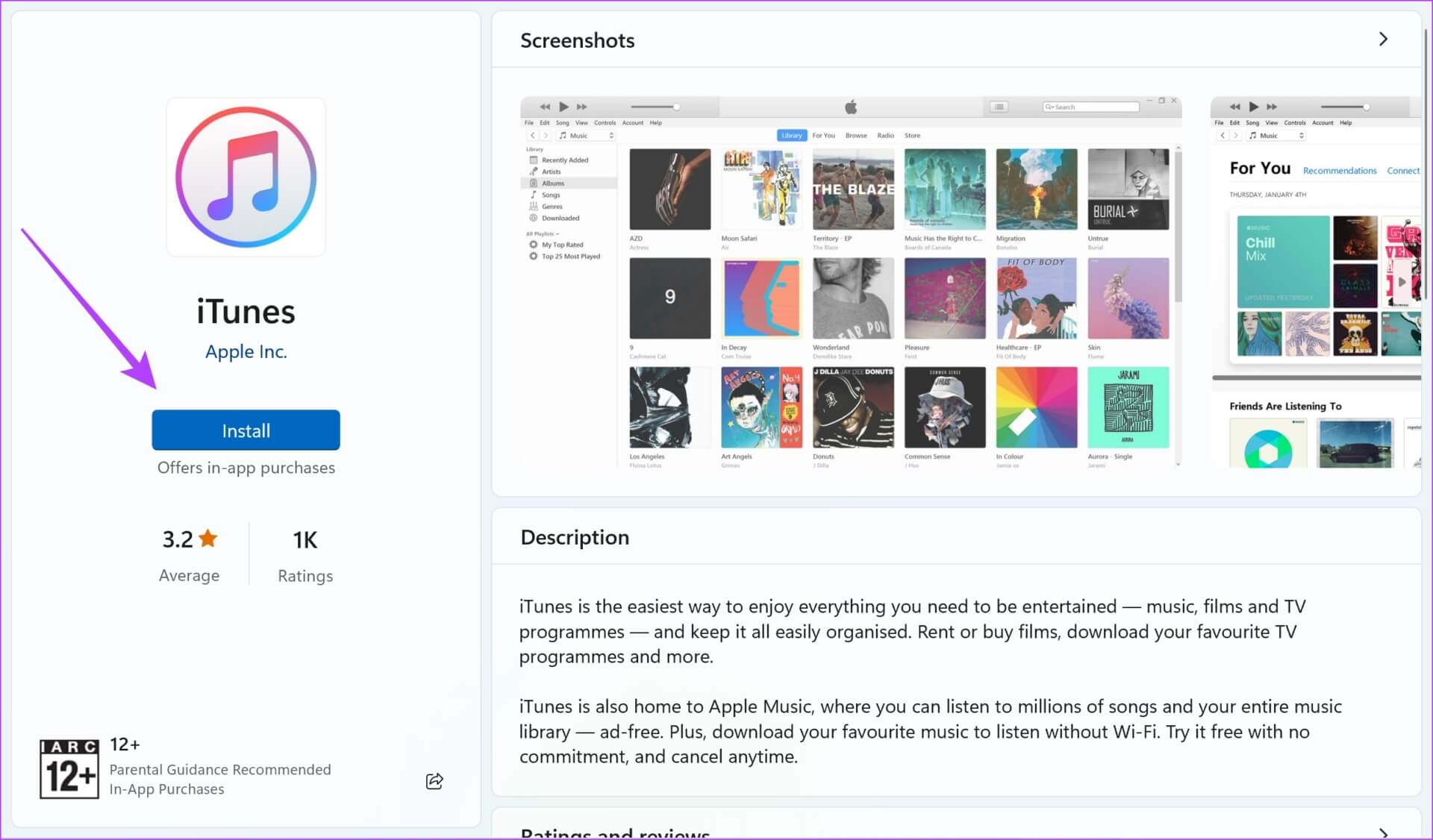
الخطوة 2: إذا لم تتمكن من تنزيل iTunes من متجر Microsoft ، فقم بتنزيل ملفات الإعداد بناءً على إصدار Windows لديك من الرابط أدناه.
الخطوة 3: افتح iTunes بعد التثبيت وقم بتسجيل الدخول إلى حسابك. قد يُطلب منك التحقق ، لذا أدخل الرمز المرسل إلى جهاز iPhone / iPad وانقر على “الوثوق بهذا الكمبيوتر”.
الخطوة 4: انقر فوق علامة التبويب For You في شريط الأدوات وانقر فوق متابعة.
الخطوة 5: سيُطلب منك الآن اختيار خطة. انقر فوق “اختر خطتك”.
الخطوة 6: الشهر الأول مجاني ، ومطلوب منك الدفع بعد انتهاء الفترة التجريبية. اختر خطة وانقر على بدء النسخة التجريبية.
الخطوة 7: انقر فوق “تأكيد”.
الخطوة 8: انقر فوق متابعة. سيُطلب منك إدخال معلومات الدفع الخاصة بك.
الخطوة 9: أدخل معلومات الدفع الخاصة بك وانقر فوق تم.
ومع ذلك ، قد تختلف هذه العملية باختلاف المنطقة ، لذا اتبع التعليمات التي تظهر على الشاشة أو تواصل معنا في قسم التعليقات.
بمجرد إدخال معلومات الدفع الخاصة بك ، ستبدأ الآن النسخة التجريبية لـ Apple Music. بعد ذلك ، دعنا نرى كيفية بدء استخدام Apple Music.
4 طرق لاستخدام Apple Music على كمبيوتر WINDOWS
فيما يلي أربع طرق مختلفة لاستخدام Apple Music على Windows. أثناء استخدامك iTunes للاشتراك في Apple Music على Windows ، لا يتعين عليك بالضرورة استخدام iTunes للاستماع إلى الموسيقى. تابع القراءة لمعرفة المزيد.
1. استخدم Apple Music Web Player
يحتوي Apple Music على مشغل ويب يمكنك الوصول إليه من أي متصفح ويب. إنه يوفر واجهة مستخدم مألوفة وإذا كنت قد استخدمت تطبيق الجوال ، فلن يستغرق الأمر وقتًا لتعتاد عليه. اتبع الخطوات التالية.
الخطوة 1: قم بزيارة موقع مشغل الويب Apple Music باستخدام الرابط أدناه.
الخطوة 2: انقر فوق تسجيل الدخول في الزاوية اليمنى العليا.
الخطوة 3: أدخل بياناتك لتسجيل الدخول إلى المنصة.
إذا طُلب منك مزيد من التحقق ، فأدخل الرمز الذي تلقيته على جهاز iPhone الخاص بك وانقر فوق الزر “ثق” للتحقق من شرعية متصفحك.
يمكنك الآن الوصول إلى Apple Music من خلال متصفح الويب الخاص بك.
ومع ذلك ، إذا كنت تفضل استخدام تطبيق على موقع الويب ، فقد أصدرت Apple مؤخرًا معاينة. دعونا نستكشف المزيد.
2. استخدم Apple Music Preview
في بداية عام 2023 ، أصدرت Apple مجموعة كبيرة من منتجات المعاينة لنظام التشغيل Windows. يتضمن ذلك تطبيقًا لـ Apple Music و Apple TV وأجهزة Apple. وبالتالي ، يمكنك الآن استخدام Apple Music كتطبيق مستقل يمكن تنزيله من متجر تطبيقات Microsoft. ومع ذلك ، هناك مشكلة أو مشكلتان.
أولاً ، لا يمكنك استخدام هذا التطبيق على نظام التشغيل Windows 10 والإصدارات الأقدم ، وثانيًا ، لا يمكنك استخدام iTunes إذا كان لديك Apple Music Preview مثبتًا. ولكن يبدو أن لدى Apple حلاً لذلك ، وهو تطبيق تم إطلاقه جنبًا إلى جنب مع Apple Music Preview – Apple Devices Preview. سيغطي هذا جميع الوظائف التي ستفوتها على iTunes.
ومع ذلك ، إذا كنت تستخدم إصدارًا أقدم من Windows أو إذا كانت عملية تثبيت تطبيقين في المعاينة تبدو مهمة شاقة – يمكنك استخدام iTunes القديم الجيد للوصول إلى Apple Music.
3. استخدم Apple Music على iTunes
إذا كنت تستخدم جهاز iPhone وجهاز كمبيوتر يعمل بنظام Windows ، فإن iTunes هو الطريقة الوحيدة لبناء جسر بين الاثنين. يوفر أيضًا دعمًا لـ Apple Music ، ويمكنك تنزيل iTunes لاستخدام Apple Music على Windows.
الخطوة 1: قم بتنزيل iTunes من متجر Microsoft.
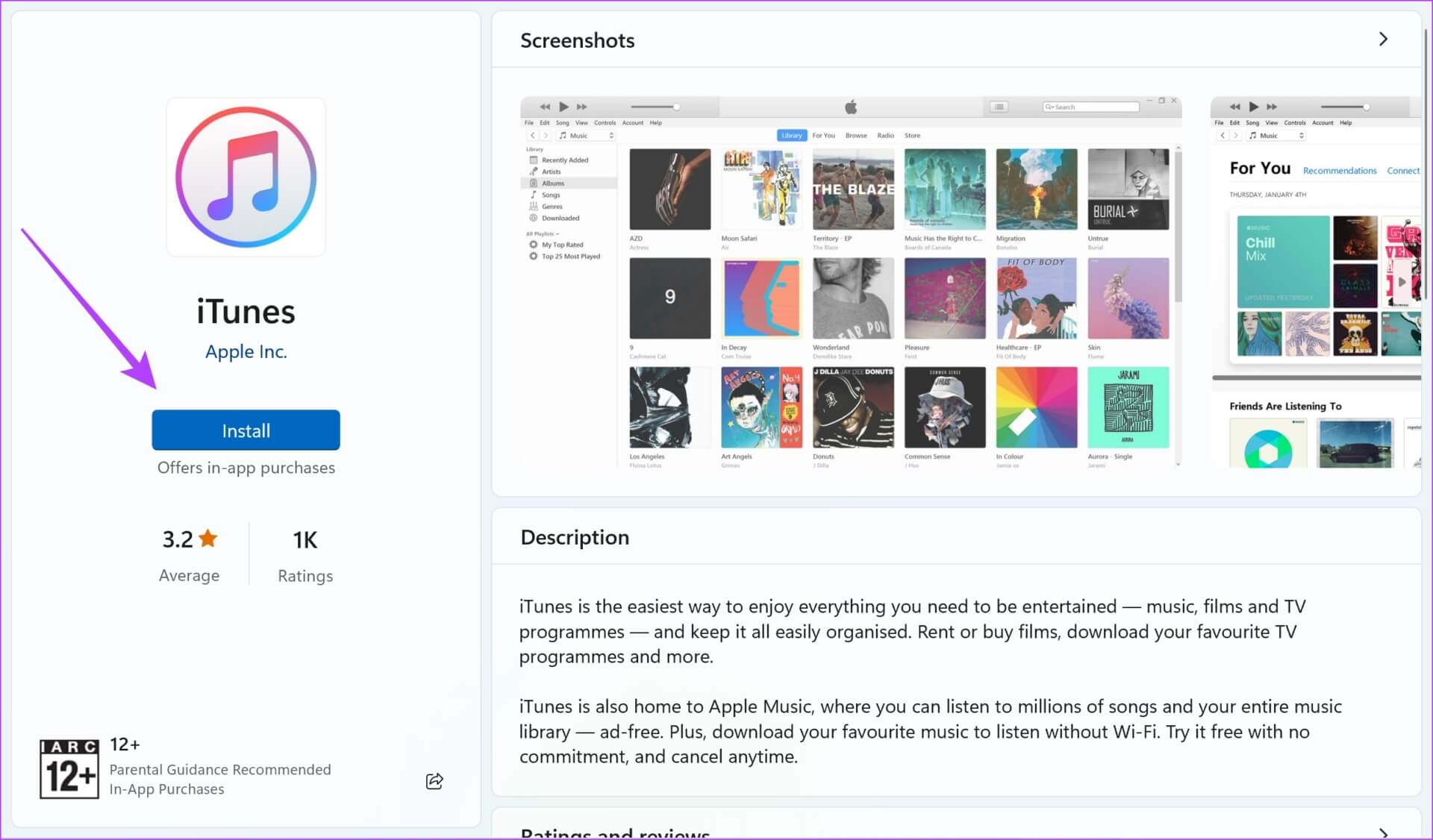
الخطوة 2: إذا لم تتمكن من تنزيل iTunes من متجر Microsoft ، فقم بتنزيل ملفات الإعداد بناءً على إصدار Windows لديك من الرابط أدناه.
الخطوة 3: افتح iTunes بعد التثبيت وقم بتسجيل الدخول إلى حسابك.
الخطوة 4: قد يُطلب منك التحقق. لذا ، أدخل الرمز المرسل إلى جهاز iPhone / iPad وانقر على “الوثوق بهذا الكمبيوتر”.
أنت الآن جاهز لاستخدام Apple Music على Windows عبر iTunes.
الخطوة 5: إذا كنت تحاول الوصول إلى صفحة الموسيقى ، فانقر فوق القائمة المنسدلة في شريط الأدوات وحدد الموسيقى.
4. قم بتنزيل Cider: عميل Apple Music لنظام التشغيل Windows
Cider هو عميل تابع لجهة خارجية لـ Apple Music يستخدم API الخاص به لتزويدك بواجهة لاستخدام الخدمة. إنه متاح في متجر Windows كتطبيق مدفوع ولكنك تحصل أيضًا على نسخة تجريبية مجانية لاستخدامه.
السعر: نسخة تجريبية مجانية لمدة أسبوع ؛ يكلف 1.99 دولار
لماذا تستخدم عميلًا تابعًا لجهة خارجية لـ Apple Music ، قد تسأل؟ ألق نظرة على مقارنة الميزات من موقع Cider الرسمي أدناه. يتضمن Cider الكثير من الميزات التي يفتقر إليها تطبيق Apple الرسمي لنظام التشغيل Windows.
على سبيل المثال ، تعمل ميزة Apple Music Sing الجديدة تمامًا على Cider ولكن ليس على تطبيق Apple Music الرسمي.
على الرغم من أن Cider لا يزال في الإصدار التجريبي ، فقد أعجبنا كثيرًا بواجهة المستخدم الخاصة به. ألق نظرة على الصورة أدناه. بدا الأمر أكثر سلاسة من استخدام Apple Music على الويب أو iTunes.
ها أنت ذا ، هذا هو كل ما يمكنك فعله إذا كنت ترغب في الاستماع إلى Apple Music على Windows. إذا كان لديك المزيد من الأسئلة ، يمكنك إلقاء نظرة على قسم الأسئلة الشائعة أدناه.
أسئلة وأجوبة حول استخدام APPLE MUSIC على WINDOWS
1. هل Apple Music على Windows مجاني؟
لا ، أنت بحاجة إلى الاشتراك في Apple Music على Windows على الرغم من أنه لا يزال بإمكانك الوصول إلى الإصدار التجريبي المجاني.
2. كم عدد الأجهزة التي يمكنك استخدام Apple Music عليها؟
يمكن أن يكون لديك عشرة أجهزة ، ولكن ليس أكثر من خمسة أجهزة كمبيوتر مسجلة على نفس معرف Apple لاستخدام خدماتها ، وهذا يشمل Apple Music.
3. كيف تلغي اشتراك Apple Music على نظام Windows؟
إليك كيفية إلغاء اشتراك Apple Music على Windows. افتح iTunes ، وانقر على iTunes Store -> الحساب (الشريط الجانبي) -> إدارة. هنا يمكنك إلغاء اشتراكك.
استخدم APPLE MUSIC على WINDOWS بسهولة
نأمل أن تساعدك هذه المقالة في الوصول إلى Apple Music على Windows. ومع ذلك ، لسنا سعداء تمامًا بالتجربة التي تقدمها Apple لمستخدمي Windows. على سبيل المثال ، كان علينا تسجيل الدخول ما يقرب من أربع إلى خمس مرات عندما حاولنا إدارة اشتراكنا.
علاوة على ذلك ، فإنه يشعر أيضًا بالركود والبطء ، ويبدو جهد التطوير منخفضًا. نأمل أن تقوم Apple بتحسينها قريبًا ، أو أن يتولى عملاء مثل Cider المسؤولية ويعززون التجربة!