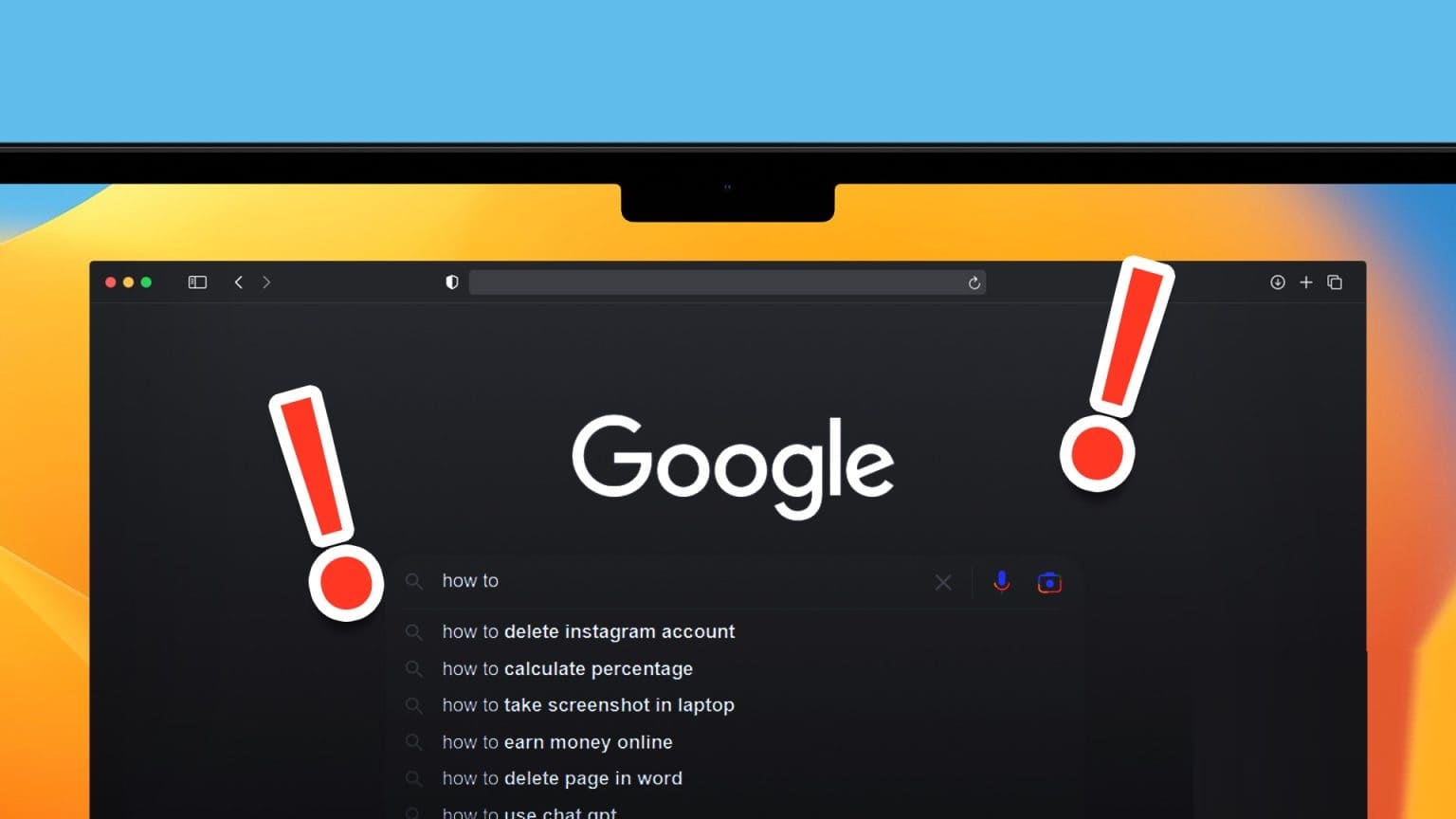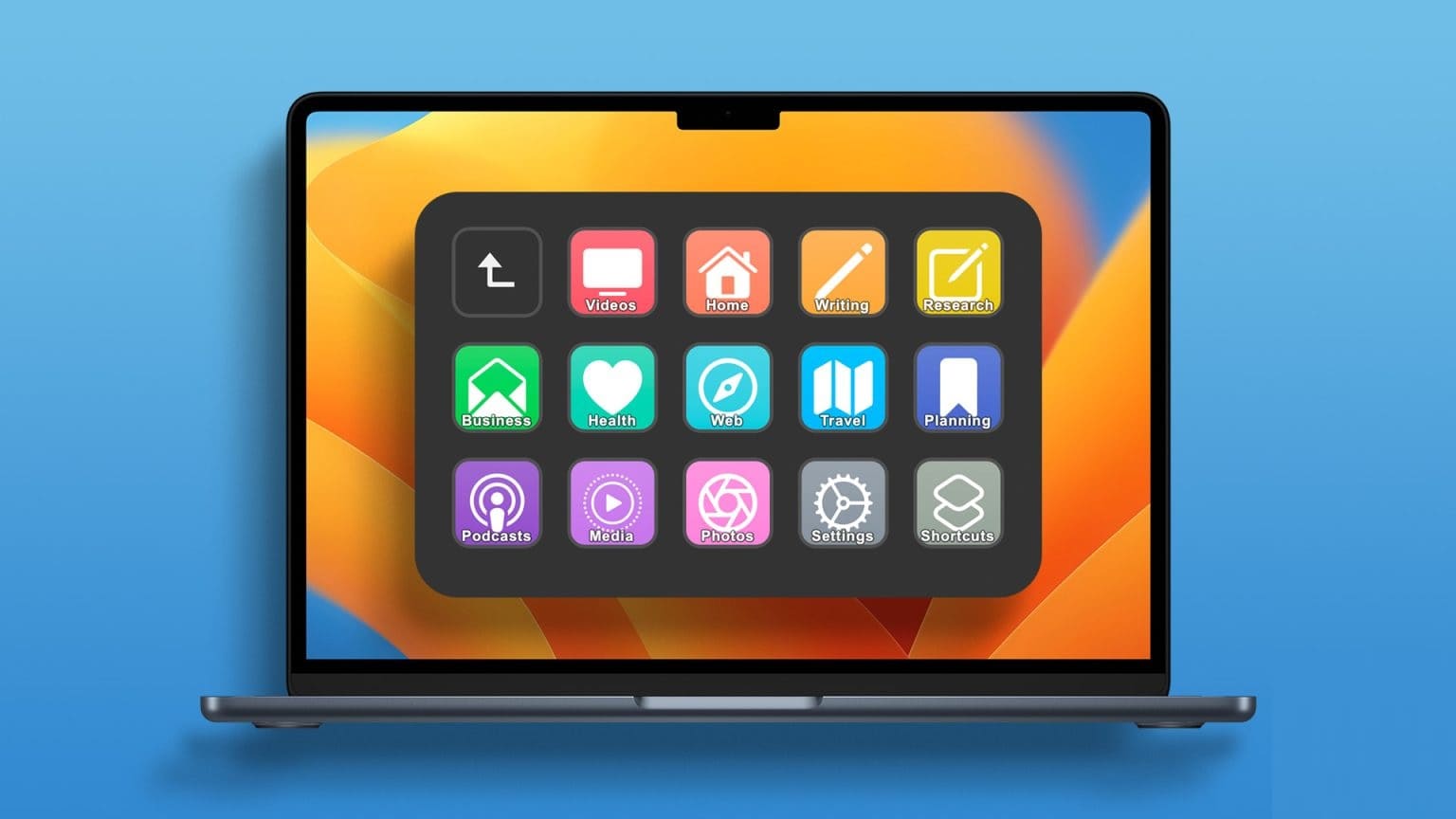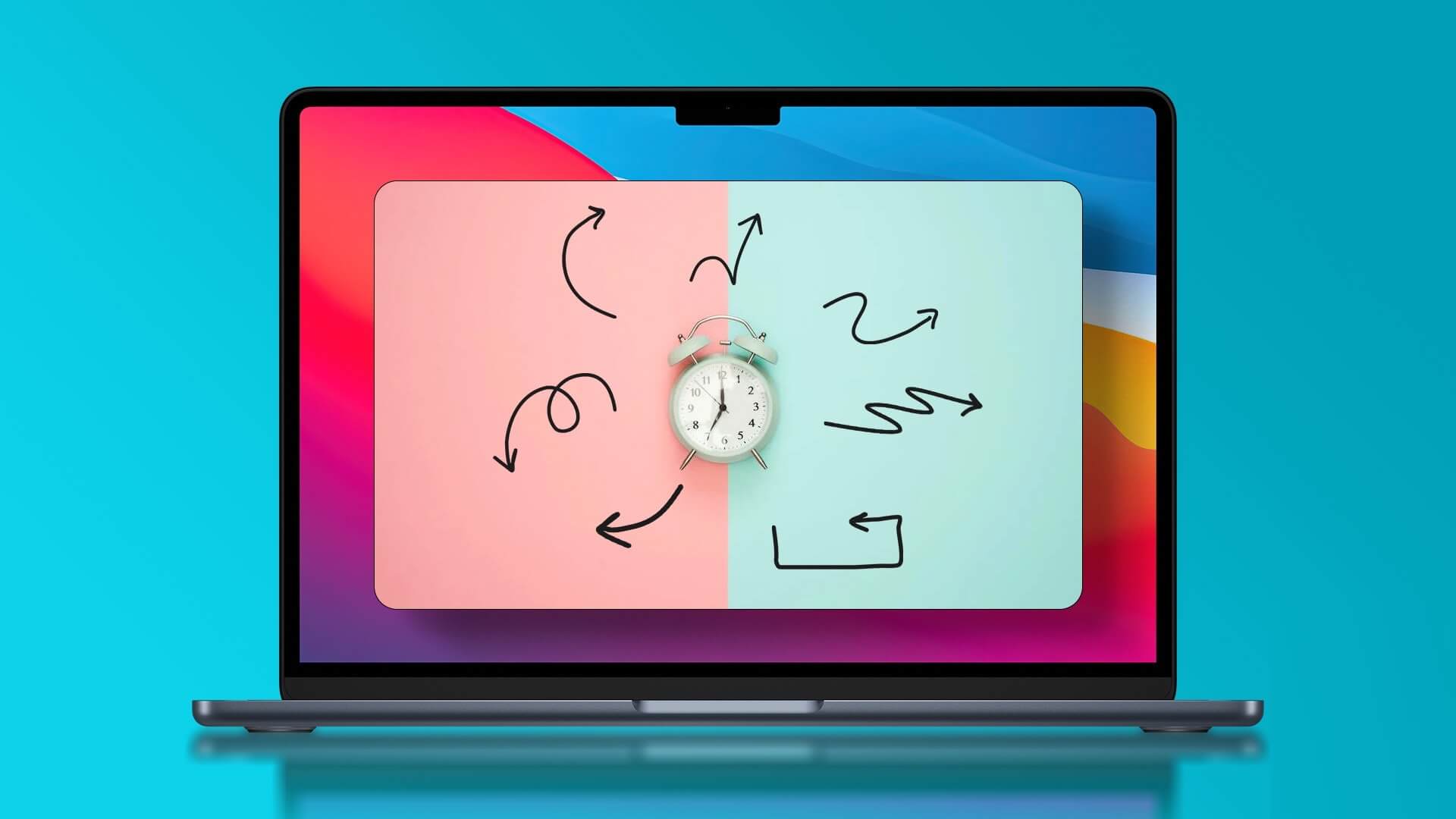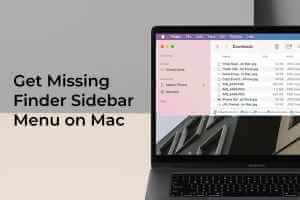يعد Calendar على Mac أحد أكثر تطبيقات Apple فائدة. يسمح لك بجدولة الأحداث والمواعيد والعطلات القادمة مثل أعياد الميلاد. يمكنك جدولة هذه الأمور مسبقًا بقدر ما تريد وتعيين قواعد لها أيضًا ، مثل جعلها تتكرر كثيرًا أو إرسال تذكيرات إليك عندما تقترب.

قد يكون هذا أيضًا تطبيقًا صعبًا للاستخدام ، خاصة إذا كنت مستخدمًا جديدًا لـ iPhone. لهذا السبب سنغطي كل ما تحتاج لمعرفته حول كيفية استخدام التقويم على Mac. سنغطي الأساسيات حتى الميزات الأكثر تعقيدًا لتطبيق التقويم ، لذلك ستكون مرتاحًا لهذا التطبيق قدر الإمكان بحلول النهاية.
إذا كنت مستخدمًا جديدًا للتقويم ، فاقرأ هذه المشاركة بترتيب كتابتها. بخلاف ذلك ، لا تتردد في تخطي استخدام “جدول المحتويات” للعثور على المعلومات التي تحتاجها!
ما هو Calendar على MAC؟
أولاً ، بالنسبة لأولئك الذين لا يعرفون ، دعنا نغطي بإيجاز ماهية التقويم على Mac.
إنها نسخة رقمية من التقويم التقليدي ، مثل تلك التي قد تكون معلقة على الحائط. حتى أنها تعكس واحدة في تصميمها عندما تكون في عرض السنة أو الشهر. عندما تكون في عرض اليوم أو عرض الأسبوع ، فسيشبه المخطط ، مثل المخطط الذي قد تحصل عليه من متجر الكتب.
يمكنك فتح التقويم على جهاز Mac في أي وقت بالضغط على أزرار الأوامر وشريط المسافة على لوحة المفاتيح في نفس الوقت ، وكتابة “التقويم” ، والضغط على return.
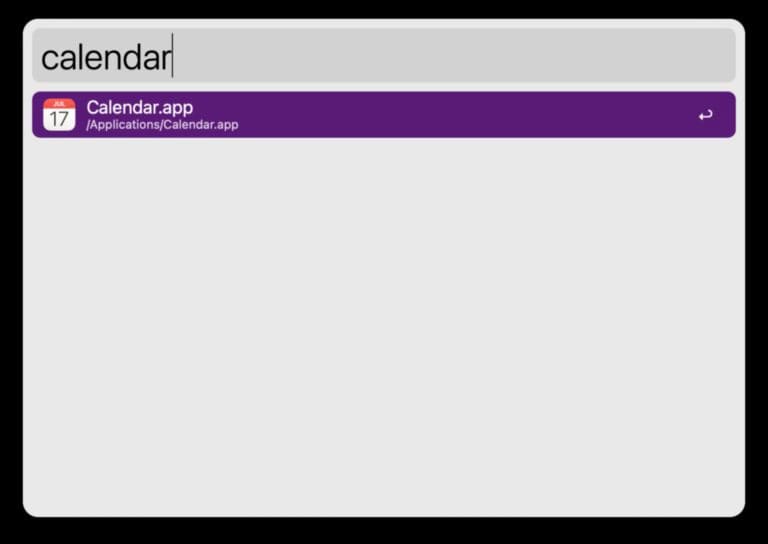
لا تتردد في النقر حول هذا التطبيق والتمرير خلال هذا التطبيق قليلاً لمعرفة ما يدور حوله! إنه تطبيق سهل الاستخدام ، لذا يجب أن تكون قادرًا على معرفة الكثير عنه من خلال اللعب به.
إنشاء التقويمات في Calendar على MAC
حسنًا ، الآن بعد أن عرفت ماهية التقويم على Mac وقمت بتشغيله قليلاً ، نحن على استعداد للدخول في الجانب الأول من استخدام هذا التطبيق: إنشاء التقويمات وإزالتها.
يمكنك إنشاء تقاويم مختلفة داخل تطبيق التقويم للحفاظ على تنظيم أحداثك. على سبيل المثال ، يمكن أن يكون لديك تقويم واحد للعطلات وآخر للمواعيد وآخر للمدرسة وآخر للعمل.
يمكنك تلوين كل من هذه التقاويم واختيار من يمكنه أو لا يمكنه رؤية كل تقويم من تقاويمك. يوفر هذا طبقة إضافية من التنظيم تكون مفيدة للغاية. أستخدم ثلاثة تقاويم بنفسي ، واحد للعمل والآخر لي والآخر للأحداث المشتركة مع عائلتي.
أضف تقويمًا جديدًا
لإضافة تقويم جديد على جهاز Mac ، افتح تطبيق التقويم (الأمر + مفتاح المسافة ، اكتب “التقويم” ، اضغط على رجوع). تأكد من تحديد عرض التقويم بدلاً من عرض الإشعارات. وإلا فلن ترى التقويم الجديد عند إنشائه.
يمكنك تغيير ذلك بالنقر فوق الرمز الموجود في لقطة الشاشة أدناه أو بالنقر فوق “عرض” في شريط القائمة واختيار “إظهار قائمة التقويم”. إذا رأيت بدلاً من ذلك الخيار إخفاء قائمة التقويم ، فلن تحتاج إلى فعل أي شيء.
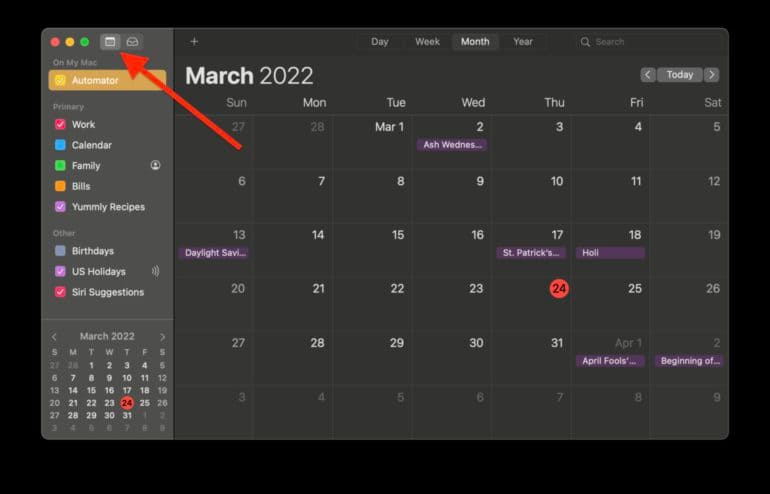
انقر فوق ملف في شريط القوائم ، وانقر فوق تقويم جديد ، ثم اختر الحساب الذي تريد ربط التقويم الجديد به.
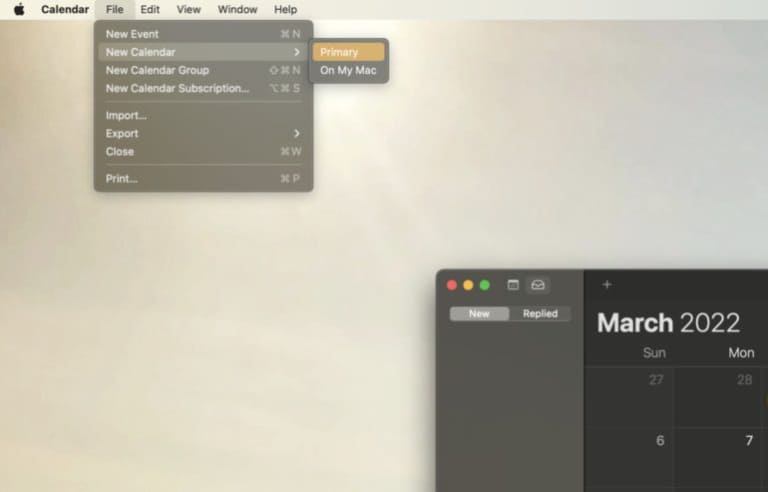
سنبدأ في إضافة الحسابات في غضون ثانية ، لذلك لا تقلق إذا كان لديك واحد فقط (أو حتى لا شيء). إذا كنت لا تعرف ماذا تختار ، فما عليك سوى الانتقال إلى الابتدائية. سيربطه بحسابك على iCloud ، مما سيسمح لك بتعديل هذا التقويم على جميع أجهزة Apple الخاصة بك.
في My Mac هو لإنشاء تقويم لا يمكنك عرضه وتحريره إلا على جهاز Mac الخاص بك. إذا فتحت iPhone أو iPad ، فلن ترى أيًا من الأحداث التي أنشأتها لهذا التقويم.
بمجرد إنشاء التقويم الجديد ، ستراه يظهر بلا عنوان في قائمة التقاويم على الجانب الأيمن من التطبيق.
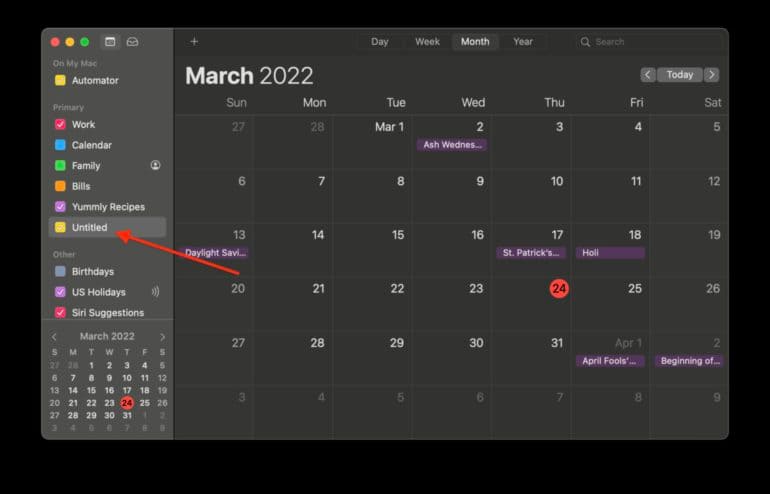
انقر نقرًا مزدوجًا فوقه لتعديل اسمه. سأطلق على عملي “التقويم الجديد”.
تحرير التقويم
بعد ذلك ، سنقوم بتعديل التقويم الذي أنشأناه للتو. سيسمح لك تحريره بتغيير لونه أو دمجه مع تقويم آخر.
للقيام بذلك ، كل ما عليك فعله هو النقر بزر الماوس الأيمن فوقه (أو الاستمرار في التحكم والنقر فوقه) في الجزء الأيمن من تطبيق التقويم.
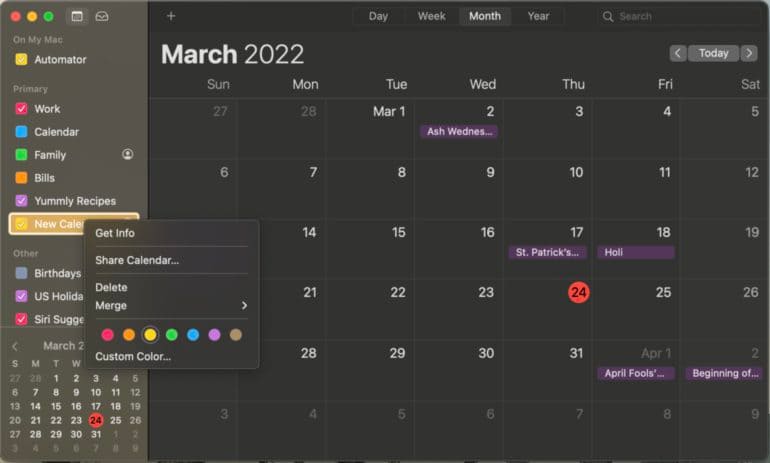
ستظهر قائمة صغيرة. في هذه القائمة ، يمكنك اختيار لون هذا التقويم بالنقر فوق إحدى الدوائر الملونة. يمكنك أيضًا تغييره عن طريق اختيار لون مخصص ، والذي يسمح لك باختيار أي لون من طيف الألوان الذي تريده.
يمكنك أيضًا النقر فوق “دمج” وتحديد أحد التقويمات الأخرى لدمجها مع هذا التقويم الجديد. أوصي بفعل هذا فقط إذا كنت متأكدًا حقًا من ذلك لأنه يمكن أن يجعل التقويمات الخاصة بك أقل تنظيمًا بطريقة يصعب التراجع عنها.
حذف تقويم قديم
أخيرًا ، سنغطي كيفية حذف التقويم الذي أنشأته. بعد كل شيء ، لن يكون من الجيد أن تضيف التقويمات فقط إلى أجل غير مسمى. إليك كيفية حذف التقويم في التقويم على جهاز Mac.
انقر بزر الماوس الأيمن أو انقر مع الضغط على مفتاح التحكم على التقويم في الجزء الأيمن من تطبيق التقويم واختر حذف. عند القيام بذلك ، سيظهر مربع تأكيد يسألك عما إذا كنت متأكدًا من رغبتك في حذف هذا التقويم. قم بالتأكيد أو انقر فوق “دمج” إذا كنت تفضل دمج هذا التقويم مع تقويم آخر.
وهذا كل شيء! هذه هي أساسيات إنشاء التقويمات وتحريرها وحذفها في تطبيق التقويم على Mac.
إضافة حسابات التقويم في Calendar على MAC
بعد ذلك ، سنغطي كيفية إضافة حسابات التقويم إلى Mac. سيكون هذا أكثر تعقيدًا ، لذا اربط! تتيح لك هذه الميزة إضافة تقاويم من خدمات أخرى ، مثل Google أو Yahoo! أو AOL. بهذه الطريقة ، يمكنك الحصول على تقويم مع كل خدمة من هذه الخدمات وعرضها جميعًا بسرعة في التقويم على جهاز Mac.
أضف حساب Calendar
في شريط القائمة ، انقر على التقويم ، ثم الحسابات … ستظهر النافذة المنبثقة لحسابات الإنترنت:
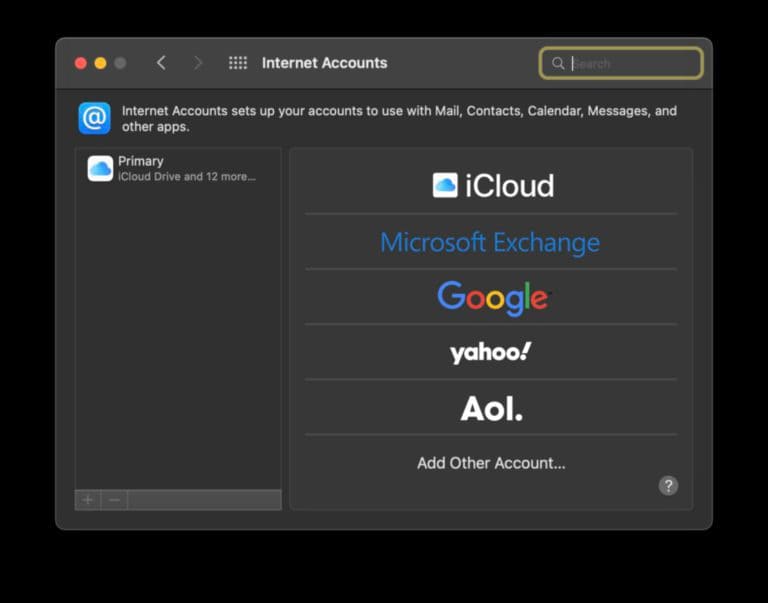
انقر فوق الشعار / الاسم الذي يتوافق مع الحساب الذي تريد إضافة تقويمه (تقاويمه) إلى التقويم على جهاز Mac. على سبيل المثال ، إذا كنت تريد إضافة حساب Google ، فانقر فوق شعار Google الملون.
لن نفصل ما يجب فعله بعد ذلك ، لأنه مختلف لكل حساب من الحسابات التي يمكنك إضافتها. ما عليك سوى اتباع التعليمات التي تظهر على الشاشة بأفضل طريقة ممكنة!
عند الانتهاء من إضافة التقويم إلى التقويم على جهاز Mac ، انقر فوقه في نافذة حسابات الإنترنت. بعد ذلك ، تأكد من وجود علامة اختيار بجوار خيار التقاويم لهذا الحساب.
إزالة حساب Calendar
لإزالة حساب تقويم ، حدد التقويم من شريط القائمة وانقر فوق حسابات… ، تمامًا كما كان من قبل. ثم انقر فوق الحساب الذي تريد إزالته في النافذة الجديدة التي تظهر وانقر فوق الرمز “-” الموجود أسفل النافذة.
عند القيام بذلك ، ستظهر نافذة منبثقة تسألك عما إذا كنت متأكدًا من رغبتك في إزالة هذا الحساب. يمكنك اختيار إيقاف تشغيله ، مما سيمنعك من تلقي رسائل البريد الإلكتروني وأحداث التقويم من هذا الحساب. أو يمكنك إزالته تمامًا ، مما سيؤدي إلى حذف جميع البيانات الخاصة بهذا الحساب من تقويم Apple الخاص بك.
وهذا كل شيء!
مشاركة التقويم على MAC مع مستخدمي Apple الآخرين
سنقوم الآن بتغطية مشاركة التقويم على Mac مع مستخدمي Apple الآخرين. سيسمح لك هذا بإنشاء أحداث يمكن للآخرين رؤيتها. على سبيل المثال ، إذا كنت ستجتمع أنت وعائلتك قريبًا ، فيمكنك إنشاء حدث يمكن لجميع أفراد عائلتك مشاهدته والرد عليه. يمكنك أيضًا استخدام هذا لمواكبة الأشخاص في العمل أو المدرسة.
سيكون أي شيء تضيفه إلى تقويم مشترك مرئيًا وقابلًا للتعديل لأي شخص آخر يشارك التقويم ، لذلك لا تحتاج إلى مشاركة الأحداث الفردية (وهو ما يمكنك القيام به أيضًا إذا كنت لا تريد إنشاء آلة حاسبة مشتركة بالكامل!) .
دعوة الأشخاص إلى Calendar على Mac
لدعوة شخص ما لمشاركة أحد تقاويم Mac الخاصة بك ، افتح تطبيق التقويم ، وتأكد من أن قائمة التقاويم الخاصة بك مرئية ، وانقر بزر الماوس الأيمن فوق التقويم الذي تريد مشاركته. ثم اختر “مشاركة التقويم …” من قائمة النقر بزر الماوس الأيمن.
ستظهر نافذة منبثقة صغيرة. في حقل المشاركة مع … ، ابدأ في كتابة الأسماء أو الأرقام أو رسائل البريد الإلكتروني للأشخاص الذين تريد مشاركة هذا التقويم معهم. بمجرد الانتهاء من كتابة معلومات الاتصال الخاصة بهم ، سيتلقون بريدًا إلكترونيًا أو نصًا مع رابط إلى التقويم الخاص بك.
عندما ينقرون على هذا الرابط ، سيتمكنون من الوصول إلى التقويم الخاص بك!
إزالة الأشخاص من Calendar على Mac
من السهل إزالة شخص من مشاركة التقويم! ما عليك سوى النقر بزر الماوس الأيمن فوق التقويم في الشريط الجانبي الأيسر للتقويم على نظام Mac واختيار مشاركة التقويم….
بعد ذلك ، استخدم مفتاح الحذف على لوحة المفاتيح لمباعدة اسم الشخص الذي لم تعد ترغب في مشاركة التقويم معه. سيفقدون على الفور إمكانية الوصول إلى التقويم.
إذا أزلت شخصًا لا تقصده عن طريق الخطأ ، فما عليك سوى إضافته مرة أخرى عن طريق كتابة اسمه مرة أخرى!
إنشاء وإدارة الأحداث في التقويم على MAC
آخر شيء تحتاج إلى معرفة كيفية القيام به في التقويم على Mac هو إنشاء وإدارة الأحداث. بعد كل شيء ، ما فائدة التقويم إذا كنت لا تستخدمه لتتبع مهامك؟
كيف انشاء حدثا
هناك ثلاث طرق لإنشاء حدث. الأول هو الأسهل. ما عليك سوى النقر على تاريخ في تطبيق مثل البريد أو الرسائل واختيار إنشاء حدث من تفاصيل التاريخ. على سبيل المثال ، إذا أرسل شخص ما رسالة نصية تطلبها للتسكع غدًا في الساعة 7 مساءً ، فيمكنك النقر على “Hangout غدًا في الساعة 7 مساءً” وسيقوم جهاز iPhone / Mac الخاص بك بإنشاء حدث في التقويم من أجلك. مفيد!
الطريقة الثانية لإنشاء حدث في التقويم هي الطريقة اليدوية. افتح التقويم على ماك واضغط على زر “+”. بدلاً من ذلك ، يمكنك الضغط على command + N أو النقر فوق ملف ثم حدث جديد.
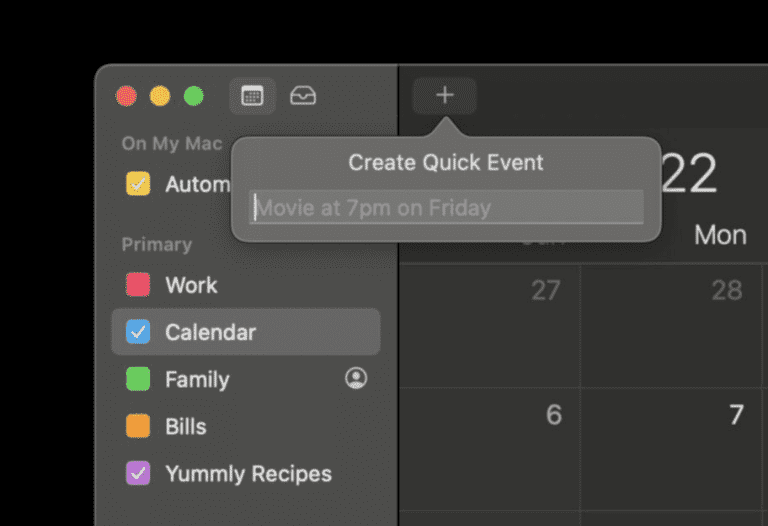
يمكنك استخدام لغة طبيعية لإنشاء حدثك. هذا يعني أنه يمكنك كتابة شيء مثل ، “موعد الطبيب الأربعاء المقبل من الساعة 3 مساءً حتى 4 مساءً في شارع 123” أو “مقابلة عمل في ثلاثين دقيقة” ، وهكذا.
الثالثة هي الطريقة الأكثر يدويًا. ابحث عن اليوم الذي يُقام فيه الحدث في التقويم على جهاز Mac. انقر بزر الماوس الأيمن في ذلك اليوم واختر حدث جديد. ستظهر نافذة منبثقة حيث يمكنك ملء كل تفاصيل الحدث يدويًا. هذا مفيد للأحداث حيث يوجد الكثير مما يجب إضافته لاستخدام طريقة اللغة الطبيعية.
وهذا كل شيء! هذه هي الطريقة التي تضيف بها الأحداث في تطبيق تقويم Mac.
كيفية إدارة حدث
إدارة حدث أسهل من إنشاء واحد! ما عليك سوى الانتقال إلى تطبيق التقويم على جهاز Mac الخاص بك والعثور على اليوم الذي يبدأ فيه الحدث. لتغيير تاريخ الحدث ، يمكنك فقط النقر فوقه وسحبه إلى التاريخ الجديد. يمكنك أيضًا نسخ الحدث ولصقه بالنقر بزر الماوس الأيمن فوقه. يعد حذف الحدث أيضًا أمرًا بسيطًا مثل النقر بزر الماوس الأيمن عليه.
لتحرير التفاصيل الدقيقة لحدث التقويم ، انقر نقرًا مزدوجًا فوقه. ستظهر نافذة منبثقة صغيرة حيث يمكنك إضافة تفاصيل الحدث أو إزالتها أو تغييرها.
وهذا كل شيء!
إدارة جدولك باستخدام Calendar على MAC
ها أنت ذا! أنت تعرف الآن كل ما تحتاج إلى معرفته لاستخدام التقويم على Mac. أتمنى أن تكون قد استمتعت بتعلم كيفية استخدام هذا التطبيق. إنه أحد أفضل الأجهزة على Mac وبالتأكيد يبدأ استخدامه بانتظام.
ابق على اتصال لمعرفة اختياراتنا لأفضل بدائل تقويم Mac ولمعرفة كيفية إضافة الموقع وأوقات السفر إلى الأحداث الخاصة بك! سأقوم بتغطية هذا في المشاركات المستقبلية.