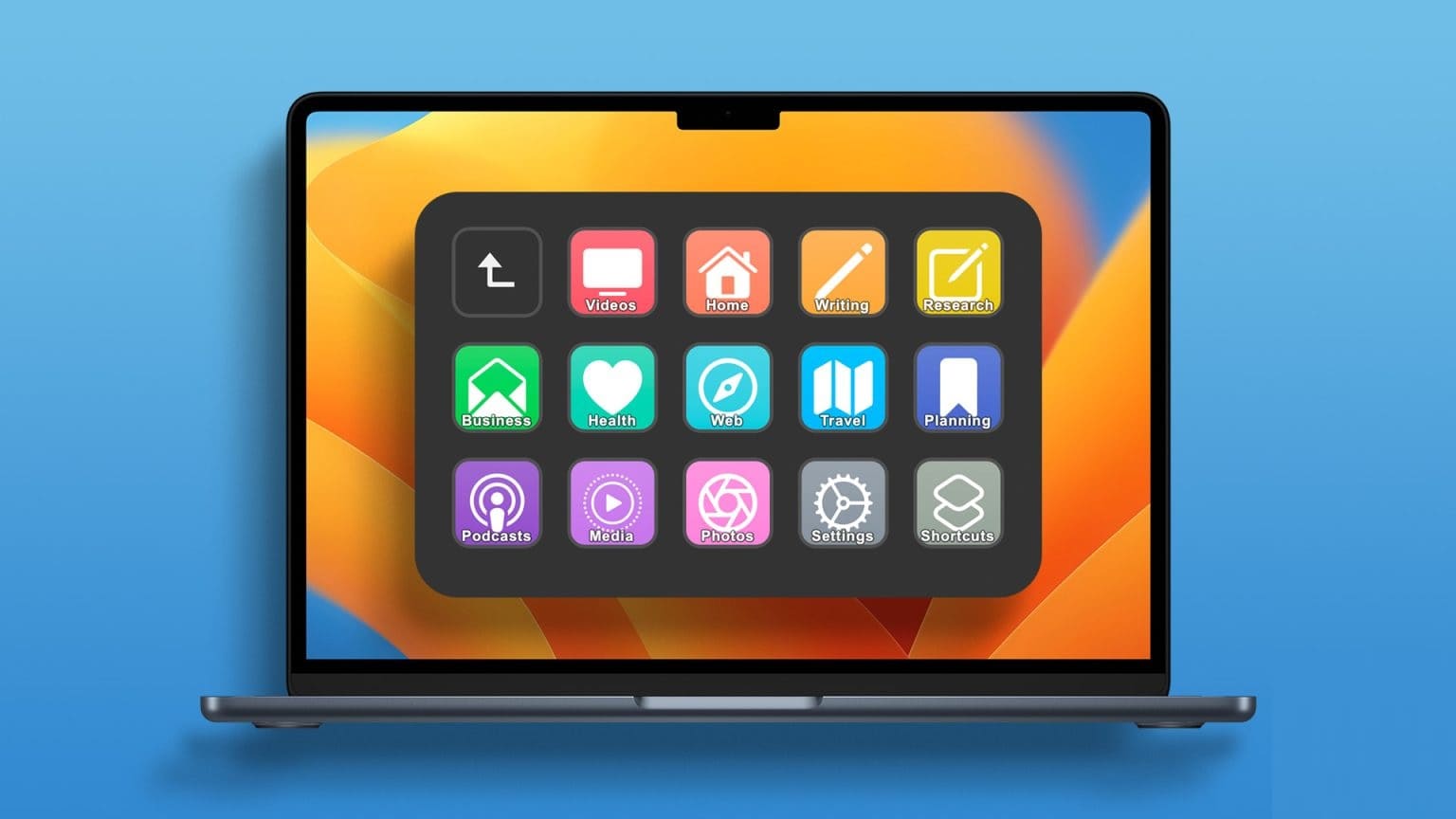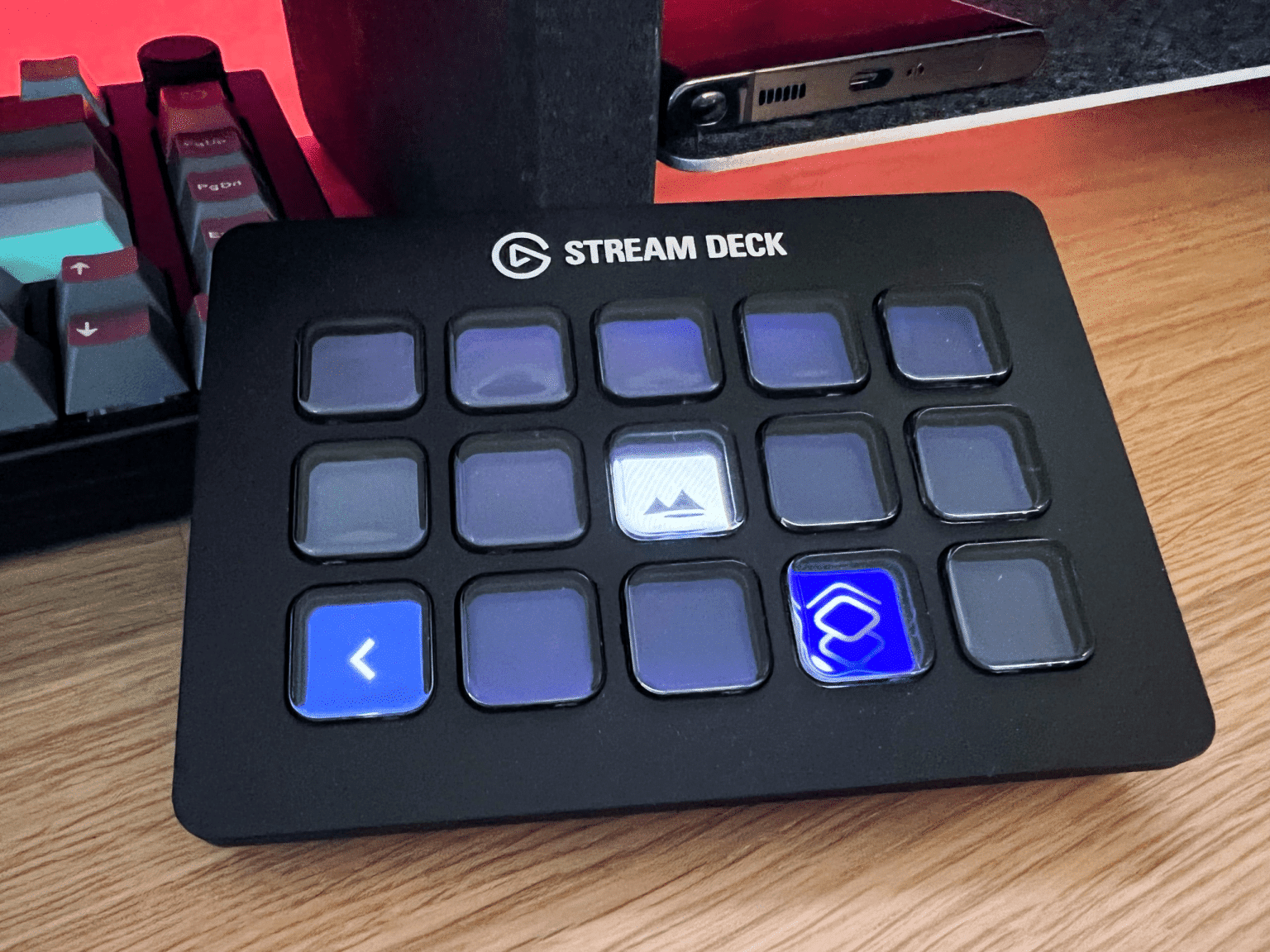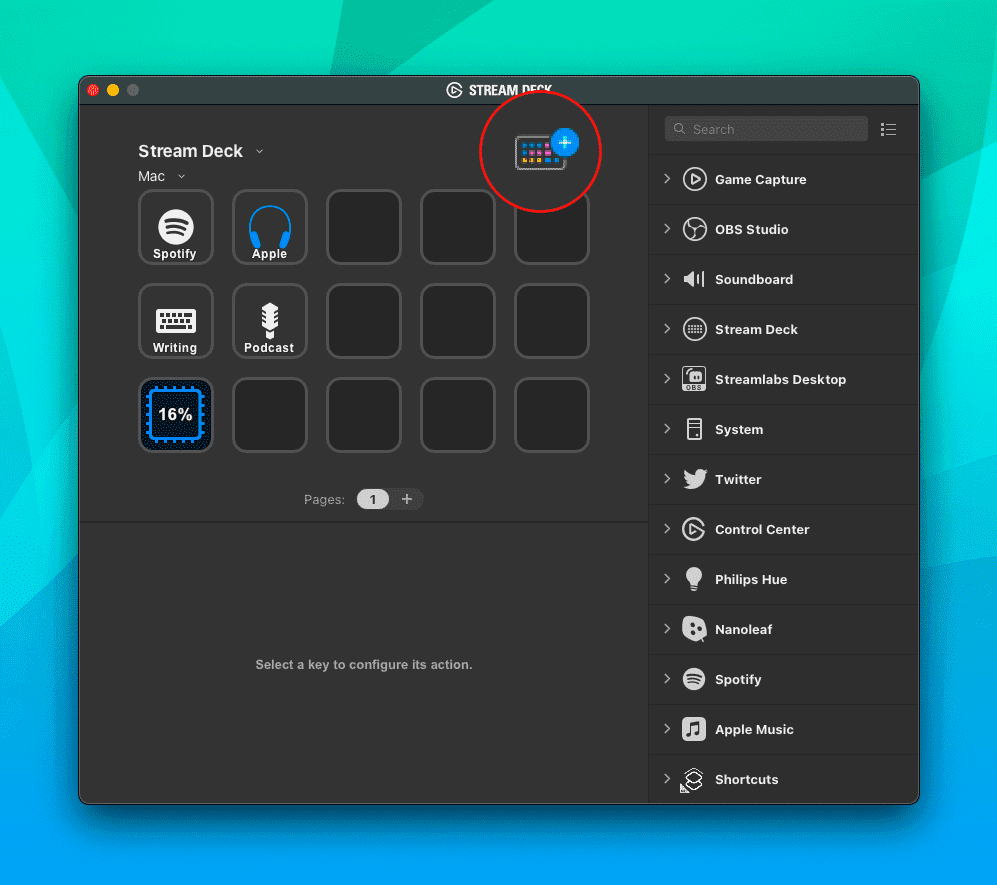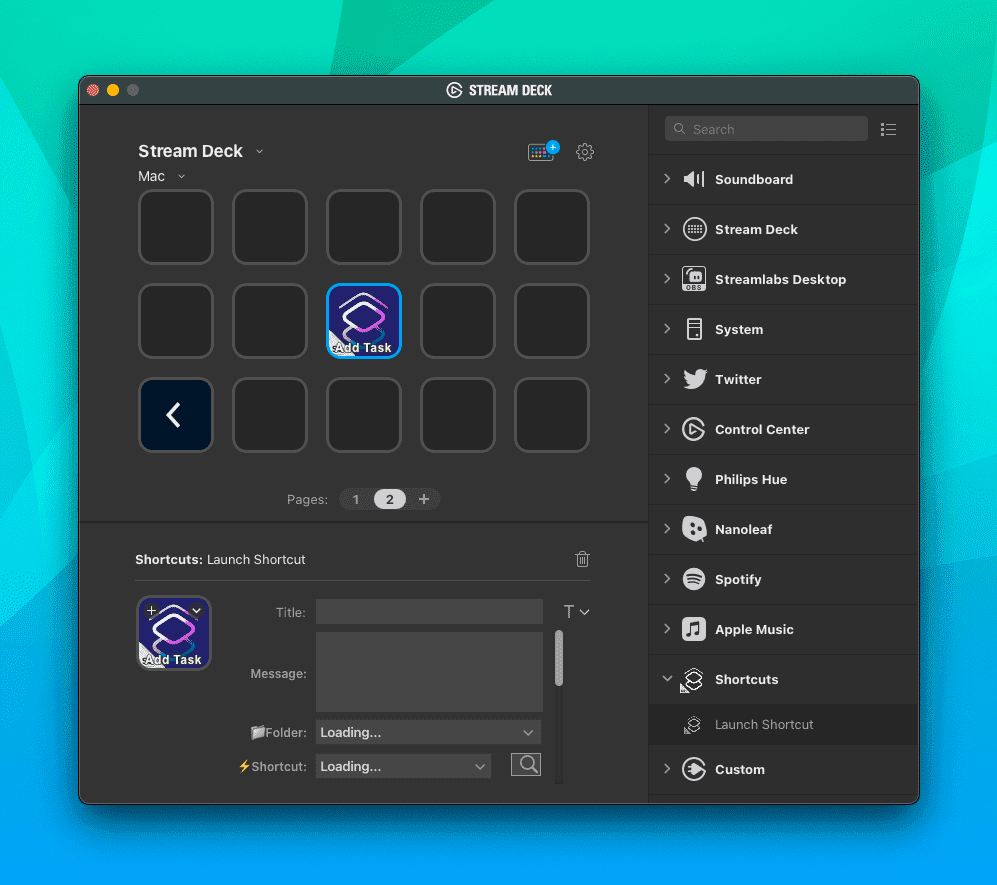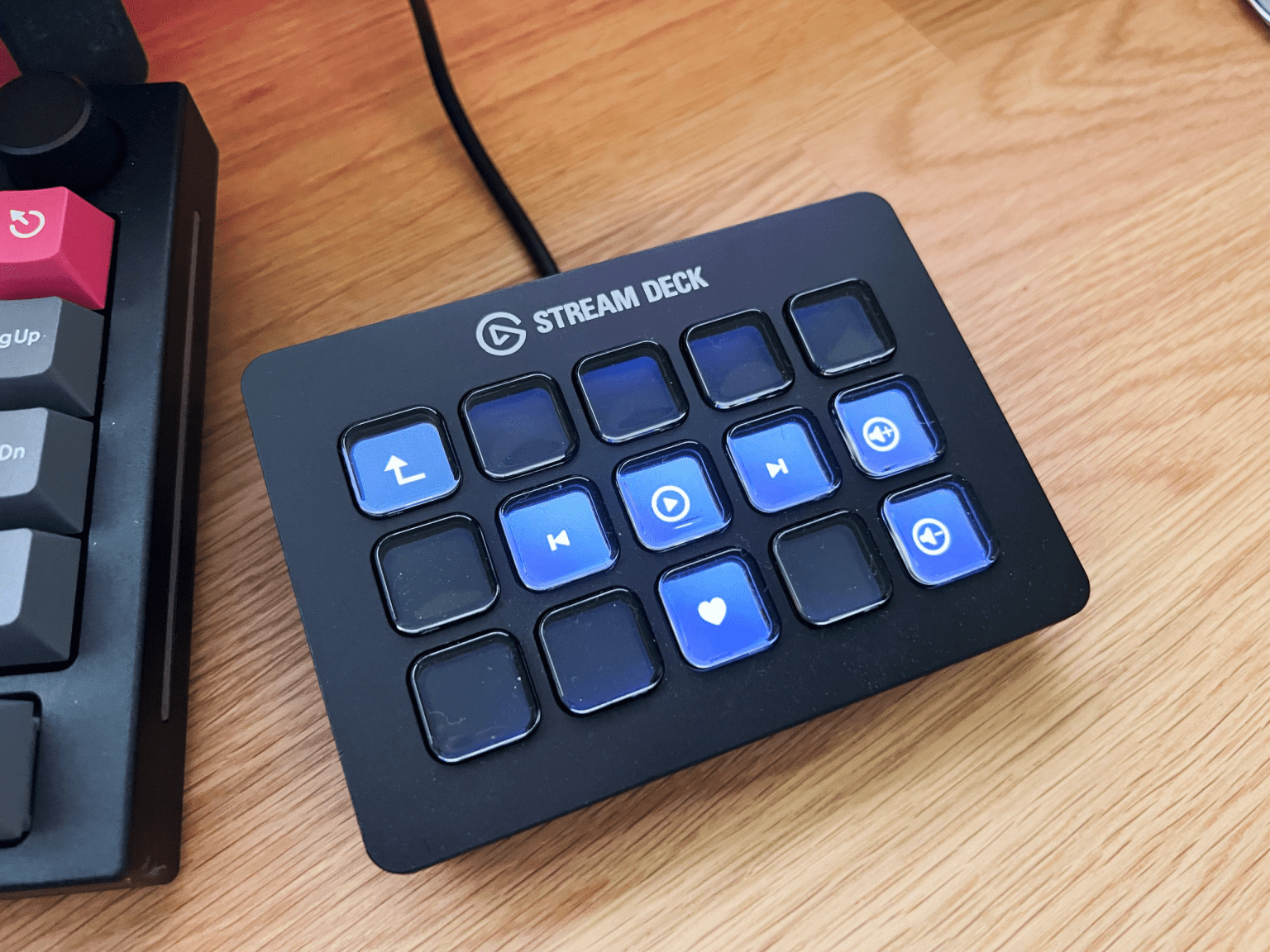كيفية استخدام الاختصارات مع Stream Deck على نظام Mac
يفتح تقديم الاختصارات مع macOS Monterey الباب أمام عالم من الاحتمالات التي لم تكن متاحة من قبل. على الرغم من وجود أدوات أتمتة مثل Automator على جهاز Mac لسنوات ، إلا أن هذا ليس الخيار الأفضل تمامًا للمبتدئين هناك. يعد Automator قويًا للغاية ولكن لا يمكنه أن يتطابق مع البساطة التي توفرها الاختصارات.
لكن إحدى مشكلات الاختصارات على جهاز Mac تأتي من خلال تنشيط الاختصارات المذكورة بالفعل. يمكنك إضافتها إلى Dock ، بل ويمكنك إضافتها إلى شريط القوائم ، ولكنها لا تزال غير سلسة مثل تجربة iOS و iPadOS. لحسن الحظ ، هناك حل ربما لم تفكر فيه من قبل.
كيفية استخدام الاختصارات مع Stream Deck
على طول الطريق في عام 2017 ، قبل فترة طويلة من ظهور الاختصارات على جهاز Mac ، أصدرت Elgato منتجًا يُعرف باسم Stream Deck. بشكل أساسي ، هذه لوحة تحكم قابلة للتخصيص تم تصميمها في الأصل مع وضع البث المباشر في الاعتبار. هناك الآن العديد من الإصدارات المختلفة المتاحة ، ولكن هناك الكثير من البث المباشر أكثر من مجرد وجود مجموعة منتقاة من الأزرار تحت تصرفك.
باستخدام Stream Deck ، يمكنك تثبيت مكونات إضافية مختلفة تعمل على تحسين الوظائف العامة والفائدة. يمكنك أيضًا إنشاء ملفات تعريف ومجلدات مختلفة ، جنبًا إلى جنب مع وجود صفحات متعددة للوصول إليها ، مما يفتح حقًا عالم الاحتمالات.
على الرغم من أن العديد من المكونات الإضافية والأتمتة الافتراضية لـ Stream Deck ستعمل بشكل جيد بالنسبة للبعض ، فقد تم تحويل هذا الملحق الصغير أيضًا إلى أفضل طريقة لتشغيل الاختصارات على جهاز Mac الخاص بك. بشرط أن يكون لديك بالفعل واحدة تحت تصرفك ، فإليك كيفية استخدام الاختصارات مع Stream Deck:
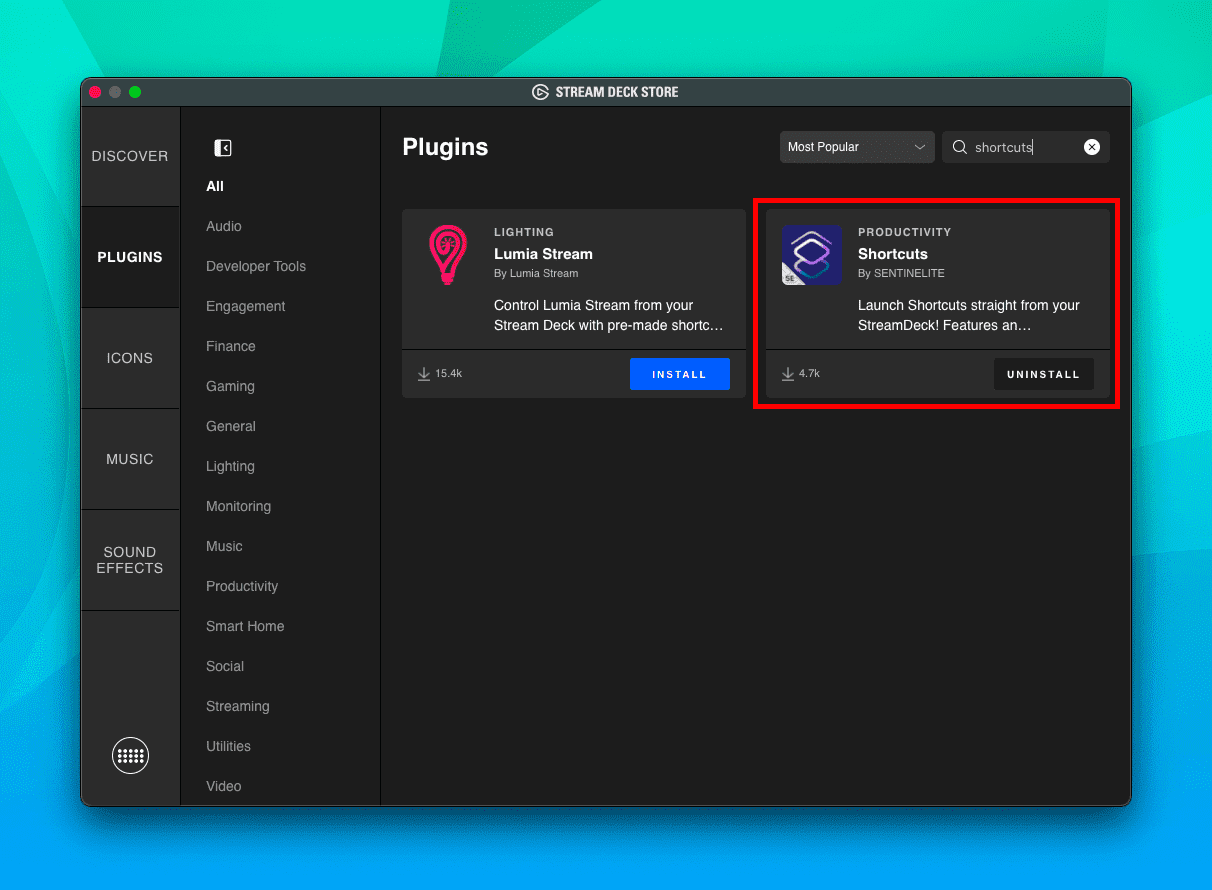
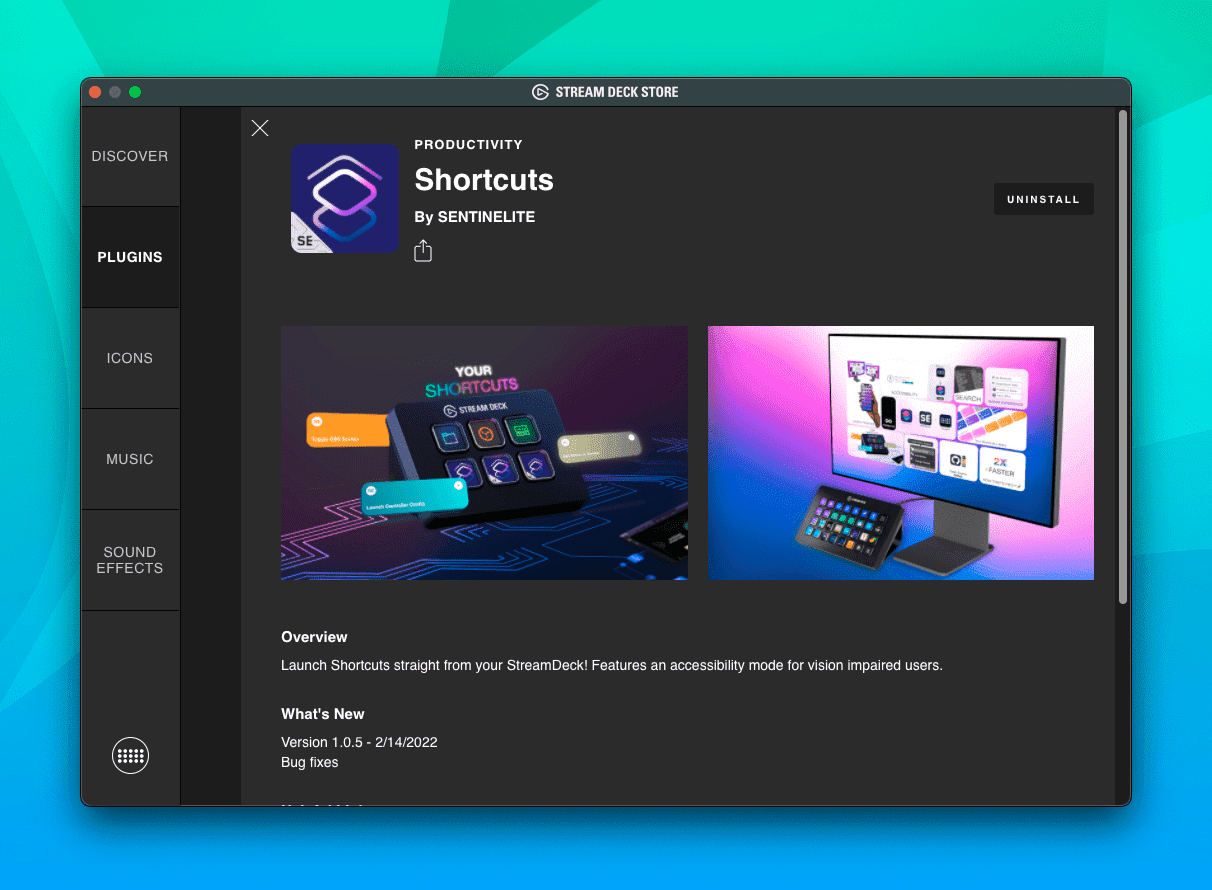
- قم بتنزيل تطبيق Stream Deck لنظام التشغيل Mac.
- اتبع الخطوات الضرورية للتأكد من إعداد Stream Deck بشكل صحيح مع جهاز Mac الخاص بك.
- افتح تطبيق Stream Deck على جهاز Mac الخاص بك.
- في الزاوية العلوية اليمنى ، انقر فوق رمز لوحة المفاتيح الملونة.
- من Stream Deck Store ، انقر على الإضافات في الشريط الجانبي.
- استخدم مربع البحث في الزاوية اليمنى العليا للبحث عن الاختصارات.
- انقر فوق الزر تثبيت ضمن Shortcuts by SENTINELITE.
- أغلق Stream Deck Store بعد تثبيت المكون الإضافي.
- في الشريط الجانبي الأيمن ، قم بالتمرير لأسفل حتى تجد الاختصارات.
- انقر فوق سهم القائمة المنسدلة بجوار عنوان المكون الإضافي.
- قم بسحب وإسقاط إجراء Launch Shortcut في إحدى الكتل الفارغة في مجموعة البث الخاصة بك.
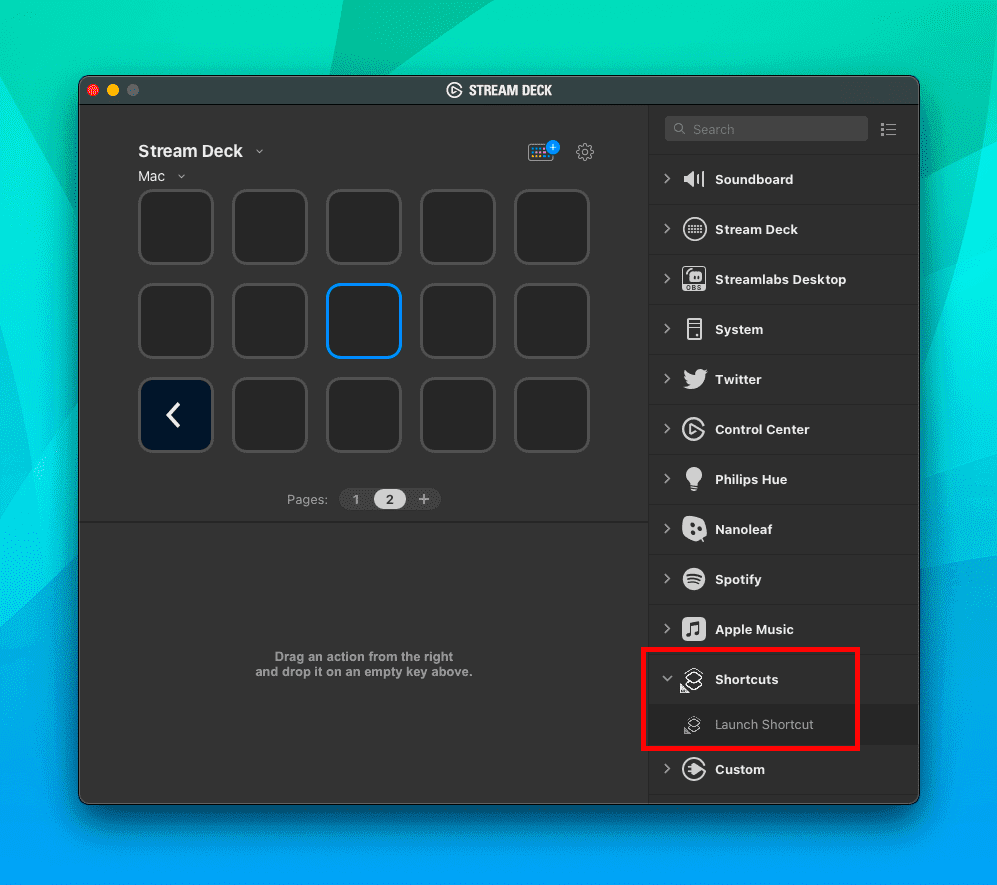
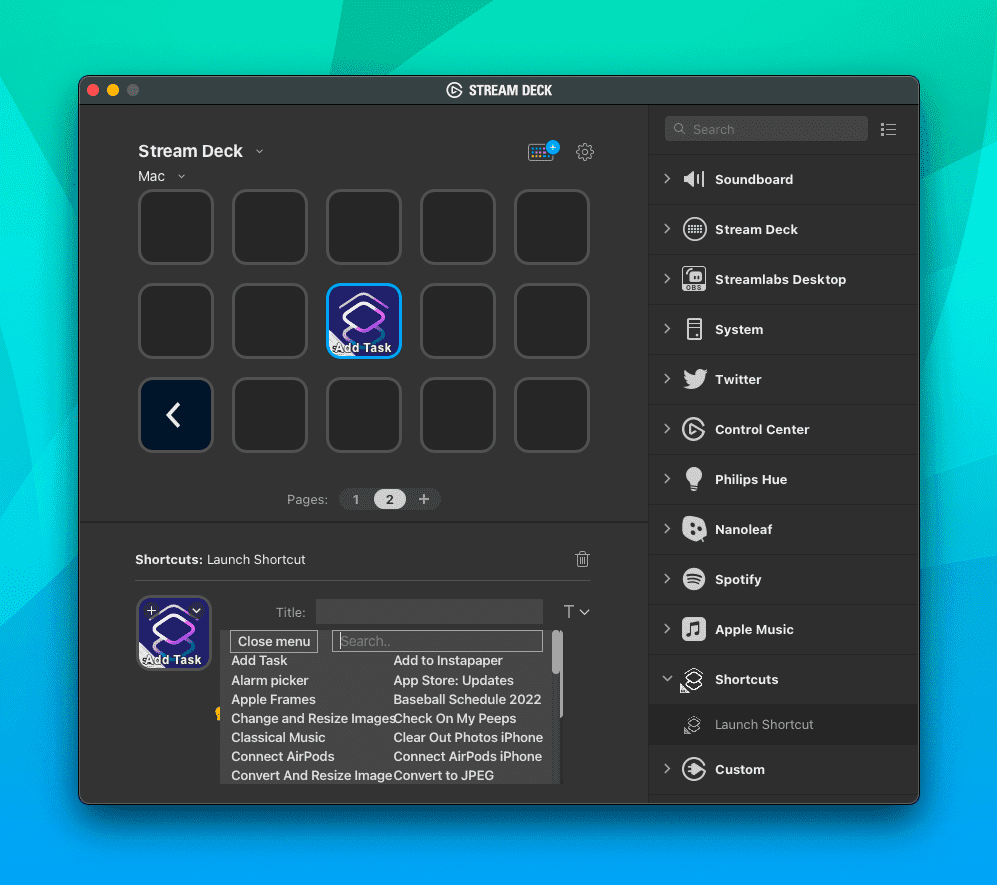
بعد إضافة إجراء Launch Shortcut ، يوجد قسم في الجزء السفلي يوفر جميع التعديلات التي يمكنك إجراؤها:
- عنوان
- مجلد
- الاختصار
- إمكانية الوصول
- تجاوز العنوان
هناك جانب رائع آخر في Stream Deck وهو أنه يمكنك بالفعل تنزيل أيقونات الحروف الرسومية وتخصيص شكل الزر. في لقطات الشاشة أعلاه ، يمكنك ملاحظة أنني قمت بتبديل الرمز في مجموعة البث الخاصة بي من رمز الاختصارات إلى إحدى الصور. هذا فقط يجعل من السهل تمييز الرمز الذي تحاول الضغط عليه بسرعة بدلاً من محاولة قراءة أي عناوين على الجهاز.
اختيار Stream Deck الصحيح
كما ذكرنا سابقًا ، هناك ثلاثة إصدارات مختلفة من Stream Deck متوفرة حاليًا. تستبدل أحدث إضافة من Elgato الإصدار الأصلي بـ Stream Deck MK.2 ، ولكن إليك الخيارات الثلاثة للاختيار من بينها.
Elgato Stream Deck MK.2 – 15 مفتاحًا بشاشة LCD قابلة للتخصيص – هذا هو الإصدار الأكثر شيوعًا ، خاصة لأولئك الذين بدأوا العمل. لست مضطرًا إلى استخدام جميع المفاتيح الخمسة عشر إذا كنت لا تريد ذلك ، ولكنها توفر خيارًا لتوسيع قابليتها للاستخدام بعد أن تتلاعب وتعود على ما يقدمه Stream Deck.
Elgato Stream Deck XL – 32 مفتاحًا بشاشة LCD قابلة للتخصيص – إذا كنت تريد أكبر عدد ممكن من المفاتيح الإضافية ومجموعات الماكرو ، فإن Stream Deck XL هو السبيل للذهاب. من المفهوم أن لديها بصمة أكبر بكثير مقارنة بالنموذجين الآخرين. لكنك ستفقد كبل USB-C قابل للفصل ولوحة أمامية قابلة للتبديل.
Elgato Stream Deck Mini – 6 مفاتيح LCD قابلة للتخصيص – أولئك الذين ليسوا متأكدين حقًا ما إذا كان Stream Deck مناسبًا لهم ، أو لديهم مجموعة محددة من الأتمتة في الاعتبار ، سيرغبون في الحصول على Stream Deck Mini. إنه يوفر نفس المرونة والخيارات مثل الخيارين الآخرين ، على الرغم من وجود أقل عدد من الأزرار القابلة للبرمجة.
اختصارات أساسية للإضافة إلى Stream Deck
إذا لم تكن متأكدًا بالضبط من أين تبدأ ، فقد قدمنا قائمة أدناه ببعض الاختصارات “المبتدئة” الرائعة التي يمكنك تعديلها. بالطبع ، ستحتاج إلى إضافتها إلى تطبيق Shortcuts ، ثم متابعة الخطوات المذكورة أعلاه لتسهيل الوصول إليها على Stream Deck. ولكن بمجرد انتهاء كل ذلك ، يمكنك تشغيل اختصار دون الحاجة إلى فتح تطبيق Shortcuts على جهاز Mac الخاص بك.
- Pick Windows and Create Pairs: قم بتقسيم الشاشة باستخدام نافذتين من التطبيقات قيد التشغيل حاليًا. يمكنك اختيار ما يصل إلى نافذتين من القائمة ، بحيث يتم تغيير حجم أحدهما لملء النصف الأيسر من الشاشة ، والآخر سيملأ النصف الأيمن.
- Split Last Two Apps: ضع أحدث تطبيقين تم استخدامهما جنبًا إلى جنب ، وملء النصفين الأيمن والأيسر من الشاشة.
- Apple Frames:: أضف إطارات الجهاز إلى لقطات الشاشة لأجهزة iPhone (11 و 8 / SE و 12-13 جيلًا بأحجام صغيرة / قياسية / Plus / Pro Max) ، iPad Pro (11 بوصة و 12.9 بوصة ، طرز 2018-2021) ، iPad Air (10.9 بوصة ، طراز 2020) ، iPad mini (طراز 2021) ، Apple Watch S4 / 5 / 6/7 (40 و 44 مم ؛ 45 مم فقط للفئة 7) ، iMac (طراز 24 بوصة ، 2021) ، MacBook Air ( 2020) و MacBook Pro (طرازات 2021).
- Create Reminder: أنشئ تذكيرًا جديدًا بسرعة من أي مكان على جهاز Mac أو iPhone أو iPad. اختياريًا ، يمكن للاختصار أيضًا إرفاق عنوان URL تم نسخه مسبقًا إلى الحافظة كرابط منسق للتذكير.