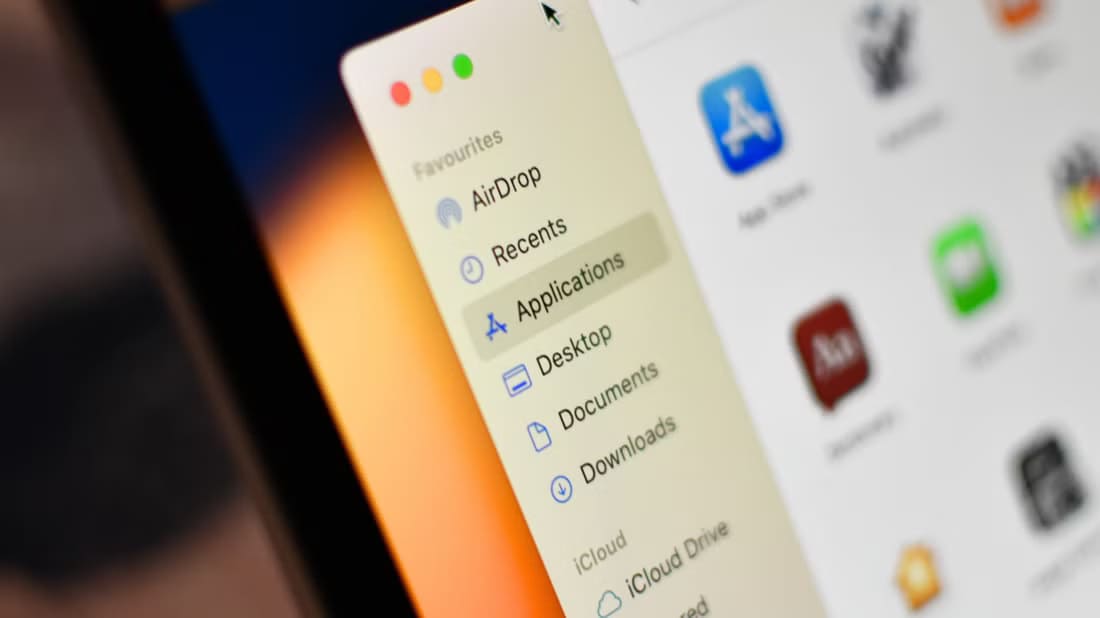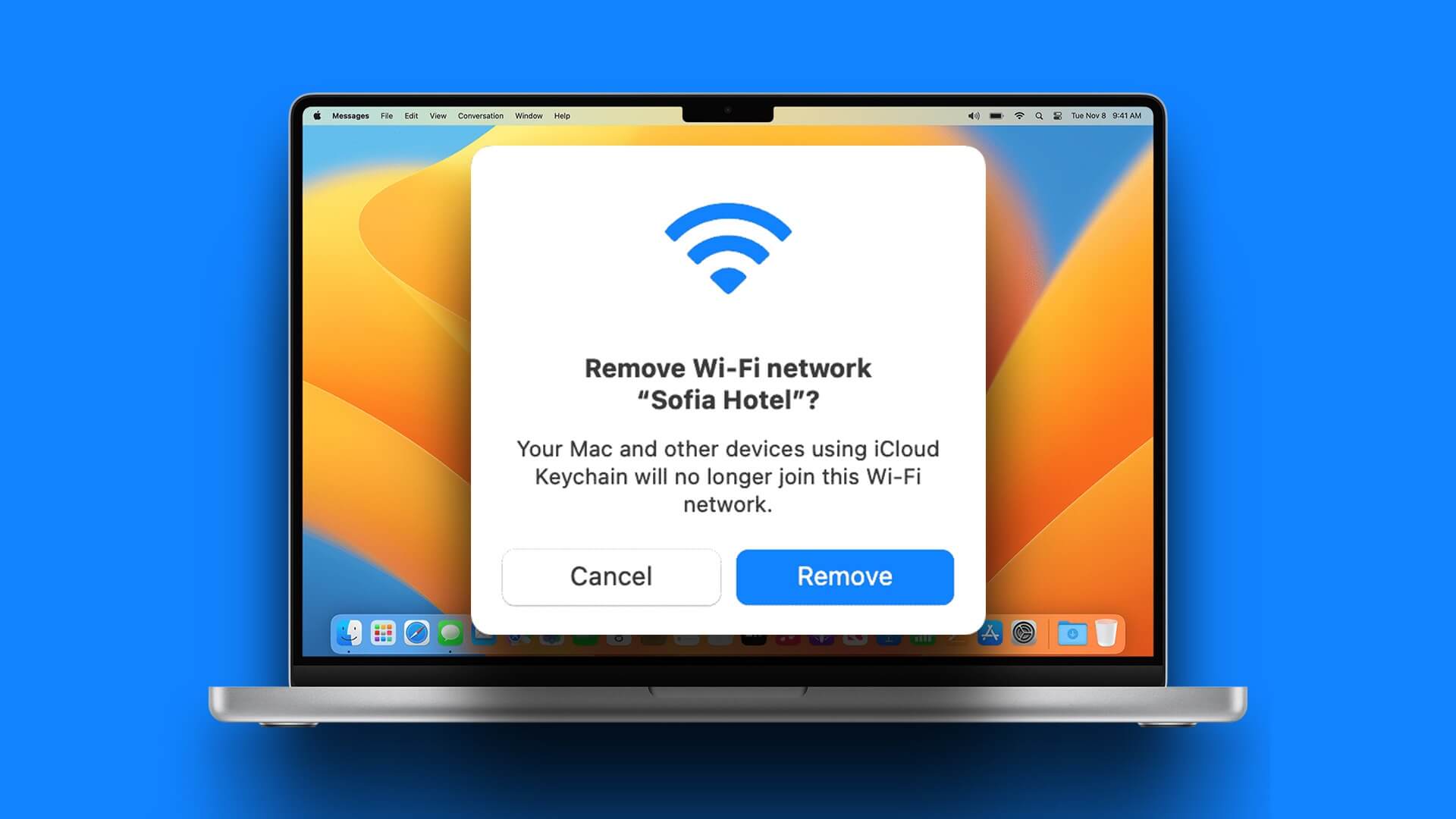يعد الماوس أو لوحة التتبع أحد أهم أجهزة الإدخال على أي جهاز كمبيوتر. من النقر فوق رمز إلى تحديد النص ، يعد مؤشر الماوس ضروريًا. ومع ذلك ، غالبًا ما يواجه المستخدمون مشكلة محبطة تتعلق بالمؤشر. تتعثر. يقوم بدوره بتجميد عملك لفترة وجيزة. إذا تعطل مؤشر الماوس كثيرًا ، فإليك بعضًا من أفضل الطرق لإصلاح مؤشر الماوس العالق على Mac.

1. فرض إعادة تشغيل جهاز MAC الخاص بك
ابدأ باستخدام الحل المعتاد – إعادة تشغيل جهاز Mac. نظرًا لأن المؤشر الخاص بك عالق ، فسيكون من الصعب الوصول إلى قائمة إعادة التشغيل باستخدام واجهة macOS على جهاز Mac الخاص بك. لذلك ، فإن فرض إعادة تشغيل باستخدام زر الطاقة هو أفضل رهان لك.

اضغط مع الاستمرار على زر الطاقة أو زر Touch ID (بناءً على جهاز Mac لديك) حتى ترى شعار Apple. حرر الزر عند ظهور شعار Apple وإعادة تشغيل Mac.
2. تنظيف لوحة التتبع الخاصة بك
إذا كنت تستخدم لوحة تعقب وكان مؤشر الماوس يعمل بشكل سيء ، فحاول تنظيف لوحة التعقب. في بعض الأحيان ، يمكن أن تتداخل الأوساخ المتراكمة على لوحة تعقب جهاز Mac مع حركة المؤشر.
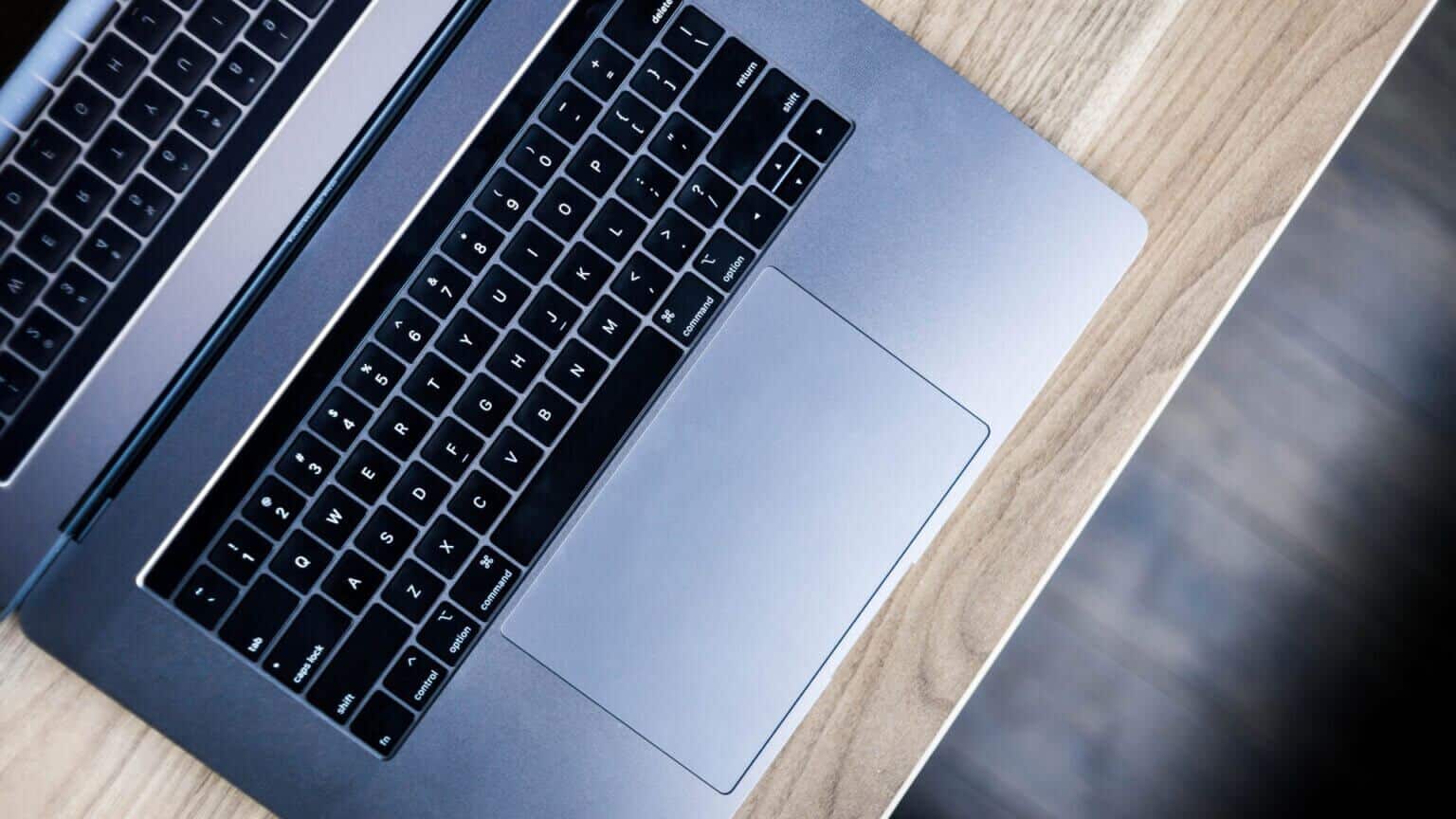
التنظيف بسيط. ببساطة خذ قطعة قماش من الألياف الدقيقة وامسح أي أوساخ مرئية. إذا كنت تشعر بالراحة ، فاحفر حول حواف جهاز Mac بفرشاة لتنظيف لوحة التتبع تمامًا.
3. قم بتوصيل ماوس خارجي إذا كان جهاز TRACKPAD الخاص بك لا يعمل
في بعض الأحيان ، قد تحتوي لوحة تعقب جهاز Mac على عيب في الجهاز. هذا العيب يمكن أن يجعله غير قابل للاستخدام. أفضل طريقة لتأكيد ذلك هي توصيل ماوس خارجي. إذا لم يعد مؤشر الماوس عالقًا بعد توصيل الماوس الخارجي ، فتفضل بزيارة مركز خدمة معتمد من Apple.

إذا تخلت عن لوحة التتبع بالكامل لصالح ماوس مخصص ، فقد يكون الماوس أيضًا معطلاً. في مثل هذا السيناريو ، حاول التبديل مرة أخرى إلى لوحة التتبع القديمة الجيدة.
4. تأكد من وجود اتصال BLUETOOTH أو DONGLE مستقر لماوس لاسلكي
هل تواجه مشكلة في مؤشر الماوس المجمد عند استخدام ماوس لاسلكي خارجي؟ إذا كان الأمر كذلك ، فقد تكون هناك مشكلة في الاتصال بين جهاز Mac والماوس. قد تواجه بعض أجهزة Mac ، بما في ذلك أجهزة MacBook M1 الحديثة ، التي قد تعاني من مشكلات في Bluetooth. قد تواجه بعض أجهزة Mac التي تعمل بنظام macOS Monterey أيضًا مثل هذه المشكلات.

إذا لاحظت بشكل متكرر أن المؤشر عالق ، فقد يكون اتصال Bluetooth بين جهاز Mac والماوس غير مستقر. من ناحية أخرى ، قد يتعرض الماوس الذي يتم توصيله عبر دونجل USB إلى تداخل في التردد الذي يعمل به. حاول توصيل الماوس بجهاز آخر ومعرفة ما إذا كنت لا تزال تواجه نفس المشكلة.
5. تغيير إعدادات لوحة التتبع من التفضيلات
يؤدي إعداد معين في macOS إلى تعطيل لوحة التعقب عند توصيل ماوس خارجي. ربما تم تمكين هذا الإعداد مما تسبب في تجميد المؤشر عند استخدام لوحة التعقب. إليك كيفية تحديد هذه المشكلة وإيقاف تشغيلها.
الخطوة 1: انقر فوق شعار Apple في الجزء العلوي الأيسر من شاشتك.
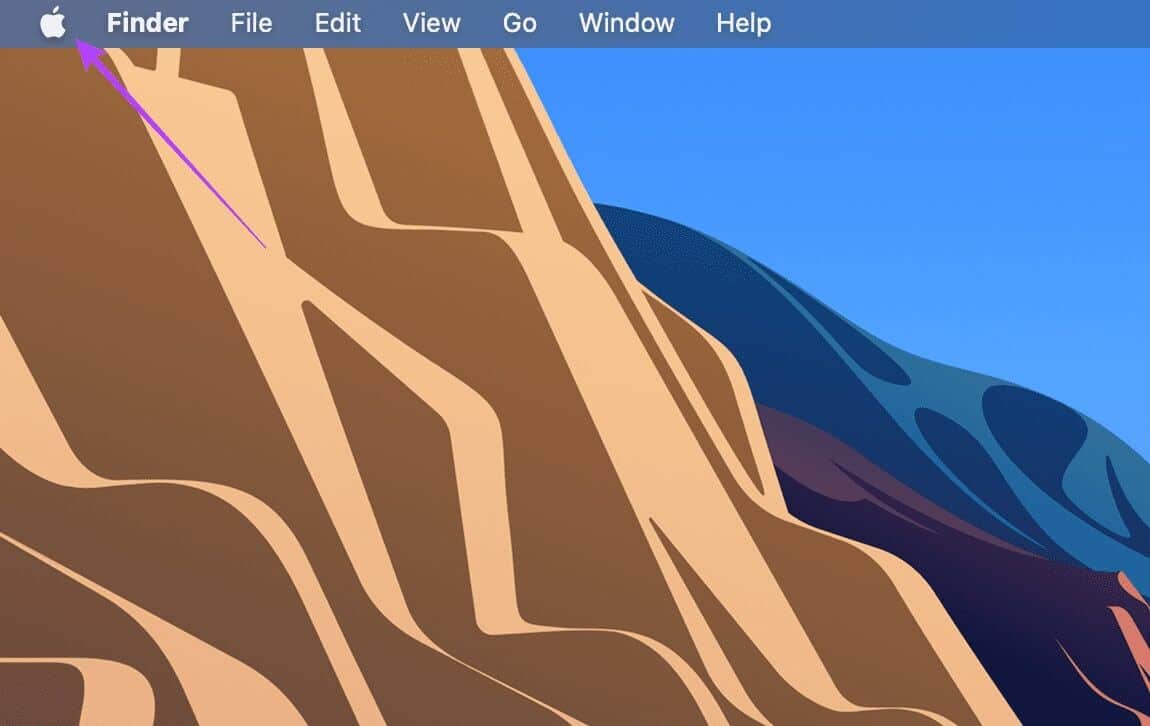
الخطوة 2: حدد خيار تفضيلات النظام.
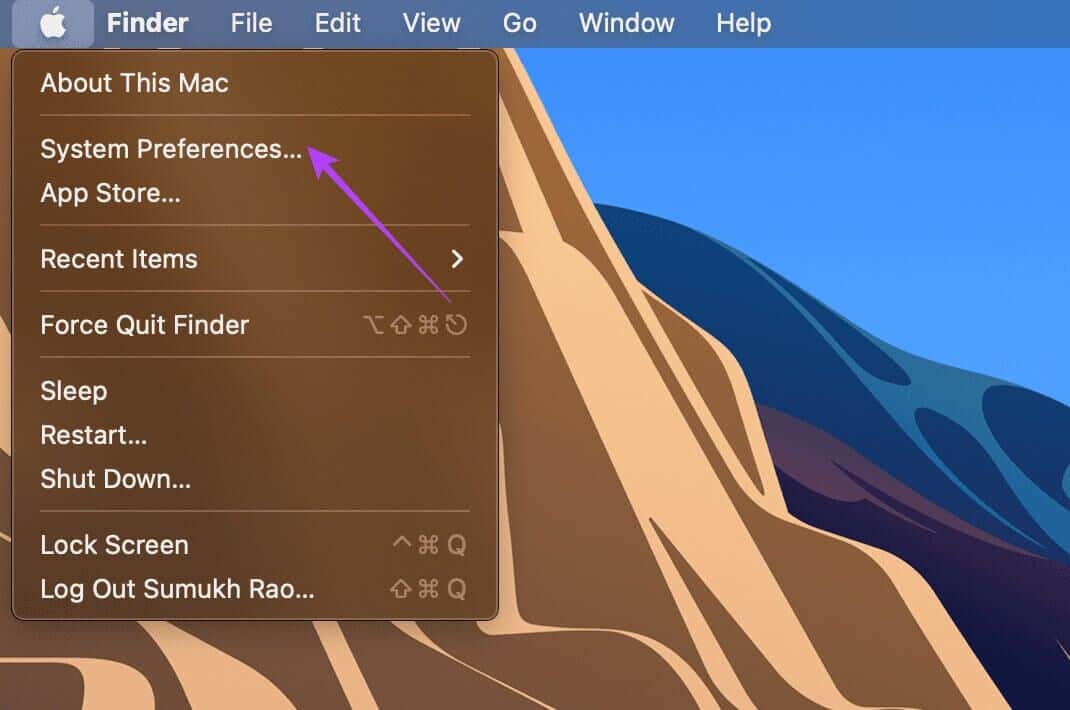
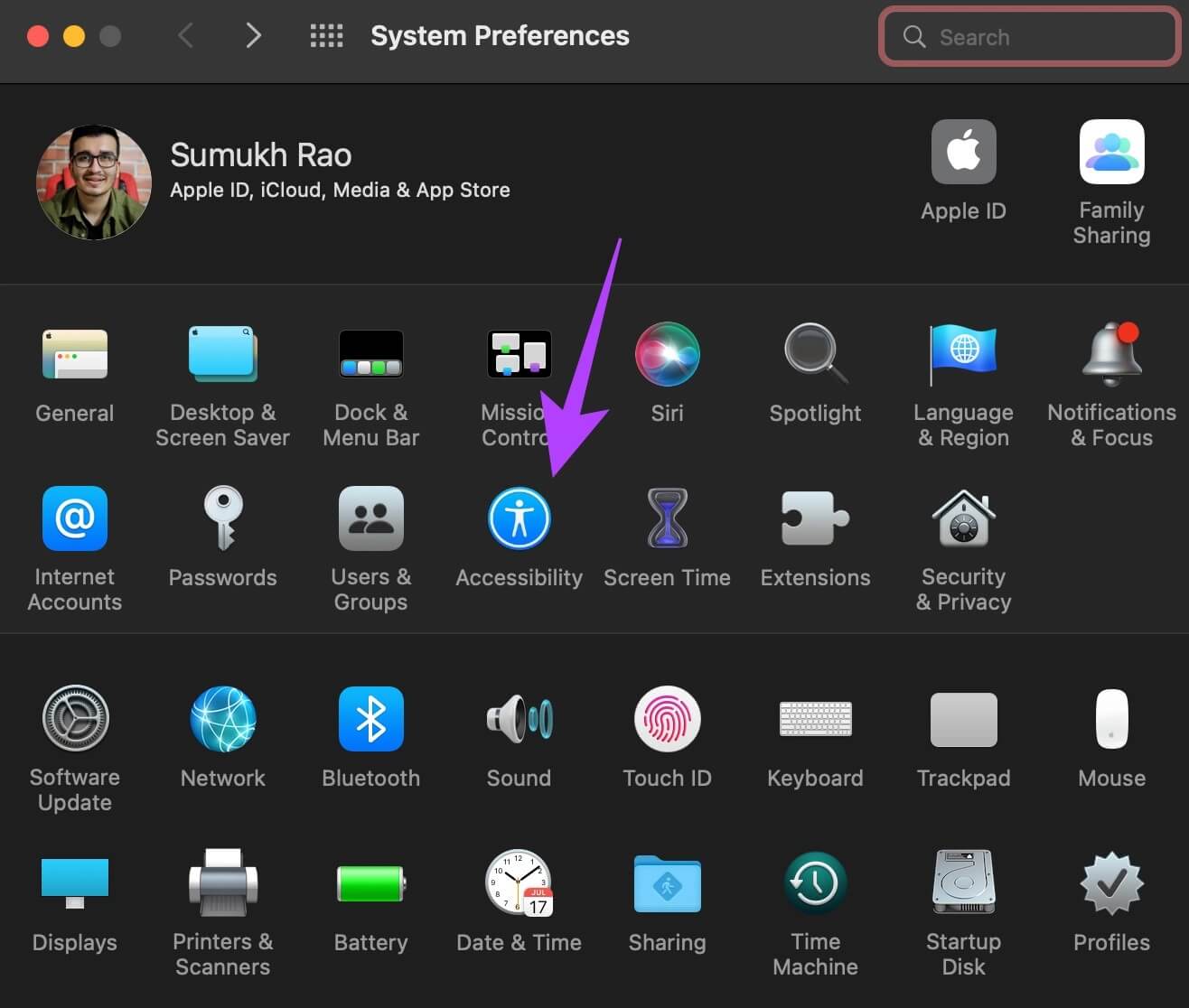
الخطوة 4: قم بالتمرير لأسفل في الجزء الأيمن حتى ترى قسم المحرك. حدد التحكم في المؤشر.
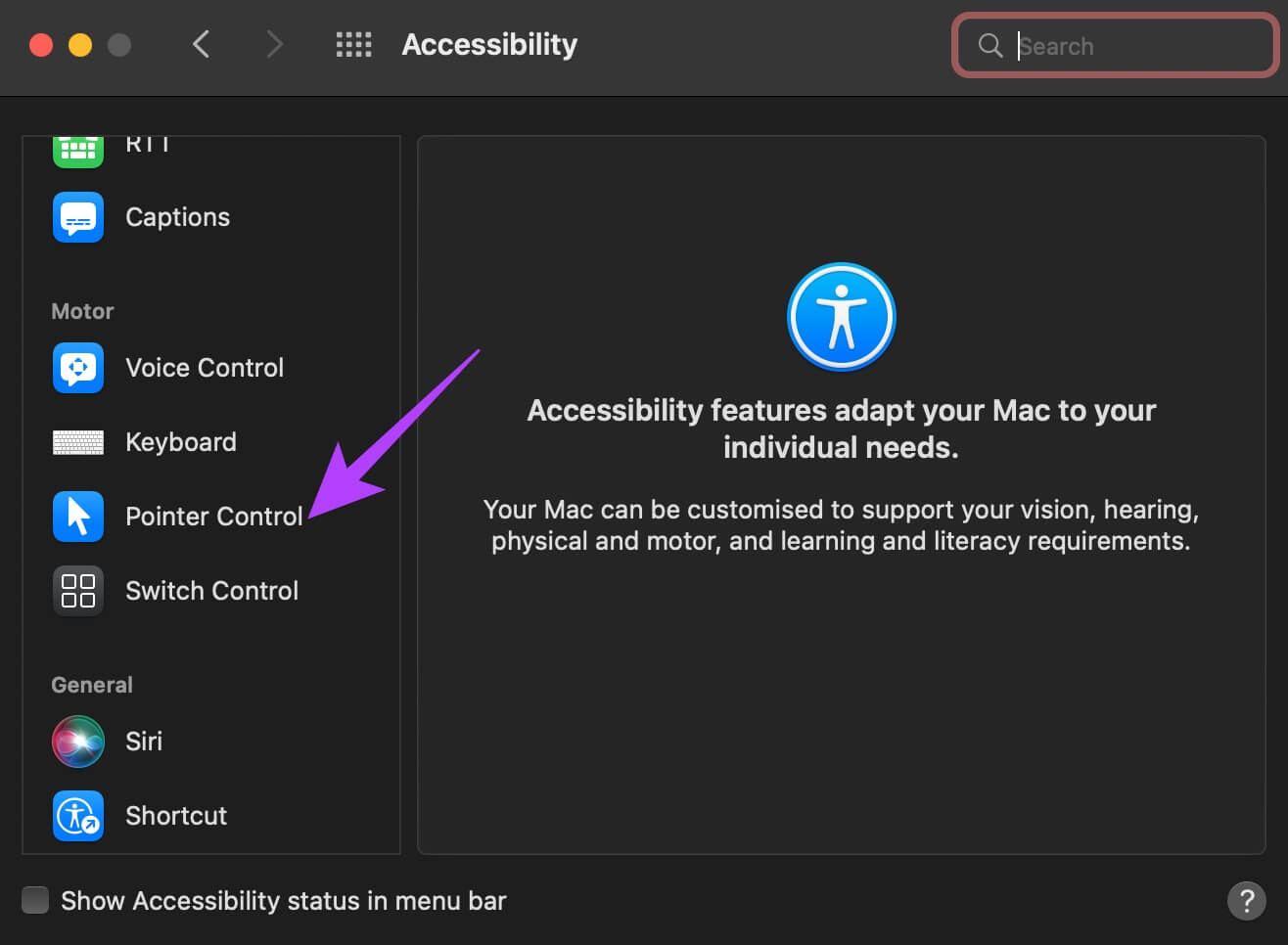
الخطوة 5: قم بإلغاء تحديد المربع الموجود بجوار “تجاهل لوحة التتبع المدمجة عند وجود الماوس اللاسلكي أو لوحة التتبع”.
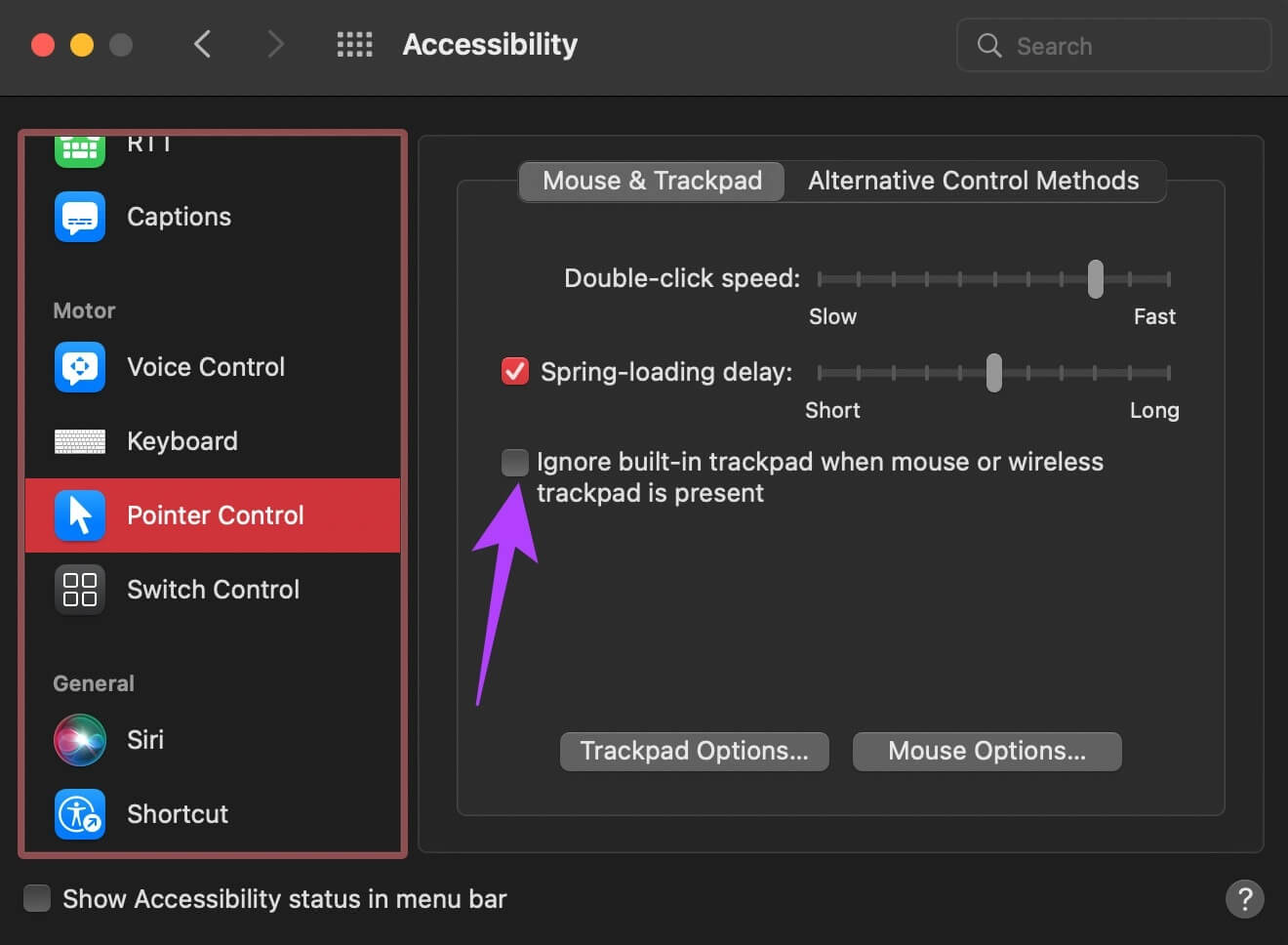
يجب أن يؤدي هذا إلى فتح قفل مؤشر لوحة التتبع المجمد على جهاز Mac الخاص بك.
6. قم بإنهاء أي تطبيق يسبب المشكلة
إذا كان مؤشر الماوس يعمل بشكل جيد حتى قمت بتشغيل تطبيق معين على جهاز Mac الخاص بك ، فقد يشير ذلك إلى أن التطبيق مسؤول عن مؤشر الماوس المجمد. يمكن أن يحدث حتى إذا كان التطبيق أو البرنامج لا يستجيب.
في مثل هذه الحالة ، يكون الحل المثالي هو إنهاء هذا التطبيق. يمكنك تنفيذ هذا الإجراء عن طريق الضغط في نفس الوقت على مفاتيح Command + Q على لوحة المفاتيح. الآن تحقق مما إذا كان المؤشر الخاص بك قد عاد إلى طبيعته.
7. إعادة تعيين PRAM على جهاز MAC الخاص بك
يقوم PRAM (Parameter RAM) بتخزين البيانات المهمة على جهاز Mac الخاص بك ، مثل الإعدادات الافتراضية لقرص بدء التشغيل والذاكرة الافتراضية وحتى بعض مكونات الأجهزة. يمكن أن تساعد إعادة تعيين PRAM في إعادة لوحة اللمس إلى الحياة إذا لم ينجح أي من الحلول المذكورة أعلاه.
تحرير الماوس من فخه
محبط. يجب أن تكون مشاعرك منزعجة من الحظر المستمر لمؤشر الماوس. حسنًا ، جرب أهم نصائحنا لإلغاء تجميد الماوس العالق. نأمل أن تحل إحدى هذه النصائح مشكلتك وتحرر الماوس من فخه!