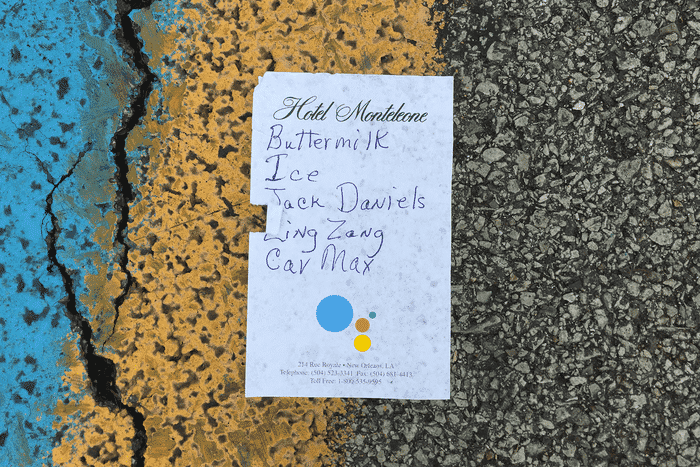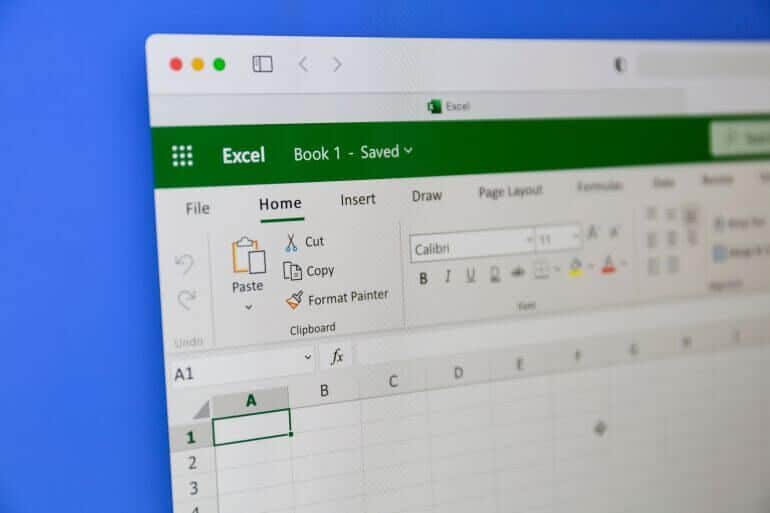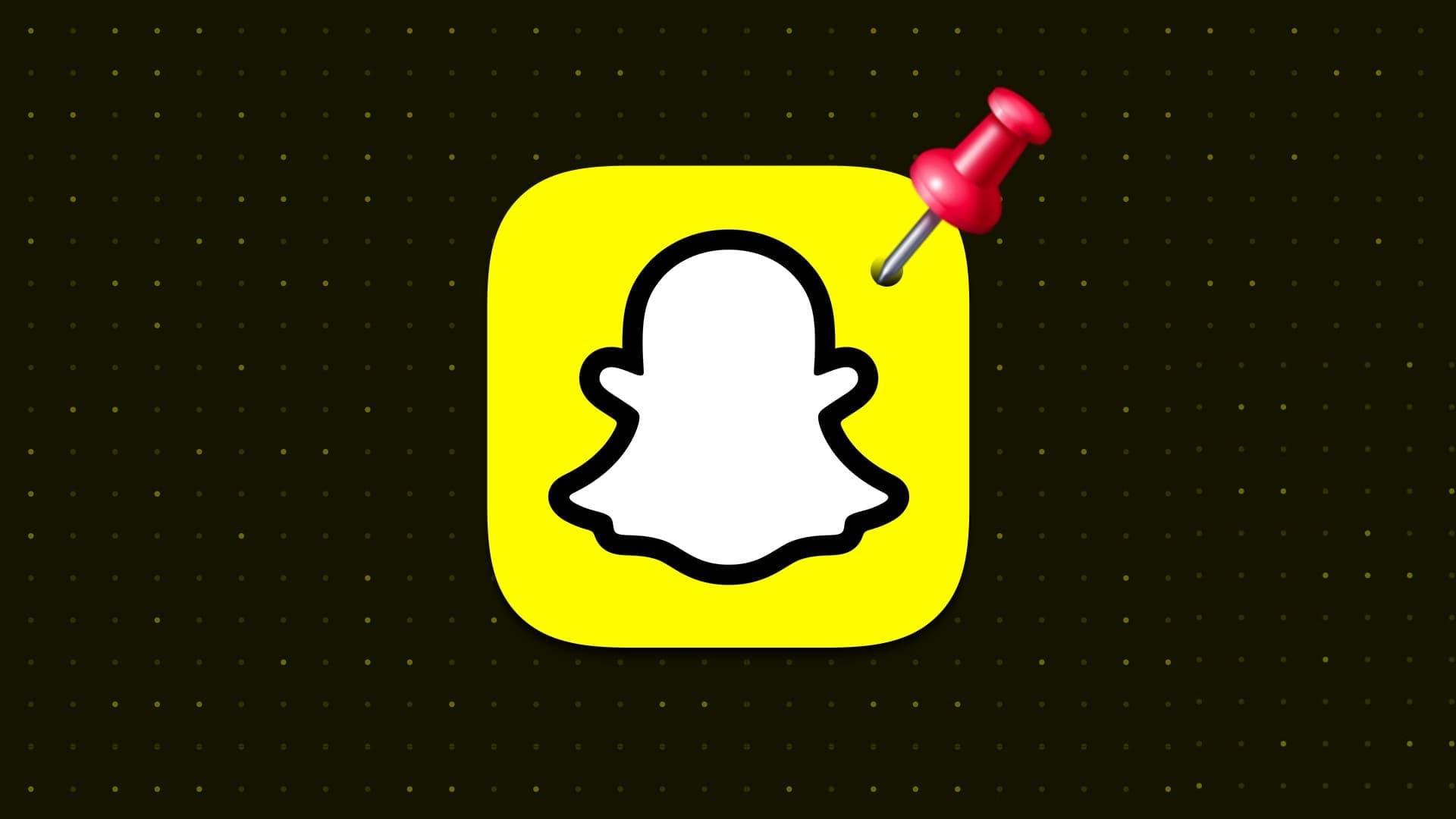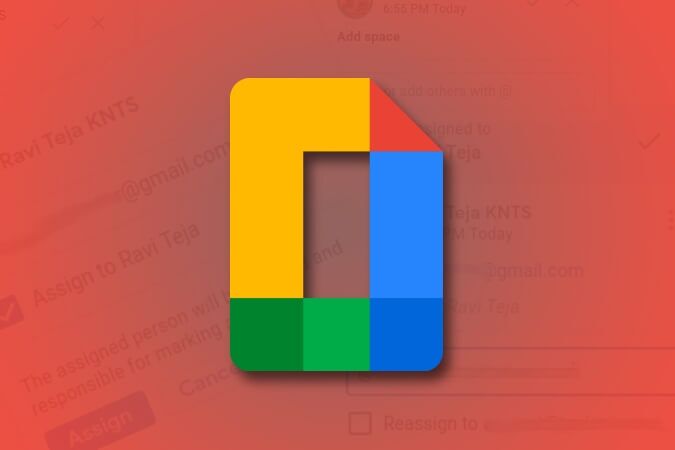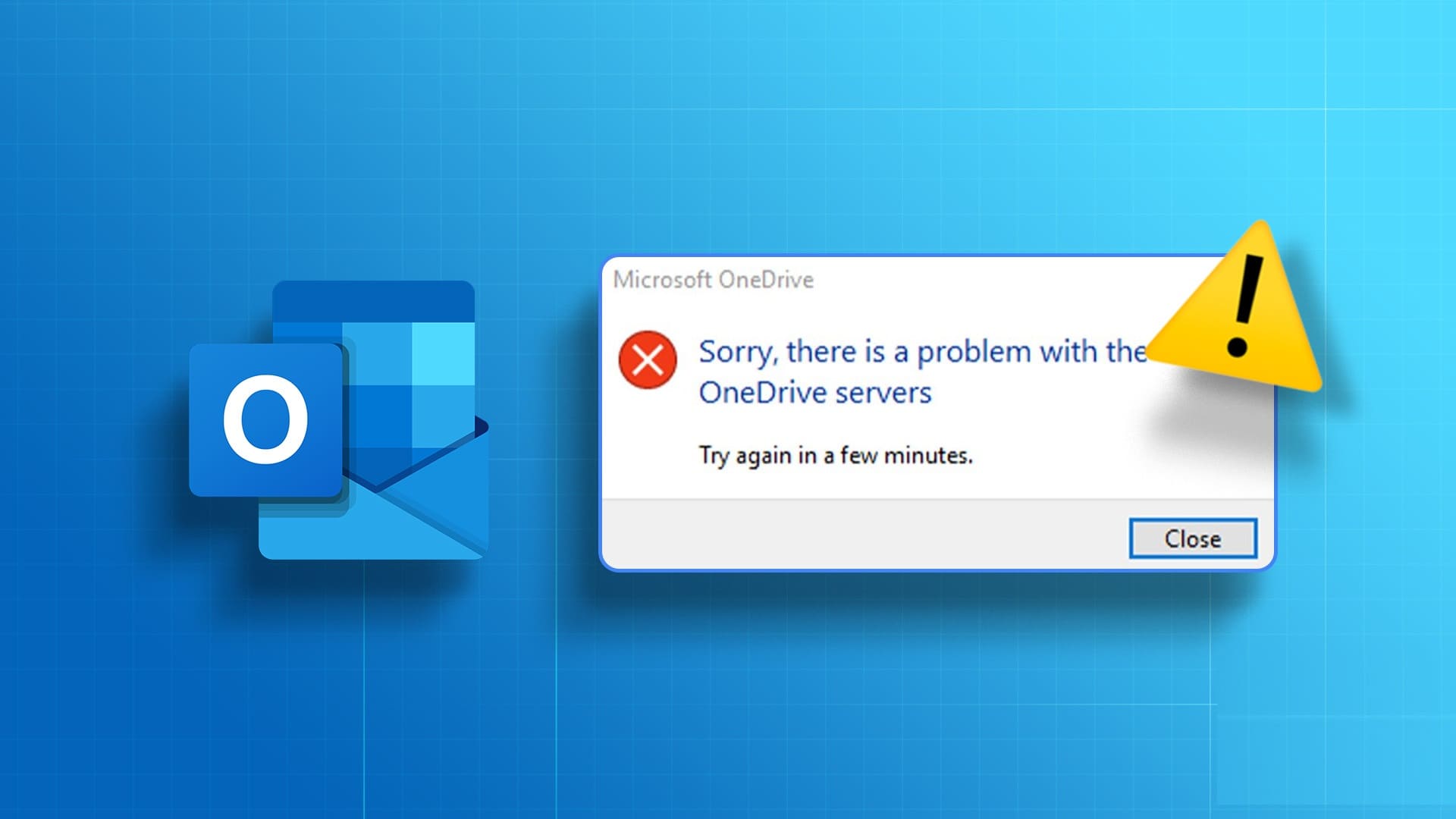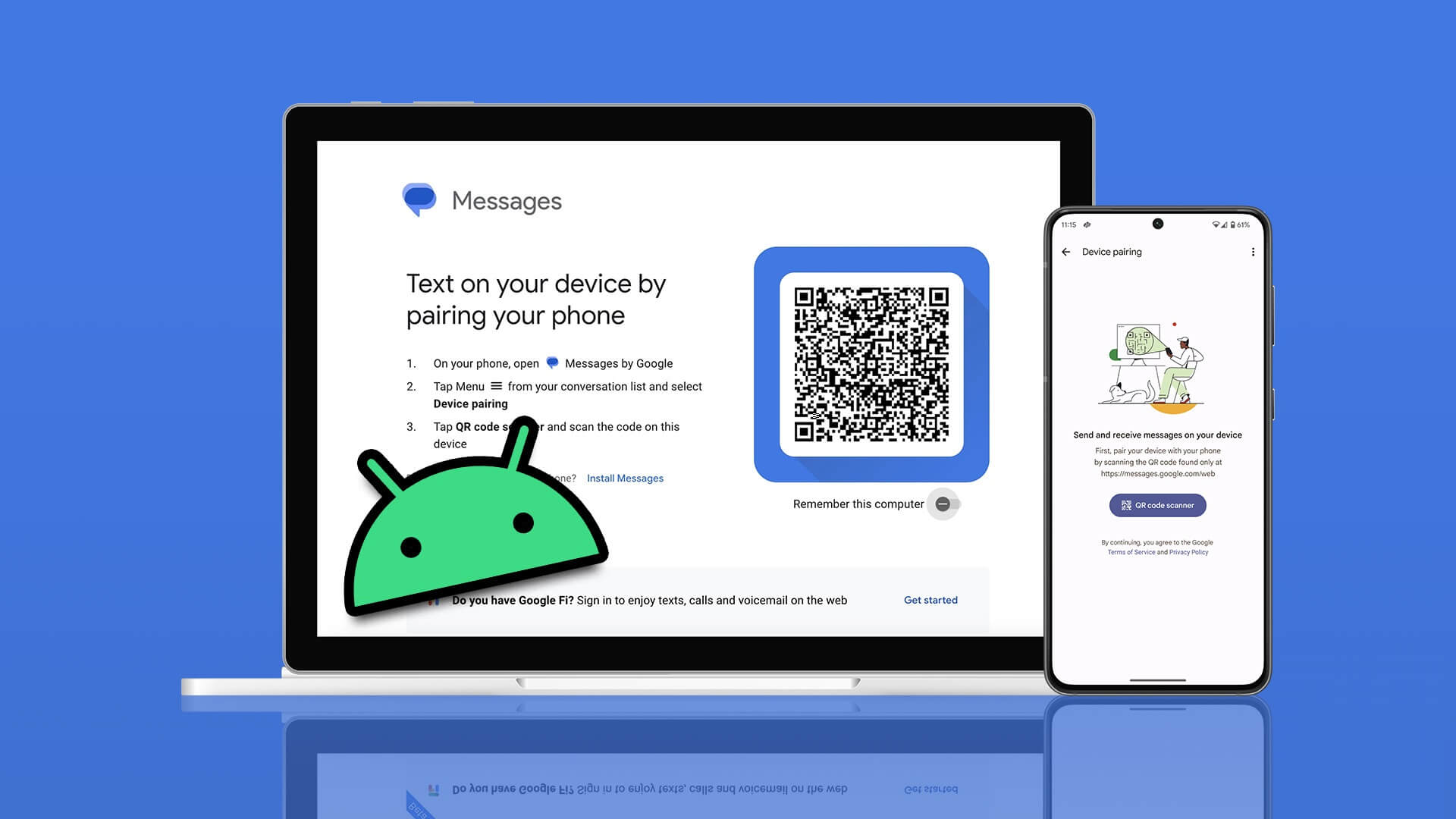عند العمل على مستند، قد يكون البحث عن المعلومات لاستخدامها في محتوى المستند أمرًا مرهقًا في بعض الأحيان. إن التنقل بين علامات تبويب متعددة أثناء البحث والكتابة في وقت واحد قد يؤدي أيضًا إلى إطالة وقت الكتابة. إحدى الطرق للتأكد من قدرتك على البحث أثناء الكتابة على صفحة واحدة هي استخدام أداة الاستكشاف في Google Docs.
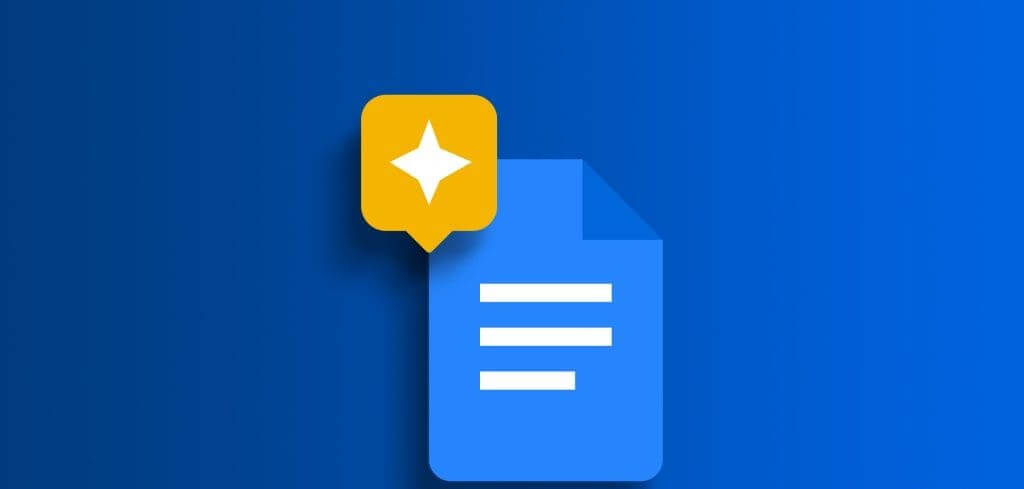
تشتمل أداة الاستكشاف في Google Docs. على العديد من الوظائف، بدءًا من تصفح الويب وحتى توفير اقتباسات لمستندك. فيما يلي بعض أفضل الطرق التي يمكنك من خلالها استخدام أداة الاستكشاف لتحسين وقت الكتابة.
كيفية استخدام أداة الاستكشاف للبحث
بدلاً من فتح معالج النصوص وعلامات التبويب المتعددة في متصفح الويب الخاص بك في وقت واحد، يمكنك استخدام أداة واحدة للقيام بالأمرين معًا. إليك كيفية استخدام أداة الاستكشاف في Google Docs للبحث أثناء الكتابة.
الخطوة 1: في متصفح الويب المفضل لديك، افتح ملف Google Docs. إذا كان لديك تطبيق Google Docs، فيمكنك تشغيله وفتح المستند.
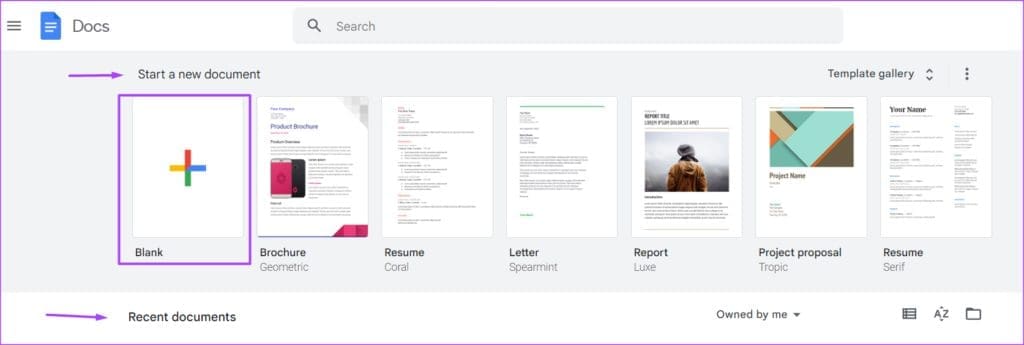
الخطوة 2: في شريط Google Docs، انقر فوق علامة التبويب أدوات.

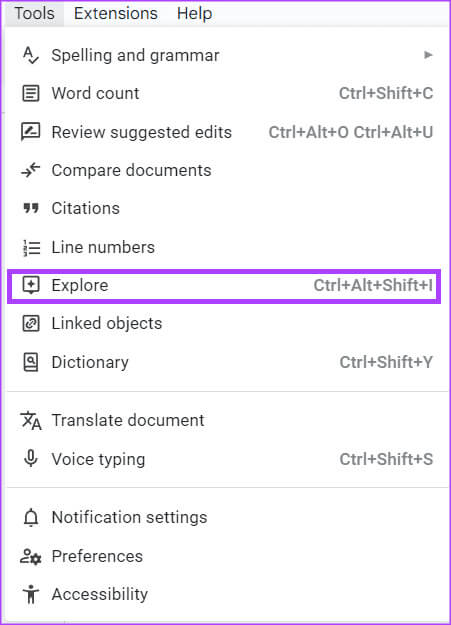
الخطوة 4: يجب أن يتم فتح الشريط الجانبي “استكشاف” على يمين ملف “Google Docs”.
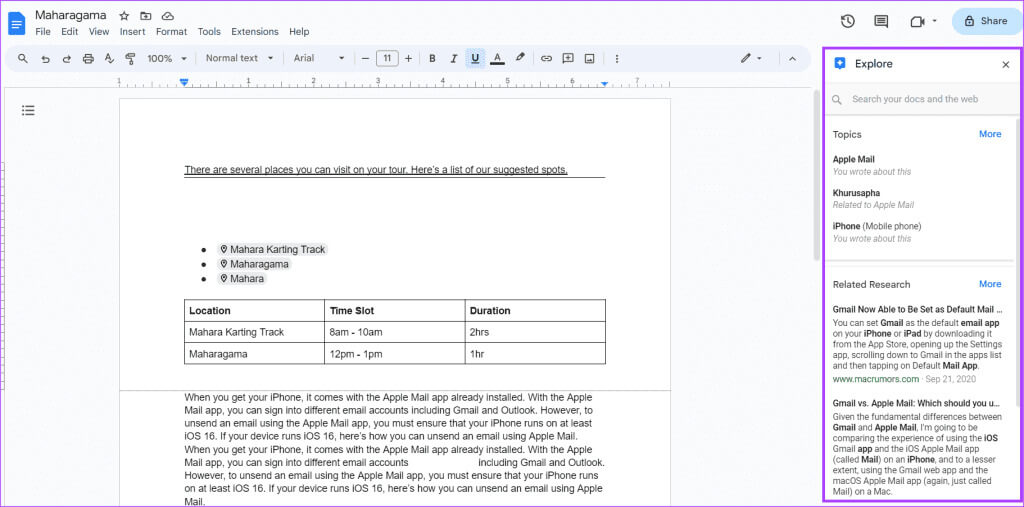
الخطوة 5: ضع المؤشر في شريط البحث الخاص بأداة الاستكشاف، وأدخل استعلام البحث الخاص بك.
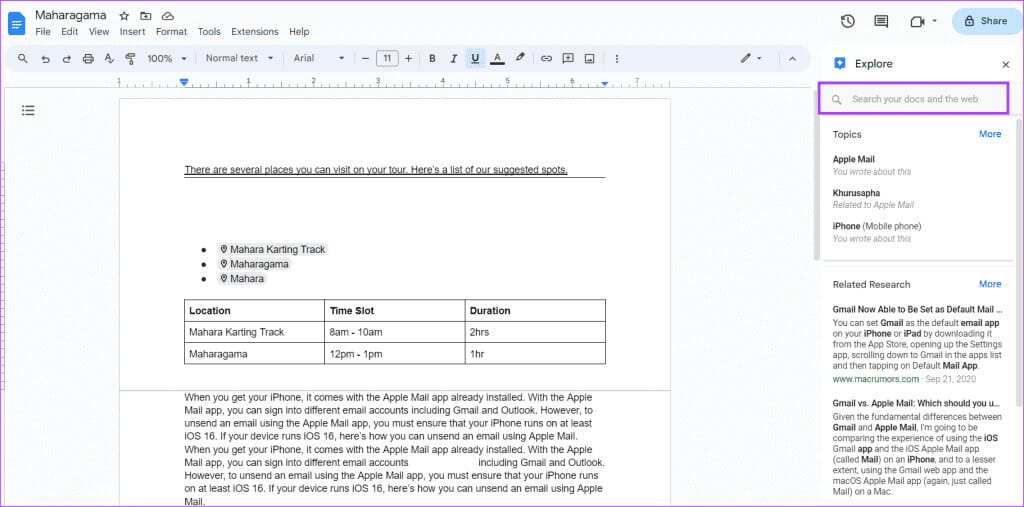
الخطوة 7: لرؤية تفاصيل نتائج البحث، انقر على الرابط، وسيتم فتحه في علامة تبويب.
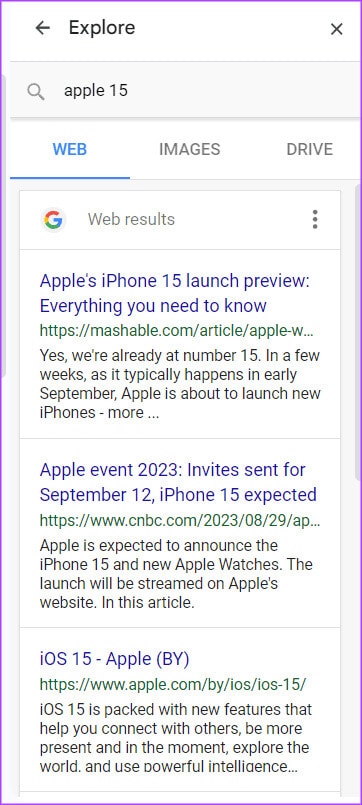
كيفية إدراج نتيجة بحث كمرجع باستخدام أداة الاستكشاف
إحدى مزايا استخدام أداة الاستكشاف للبحث هي أنها تسهل الرجوع إلى الروابط أو المقالات. باستخدام أداة الاستكشاف، لا يتعين عليك التنقل بين علامات تبويب متعددة لتحديد موقع المرجع الأصلي للنص. إليك كيفية الاستشهاد بنتيجة بحث من أداة الاستكشاف:
الخطوة 1: قم بتشغيل أداة الاستكشاف في Google Docs باستخدام اختصار لوحة المفاتيح Control + Alt + Shift + I.
الخطوة 2: يجب أن يتم فتح الشريط الجانبي “استكشاف” على يمين ملف “Google Docs”.
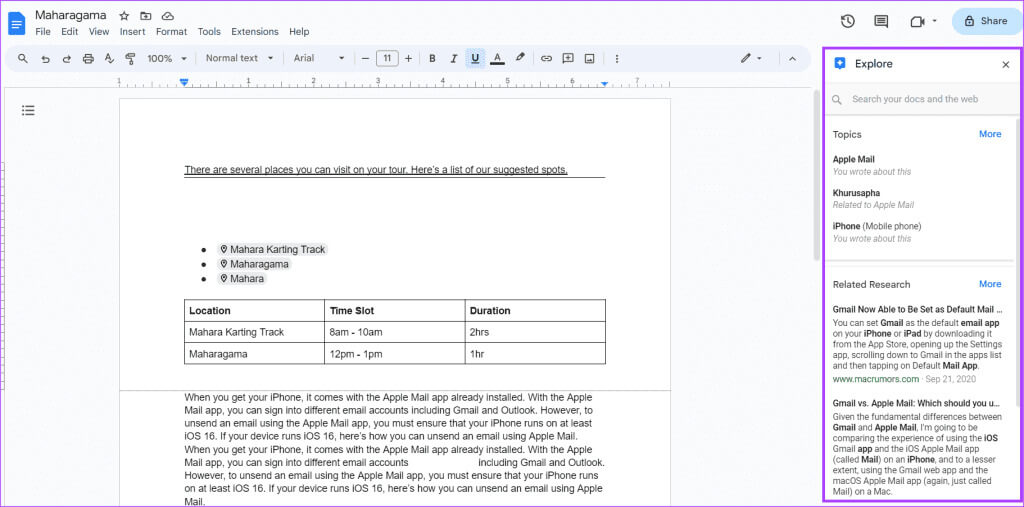
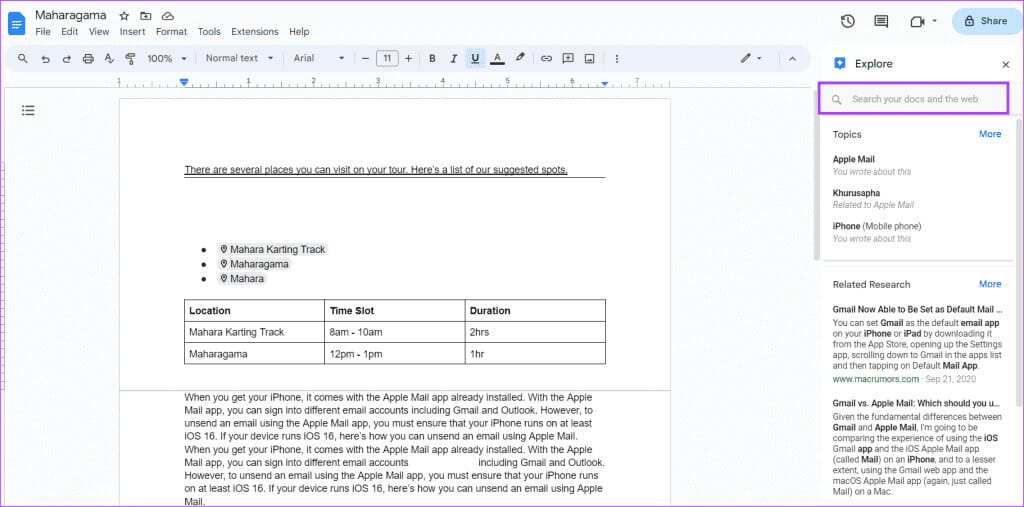
الخطوة 4: اضغط على مفتاح Enter بلوحة المفاتيح لرؤية نتائج البحث.
الخطوة 5: قم بتمرير مؤشر الماوس فوق نتيجة البحث التي ترغب في الاستشهاد بها وسيؤدي ذلك إلى ظهور علامة الاقتباس.
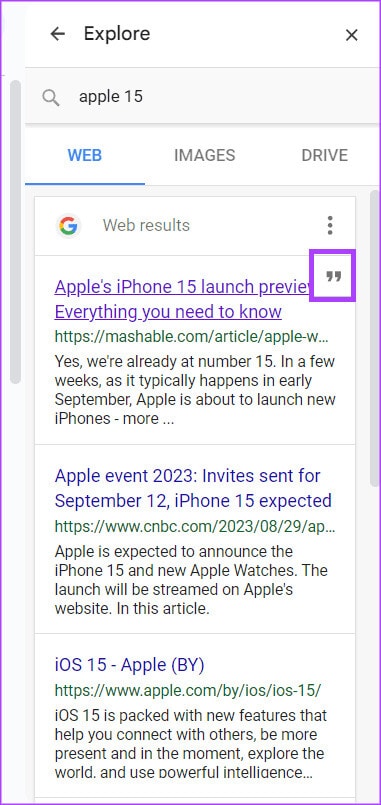
خطوة 6: انقر فوق علامة الاقتباس للاستشهاد بنتيجة البحث كحاشية سفلية. سيقوم Google Docs بإدراج نتيجة البحث كحاشية سفلية إما باستخدام تنسيق MLA أو APA أو Chicago.
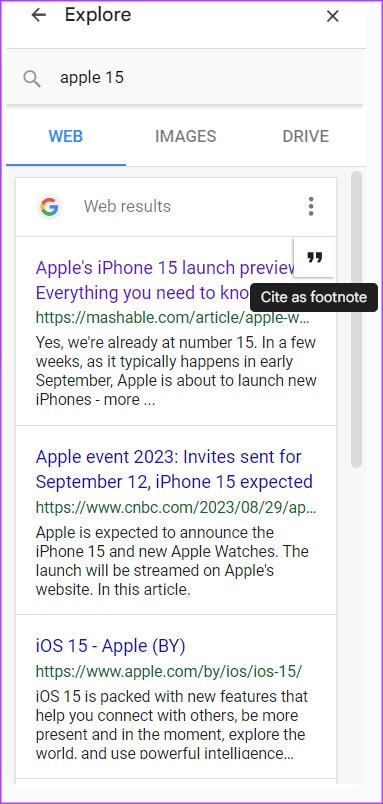
الخطوة 7: لتغيير تنسيق الاقتباس المستخدم في Google Docs، انقر فوق النقاط الثلاث بجوار عنوان نتائج الويب.
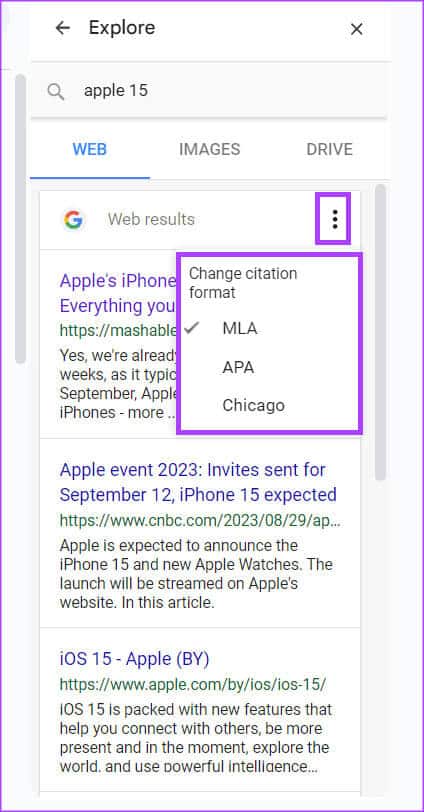
الخطوة 8: حدد تنسيق الاقتباس المفضل لديك من MLA أو APA أو Chicago.
كيفية إدراج الصور باستخدام أداة الاستكشاف
باستخدام أداة الاستكشاف، يمكنك إدراج الصور في Google Docs الخاصة بك. وإليك كيفية القيام بذلك:
الخطوة 1: قم بتشغيل أداة الاستكشاف في Google Docs باستخدام اختصار لوحة المفاتيح Control + Alt + Shift + I.
الخطوة 2: يجب أن يتم فتح الشريط الجانبي “استكشاف” على يمين ملف “Google Docs”.
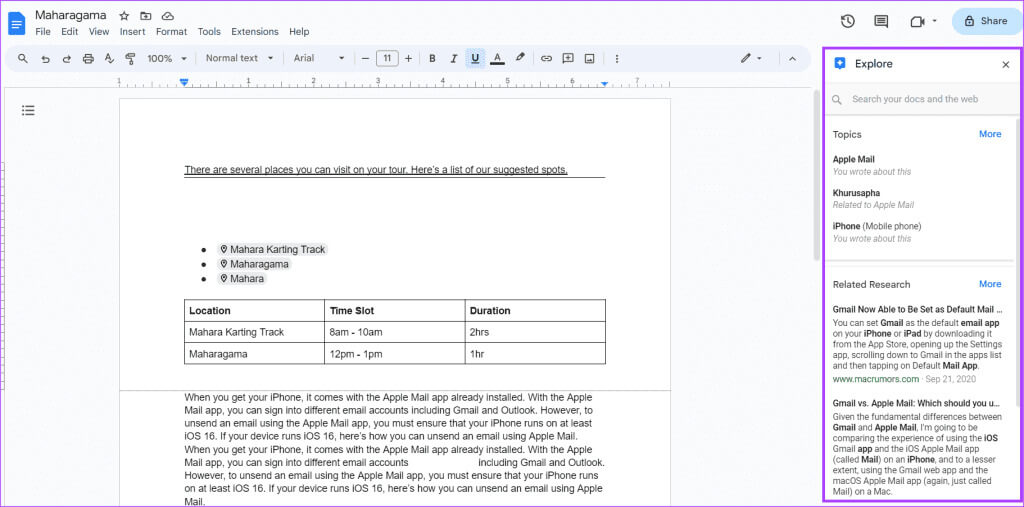
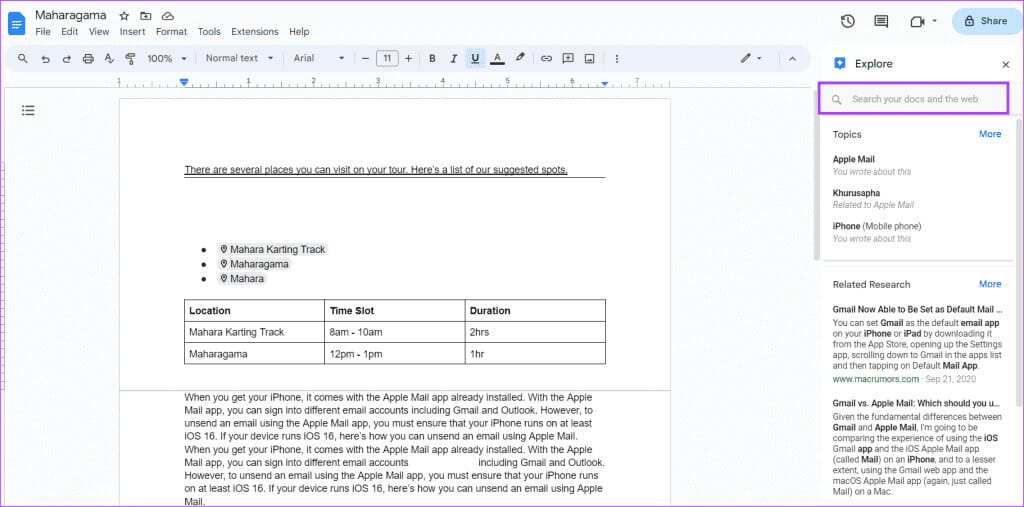
الخطوة 4: اضغط على مفتاح Enter بلوحة المفاتيح لرؤية نتائج البحث.
الخطوة 5: انقر فوق علامة التبويب “الصور” لعرض نتائج الصور فقط.
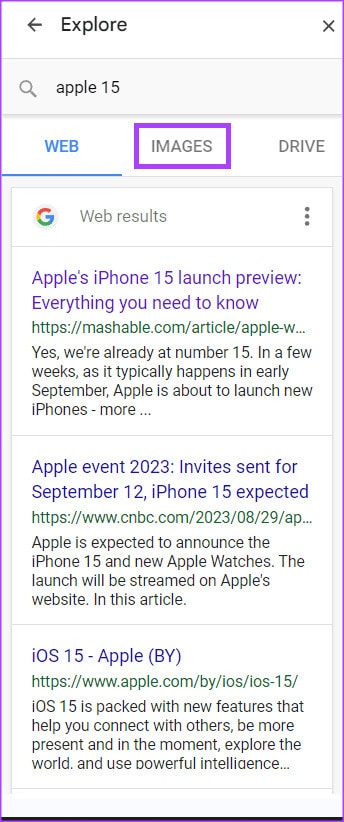
خطوة 6: قم بالتمرير خلال الصور المعروضة وحدد الصورة المفضلة لديك. سيؤدي هذا إلى إطلاق الصورة.

الخطوة 7: انقر فوق إدراج أعلى الصورة المكبرة لإدراجها في المستند الخاص بك. وبدلاً من ذلك، يمكنك النقر فوق العلامة + الموجودة بجوار نتيجة بحث الصور لإدراجها في المستند.
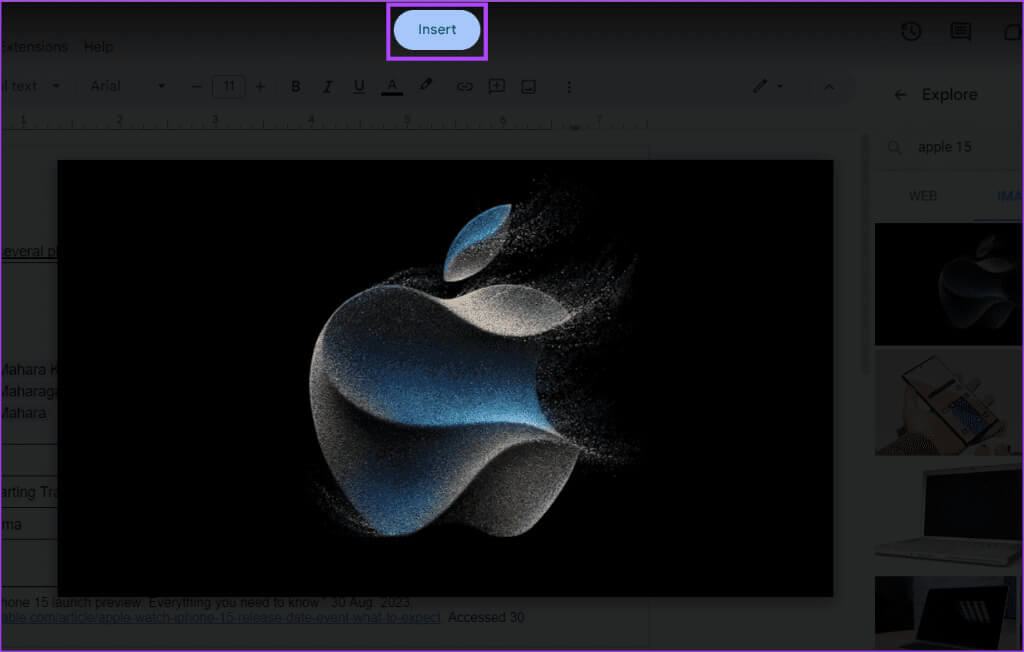
كيفية الوصول إلى GOOGLE DRIVE باستخدام أداة الاستكشاف
يمكنك الوصول إلى Google Drive من Google Docs باستخدام أداة الاستكشاف. وإليك كيفية القيام بذلك:
الخطوة 1: قم بتشغيل أداة الاستكشاف في Google Docs باستخدام اختصار لوحة المفاتيح Control + Alt + Shift + I.
الخطوة 2: يجب أن يتم فتح الشريط الجانبي “استكشاف” على يمين ملف “Google Docs”.
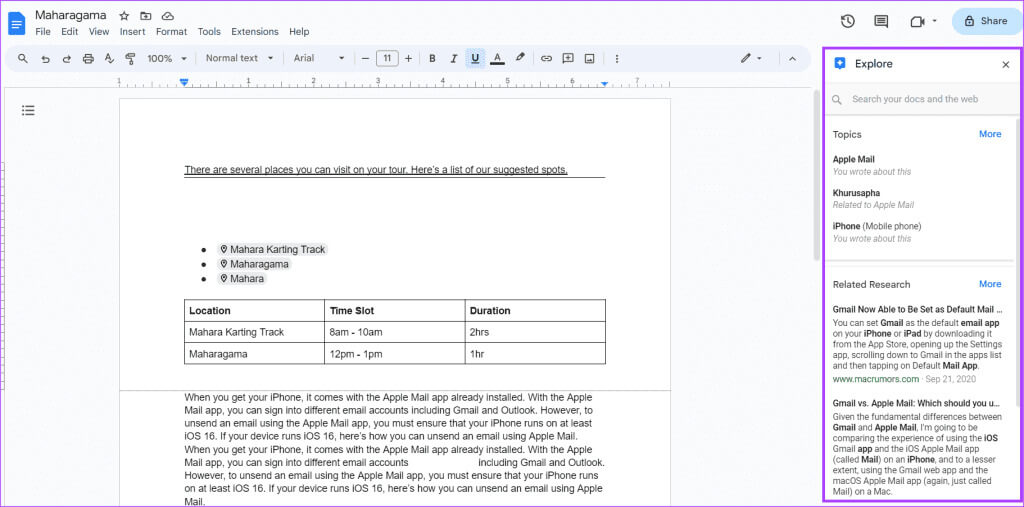
خطوة 3: ضع المؤشر في شريط البحث الخاص بأداة الاستكشاف، وابحث عن الملف الذي ترغب في رؤيته في Google Drive.
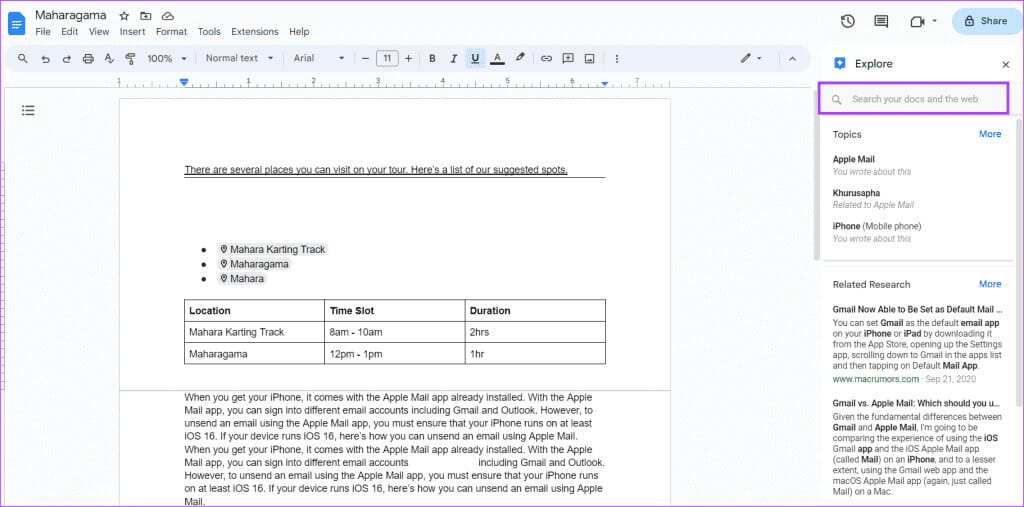
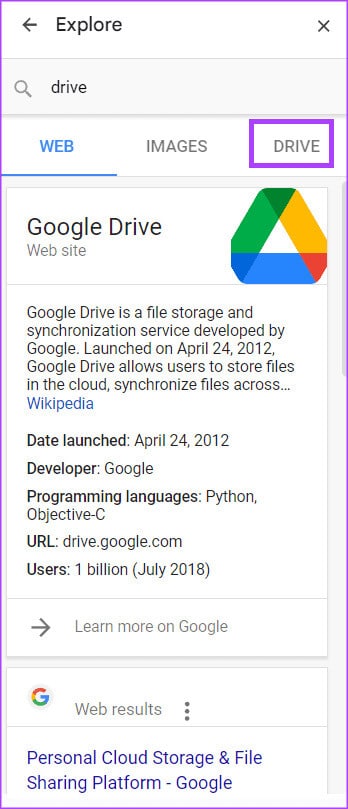
الخطوة 5: انقر فوق المستند لتشغيله في علامة تبويب جديدة.
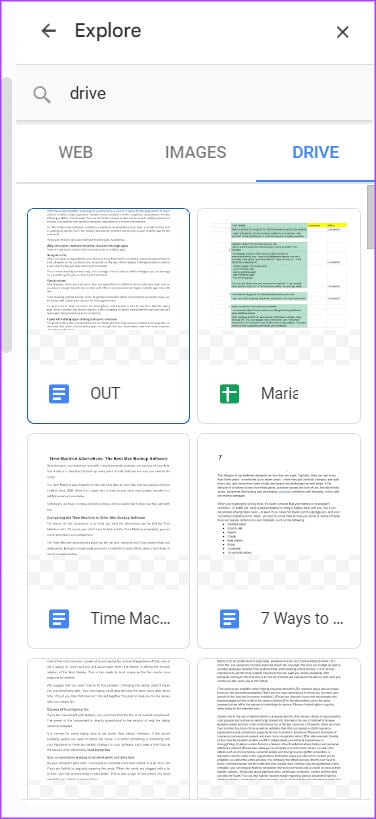
استخدام PLACE CHIPS في Google Docs
بخلاف أداة الاستكشاف، هناك طرق أخرى يمكنك من خلالها الرجوع إلى المستندات أو الأماكن أو الأحداث في محرر Google Docs. يمكنك إدراج شرائح ذكية، مثل place chips في Google Docs لتضمين تفاصيل الموقع في المستند.