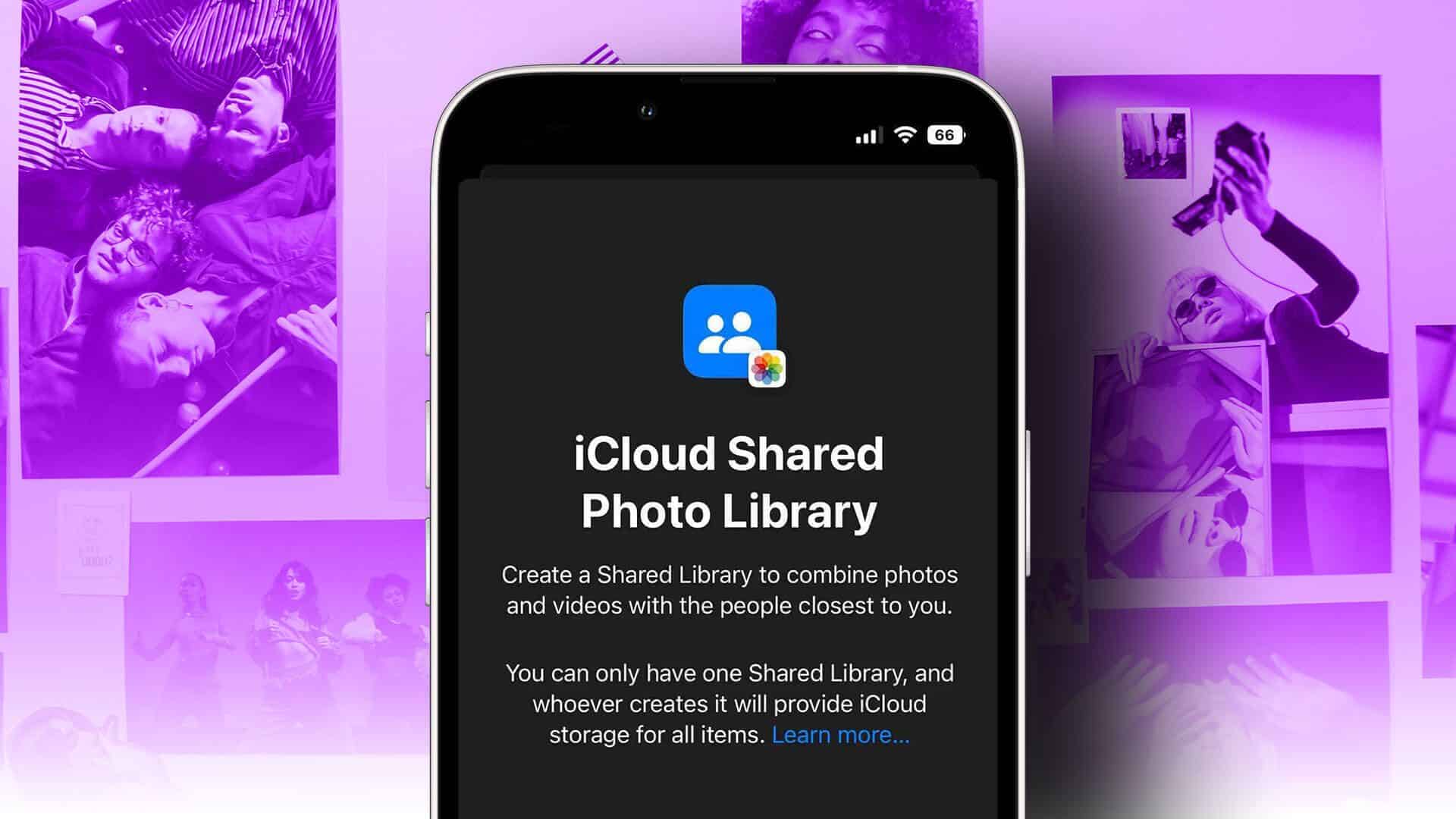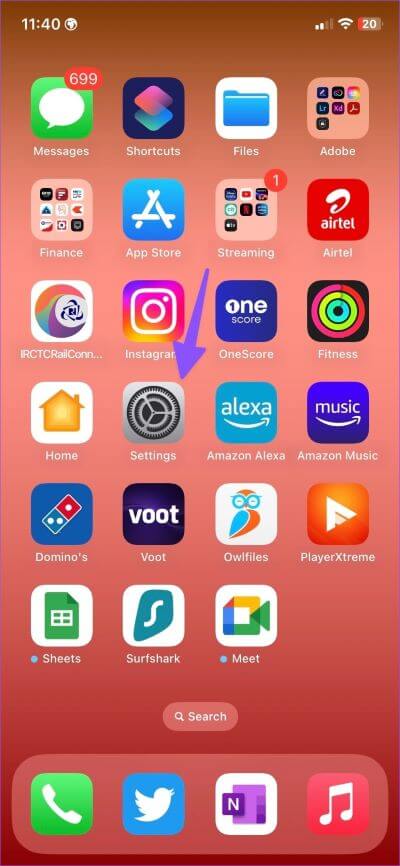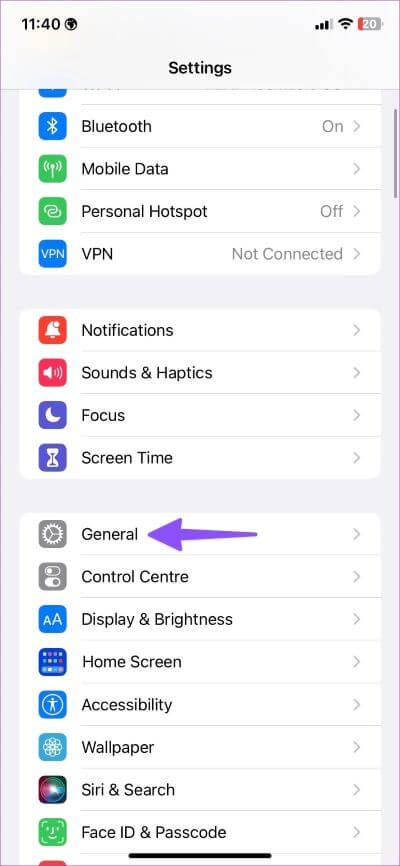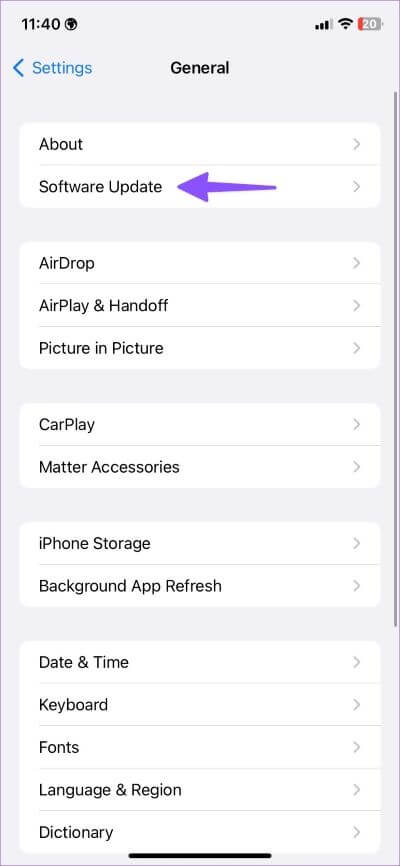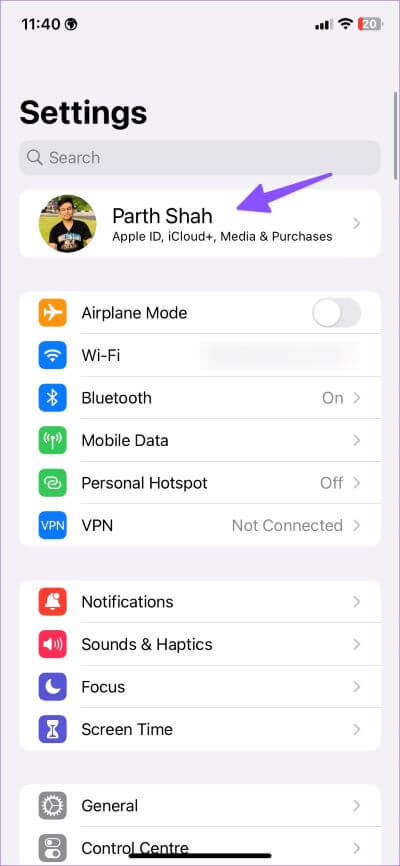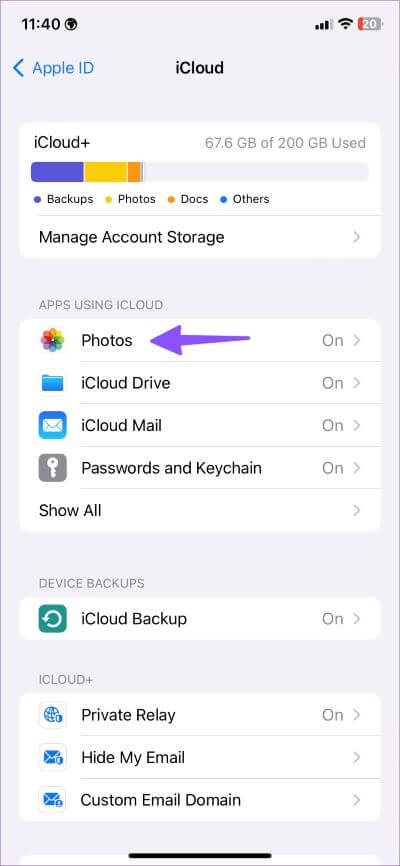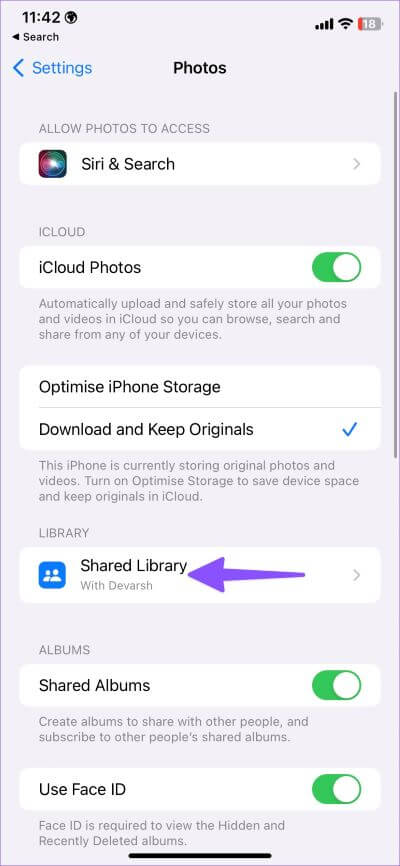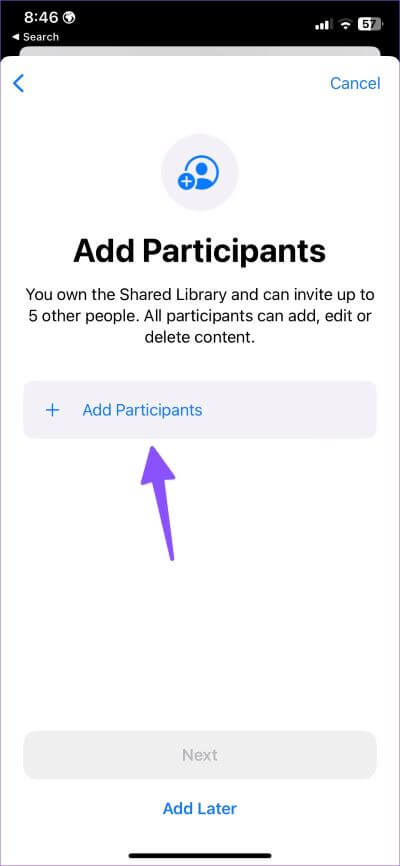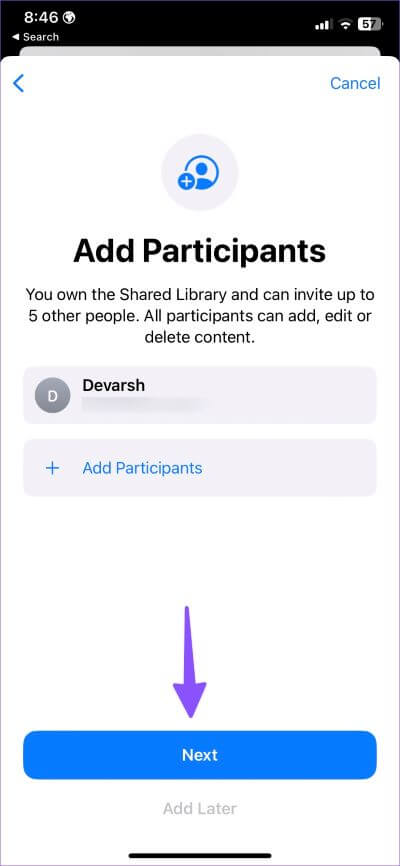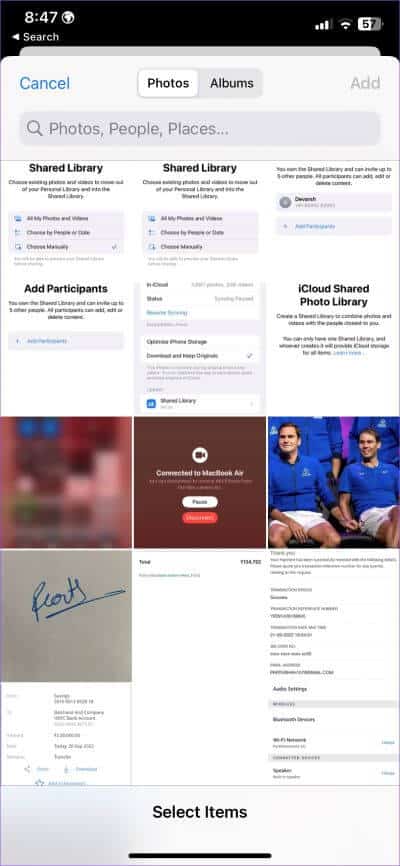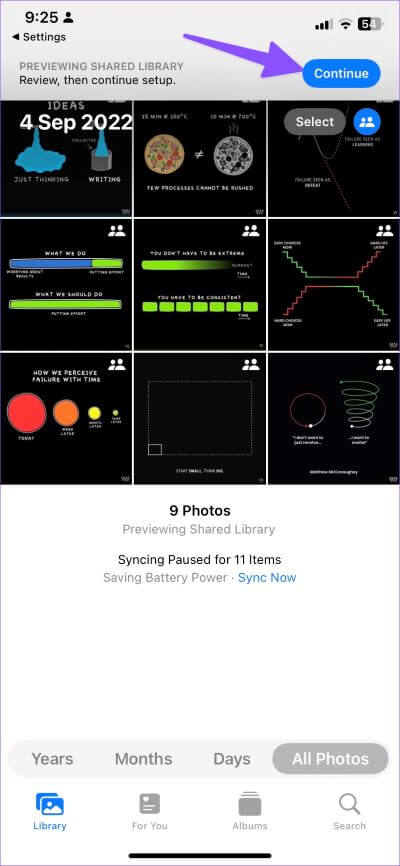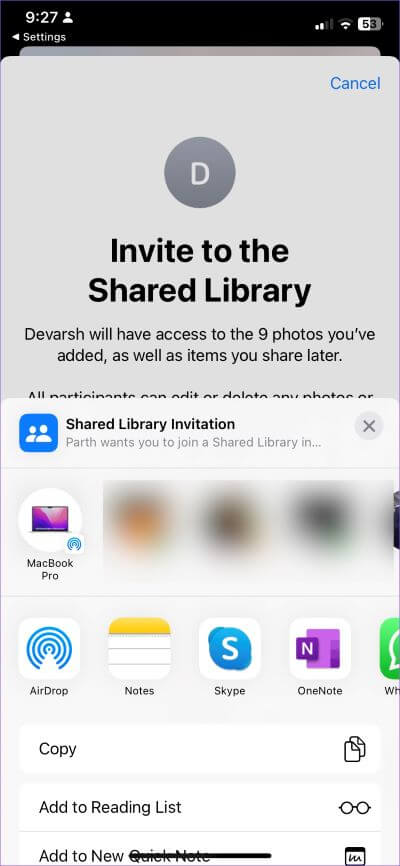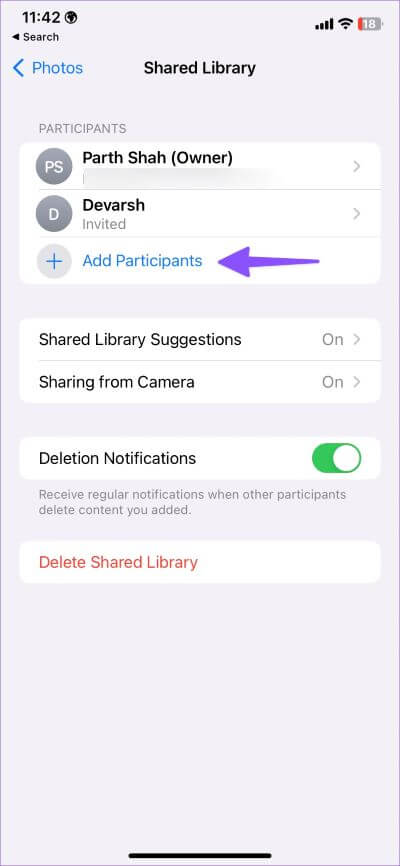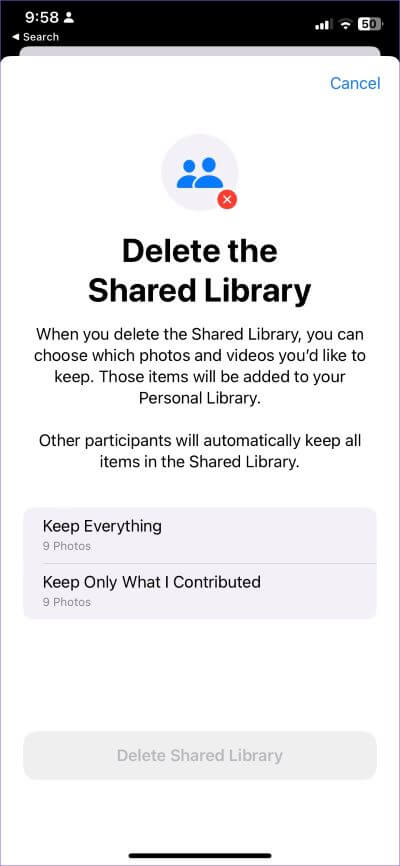كيفية استخدام مكتبة الصور المشتركة على iCloud على iPhone
يمكن أن تكون مكتبة الصور المشتركة على iCloud في iOS 16 هي الوظيفة الإضافية المثالية إذا كنت تشارك الصور بشكل متكرر مع الأصدقاء والعائلة. تتيح لك Apple إنشاء مكتبة مشتركة في تطبيق الصور ومشاركتها مع أحبائك للحصول على تجربة تعاون سلسة. إليك كيفية إعداد واستخدام مكتبة الصور المشتركة على iCloud على جهاز iPhone الخاص بك.
يمكن للأعضاء المدعوين إلى مكتبة الصور المشتركة على iCloud تعديل الصور وإضافتها وإزالتها وإضافة التعليقات والصور المفضلة. يتمتع جميع المتعاونين بنفس مستوى إذن التحرير. تبدو مثيرة للاهتمام ، أليس كذلك؟ هيا بنا نبدأ.
متطلبات مكتبة الصور المشتركة ICLOUD
يجب أن تقوم بتشغيل iOS 16 أو أعلى على جهاز iPhone الخاص بك (أو iPadOS 16 على جهاز iPad الخاص بك) للتحقق من خيار مكتبة الصور المشتركة على iCloud في الإعدادات. يجب عليك أيضًا تمكين مشاركة الصور على iCloud على جهاز iPhone الخاص بك لتمكين الوظيفة.
قم بتحديث iPhone الخاص بك إلى iOS 16
تحديث iOS 16 متاح رسميًا لكل شخص مع شاشة قفل مُعاد تصميمها وكاميرا الاستمرارية وتحسينات لتطبيقات النظام والعديد من الميزات الأخرى.
الخطوة 1: قم بتشغيل تطبيق الإعدادات على iPhone.
الخطوة 2: قم بالتمرير إلى عام.
الخطوة 3: حدد تحديث البرنامج.
الخطوة 4: قم بتنزيل وتثبيت تحديث iOS 16 من القائمة التالية:
إذا واجهت أي مشكلة في تثبيت iOS 16 ، فاقرأ دليل استكشاف الأخطاء وإصلاحها لإصلاح المشكلة.
قم بتمكين مزامنة صور iCloud
لن يقوم النظام بتمكين خيار “المكتبة المشتركة” حتى تقوم بمزامنة جميع ملفات الوسائط مع نظام iCloud الأساسي. أولاً ، يجب عليك ضمان مساحة كافية على حساب iCloud الخاص بك.
إذا كانت سعة تخزين iCloud منخفضة ، فقم بشراء إحدى خطط iCloud + أو Apple One. يمكنك أيضًا اتباع دليلنا المخصص لتحرير مساحة تخزين iCloud على جهاز iPhone الخاص بك.
الخطوة 1: افتح تطبيق الإعدادات على iPhone.
الخطوة 2: انتقل إلى ملف التعريف الخاص بك وحدد iCloud.
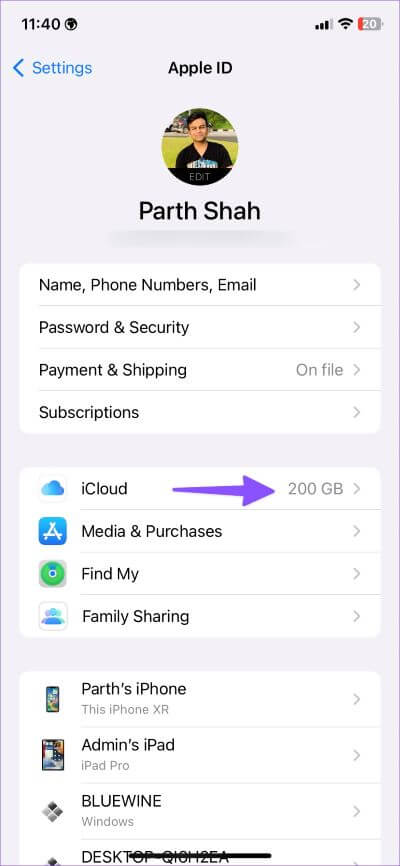
الخطوة 3: افتح الصور وقم بتمكين مزامنة تبديل iPhone هذا من القائمة التالية.
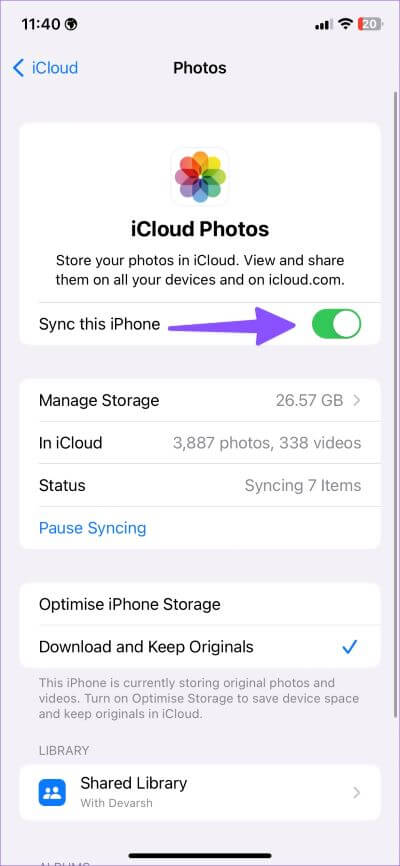
قم بدعوة المشاركين إلى مكتبة الصور المشتركة من ICLOUD
دعنا ندعو أصدقائك وعائلتك إلى مكتبة الصور المشتركة على iCloud ، أليس كذلك؟
الخطوة 1: افتح تطبيق الإعدادات على iPhone.
الخطوة 2: قم بالتمرير لأسفل وصولاً إلى الصور.
الخطوة 3: حدد “المكتبة المشتركة”.
الخطوة 4: انقر على “البدء” وحدد “إضافة مشاركين”.
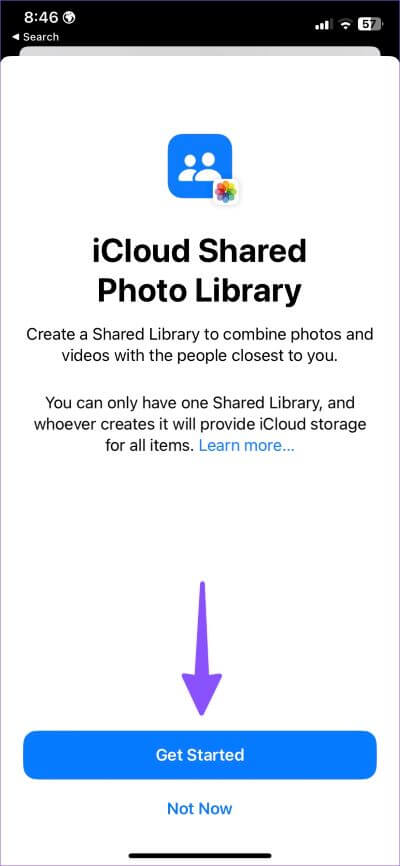
الخطوة 5: أدخل اسم المشارك واضغط على إضافة في الأعلى.
الخطوة 6: اضغط على التالي لتحديد الصور.
الخطوة 7: لديك ثلاثة خيارات لنقل الصور إلى المكتبة المشتركة.
جميع الصور ومقاطع الفيديو الخاصة بي: ستشارك مكتبة صور iCloud بالكامل مع الآخرين.
- اختر حسب الأشخاص أو التاريخ: إنه خيار مثالي لمشاركة الصور بين تواريخ محددة فقط. لنفترض أنك تريد مشاركة صور عطلة الأسبوع الماضي. حدد التاريخ أو وجوه الأشخاص وشاركهم مع مجموعة قريبة.
- اختر يدويًا: حدد صورًا متعددة يدويًا لمشاركتها.
الخطوة 8: حدد خيارًا مناسبًا واضغط على التالي.
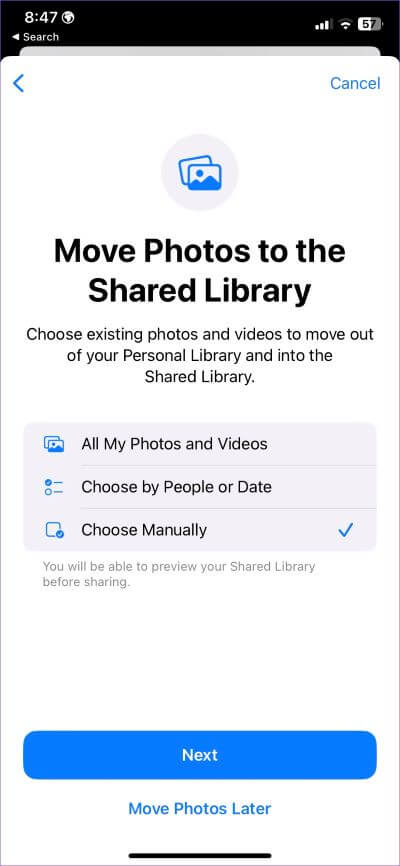
الخطوة 9: اضغط على الصور أو الأشخاص أو النطاق الزمني من القائمة التالية وانقر فوق إضافة.
الخطوة 10: قبل المشاركة ، انقر فوق “معاينة المكتبة المشتركة” لتجنب أي صور خاصة أو سرية فيها. بعد ذلك ، اضغط على متابعة في الزاوية العلوية اليمنى.
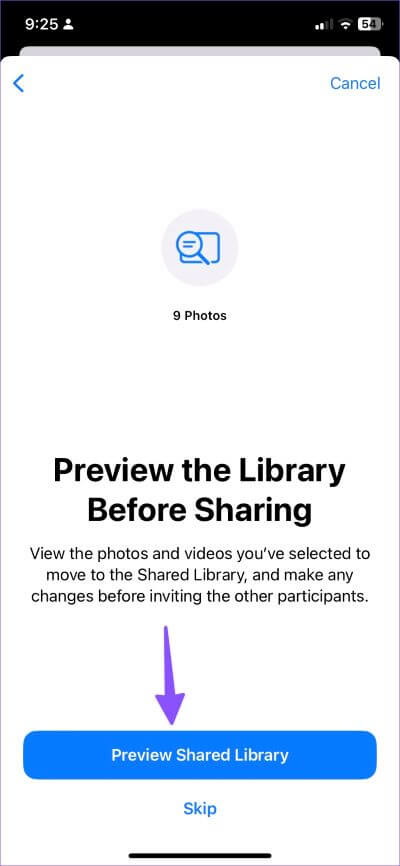
الخطوة 11: اضغط على دعوة عبر الرسائل أو أنشئ رابطًا قابل للمشاركة لإرساله على WhatsApp أو Telegram أو Signal أو البريد الإلكتروني.
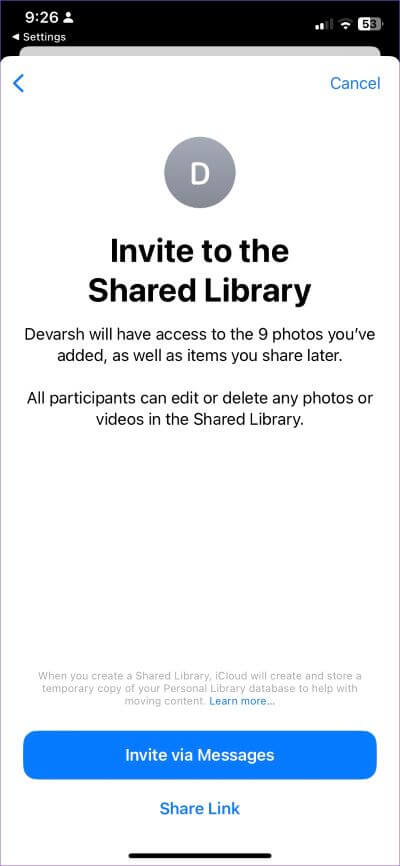
يمكنك امتلاك مكتبة مشتركة واحدة فقط ، ومن يقوم بإنشائها سيتحمل مساحة تخزين iCloud لجميع العناصر. إذا أضاف المشاركون مئات الصور ومقاطع الفيديو إلى المكتبة المشتركة ، فسوف تستهلك مساحة تخزين iCloud على حسابك.
التقط الصور وشاركها مباشرة في المكتبة المشتركة
عند التقاط صور جديدة ، يمكنك إرسالها مباشرة إلى المكتبة المشتركة. بهذه الطريقة ، لن تحتاج إلى تحديدها ومشاركتها يدويًا.
الخطوة 1: افتح الكاميرا على iPhone.
الخطوة 2: اضغط على أيقونة المكتبة في الزاوية اليسرى العليا.
ابدأ في التقاط الصور ومشاركتها مع المكتبة المشتركة لصور iCloud.
تحرير مكتبة مشتركة
في أي وقت ، يمكنك إضافة مشاركين جدد إلى المكتبة المشتركة أو حتى حذفها لإنشاء مشاركة جديدة.
الخطوة 1: افتح الإعدادات على iPhone.
الخطوة 2: قم بالتمرير إلى الصور.
الخطوة 3: حدد المكتبة المشتركة.
الخطوة 4: انقر على “إضافة مشاركين” لدعوة المزيد من الأعضاء إلى المجموعة.
يسمح لك iOS فقط بإنشاء مكتبة مشتركة واحدة في كل مرة. لإنشاء مكتبة جديدة ، يجب عليك حذف مكتبة جديدة وإعدادها من البداية.
الخطوة 5: حدد حذف المكتبة المشتركة من نفس القائمة.
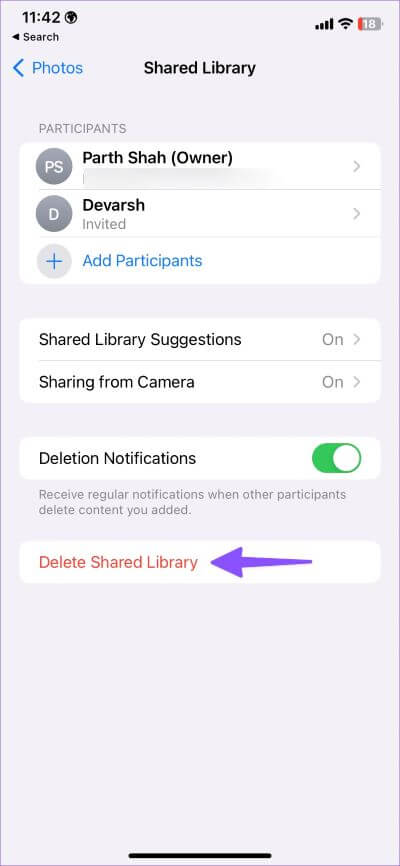
عند حذف المكتبة المشتركة ، يمكنك اختيار الصور ومقاطع الفيديو التي تريد الاحتفاظ بها. ستتم إضافة هذه العناصر إلى مكتبتك الشخصية. سيحتفظ المشاركون الآخرون تلقائيًا بجميع العناصر في المكتبة المشتركة.
حدد الخيار المناسب وقم بتأكيد قرارك.
شارك ذكرياتك
مكتبة iCloud المشتركة هي وجهة نظر Apple في إمكانات مشاركة صور Google. على الرغم من أنها ليست قوية مثل تطبيق Google ، إلا أن iCloud Shared Library تؤدي المهمة. كيف تخطط لاستخدامه؟ شارك في التعليقات أدناه.