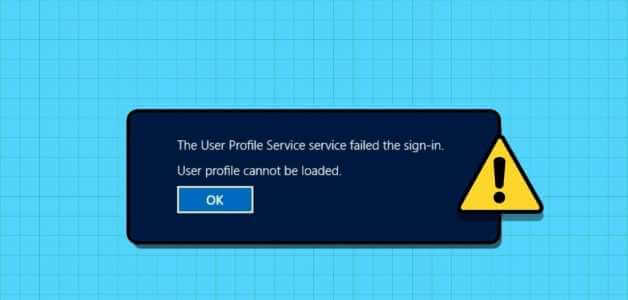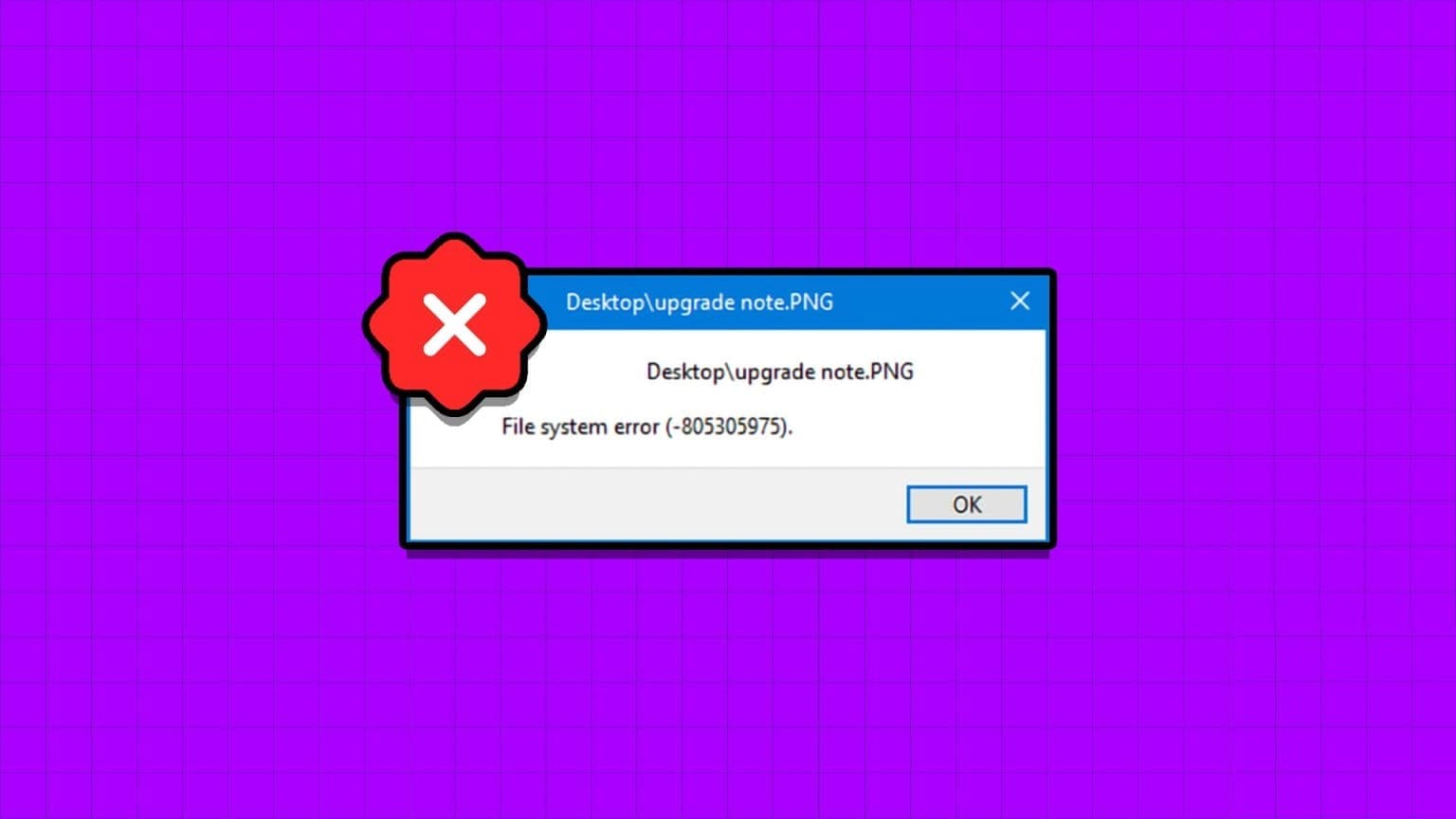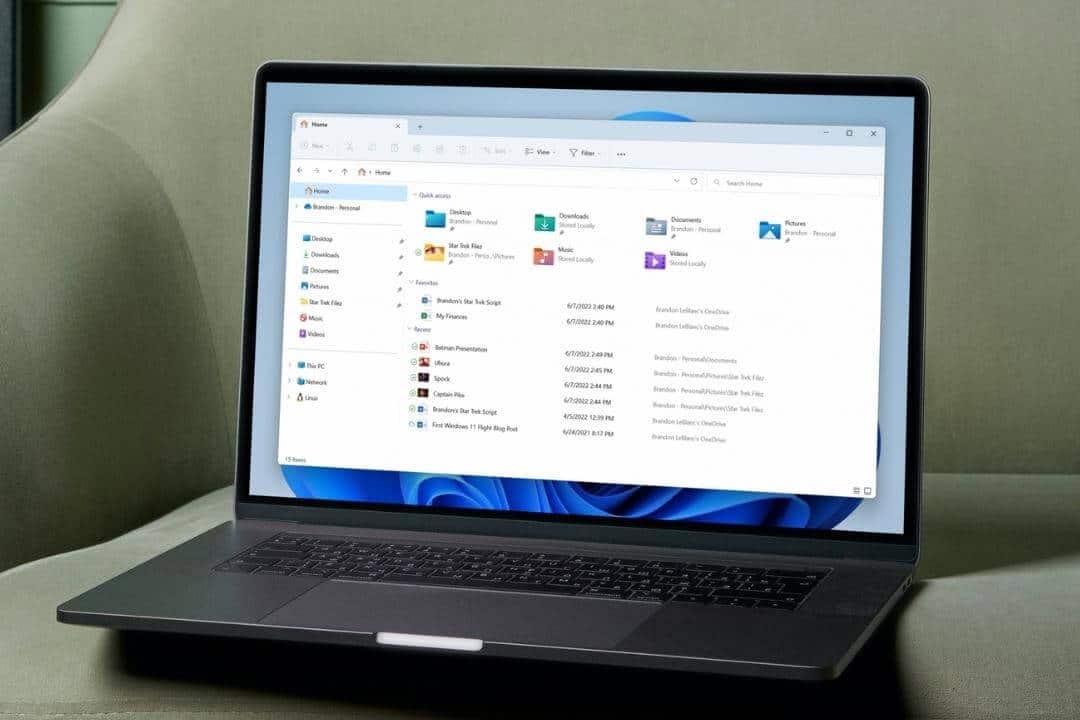يعد Steam أحد أشهر منصات الألعاب. يحتوي على مكتبة ضخمة من الألعاب والميزات مثل تحديثات اللعبة التلقائية ، والتوفيق بين الخوادم ، وإجراءات مكافحة الغش ، وما إلى ذلك. إذا كنت جديدًا على Steam ، فقد يبدو الأمر معقدًا. لذلك ، لمساعدتك ، في هذه المقالة ، سنناقش كيفية تنزيل Steam وتثبيته على Windows 11.
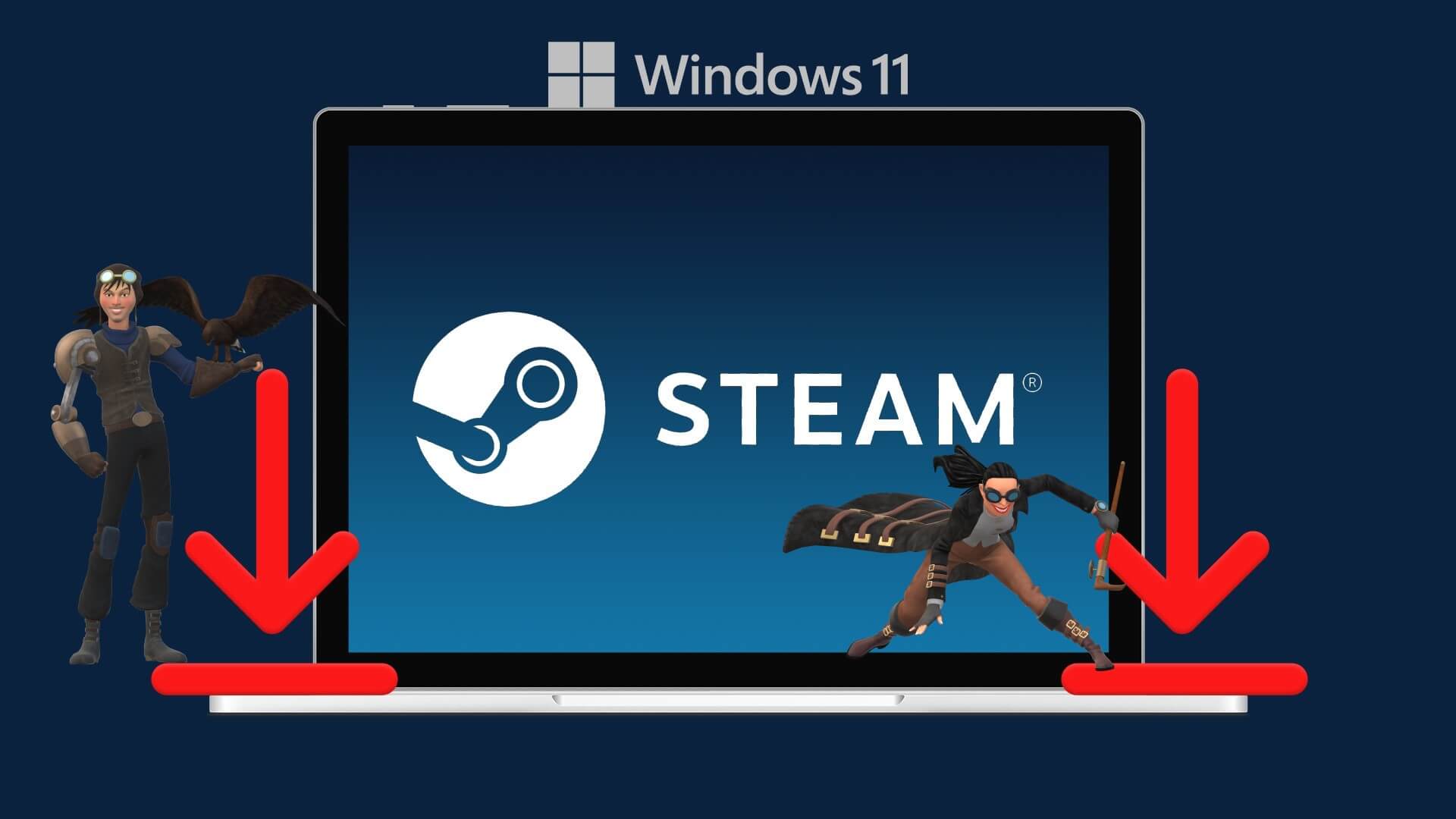
ليس ذلك فحسب ، سنشرح أيضًا كيفية إعداد حساب وتثبيت لعبة وإلغاء تثبيتها وتعلم كيفية لعب ألعاب مجانية على Steam. للحصول على أداء أفضل ، تحقق من أفضل الطرق لتحسين أداء الألعاب قبل تنزيل Steam على Windows 11.
ملاحظة: يتوفر Steam لجميع الأنظمة الأساسية تقريبًا وهو متوافق مع Windows 11. في هذه المقالة ، سنوجهك عبر خطوات Windows 11 ، ولكن إذا كنت تستخدم Windows 10 ، فمن المحتمل أن تظل الخطوات كما هي.
كيفية تنزيل Steam وتثبيته على WINDOWS 11
هذه عملية مباشرة ، تشبه إلى حد كبير تثبيت أي تطبيق آخر على جهاز الكمبيوتر الشخصي الذي يعمل بنظام Windows. اتبع التعليمات خطوة بخطوة.
الخطوة 1: قم بزيارة موقع Steam الرسمي باستخدام الرابط أدناه.
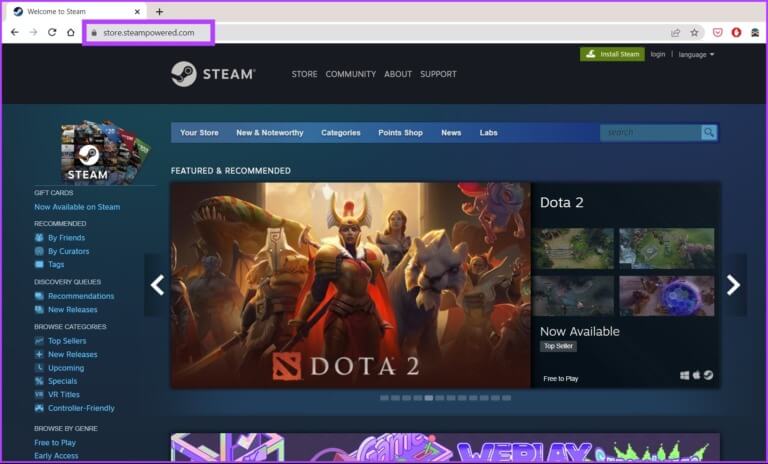
الخطوة 2: انقر فوق الزر تثبيت Steam في الجزء العلوي من الصفحة.
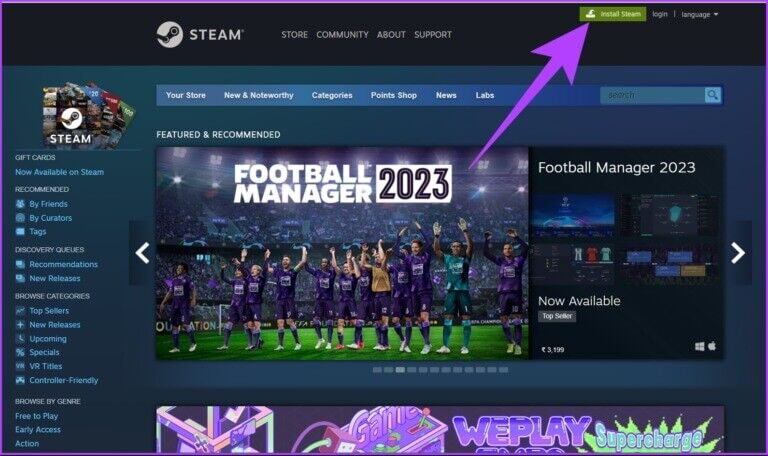
الخطوة 3: بعد ذلك ، انقر فوق تثبيت Steam Blue Box.
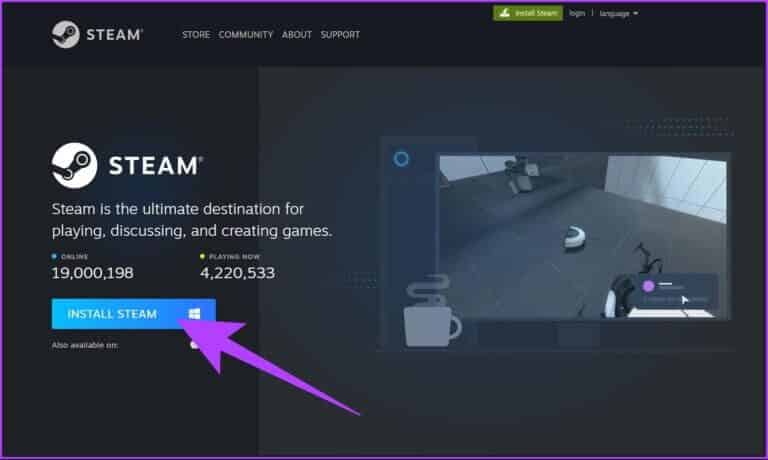
الخطوة 4: بمجرد انتهاء التنزيل ، انقر فوق الملف الذي تم تنزيله (SteamSetup.exe).
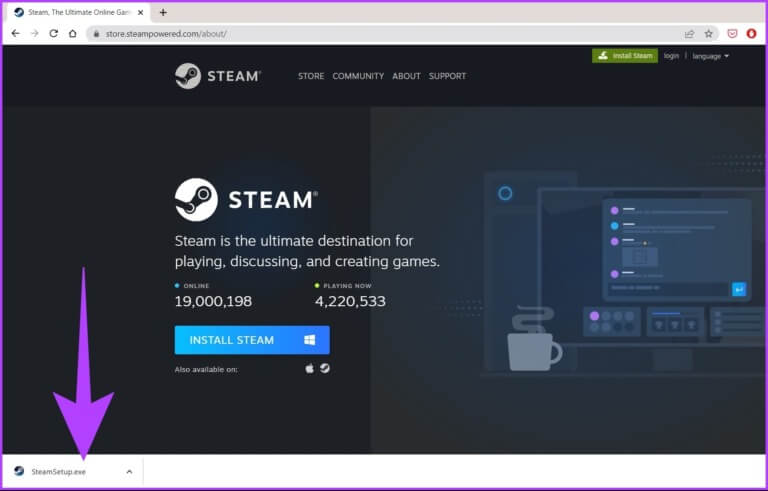
في الموجه ، حدد نعم.
الخطوة 5: في نافذة إعداد Steam ، انقر فوق الزر التالي>زر.
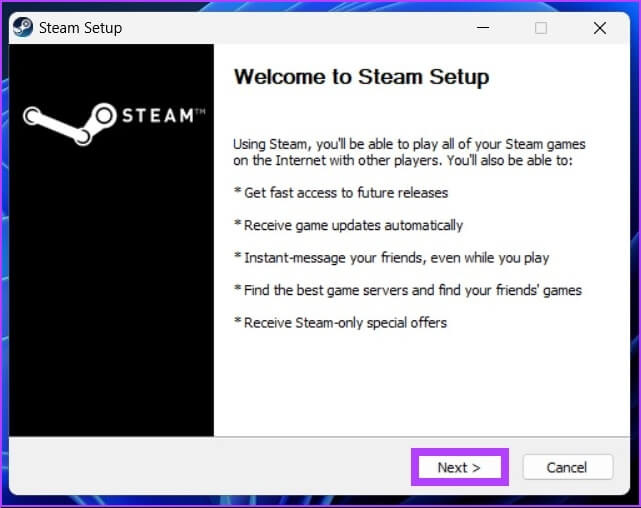
الخطوة 6: حدد لغتك وانقر على زر التالي>زر.
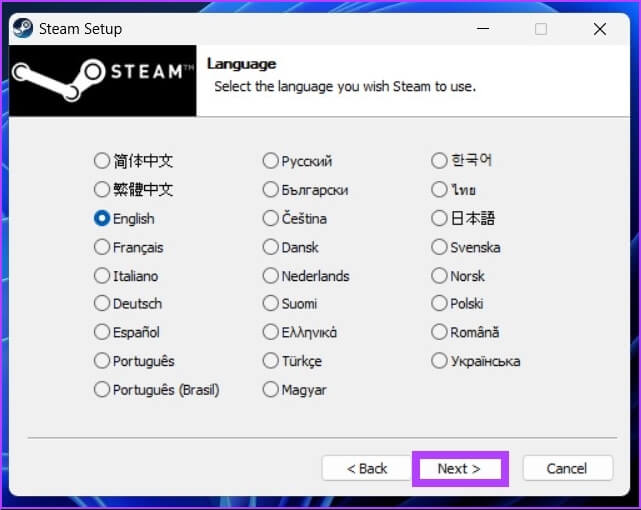
الخطوة 7: حدد الموقع لتثبيت التطبيق وانقر فوق تثبيت.
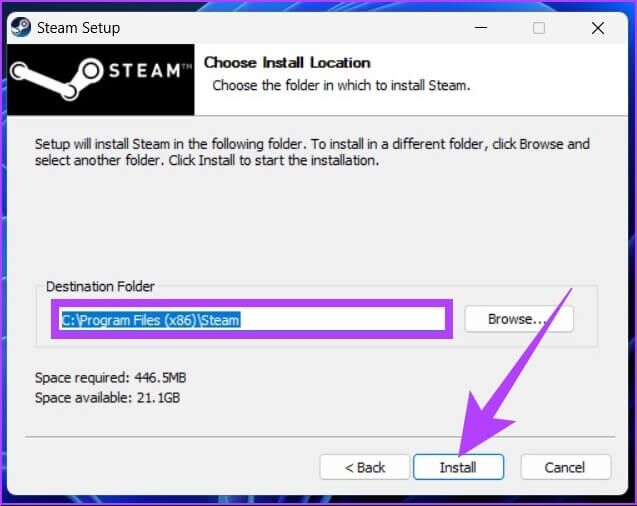
الخطوة 8: أخيرًا ، انقر فوق الزر “إنهاء”.
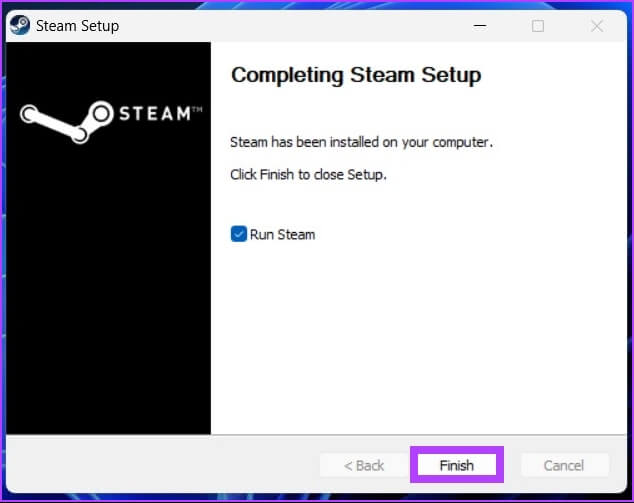
لقد قمت بتثبيت تطبيق Steam على جهاز الكمبيوتر الخاص بك. تابع معنا لفهم كيفية تشغيل التطبيق ولعب لعبتك المفضلة.
كيفية تسجيل الدخول إلى Steam على WINDOWS 11
الآن بعد أن قمت بتنزيل تطبيق Steam وتثبيته ، أصبح من السهل نسبيًا التشغيل وتسجيل الدخول إلى Steam. ضع في اعتبارك أن Steam لا يسمح للمستخدمين بتنزيل اللعبة أو تشغيلها دون تسجيل الدخول. لذا ، اتبع الإرشادات أدناه.
الخطوة 1: اضغط على مفتاح Windows بلوحة المفاتيح ، واكتب Steam ، وانقر على “تشغيل كمسؤول”.
ملاحظة: إذا قمت بالنقر فوق خانة الاختيار تشغيل Steam أثناء التثبيت ، فسيتم تشغيل تطبيق Steam تلقائيًا. لذلك ، يمكنك تخطي هذه الخطوة واتباع الخطوة 2.
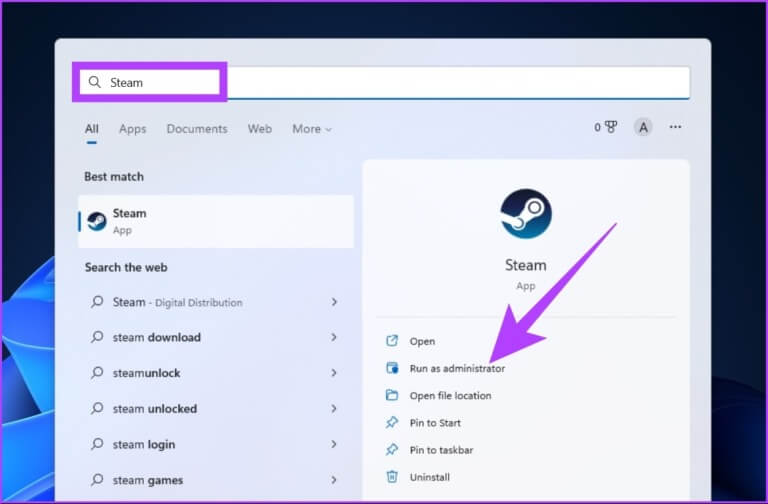
الخطوة 2: انقر فوق “إنشاء حساب مجاني” في الجزء السفلي الأيسر إذا لم يكن لديك حساب بالفعل.
ملاحظة: إذا كان لديك حساب ، أدخل بيانات الاعتماد وتابع.
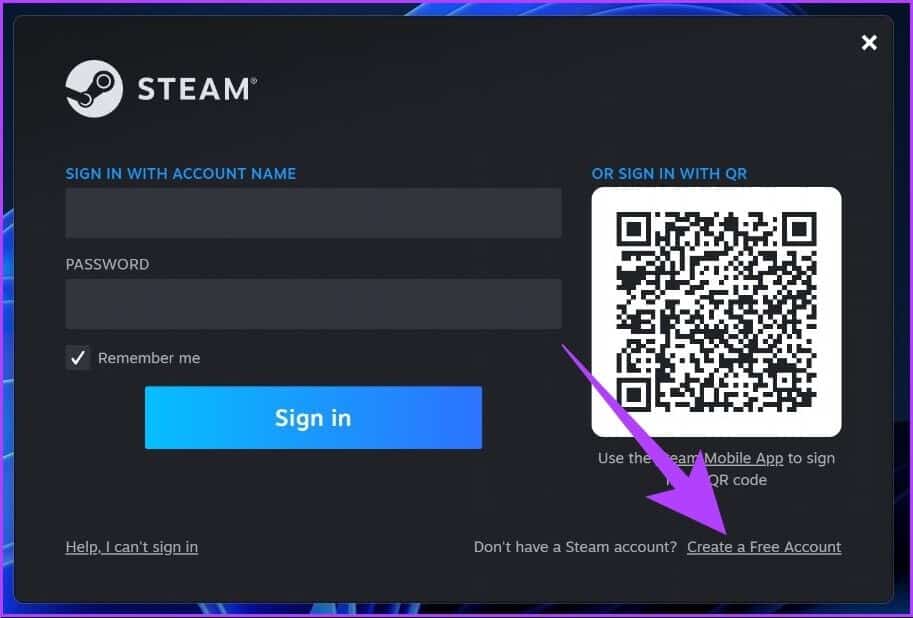
الخطوة 3: املأ التفاصيل ، وتحقق من الشروط اللازمة ، وانقر فوق متابعة.
ملاحظة: سيكون عليك التحقق من عنوان بريدك الإلكتروني لإنشاء حساب.
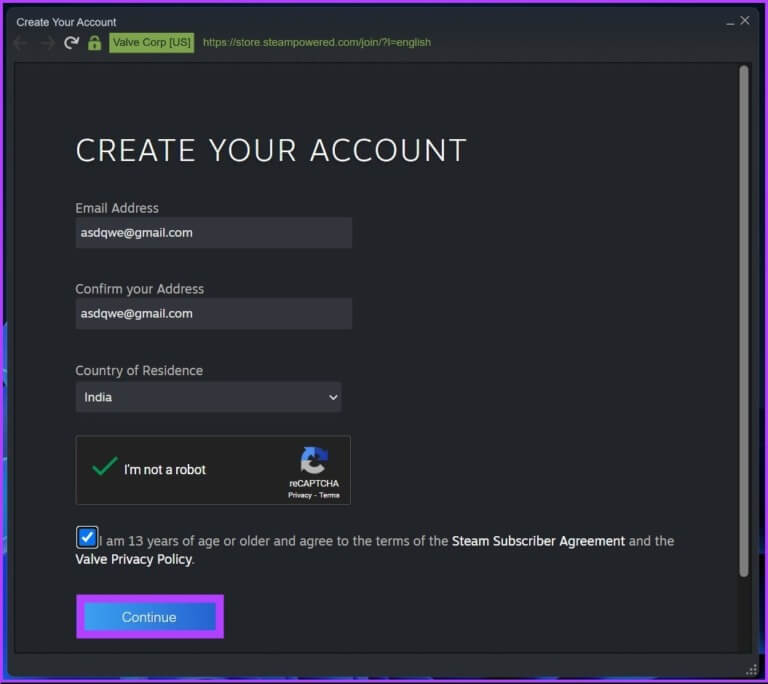
الخطوة 4: أدخل اسم حسابك وكلمة المرور ، وانقر فوق تسجيل الدخول.
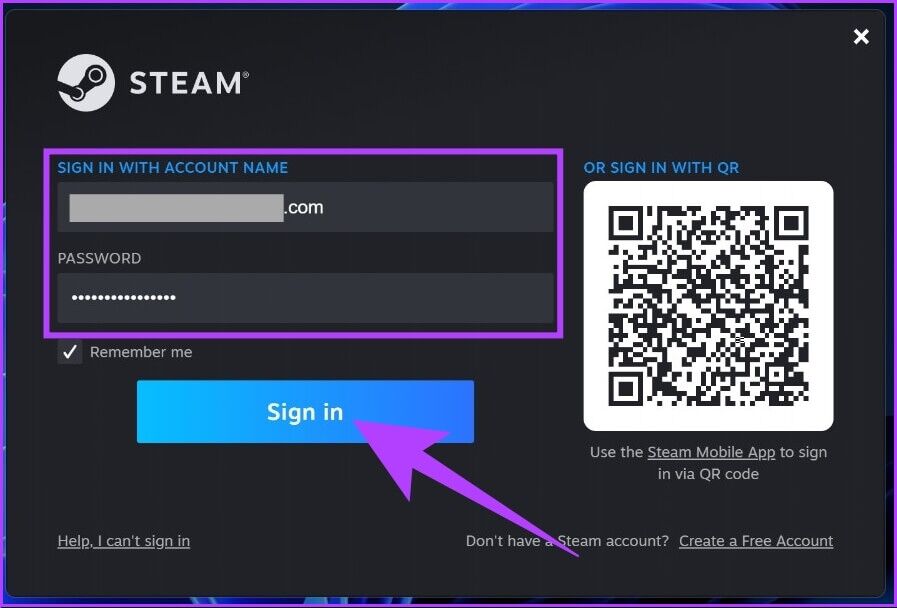
ها أنت ذا. أنت الآن مسجل الدخول إلى Steam. من هنا ، يمكنك تثبيت ألعابك المفضلة وتشغيلها بسرعة. نظرًا لأنك ستشتري الألعاب وتحفظ طرق الدفع الخاصة بك ، فمن المثالي تمكين المصادقة الثنائية على Steam من أجل الأمان والخصوصية.
كيفية تثبيت وإلغاء تثبيت لعبة Steam
يمكنك بسهولة تثبيت لعبة وإلغاء تثبيتها باستخدام Steam. لشراء الألعاب ، ستحتاج إلى بطاقة ائتمان أو Net Banking أو PayPal. اتبع الخطوات المذكورة أدناه لشراء اللعبة وتثبيتها على Steam.
قم بتثبيت لعبة Steam
الخطوة 1: اضغط على مفتاح Windows بلوحة المفاتيح ، واكتب Steam ، وانقر على “تشغيل كمسؤول”.
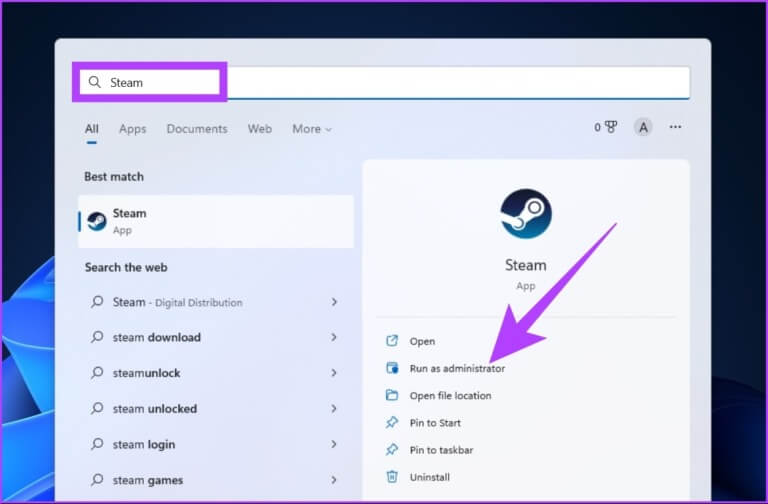
الخطوة 2: أدخل بيانات اعتماد تسجيل الدخول الخاصة بك وانقر فوق تسجيل الدخول.
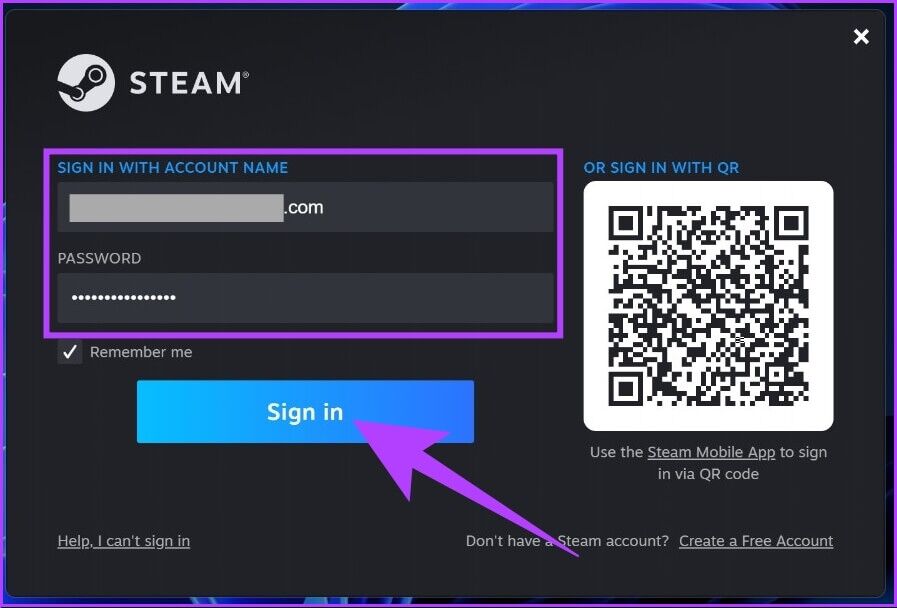
الخطوة 3: اذهب إلى قسم المتجر.
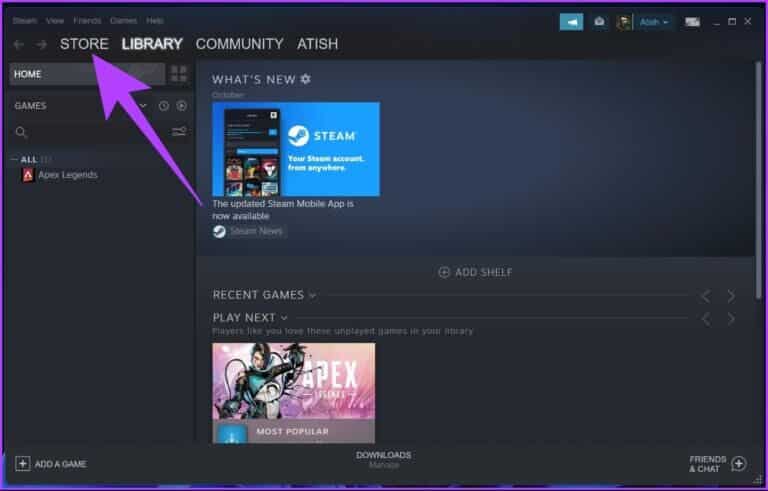
الخطوة 4: ابحث عن اللعبة التي تريد لعبها.
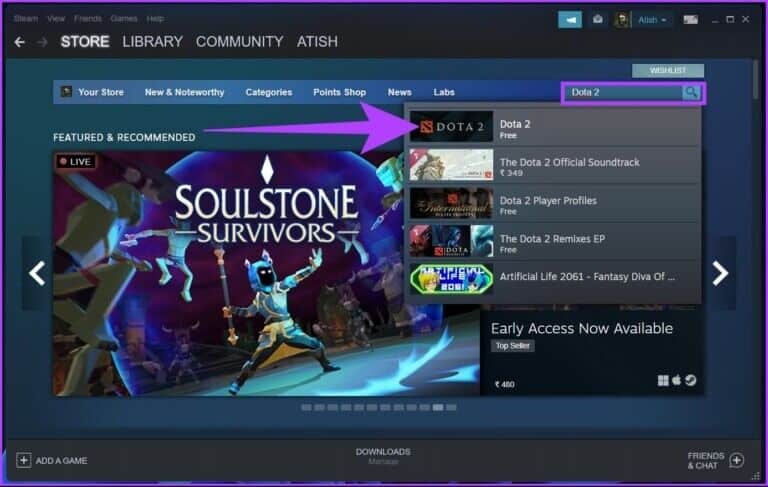
الخطوة 5: بمجرد الانتهاء من اللعبة التي ترغب في شرائها ، قم بالتمرير لأسفل وانقر فوق الزر “إضافة إلى عربة التسوق”.
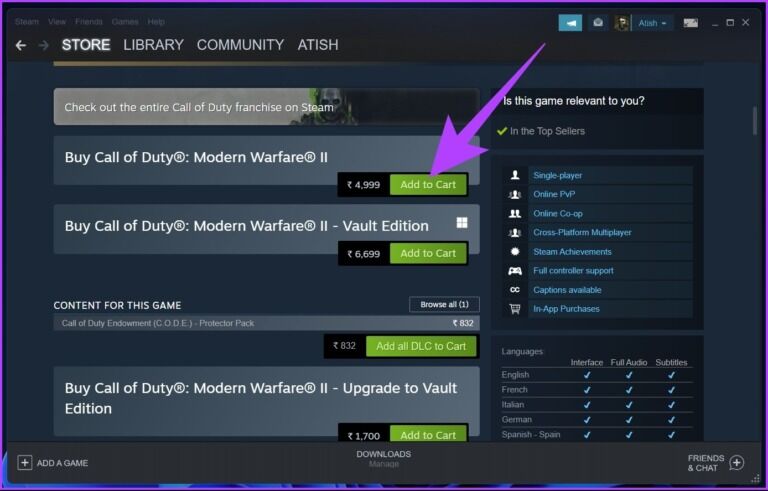
الخطوة 6: الآن ، حدد زر “شراء لنفسي”.
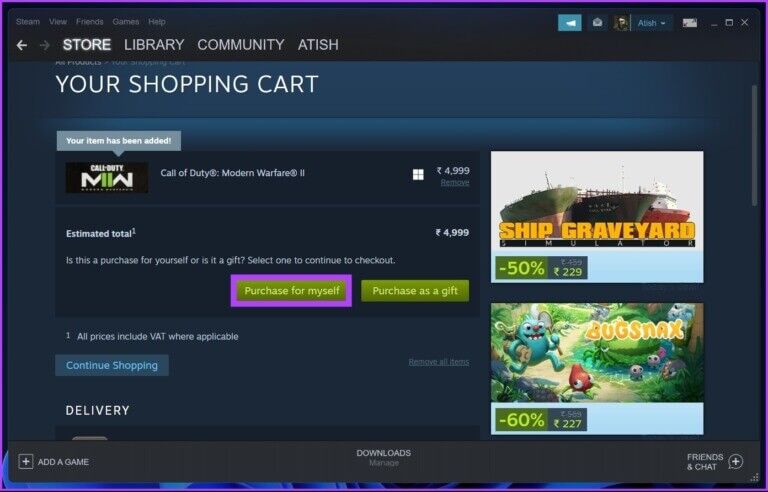
الخطوة 7: قم بشرائها عن طريق إضافة بطاقة الائتمان الخاصة بك أو أي وسيلة أخرى.
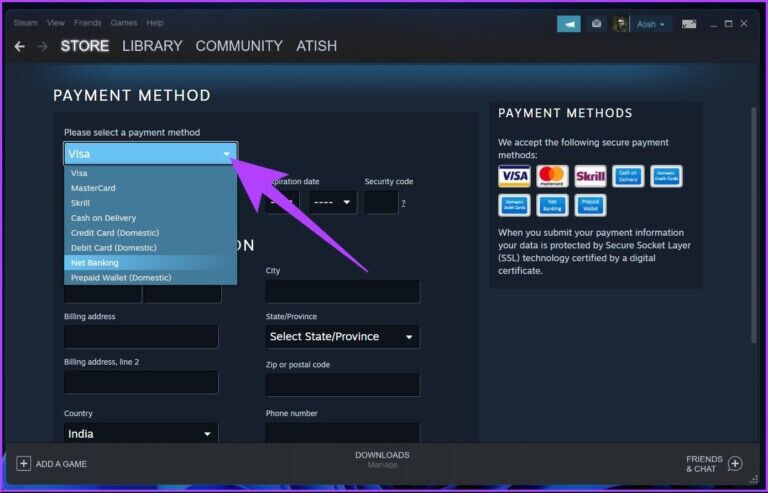
الخطوة 8: بمجرد شرائها ، انتقل إلى قسم المكتبة في الأعلى وانقر على زر التثبيت.
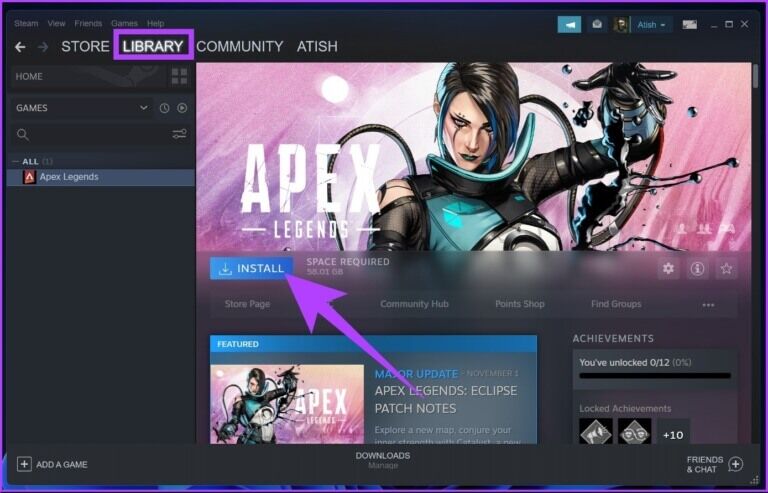
شغّل اللعبة عندما يتم تنزيلها. كان هذا يتعلق بتثبيت لعبة على Steam. لكن في بعض الأحيان ، تواجه Steam مشكلة وتجد نفسك تواجه خطأ في تنزيل الألعاب ، والذي يمكن إصلاحه بسهولة.
ومع ذلك ، إذا كنت تريد إلغاء تثبيت لعبة من Steam ، فاتبع الخطوات أدناه.
قم بإلغاء تثبيت لعبة Steam
الخطوة 1: اضغط على مفتاح Windows بلوحة المفاتيح ، واكتب Steam ، وانقر على “تشغيل كمسؤول”.
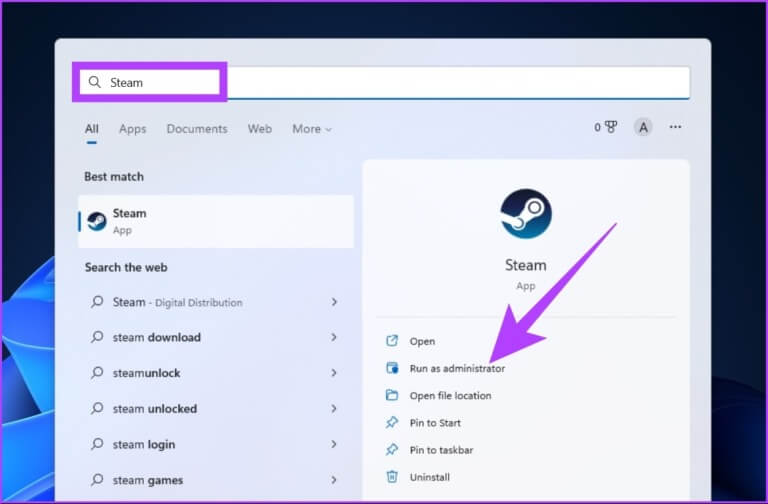
الخطوة 2: ضمن قسم المكتبة ، انقر بزر الماوس الأيمن على اللعبة التي ترغب في إزالتها> حدد إدارة> اختر إلغاء التثبيت.
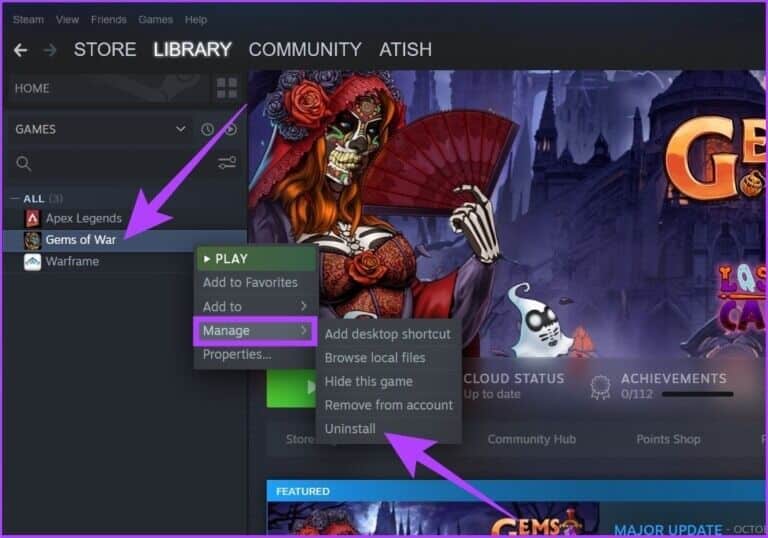
ها أنت ذا. تمت إزالة اللعبة التي أردت إزالتها من Steam. يمكنك أيضًا استعادة ألعاب Steam المحذوفة على Windows إذا حذفتها عن طريق الخطأ.
إلى جانب ذلك ، إذا كنت ترغب في تجربة Steam قبل شراء لعبة ، فيمكنك تجربة ممارسة ألعاب مجانية عليها. اتبع الخطوات أدناه لمعرفة كيفية
كيف تلعب ألعاب مجانية على Steam
هناك العديد من الألعاب المتاحة على Steam والتي يمكنك لعبها مجانًا. إليك الطريقة:
الخطوة 1: اضغط على مفتاح Windows على لوحة المفاتيح ، واكتب Steam ، وانقر فوق Enter.
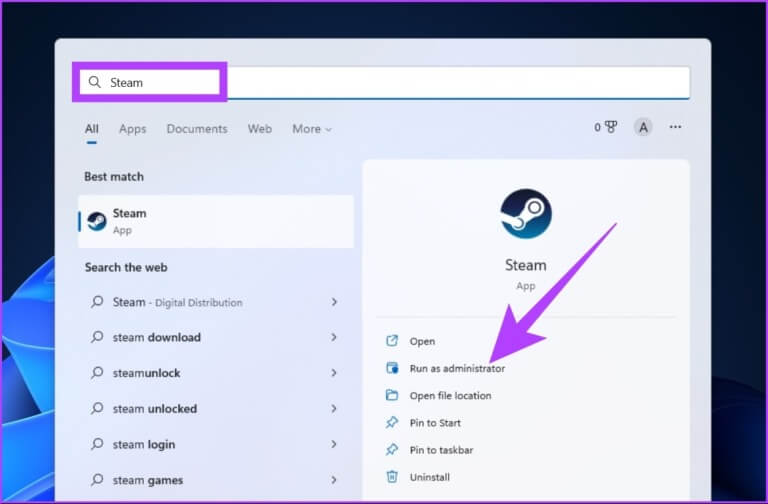
الخطوة 2: اذهب إلى المتجر ، وانتقل لأسفل ، وانقر على ألعاب مجانية.
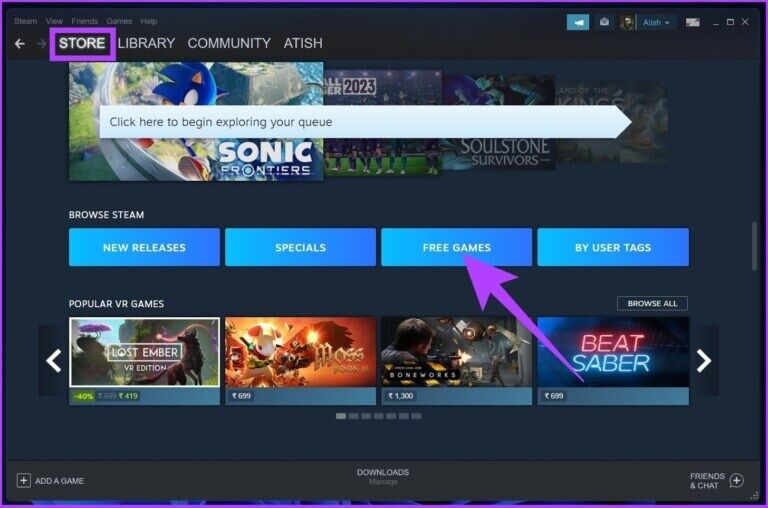
الخطوة 3: حدد اللعبة التي تريد لعبها.
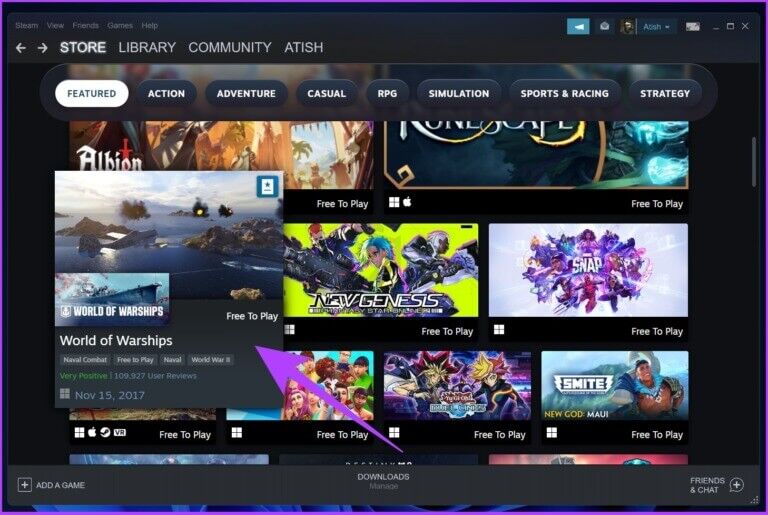
الخطوة 4: قم بالتمرير لأسفل وانقر على “تشغيل مجاني”.
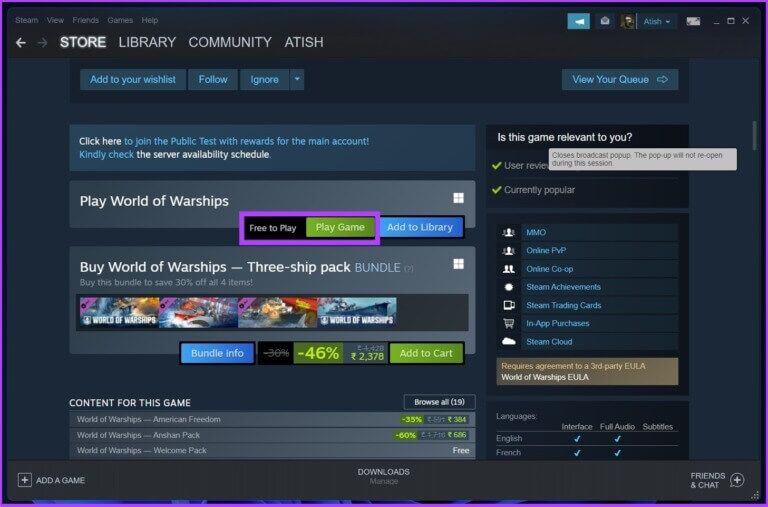
هذا كل ما في الأمر. سيتم تثبيت اللعبة ، وستكون قادرًا على اللعب. هناك العديد من الألعاب المتاحة للعب المجاني. يمكنك تصفية اللعبة من خلال “الجديدة والشائعة” أو “أفضل البائعين”.
أسئلة وأجوبة عن البخار لنظامي التشغيل WINDOWS 11 و 10
1. كم عدد حجم غيغابايت Steam ؟
بينما يبلغ حجم ملف إعداد Steam لنظام التشغيل Windows حوالي 2 ميجابايت ، فإن الحجم الإجمالي لـ Steam بعد التثبيت يصل إلى حوالي 5 جيجابايت ، وهو ما يتجاوز عند تنزيل الألعاب.
2. هل ذاكرة الوصول العشوائي (RAM) سعة 8 جيجابايت كافية لألعاب Steam؟
في معظم الحالات ، يكفي 8 جيجابايت من ذاكرة الوصول العشوائي. لكن بعض ألعاب Steam قد تحتاج إلى جهاز كمبيوتر أكثر قوة أو تتأخر قليلاً في الدقة الكاملة.
3. هل يؤدي إلغاء تثبيت Steam إلى حذف الألعاب؟
نعم ، إذا اخترت إلغاء تثبيت Steam من جهاز الكمبيوتر الذي يعمل بنظام Windows 11 ، فسيتم أيضًا إلغاء تثبيت جميع الألعاب التي قمت بتنزيلها من Steam من جهاز الكمبيوتر الخاص بك.
4. ما هي أنظمة التشغيل التي يمكنها تشغيل Steam؟
يتوفر Steam على جميع أنظمة التشغيل الرئيسية تقريبًا ، بما في ذلك Windows و Mac و Android و iOS.
5. هل تحتفظ بألعاب Steam إلى الأبد؟
يجب أن تكون قادرًا على الاحتفاظ بألعاب Steam إلى الأبد ، بشرط ألا تحذف حسابك على Steam.
قم بالتحميل والعب أثناء التنقل
التنزيل والتثبيت ، كما ترى ، عملية مباشرة. هناك بالطبع منحنى تعليمي صغير عندما يتعلق الأمر بمعرفة مكان الخيارات والميزات في تطبيق Steam. لذلك ، إذا واجهت مشكلات أثناء استخدام Steam ، فقم بإسقاط استفساراتك في التعليقات أدناه وسنحاول إنشاء دليل لها!