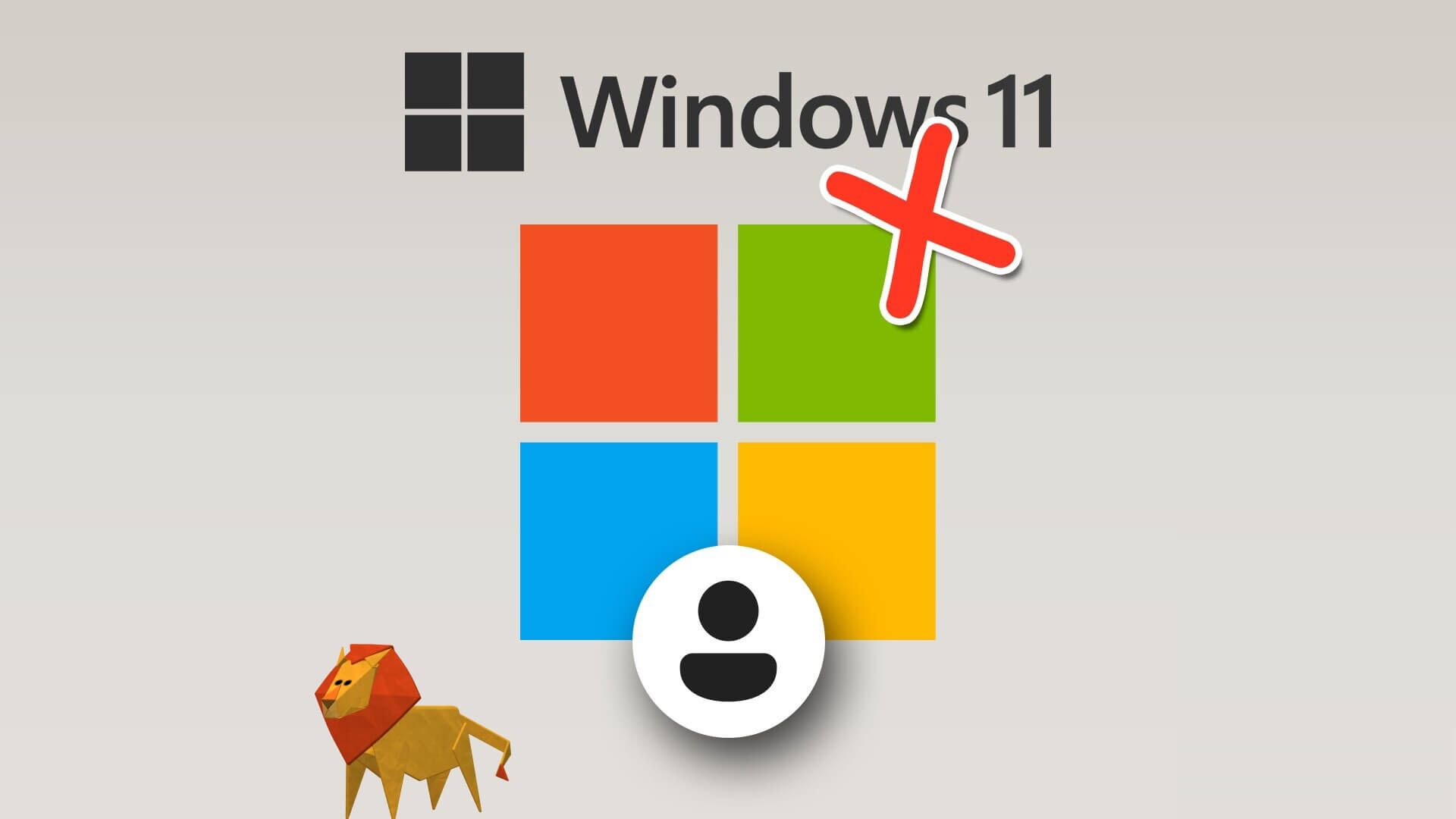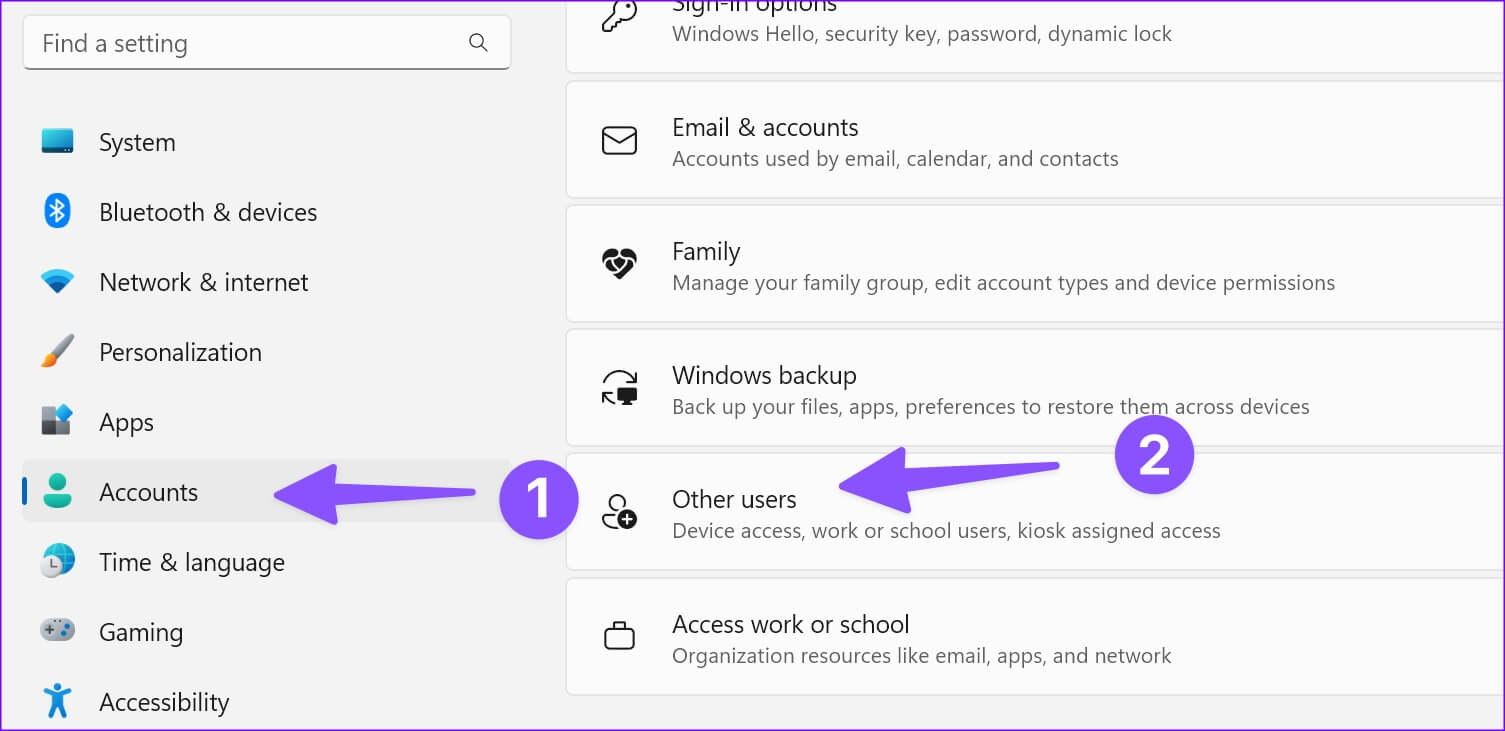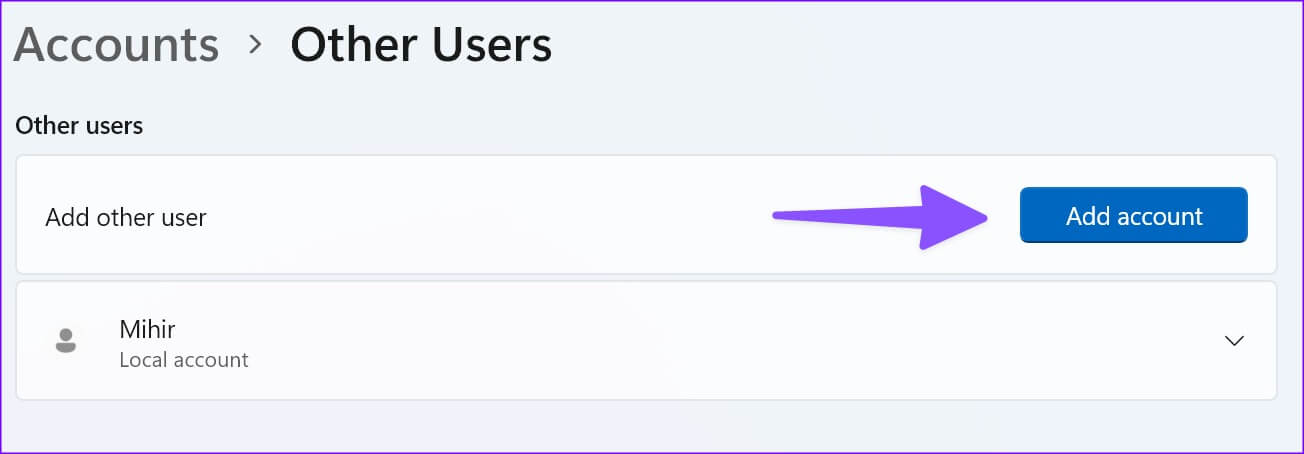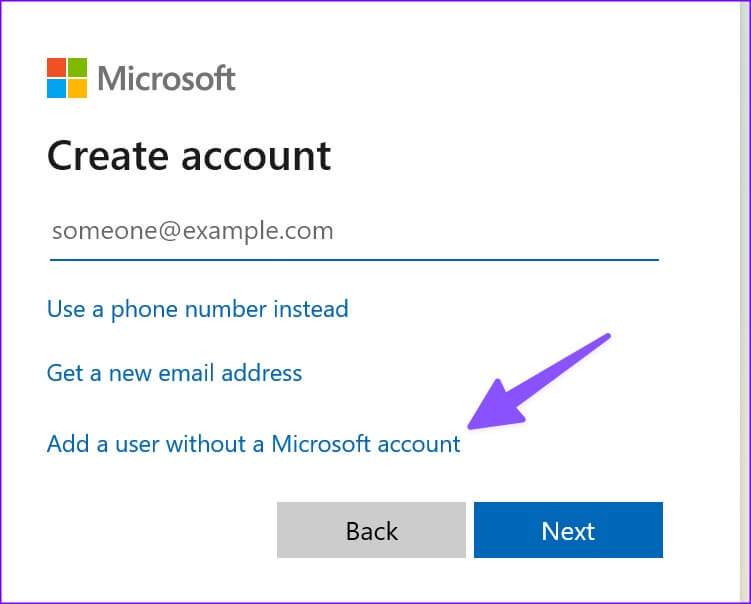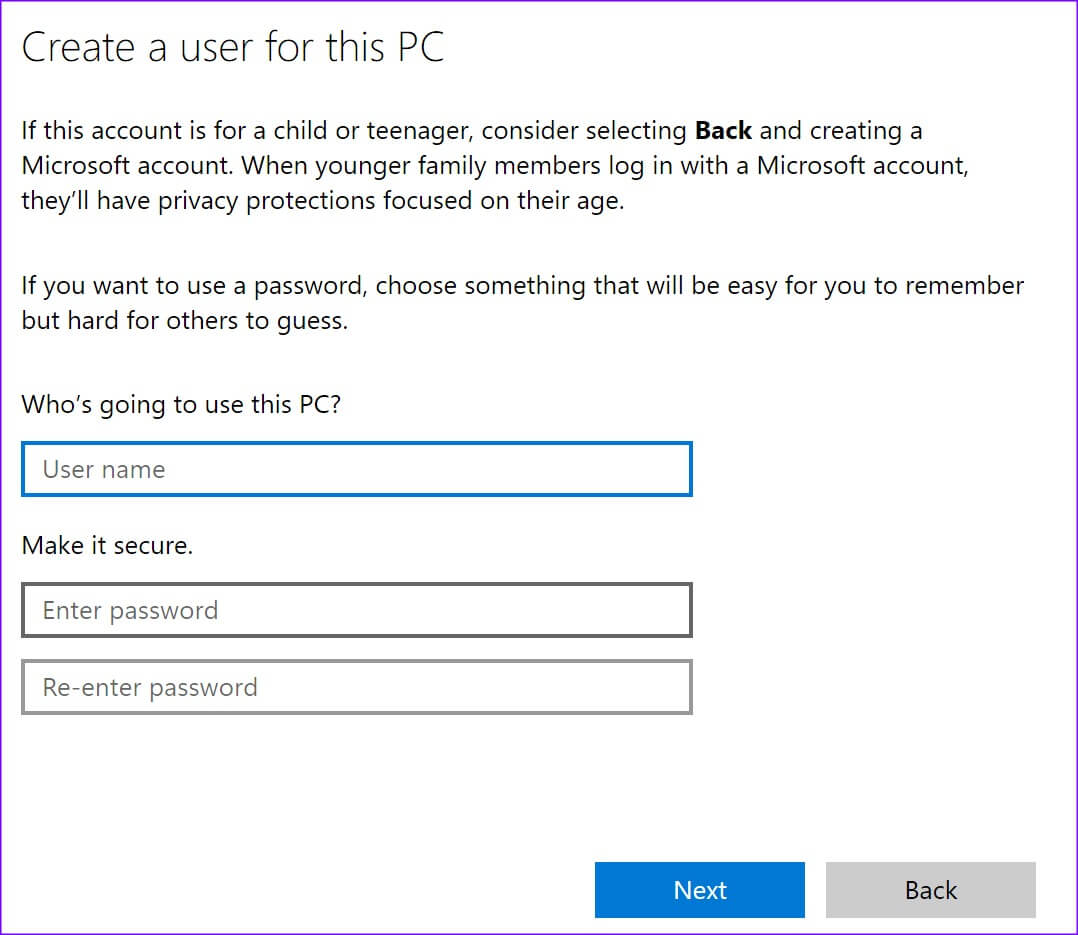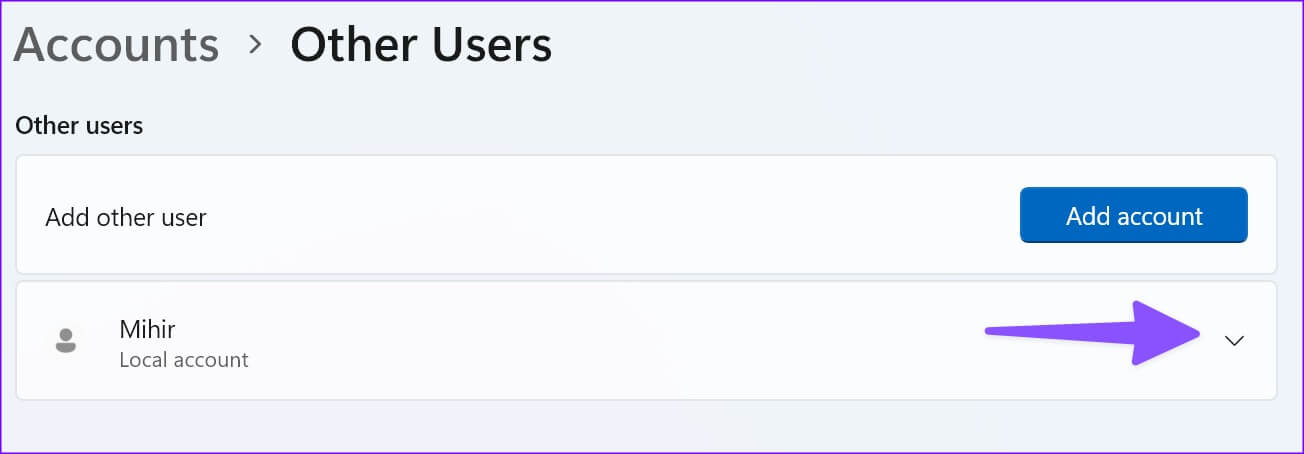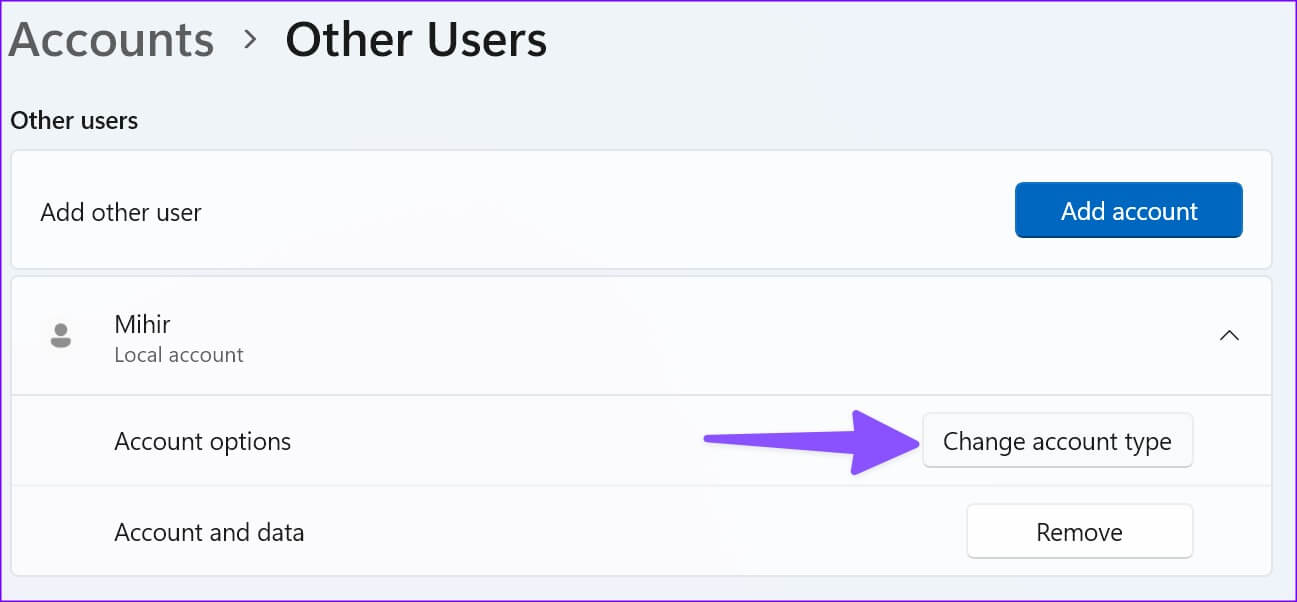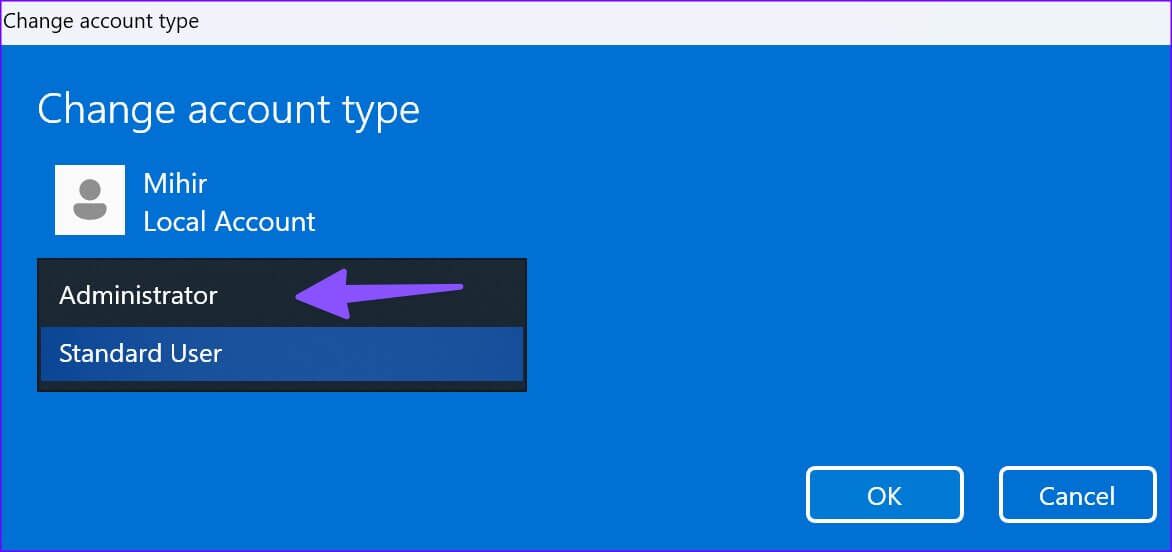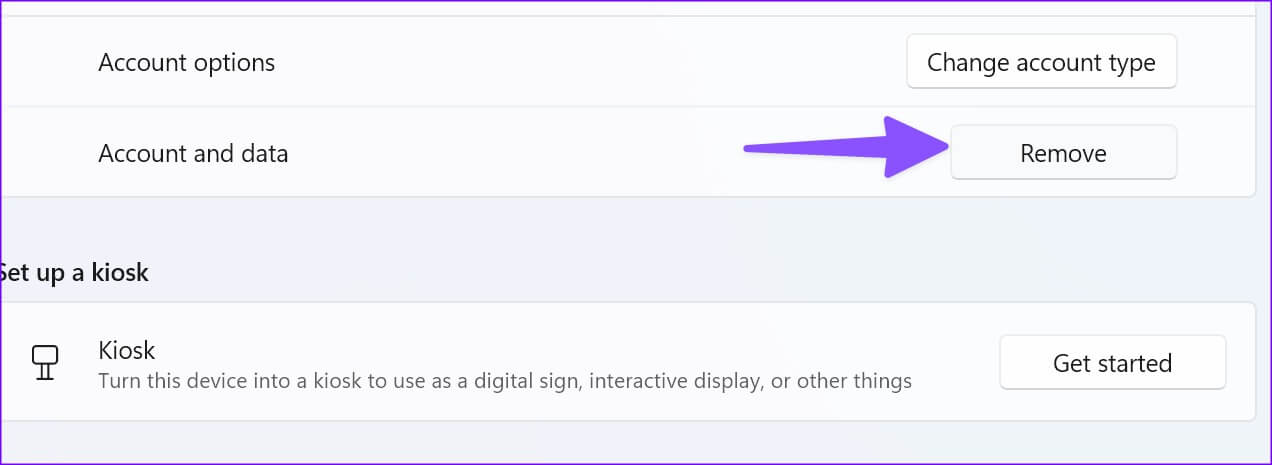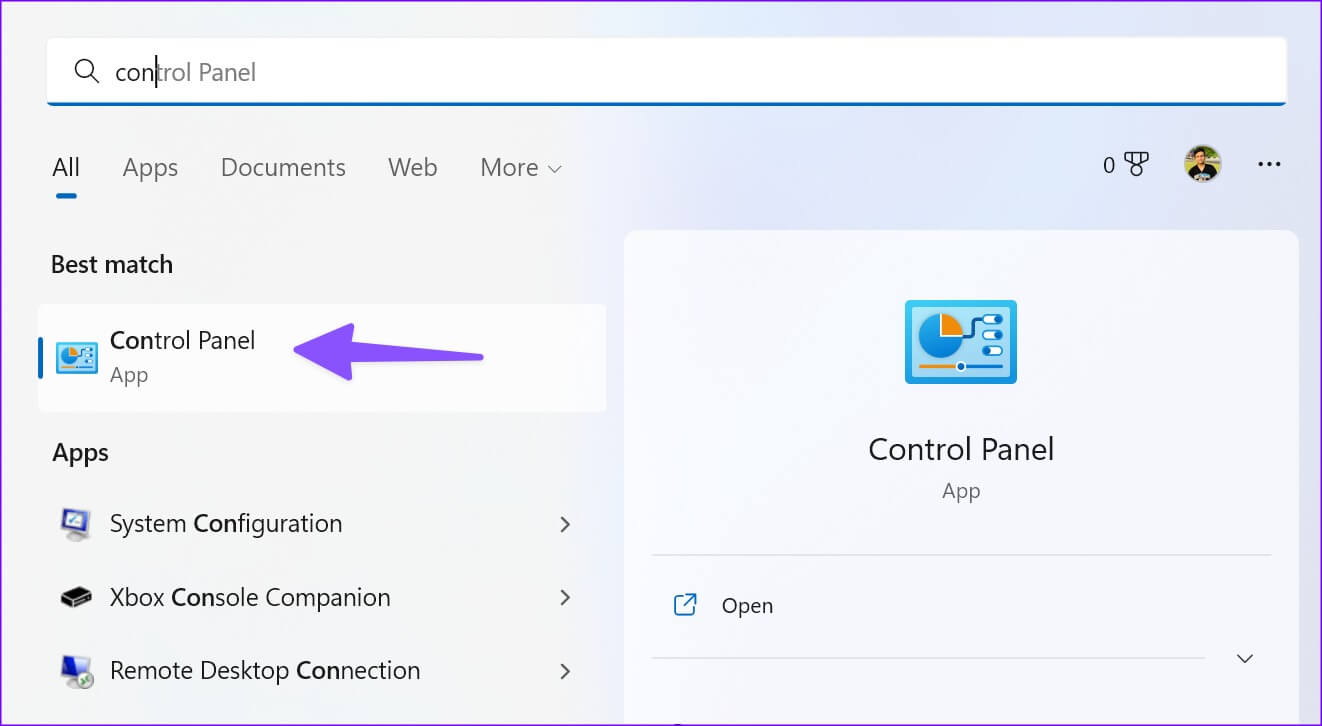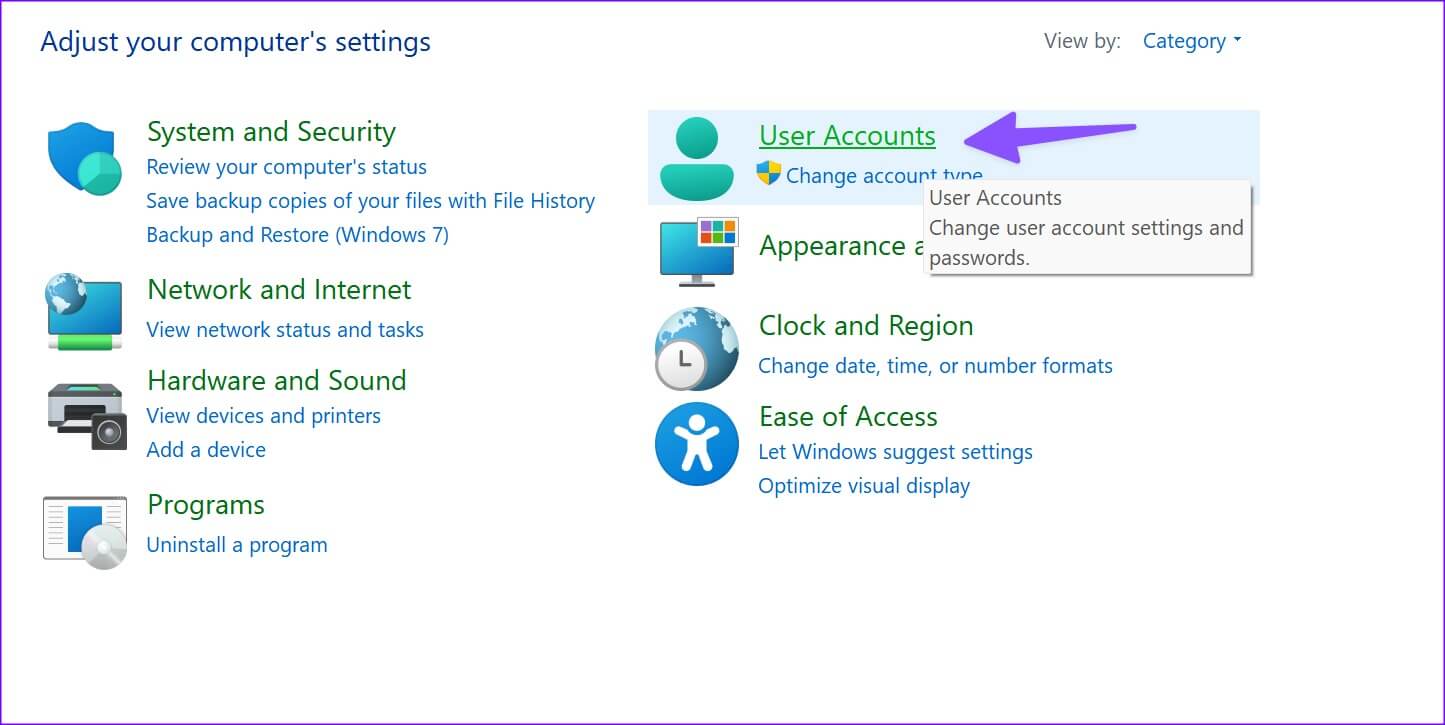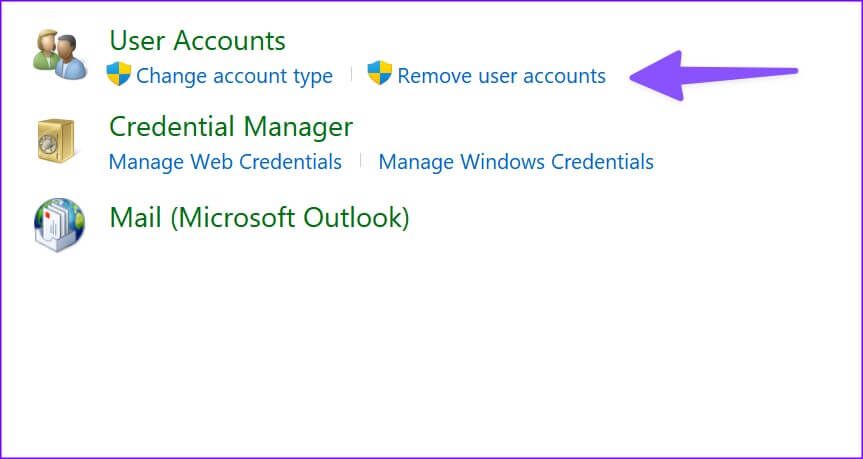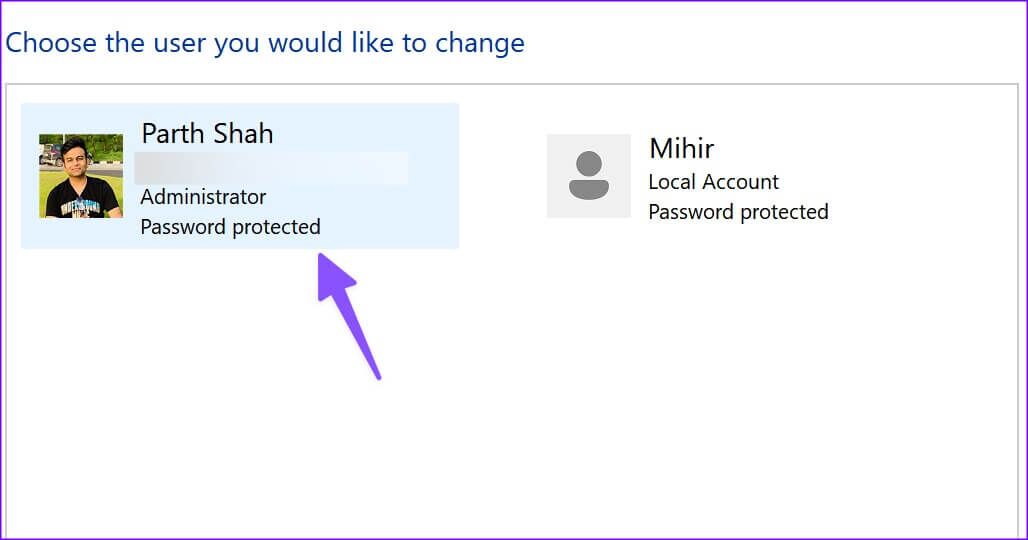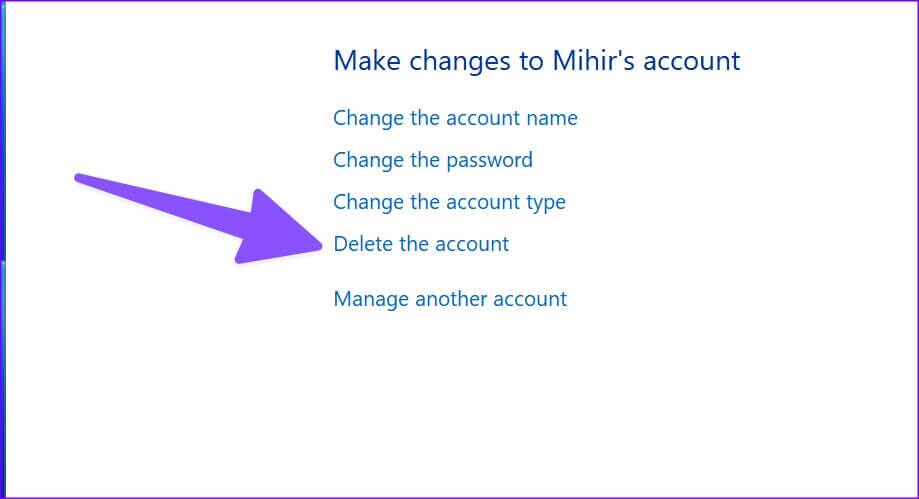كيفية إزالة حساب Microsoft من نظام التشغيل Windows 11
مع تحول Windows 8 في عام 2012 ، جعل عملاق البرامج من الصعب جدًا استخدام نظام سطح المكتب بدون حساب Microsoft. نفس الشيء يظل صحيحًا في Windows 11. يجب عليك تسجيل الدخول باستخدام حساب Microsoft لإلغاء تأمين الإمكانات الكاملة لجهاز الكمبيوتر الخاص بك. ولكن فيما يتعلق بالخصوصية والمخاوف الأخرى ، يمكنك بسهولة إزالة حساب Microsoft من Windows 11 ومتابعة عملك في حساب محلي.
قد لا ترغب في مزامنة الملفات والوسائط المهمة مع OneDrive أو مشاركة الموقع مع Microsoft على Windows 11. يمكنك استخدام الخطوات أدناه لإزالة حساب Microsoft الخاص بك من Windows 11.
هل يجب عليك إزالة حساب MICROSOFT الخاص بك من WINDOWS 11
أولاً ، لا نوصي بإزالة حساب Microsoft بالكامل من جهاز كمبيوتر يعمل بنظام Windows 11. إنه جزء أساسي من تجربة Windows 11. يتيح لك حساب Microsoft النشط تنزيل التطبيقات والألعاب من Microsoft Store ، وتحميل الوسائط والمستندات إلى OneDrive ، ومزامنة إعداداتك عبر جميع أجهزة Windows.
ومع ذلك ، إذا كنت لا ترغب في مشاركة بياناتك مع Microsoft ، فيمكنك إزالة حساب Microsoft الخاص بك من Windows 11. وهي فكرة جيدة أيضًا عندما تهبط الكمبيوتر المحمول الخاص بك إلى صديق لبضعة أيام. يمكنك منع الشخص من الاطلاع على ملفاتك الخاصة على OneDrive والتطبيقات الأخرى الموجودة على جهاز الكمبيوتر الخاص بك. مهما كان السبب ، فإليك طرق إزالة حساب Microsoft من Windows 11.
إنشاء حساب محلي على WINDOWS 11
قبل إزالة حساب Microsoft من Windows 11 ، يجب عليك أولاً إضافة حساب محلي على جهاز الكمبيوتر الخاص بك. اتبع الخطوات التالية.
الخطوة 1: اضغط على مفتاحي Windows + I لفتح تطبيق الإعدادات.
الخطوة 2: حدد “حسابات” من الشريط الجانبي الأيسر وانقر على “مستخدمون آخرون” في الجزء الأيمن.
الخطوة 3: حدد “إضافة حساب”.
الخطوة 4: انقر على “ليس لدي معلومات تسجيل دخول هذا الشخص”.
الخطوة 5: حدد “إضافة مستخدم بدون حساب Microsoft”.
الخطوة 6: أدخل اسم المستخدم وكلمة المرور واضغط على التالي لإكمال الإعداد.
لإزالة حساب Microsoft الخاص بك ، يجب أن تمنح امتيازات إدارية للحساب المحلي. ينشئ Windows 11 حسابًا محليًا جديدًا بأذونات قياسية. انتقل من خلال الخطوات أدناه.
الخطوة 1: افتح الحسابات في إعدادات Windows 11 (راجع الخطوات أعلاه).
الخطوة 2: حدد “المستخدمون الآخرون”.
الخطوة 3: انقر فوق السهم لأسفل بجوار حسابك المحلي.
الخطوة 4: حدد “تغيير نوع الحساب”.
الخطوة 5: قم بتوسيع قائمة نوع الحساب وحدد المسؤول.
قم بتسجيل الخروج من حساب Microsoft الحالي الخاص بك وقم بتسجيل الدخول مرة أخرى باستخدام حسابك المحلي.
قم بإزالة حساب MICROSOFT الخاص بك من WINDOWS 11
بعد إعداد حساب محلي بامتيازات المسؤول ، يمكنك إزالة جميع حسابات Microsoft المتصلة من جهاز كمبيوتر يعمل بنظام Windows 11. إليك الطريقة.
الخطوة 1: قم بتشغيل قائمة إعدادات Windows 11 بالضغط على مفتاحي Windows + I.
الخطوة 2: تحقق من حسابك المحلي من الزاوية العلوية اليسرى.
الخطوة 3: اذهب إلى الحسابات وحدد مستخدمين آخرين.
الخطوة 4: تحقق من حساب Microsoft المتصل.
الخطوة 5: قم بتوسيعه وحدد إزالة.
سيؤدي حذف الحساب إلى إزالة جميع البيانات من هذا الكمبيوتر ، بما في ذلك العناصر الموجودة على سطح المكتب والتنزيلات والصور والموسيقى والملفات الأخرى. تأكد من أخذ نسخة احتياطية من الملفات المهمة إلى OneDrive أو Google Drive.
الخطوة 6: حدد “حذف الحساب والبيانات” لتأكيد قرارك.
لن يظهر حساب Microsoft الخاص بك على شاشة تسجيل الدخول. سترى حسابك المحلي فقط.
قم بإزالة حساب MICROSOFT الخاص بك باستخدام مركز التحكم
بينما قامت Microsoft بعمل لائق في استيراد خيارات مركز التحكم إلى قائمة الإعدادات المعاد تصميمها في Windows 11 ، لا يزال البعض يفضل الأول لإجراء تغييرات على أجهزة الكمبيوتر الخاصة بهم. إذا كنت من بينهم ، فاقرأ معًا لتتعلم كيفية إزالة حساب Microsoft باستخدام مركز التحكم.
الخطوة 1: اضغط على مفتاح Windows وابحث عن مركز التحكم.
الخطوة 2: اضغط على Enter لفتح التطبيق.
الخطوة 3: حدد “حسابات المستخدمين”.
الخطوة 4: حدد “إزالة حسابات المستخدمين”.
الخطوة 5: انقر فوق حساب Microsoft الخاص بك.
الخطوة 6: حدد “حذف الحساب”.
يوفر Windows خيارًا للاحتفاظ بملفاتك المحلية. يمكن للنظام حفظ محتويات مجلدات سطح المكتب والمستندات والمفضلة والموسيقى والصور ومقاطع الفيديو تلقائيًا في مجلد جديد على سطح المكتب.
ابق محليًا وخاصًا
يحتوي حسابك المحلي على Windows 11 على العديد من القيود دون أي وجود لحساب Microsoft الخاص بك. نظرًا لأنه لا يمكنك تنزيل التطبيقات من Microsoft Store ، فأنت بحاجة إلى تثبيت التطبيقات من الويب. ستحتاج إلى الاعتماد على تطبيقات الويب لتحميل الملفات وإنشاء المستندات أيضًا. تأكد من فهم قيود الحساب المحلي قبل إزالة حساب Microsoft الخاص بك من Windows 11.