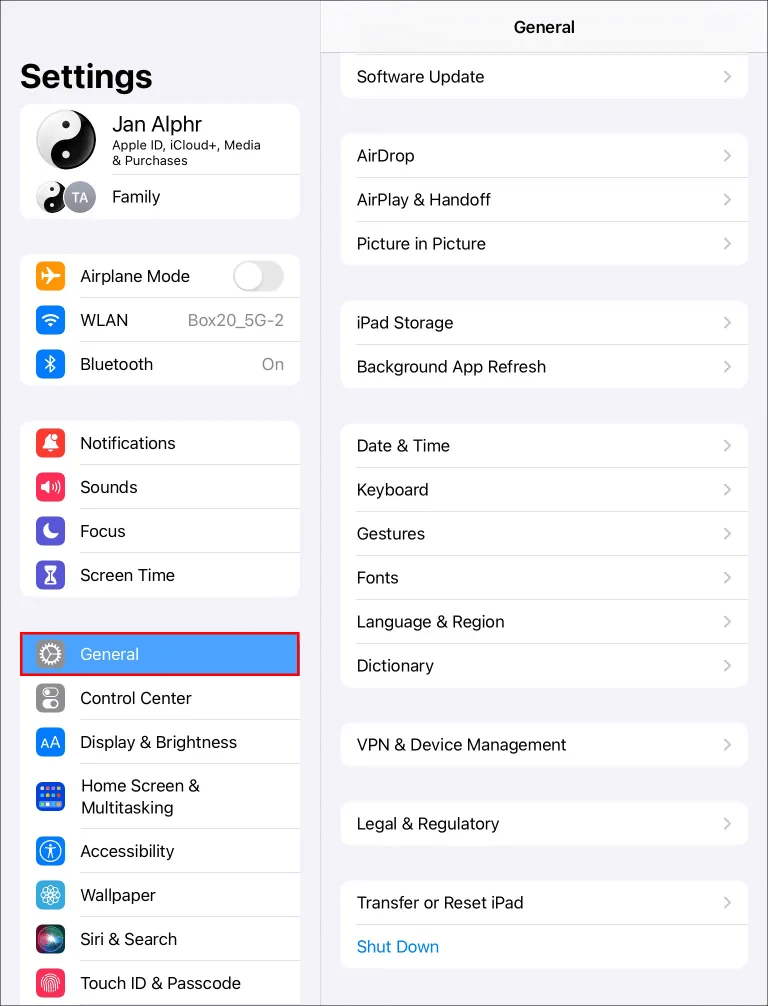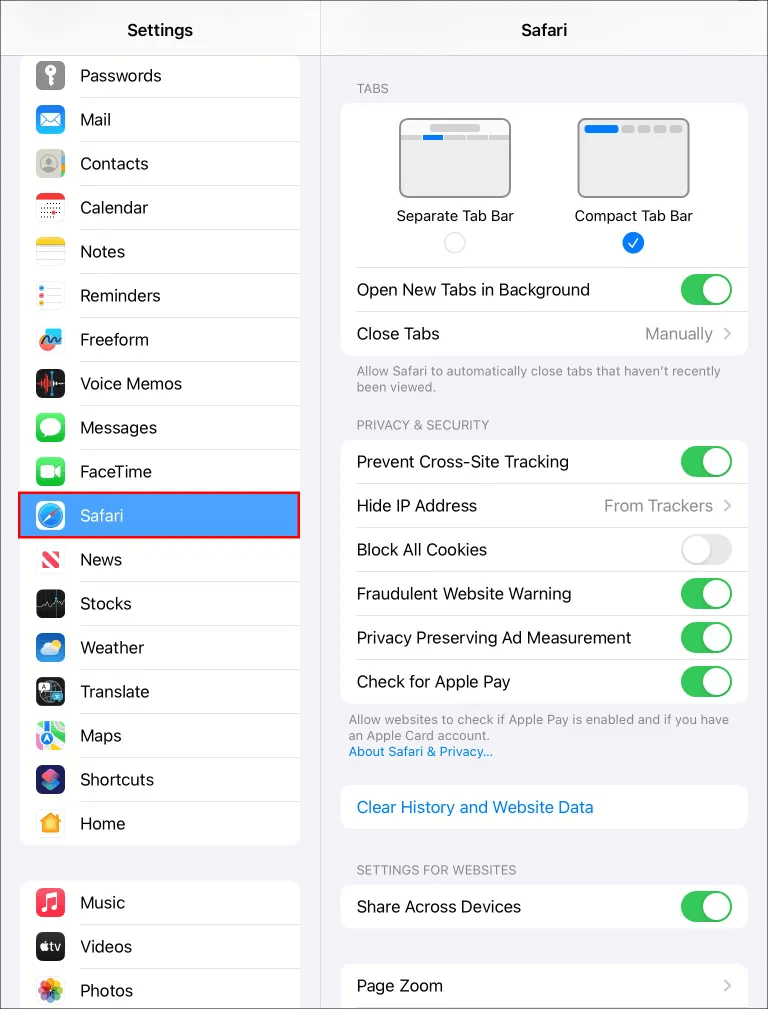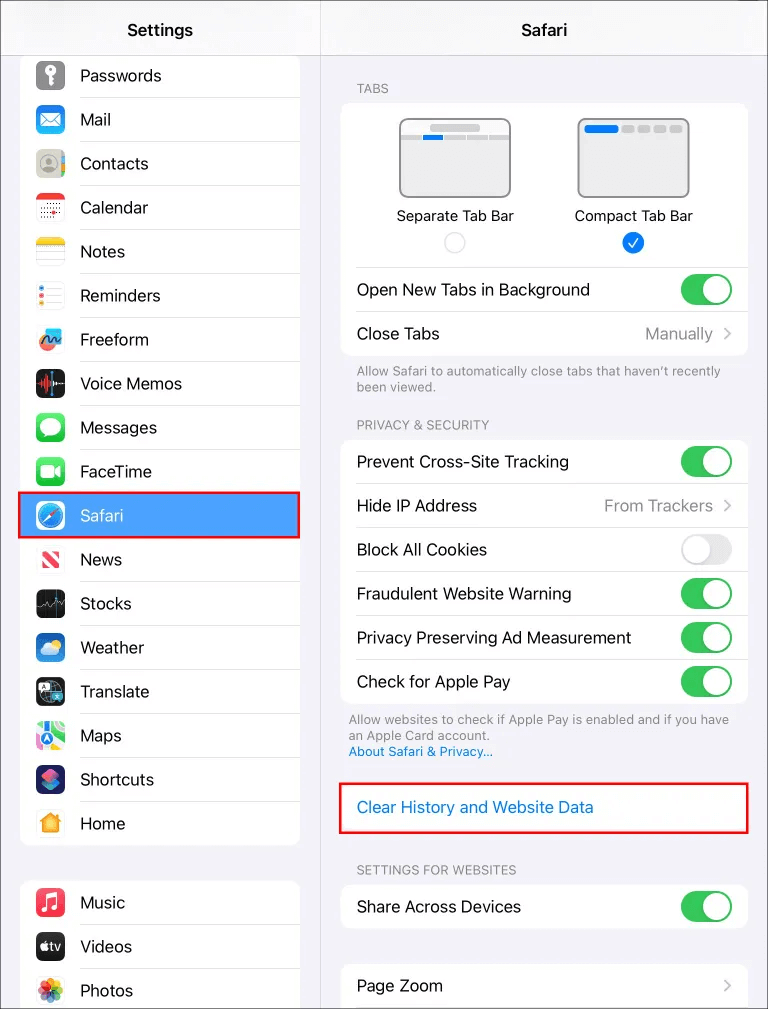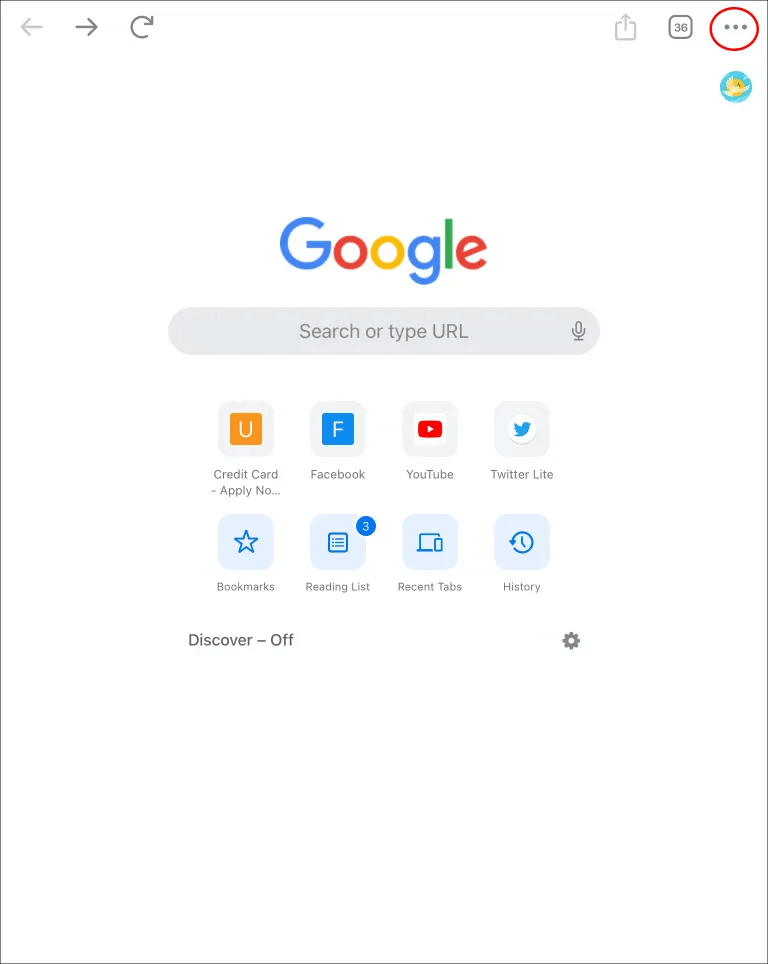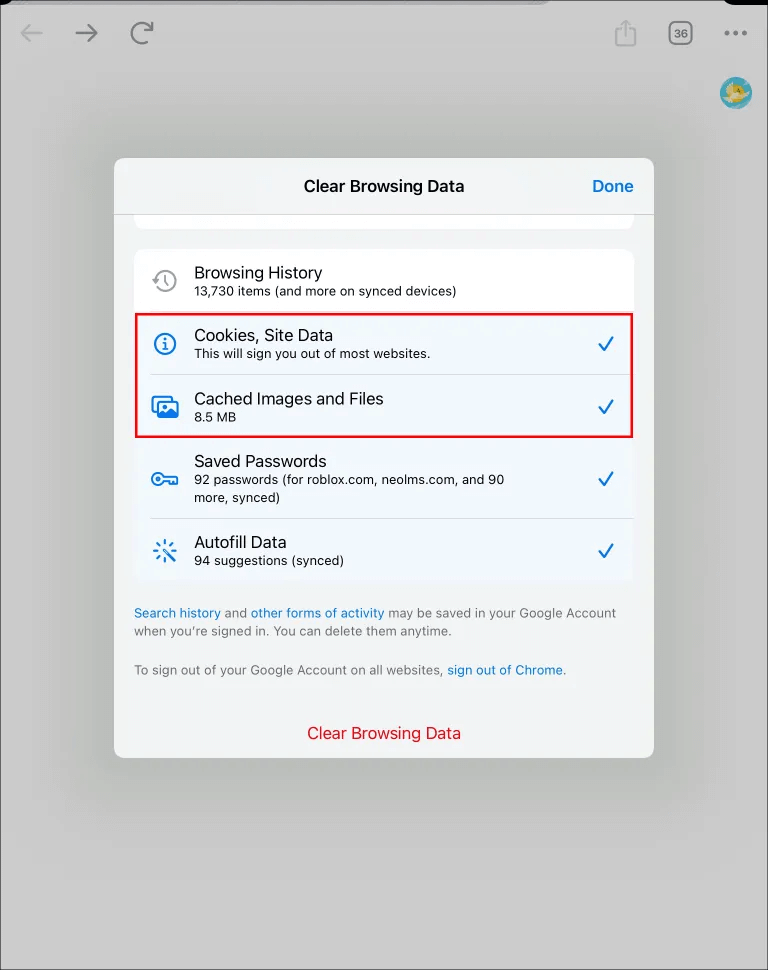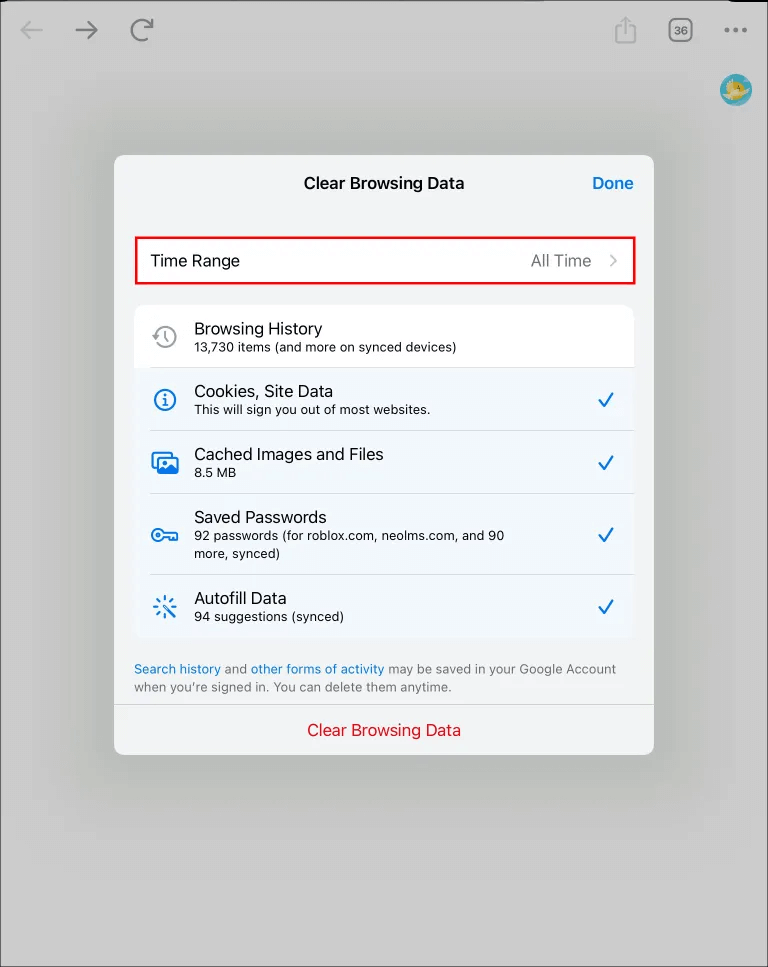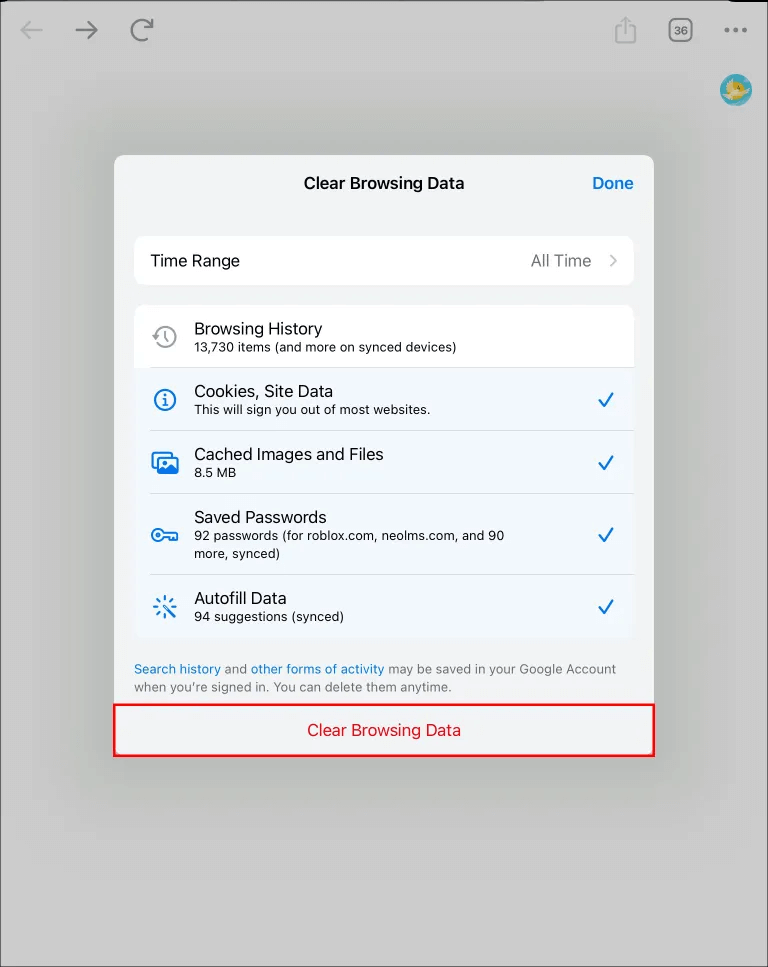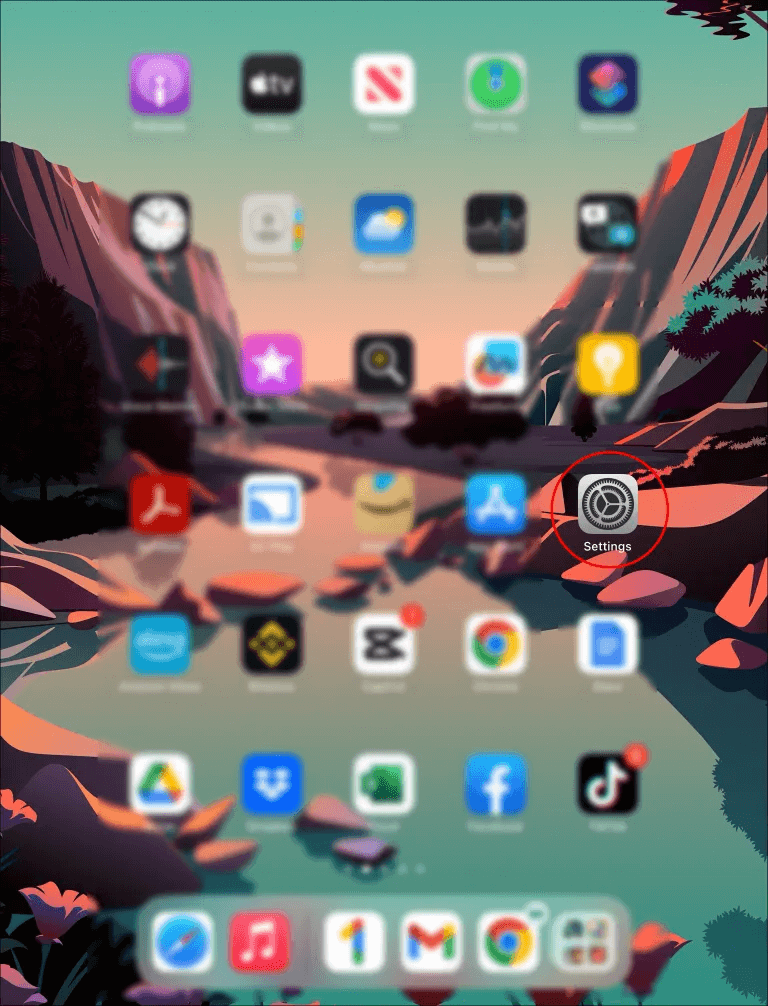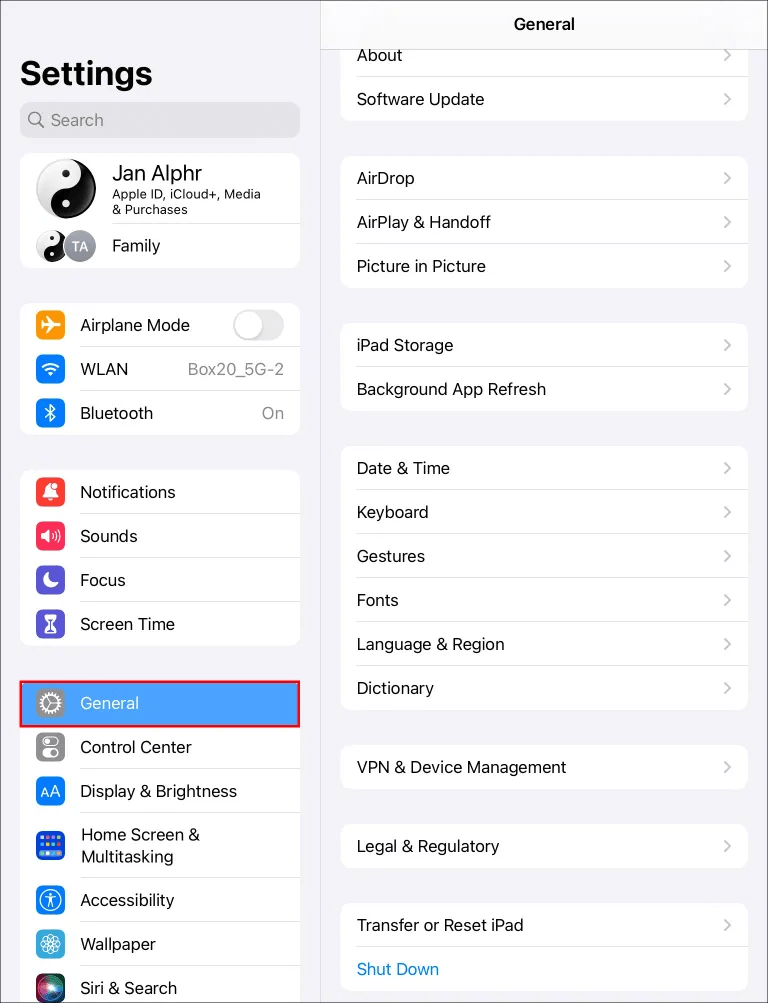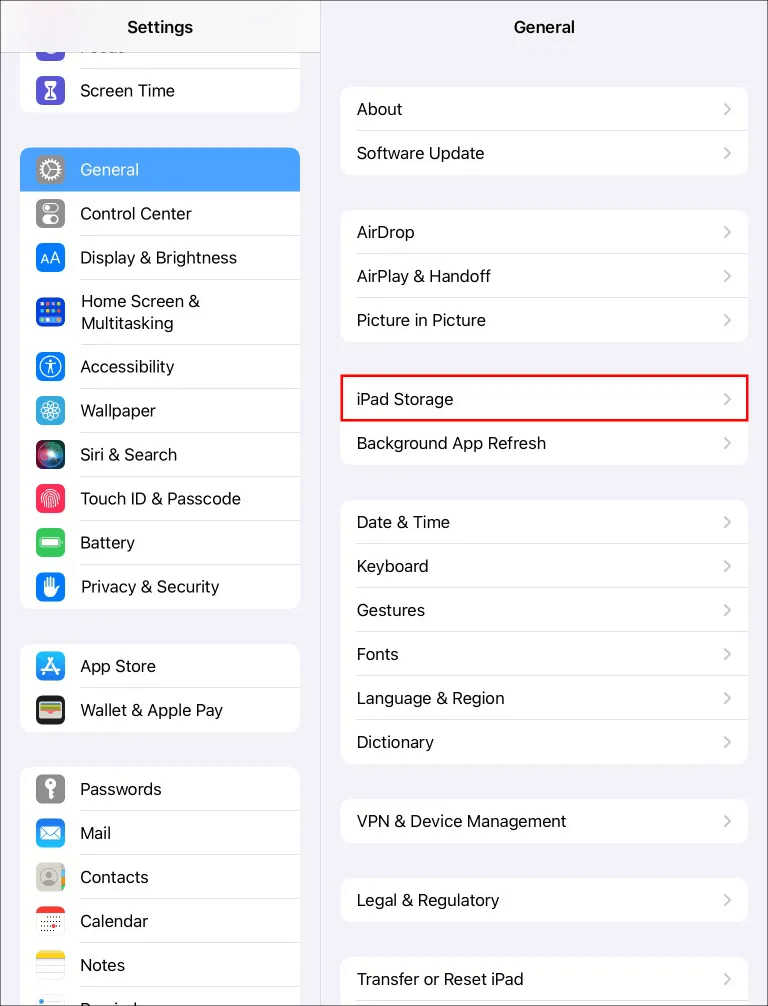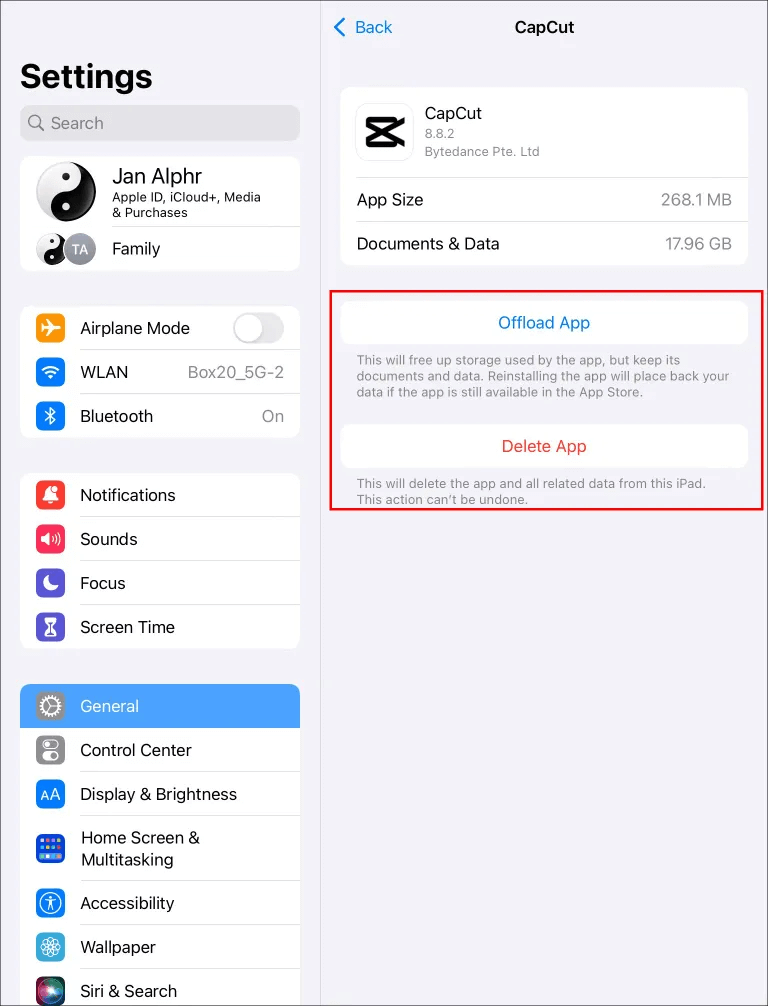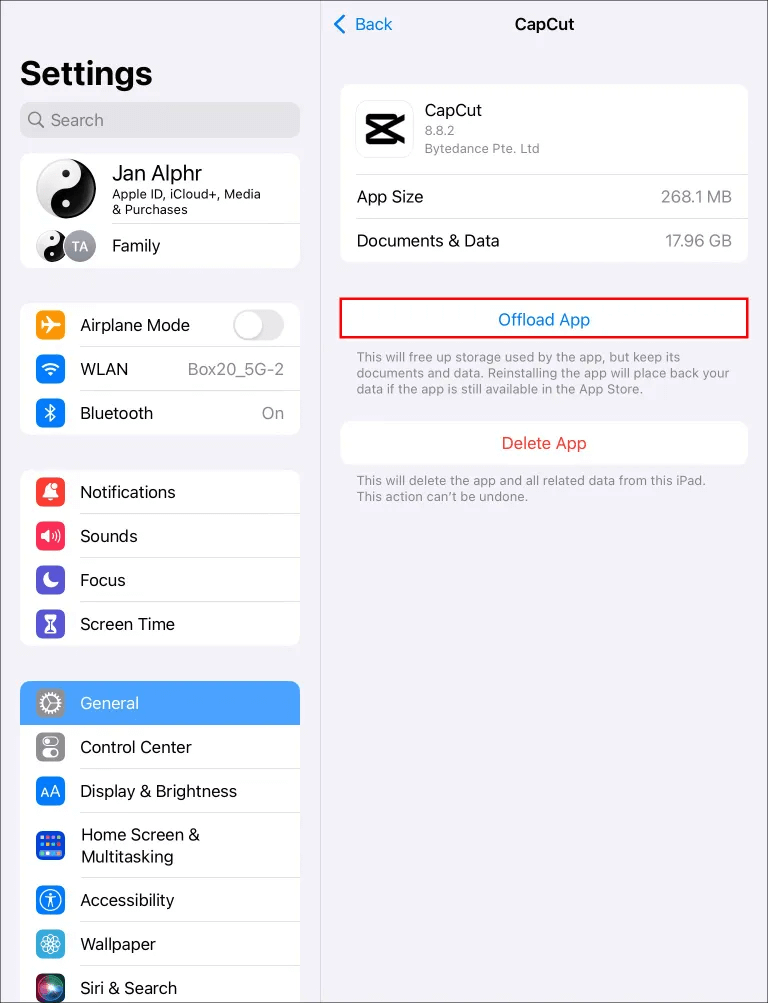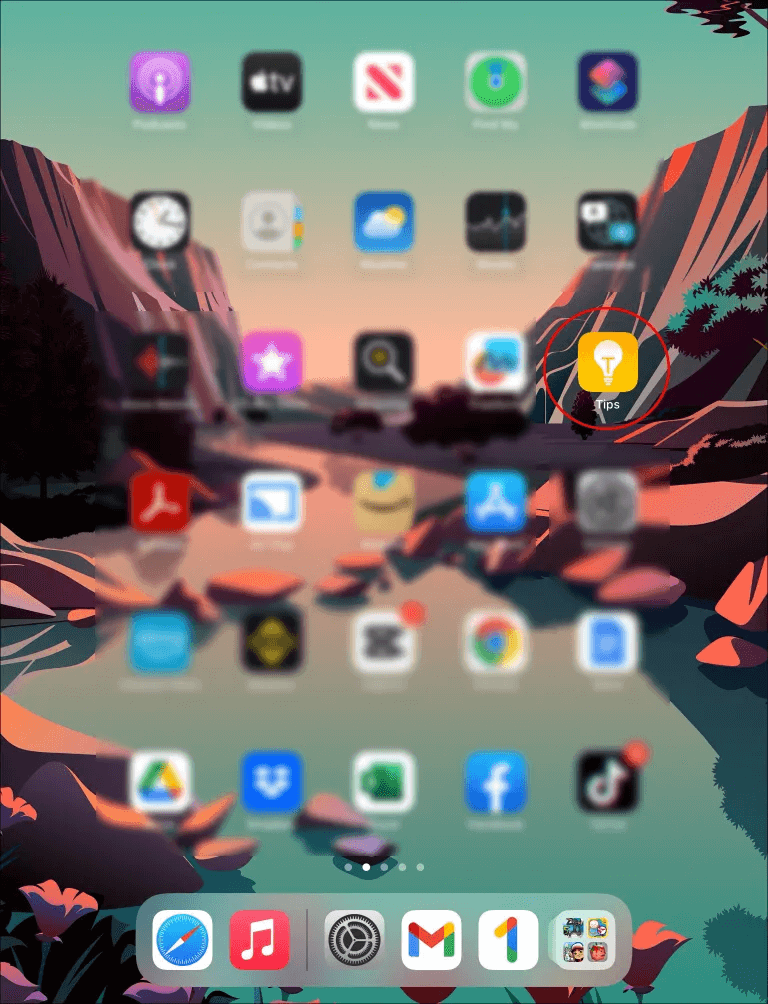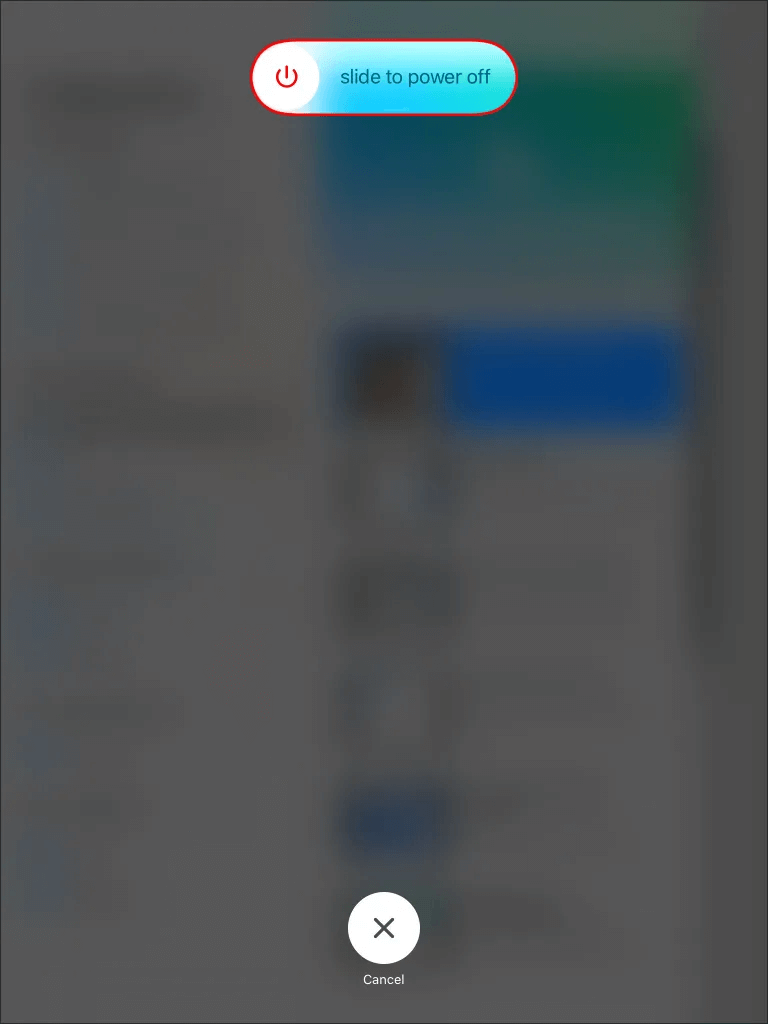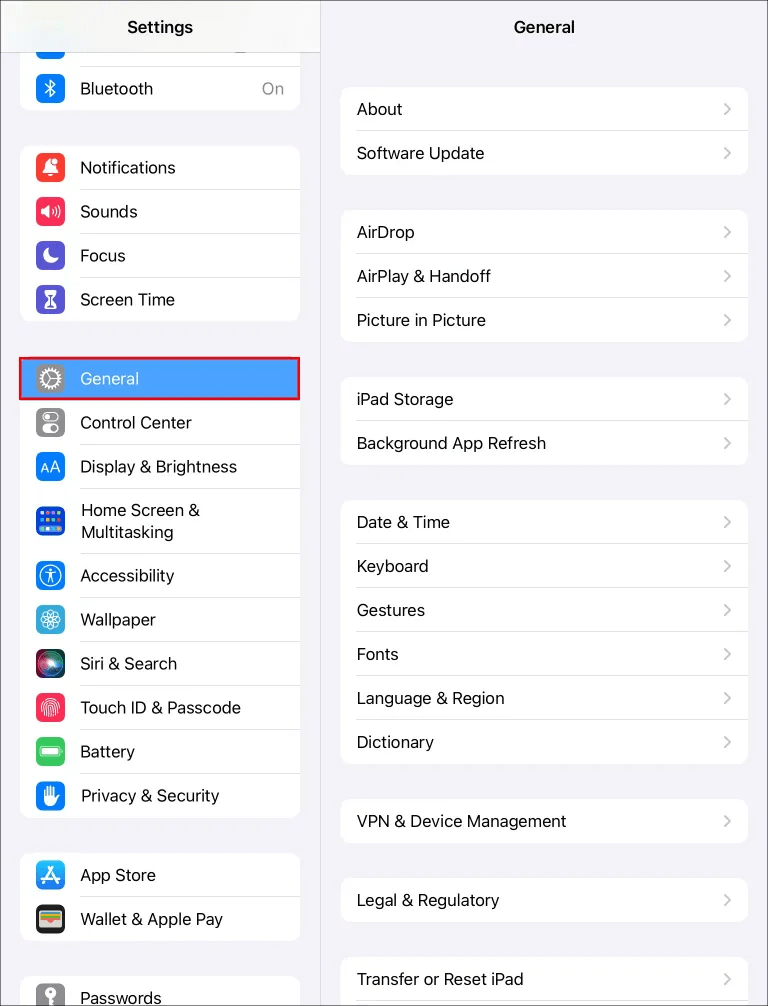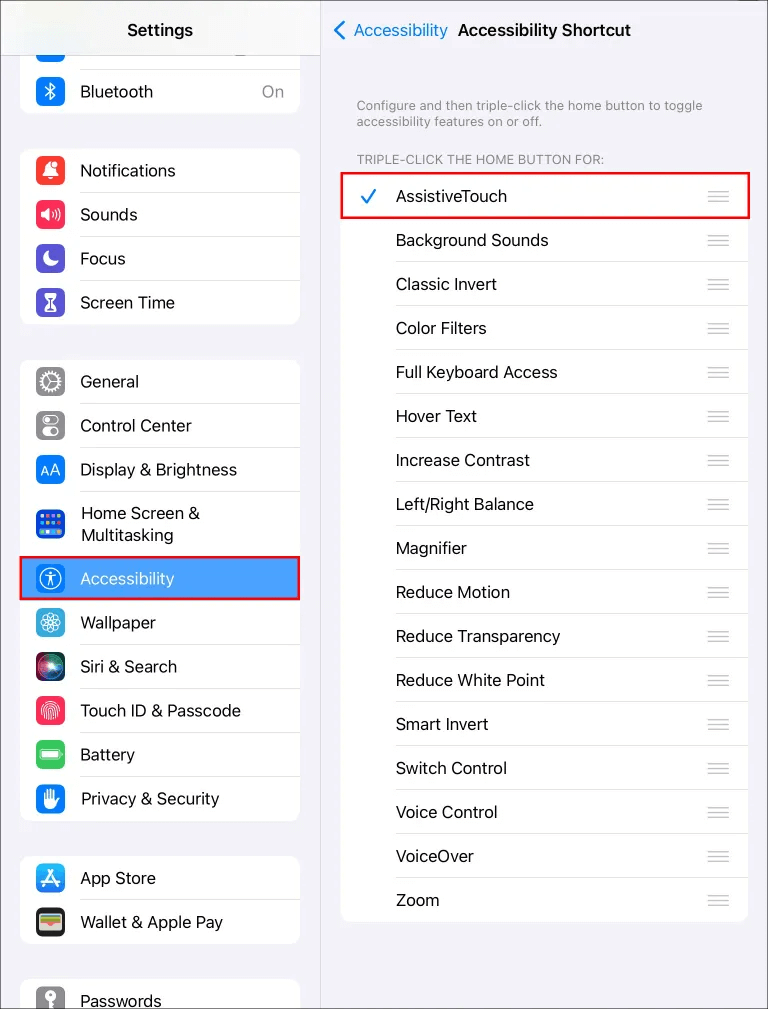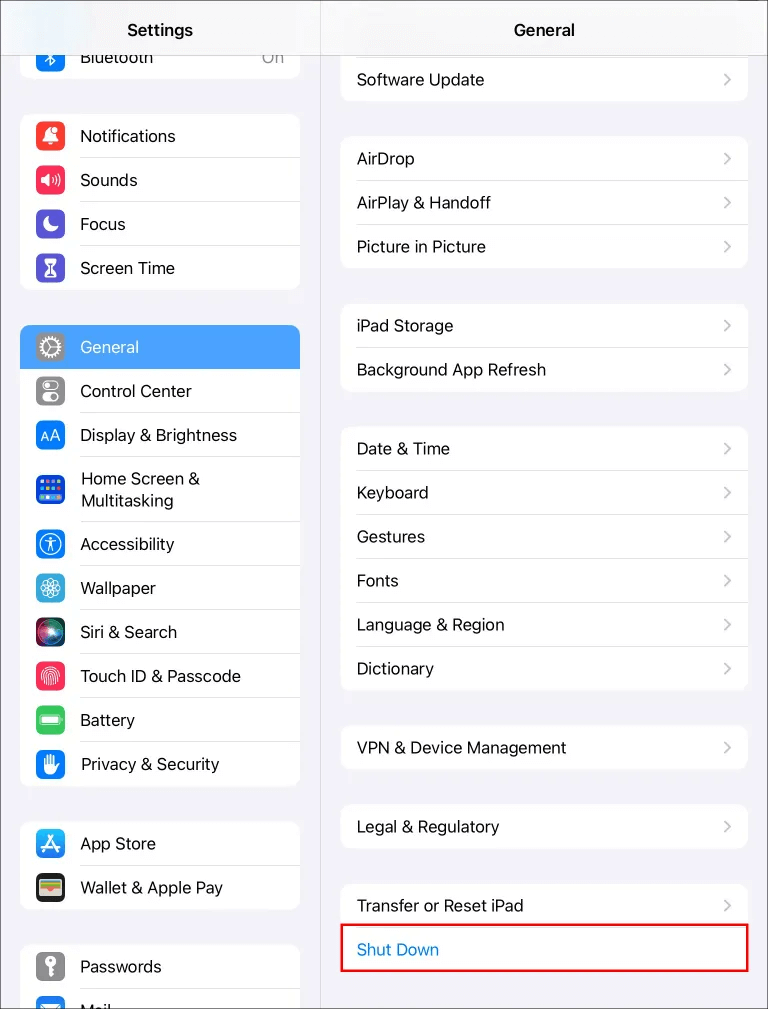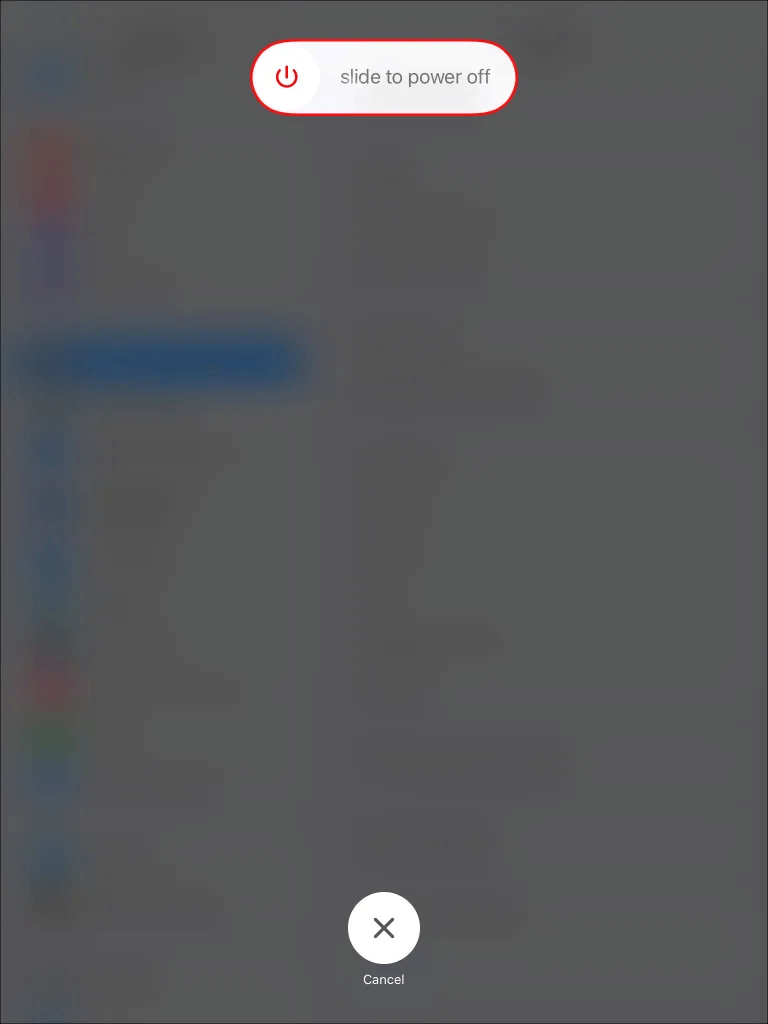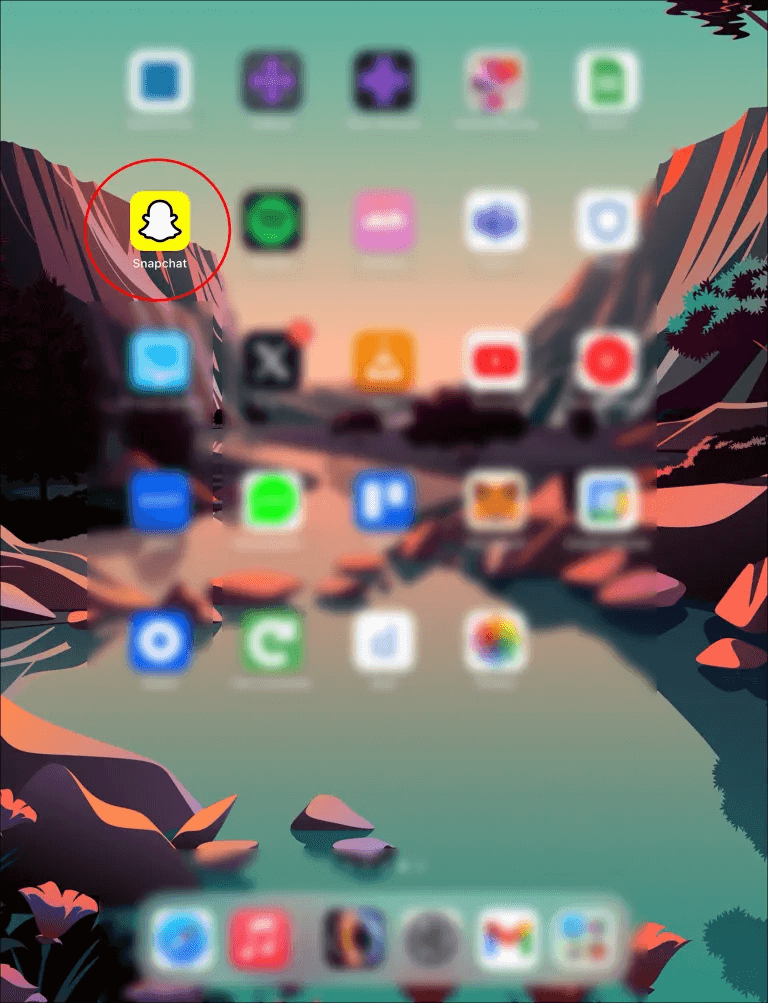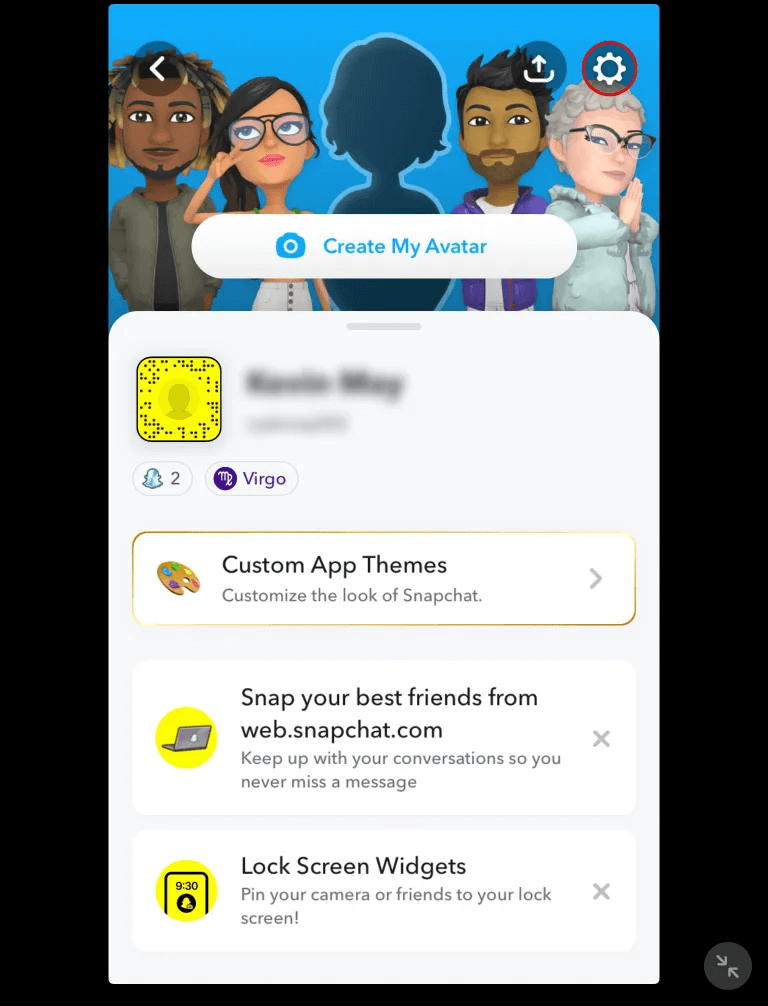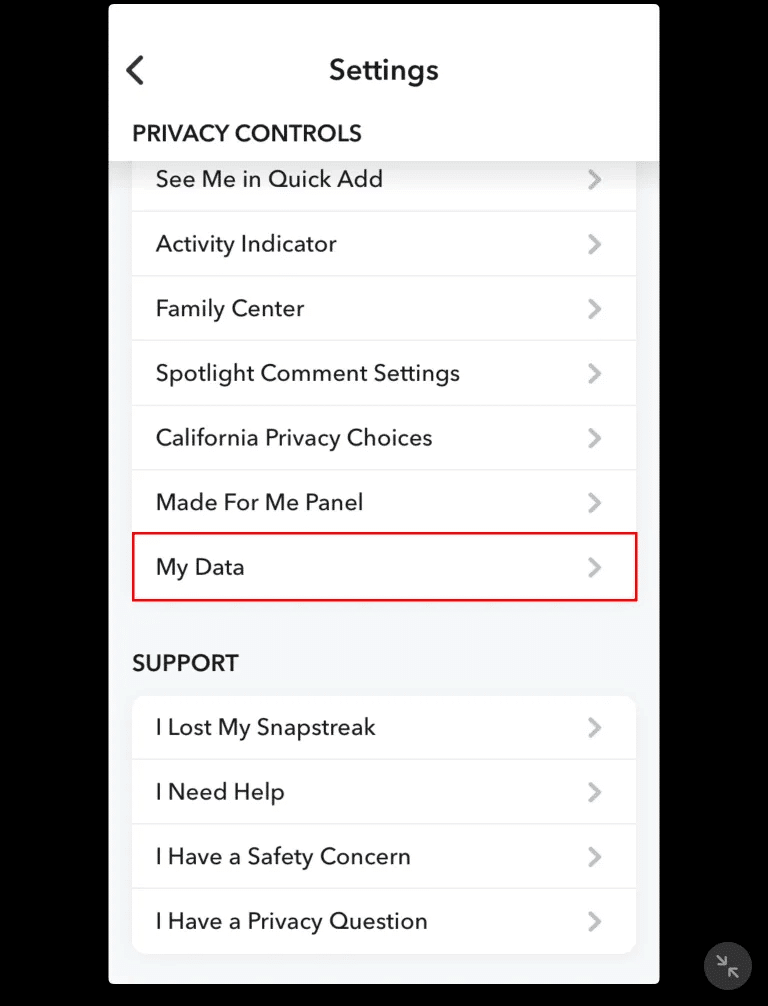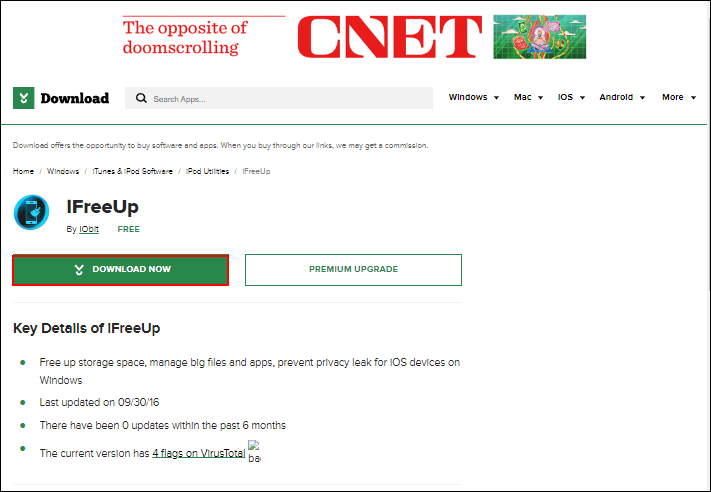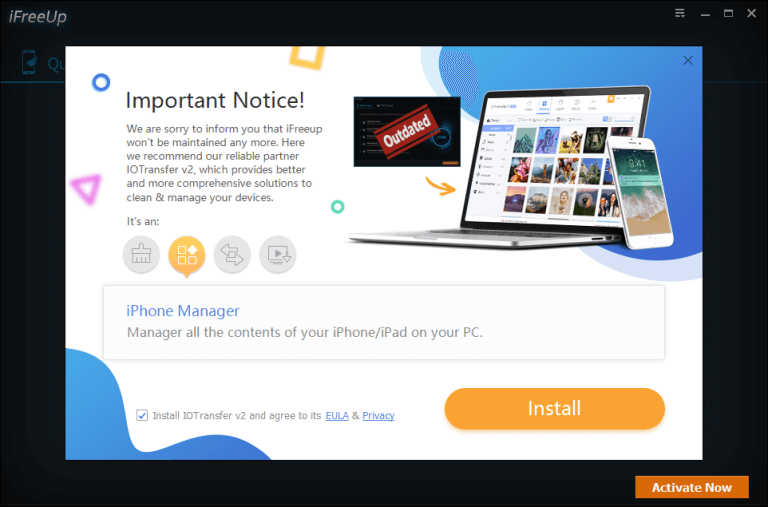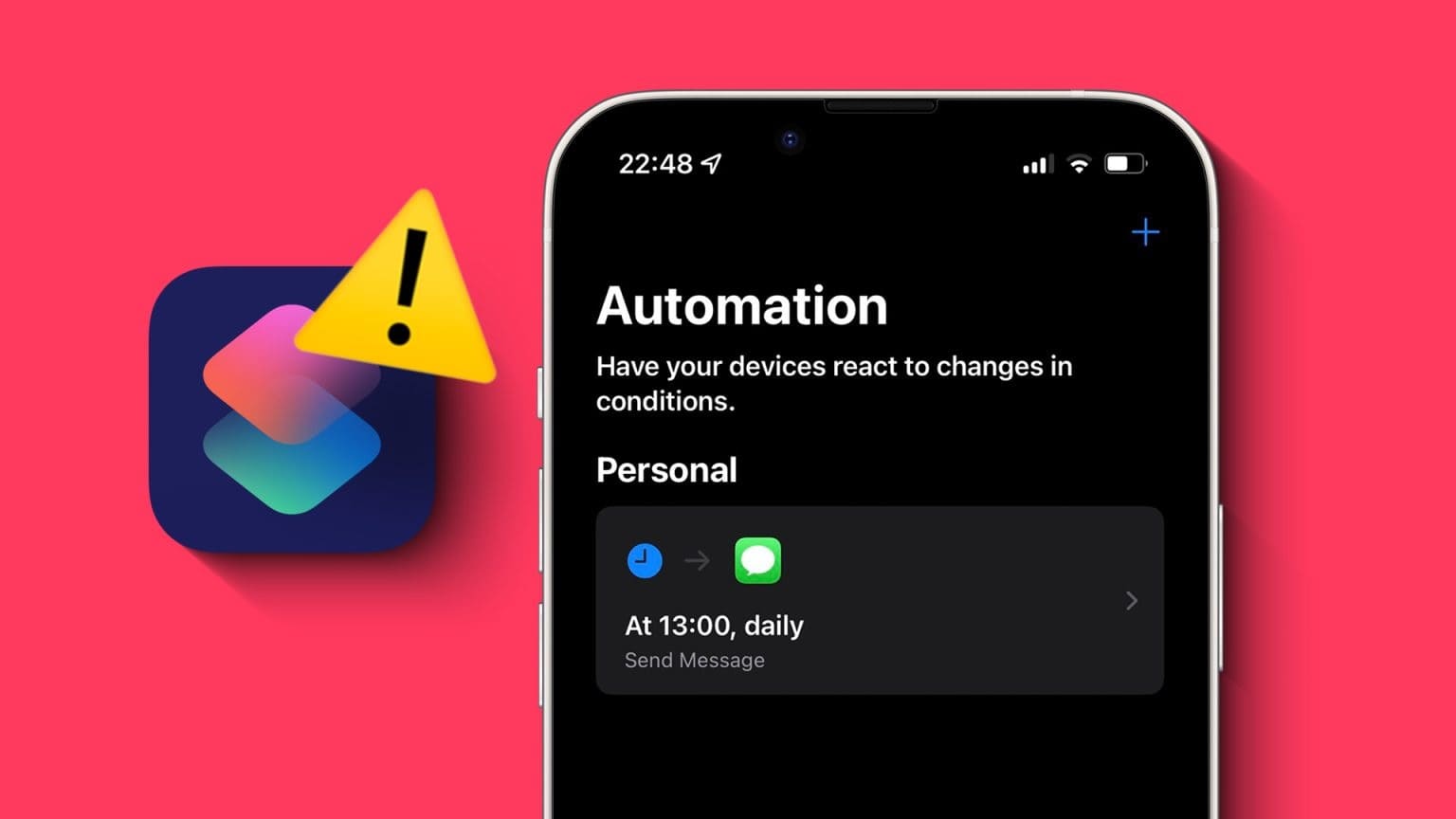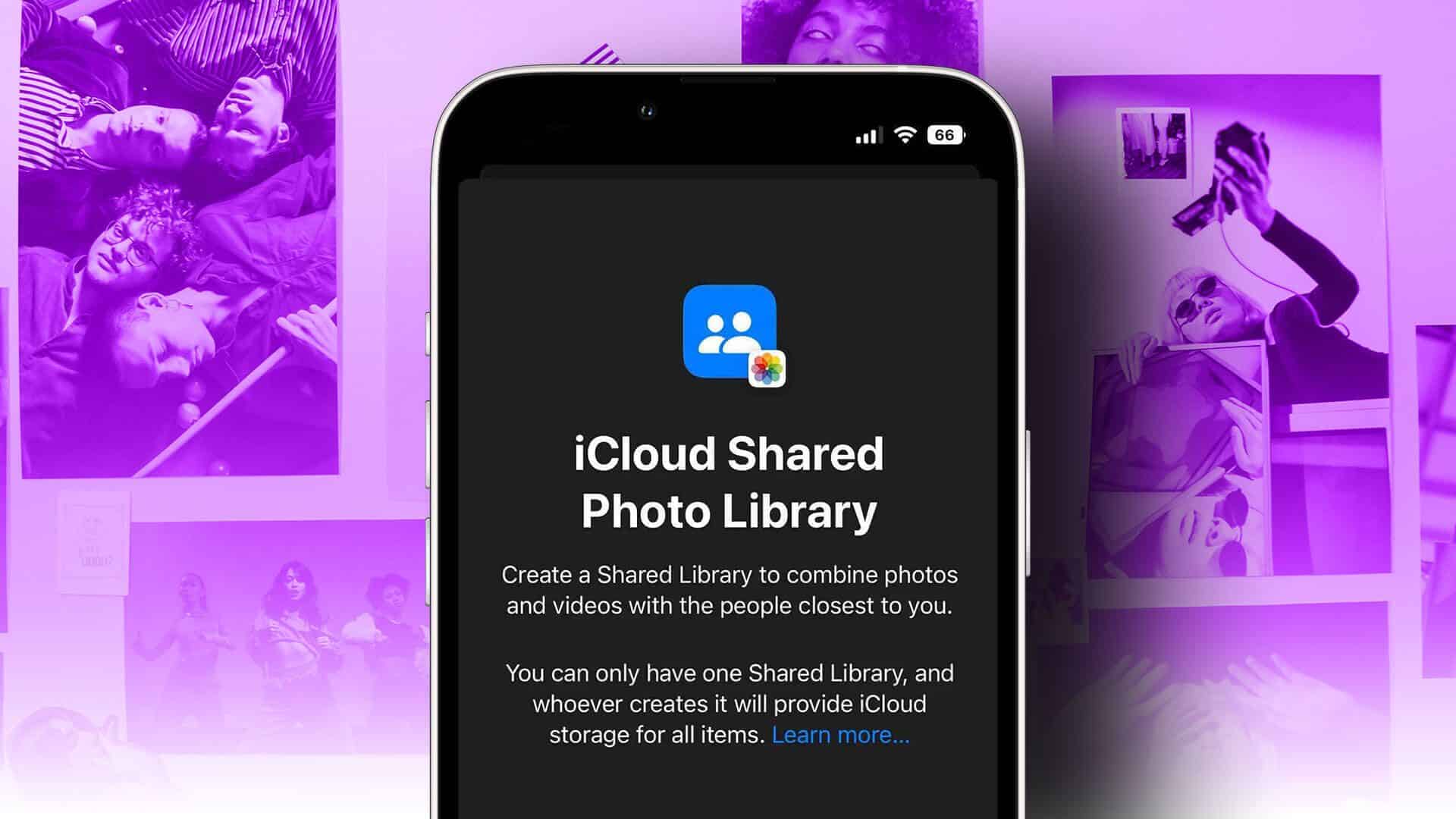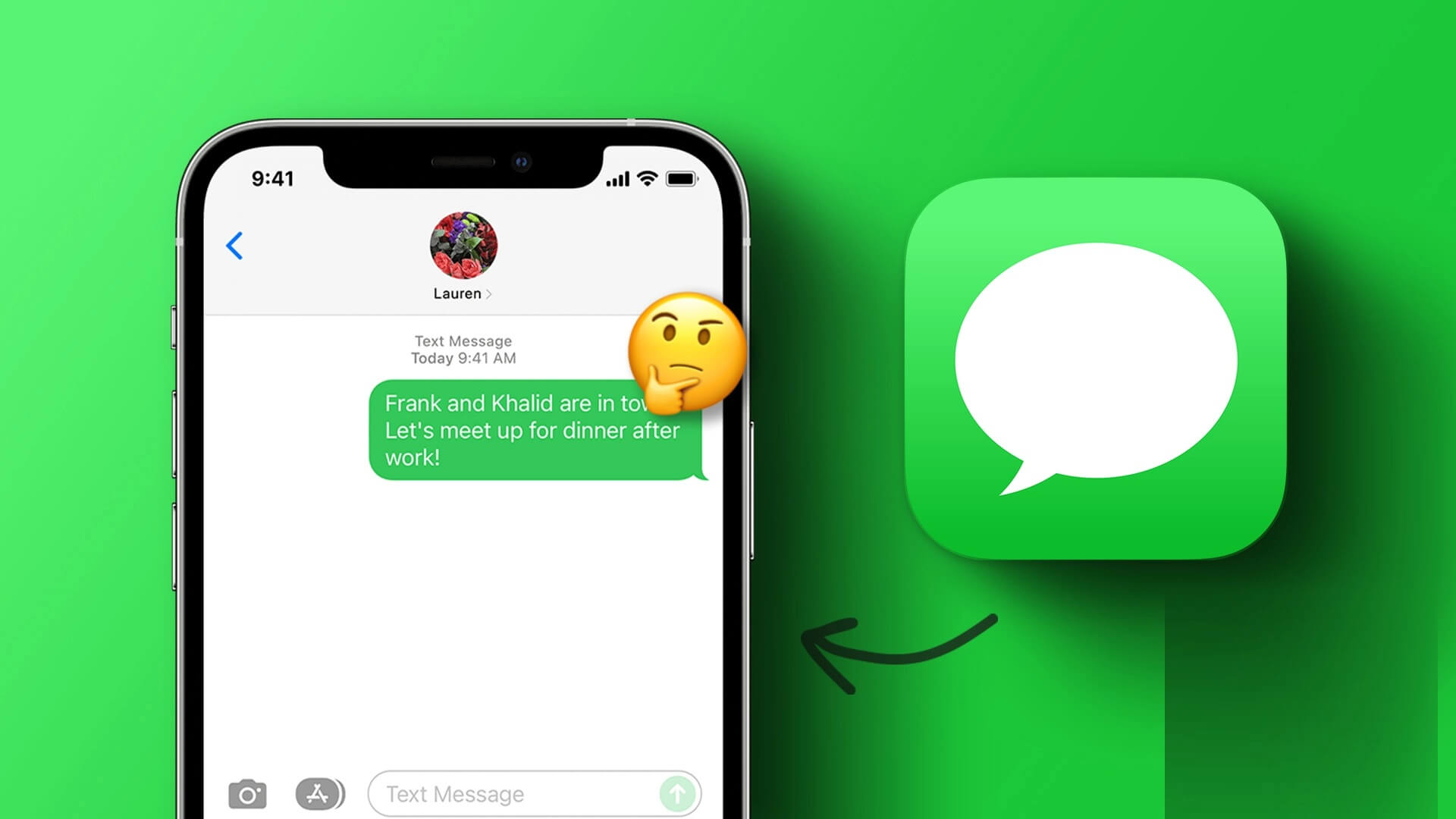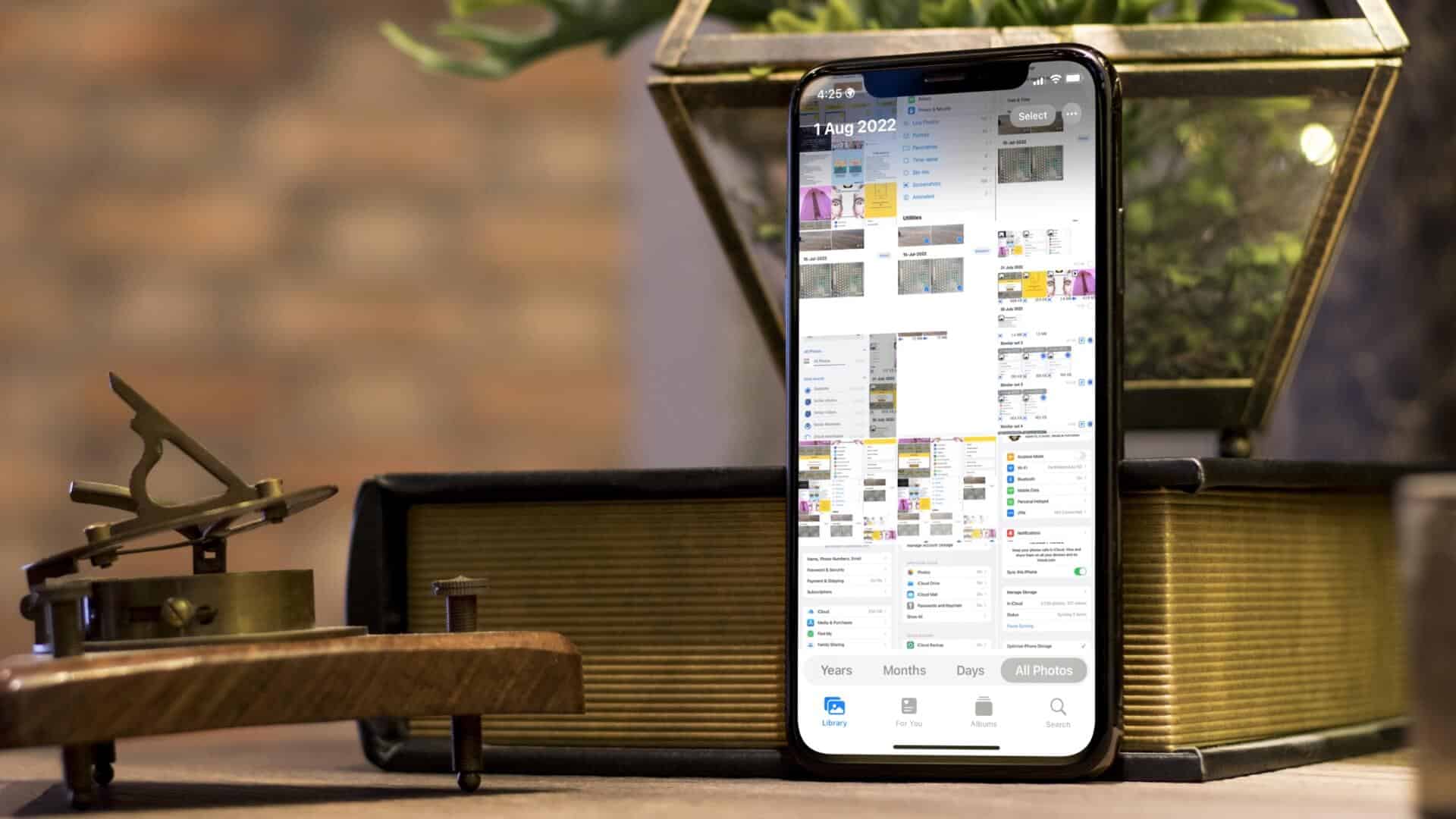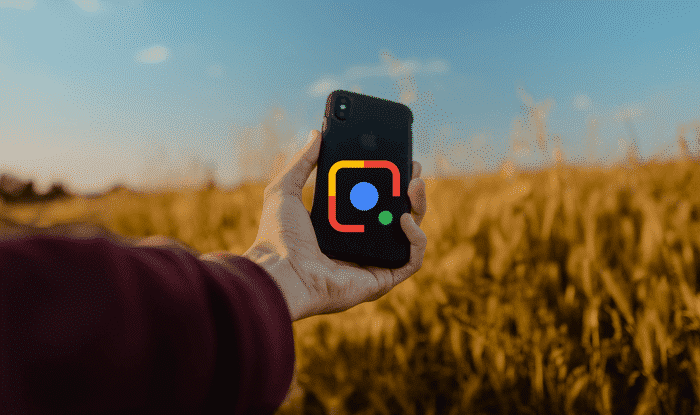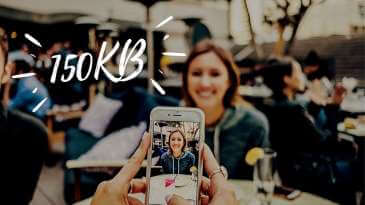إذا قمت بتخزين ملفات ذاكرة التخزين المؤقت ، فإن جهاز iPad يعمل بشكل أسرع ويمكنك الوصول إلى بعض ملفات التطبيق في وضع عدم الاتصال. والأفضل من ذلك ، أنه يحفظ البيانات الخلوية لأن جهاز iPad ليس مضطرًا دائمًا إلى جلب البيانات من الخادم. ومع ذلك ، فإن ملفات ذاكرة التخزين المؤقت تستهلك مساحة التخزين الداخلية الخاصة بك ، مما يؤدي إلى نفاد المساحة بشكل منتظم. توضح هذه المقالة كيفية مسح ذاكرة التخزين المؤقت لتطبيقات iPad.
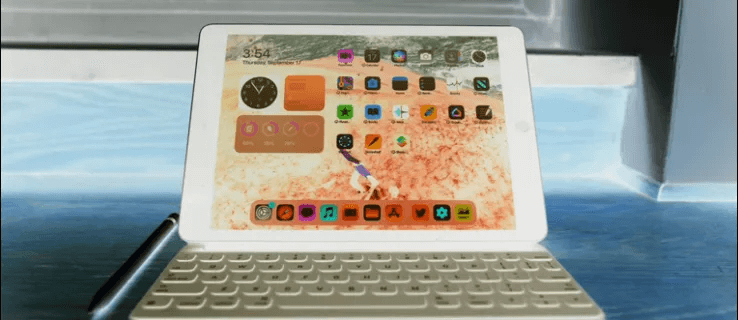
كيفية مسح ذاكرة التخزين المؤقت على تطبيقات iPad
ما لم تمسح ذاكرة التخزين المؤقت لتطبيقاتك يدويًا ، فإنها تظل على جهازك. إذا كان لديك تطبيقات شديدة الحماس ، فقد تملأ مساحة التخزين الداخلية الخاصة بك بملفات ذاكرة التخزين المؤقت ، وبالتالي تجعل جهازك بطيئًا وبطيئًا.
في بعض الأحيان ، تتلف ذاكرة التخزين المؤقت المخزنة ، مما يؤثر على الأداء الطبيعي للتطبيق إلى حد الانهيار. في أحيان أخرى ، تصبح البيانات المخزنة مؤقتًا قديمة ، مما يؤدي إلى عرض التطبيق للمعلومات القديمة.
نتيجة لذلك ، يعد مسح تطبيق ذاكرة التخزين المؤقت لتطبيقات iPad بانتظام أمرًا بالغ الأهمية. بعد كل شيء ، إذا فتحت التطبيق بعد مسح ملفاته المؤقتة ، فسيقوم iPad بتخزين بياناته مؤقتًا مرة أخرى.
مسح ذاكرة التخزين المؤقت على تطبيقات التصفح على iPad
قد تكون متصفحات الويب الخاصة بـ iPad من بين التطبيقات التي تخزن الكثير من ذاكرة التخزين المؤقت على جهاز iPad. لكل موقع إلكتروني تزوره ، يقوم جهاز iPad بتخزين ملفات تعريف الارتباط وذاكرة التخزين المؤقت.
إليك كيفية مسح ذاكرة التخزين المؤقت على متصفح Safari:
- افتح “تطبيق الإعدادات” على شاشة iPad الرئيسية واختر “عام”.
- حدد “التخزين” لعرض معلومات تخزين التطبيقات الخاصة بك. مرر لأسفل وحدد “Safari”.
- في صفحة إعدادات Safari ، انقر على “خيارات متقدمة” وحدد “محو السجل وبيانات موقع الويب”. يعرض هذا قائمة بجميع المواقع التي خزنت ملفات مؤقتة على جهاز iPad.
- لحذف ملف ذاكرة تخزين مؤقت فردي ، مرر مؤشر الماوس فوقه و “مرر سريعًا إلى اليسار”. اضغط على زر “حذف” الأحمر على اليمين.
- لحذف جميع ملفات ذاكرة التخزين المؤقت للمتصفح دفعة واحدة ، انقر على “إزالة جميع بيانات موقع الويب”. يؤدي مسح ذاكرة التخزين المؤقت على تطبيق Safari iPad إلى إزالة البيانات من الأجهزة الأخرى المتزامنة.
بالنسبة لمتصفح Google Chrome ، استخدم الخطوات التالية:
- قم بتشغيل متصفح Chrome وحدد “قائمة Ellipses” في الزاوية اليمنى العليا.
- انقر على “السجل” واختر “محو بيانات التصفح”. تحقق مما إذا كنت قد حددت “ملفات تعريف الارتباط وبيانات الموقع” و “الصور والملفات المخزنة مؤقتًا”.
- اختر “كل الوقت” في الجزء العلوي لمسح جميع ملفات ذاكرة التخزين المؤقت من آخر مرة مسحت فيها ، أو حدد النطاق الزمني الذي تريده.
- انقر على “مسح بيانات التصفح” لحذف جميع ملفات ذاكرة التخزين المؤقت.
مسح ذاكرة التخزين المؤقت لتطبيق iPad الفردي
يمنحك مسح ذاكرة التخزين المؤقت باستخدام هذه الطريقة خيارين: لإلغاء تحميل التطبيق أو حذفه. يزيل إلغاء التحميل أحد التطبيقات من جهاز iPad ولكنه يحتفظ بالبيانات والمستندات المخزنة. عند إعادة تثبيت التطبيق ، تحصل على قائمة نظيفة ببياناتك بدون ملفات ذاكرة التخزين المؤقت.
على العكس من ذلك ، فإن خيار الحذف يحذف التطبيق وجميع المعلومات المرتبطة به. إذا أعدت تثبيت التطبيق ، فلن تسترد بياناتك.
لمسح ذاكرة التخزين المؤقت باستخدام هذه الطريقة ، قم بما يلي:
- قم بتشغيل تطبيق “الإعدادات” من شاشة iPad الرئيسية.
- حدد “عام” على الشريط الجانبي الأيسر. هذا يفتح الصفحة العامة على الشاشة الرئيسية.
- انقر على “التخزين”. قد يستغرق تحميل صفحة التخزين بضع دقائق إذا نفدت مساحة جهازك. عند تحميل صفحة التخزين ، سترى تحليلاً لكيفية استخدام تطبيقاتك لمساحة التخزين ، مع ظهور التطبيقات التي تشغل أكبر مساحة في الجزء العلوي. ستحصل أيضًا على توصيات التطبيق في الأعلى.
- انقر فوق أحد التطبيقات لمعرفة حالة التخزين الخاصة به. أسفل الصورة المصغرة للتطبيق ، ستجد خيارين “إلغاء تحميل التطبيق” و “حذف التطبيق”.
- إذا كان تطبيقًا لم تعد تستخدمه ، فانقر على “حذف التطبيق”. من ناحية أخرى ، إذا كان تطبيقًا تستخدمه بانتظام ويشغل مساحة كبيرة جدًا ، فانقر على “إلغاء تحميل التطبيق”. تذكر إعادة تثبيته بعد ذلك لاستعادة بياناتك.
الجانب السلبي لاستخدام هذه الطريقة هو أن بعض التطبيقات ، مثل تطبيق الصور ، ليس لديها خيار إلغاء التحميل أو الحذف لمسح ذاكرة التخزين المؤقت. يجب عليك الانتقال إلى التطبيق وحذف الملفات التي لم تعد تستخدمها يدويًا.
مسح ذاكرة التخزين المؤقت لتطبيقات iPad باستخدام زر الصفحة الرئيسية
قد تجد استخدام زر الصفحة الرئيسية مناسبًا إذا كنت لا ترغب في متابعة العملية الشاقة المتمثلة في إلغاء تثبيت وإعادة تثبيت تطبيقاتك لمسح ذاكرة التخزين المؤقت.
- انتقل إلى شاشة iPad الرئيسية واضغط على التطبيق الذي تريد مسح ذاكرة التخزين المؤقت.
- عند فتح التطبيق ، اضغط مع الاستمرار على “زر الطاقة” في الركن الأيمن السفلي من جهاز iPad حتى ترى “التمرير لإيقاف التشغيل”.
- اترك زر الطاقة واضغط على “زر الصفحة الرئيسية” على يسار iPad حتى تتم إعادة تشغيل التطبيق. يؤدي هذا إلى مسح ذاكرة التخزين المؤقت للتطبيق.
إذا كنت تستخدم جهازًا بدون زر الصفحة الرئيسية ، فاتبع هذه الخطوات لمسح ذاكرة التخزين المؤقت:
- افتح “تطبيق الإعدادات” واختر “عام” على الشريط الجانبي الأيسر.
- حدد “إمكانية الوصول” وقم بتمكين مفتاح التبديل لـ “AssistiveTouch” في نافذة إمكانية الوصول. تظهر دائرة بيضاء رمادية على الشاشة الرئيسية وتعمل الآن كزر الصفحة الرئيسية.
- ارجع إلى صفحة “الإعدادات” الرئيسية وحدد “عام”. مرر لأسفل وحدد “إيقاف التشغيل”.
- اضغط لفترة طويلة على رمز “AssistiveTouch” (زر الصفحة الرئيسية) حتى تصبح شاشة iPad سوداء وميض باللون الأبيض.
- انقر على “التمرير لإيقاف التشغيل”. يقوم iPad بإعادة التشغيل ، ويتم مسح ذاكرة التخزين المؤقت.
مسح ذاكرة التخزين المؤقت لتطبيقات الطرف الثالث على iPad
على عكس تطبيقات iPad المثبتة مسبقًا ، تحتوي معظم تطبيقات الجهات الخارجية على خيار ذاكرة التخزين المؤقت في إعدادات التخزين الخاصة بها. لمسح ذاكرة التخزين المؤقت لهذه التطبيقات ، قم بما يلي:
- افتح أي تطبيق تابع لجهة خارجية على جهاز iPad ، مثل Snapchat أو WhatsApp.
- حدد ترس أو زر “الإعدادات” داخل التطبيق.
- مرر قائمة الإعدادات وحدد موقع “التخزين والبيانات” أو “التخزين وذاكرة التخزين المؤقت”. تختلف الشروط قليلاً من تطبيق لآخر.
- حدد “إدارة التخزين” وحدد “مسح ذاكرة التخزين المؤقت”.
مسح ذاكرة التخزين المؤقت على iPad باستخدام أدوات الطرف الثالث
ربما لاحظت أنه لا توجد طريقة لمسح ذاكرة التخزين المؤقت على iPad دفعة واحدة. قد يكون هذا غير مريح إذا كانت مساحة جهازك غير متوفرة ولم يكن لديك الوقت لتصفح كل تطبيق لمسح ذاكرة التخزين المؤقت. لحسن الحظ ، يمكنك استخدام أدوات الجهات الخارجية على جهاز Mac أو Windows لمسح ذاكرة التخزين المؤقت لتطبيق iPad في الحال.
تتضمن أمثلة أدوات تنظيف ذاكرة التخزين المؤقت التابعة لجهات خارجية iFreeUp و PanFone iOS Eraser. يعتبر iFreeUp مناسب لمستخدمي iPad الذين يقومون بتشغيل Windows PC. من ناحية أخرى ، تدعم ممحاة PanFone iOS نظامي التشغيل Mac و Windows. تعمل أدوات الطرف الثالث هذه بشكل مشابه.
إليك كيفية مسح ذاكرة التخزين المؤقت على جهاز iPad باستخدام تطبيق PanFone iOS Eraser:
- قم بتشغيل متصفح Windows أو Mac وقم بتنزيل أداة الجهة الخارجية المطلوبة.
- بعد التنزيل ، قم بتشغيل التطبيق وتثبيته على جهاز الكمبيوتر الخاص بك. افتح التطبيق عند الانتهاء.
- استخدم كبل USB لتوصيل جهاز iPad بجهاز الكمبيوتر الخاص بك.
- حدد رمز “إخلاء مساحة” في الزاوية اليسرى العلوية من الشريط الجانبي. حدد “الفحص السريع” على الشاشة الرئيسية.
- يستغرق الفحص بضع دقائق ، وبعد ذلك يعرض المساحة التي تستخدمها الملفات غير المرغوب فيها.
- انتقل إلى الجزء السفلي الأيمن من الشاشة وحدد “تنظيف”. امنح التطبيق بعض الوقت لمسح ملفات ذاكرة التخزين المؤقت. كرر العملية للتأكد من أنك أزلت جميع الملفات غير المرغوب فيها.
حرر جهاز iPad الخاص بك
إذا كنت تستخدم جهاز iPad كل يوم ، فمن المحتم أن تتراكم ملفات ذاكرة التخزين المؤقت التي ، إذا ظلت غير محو ، ستؤدي إلى تأخر جهازك ونفاد المساحة. على الرغم من أن ملفات ذاكرة التخزين المؤقت مفيدة لجهازك ، فإن حذفها بأي من الطرق المذكورة أعلاه سيفيد أداء جهازك.
كم مرة تقوم بمسح ذاكرة التخزين المؤقت على جهاز iPad الخاص بك؟ هل ترغب في أن يكون لدى iPad طريقة لمسح ذاكرة التخزين المؤقت دون إلغاء تثبيت التطبيقات؟ واسمحوا لنا أن نعرف في قسم التعليقات أدناه.