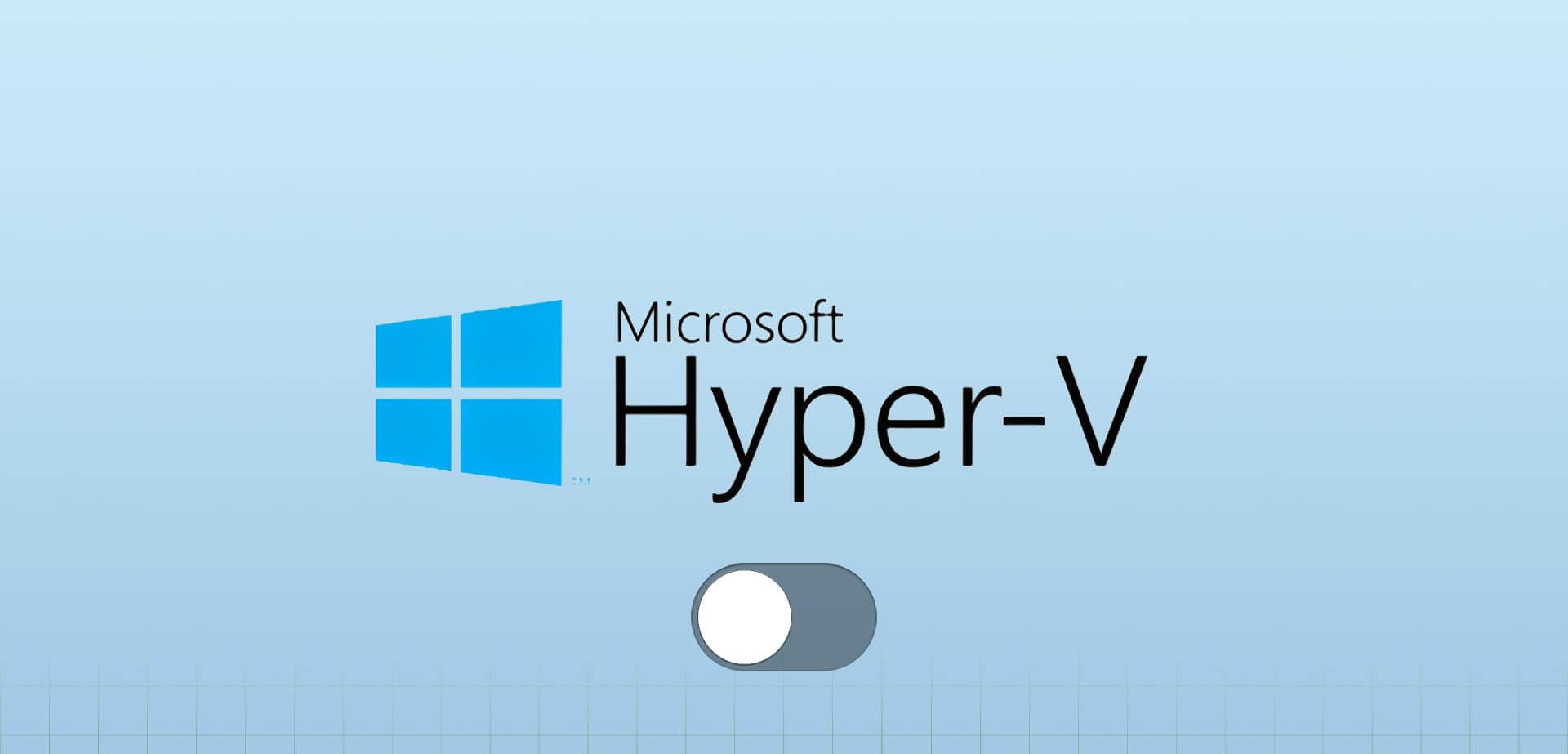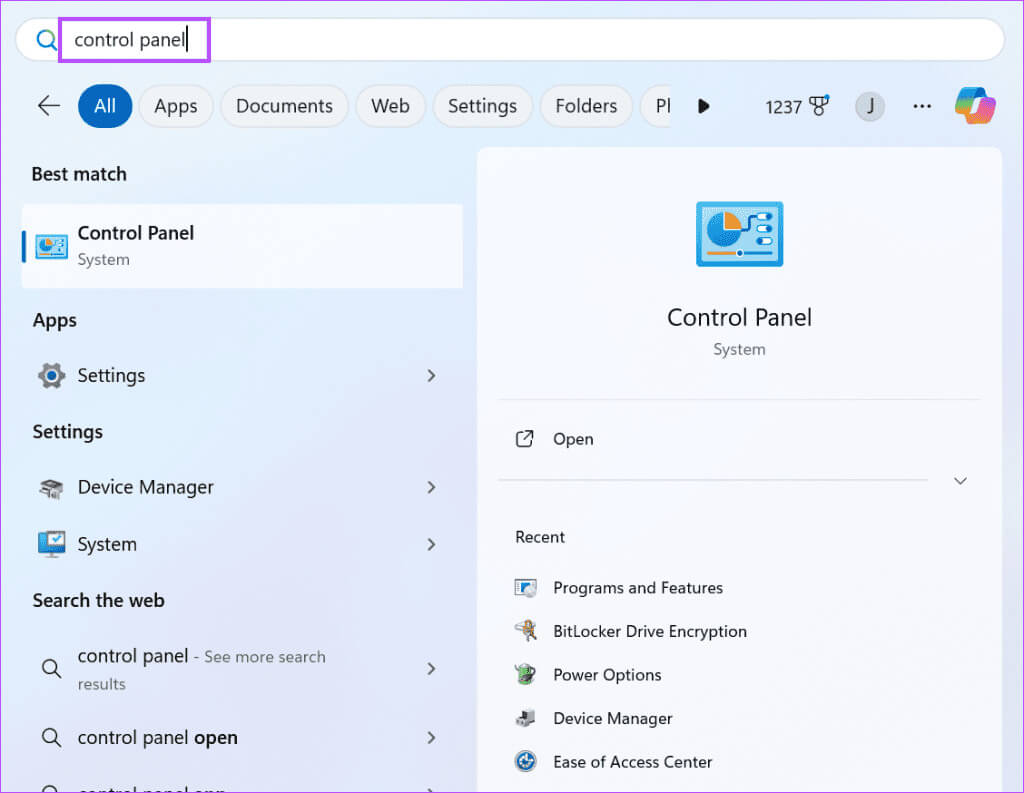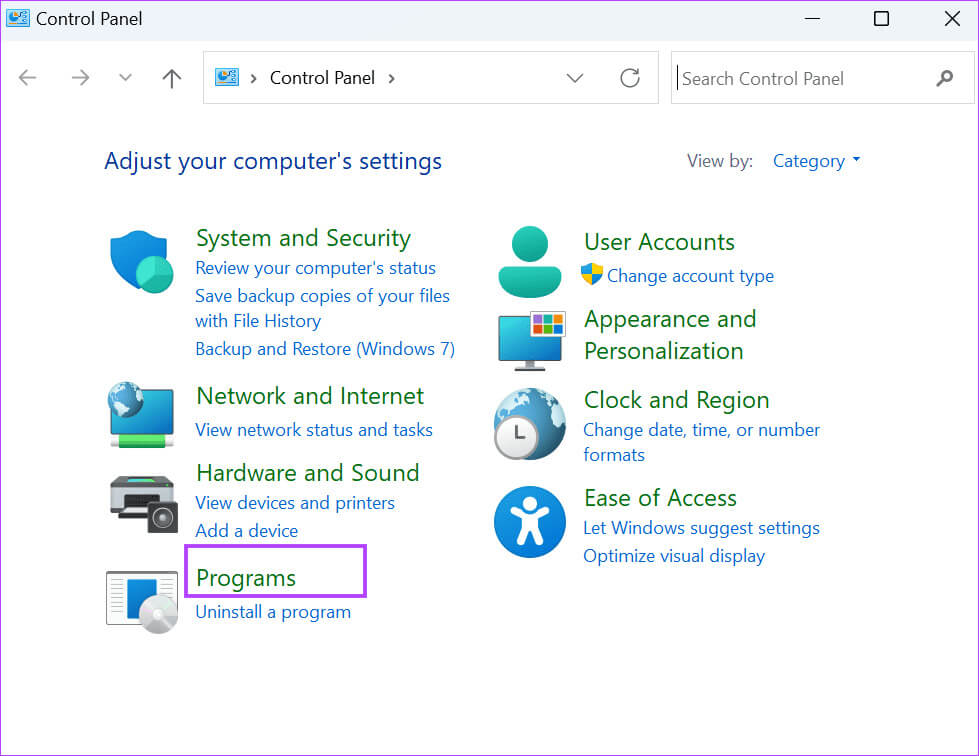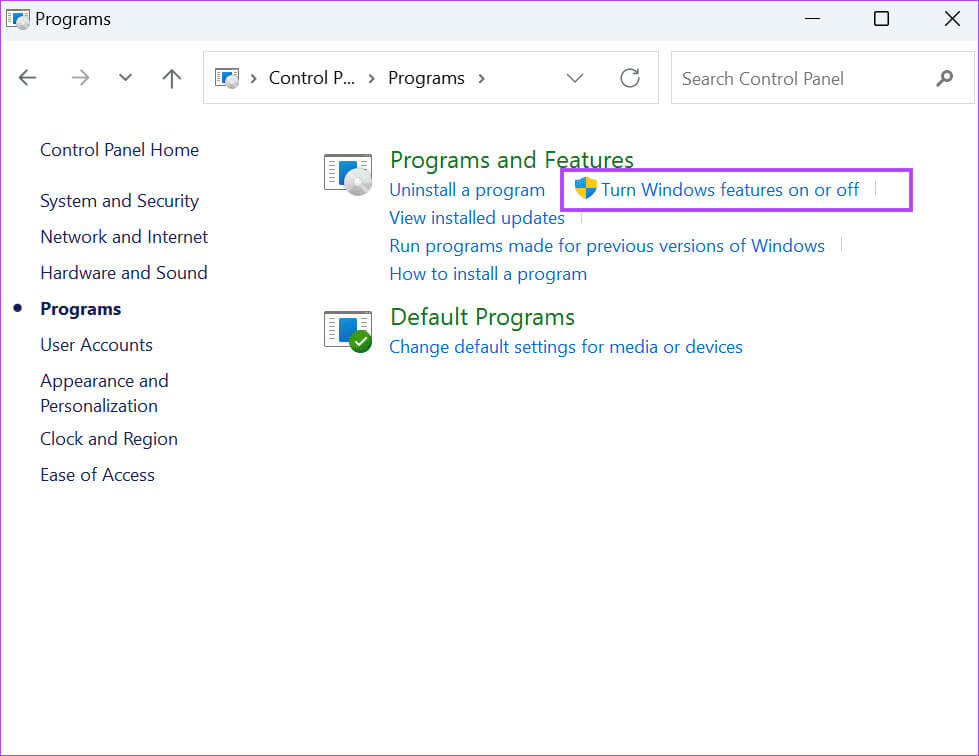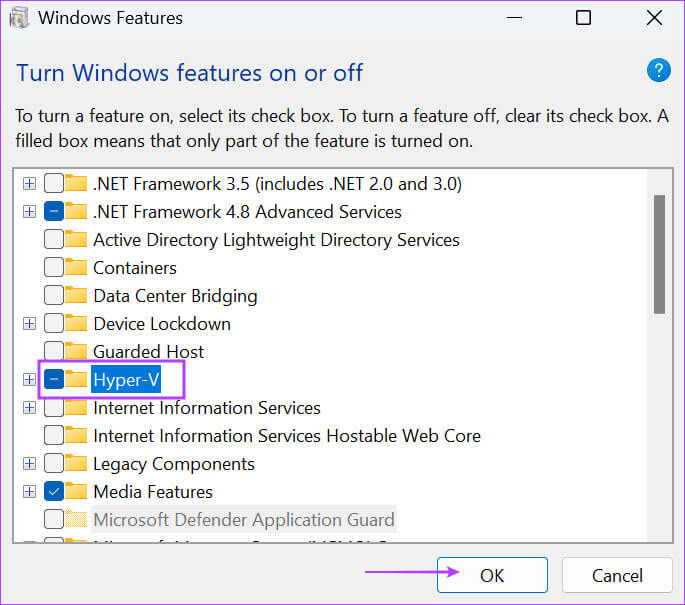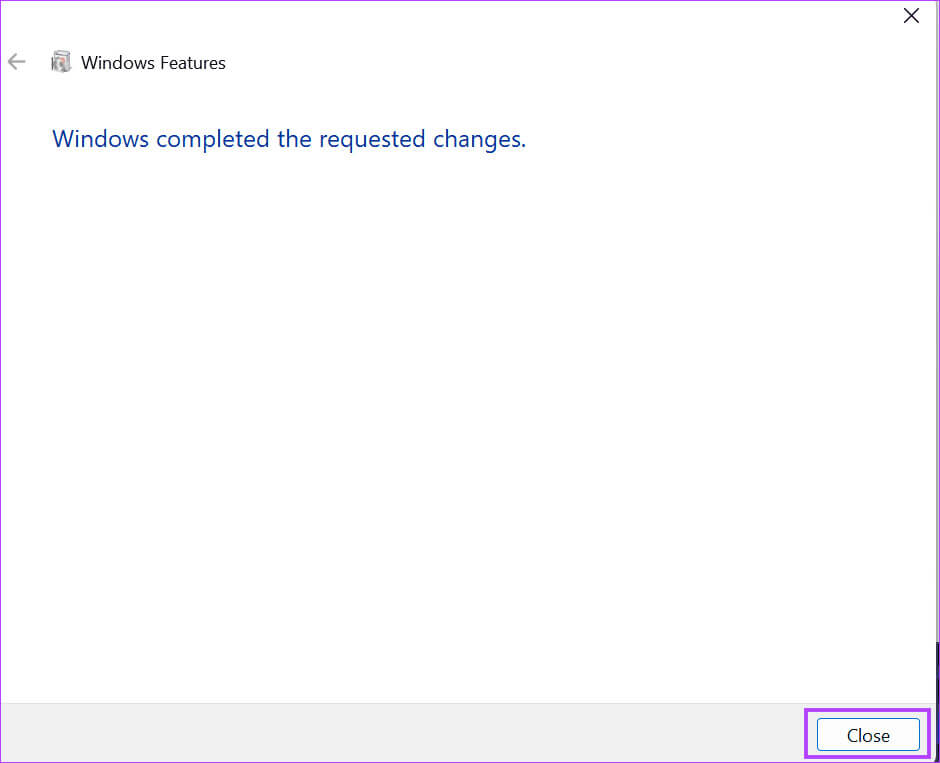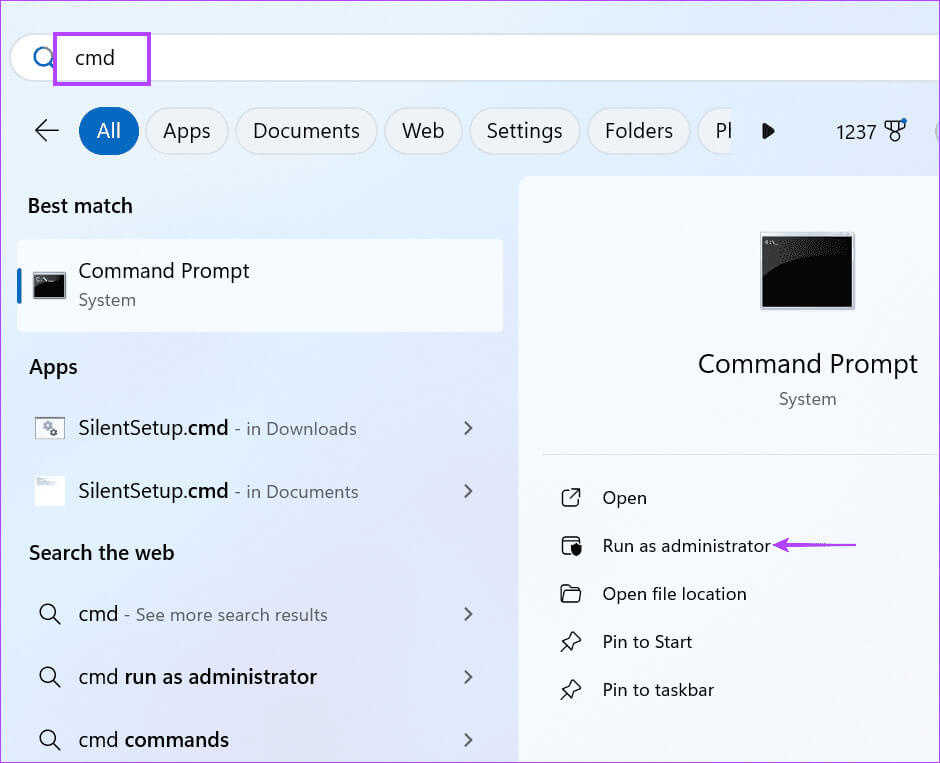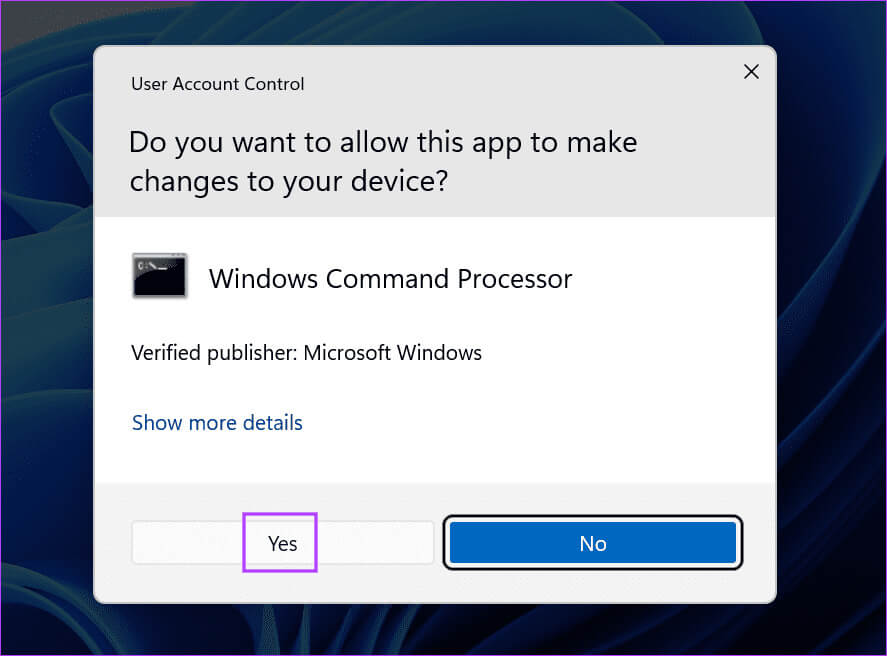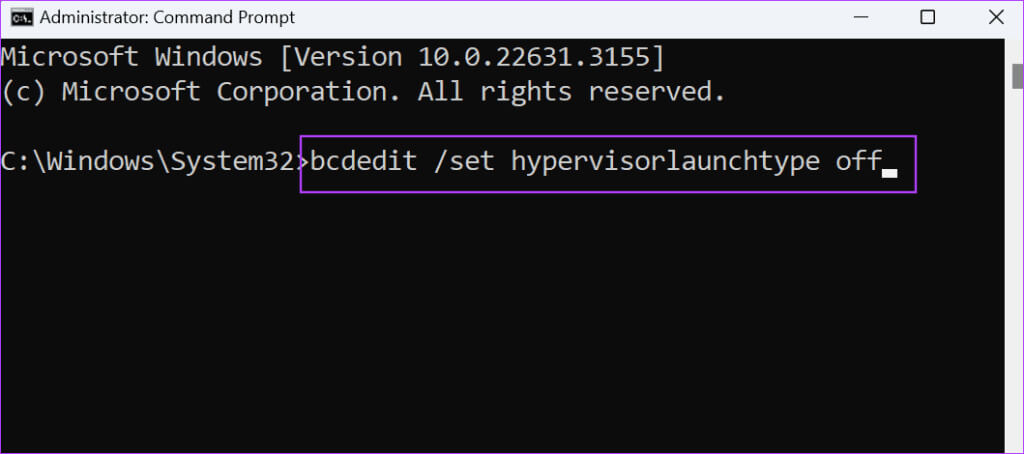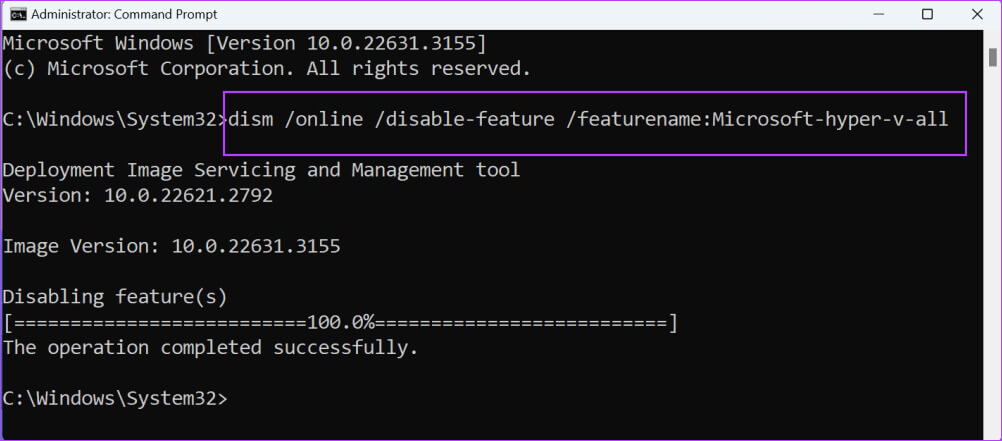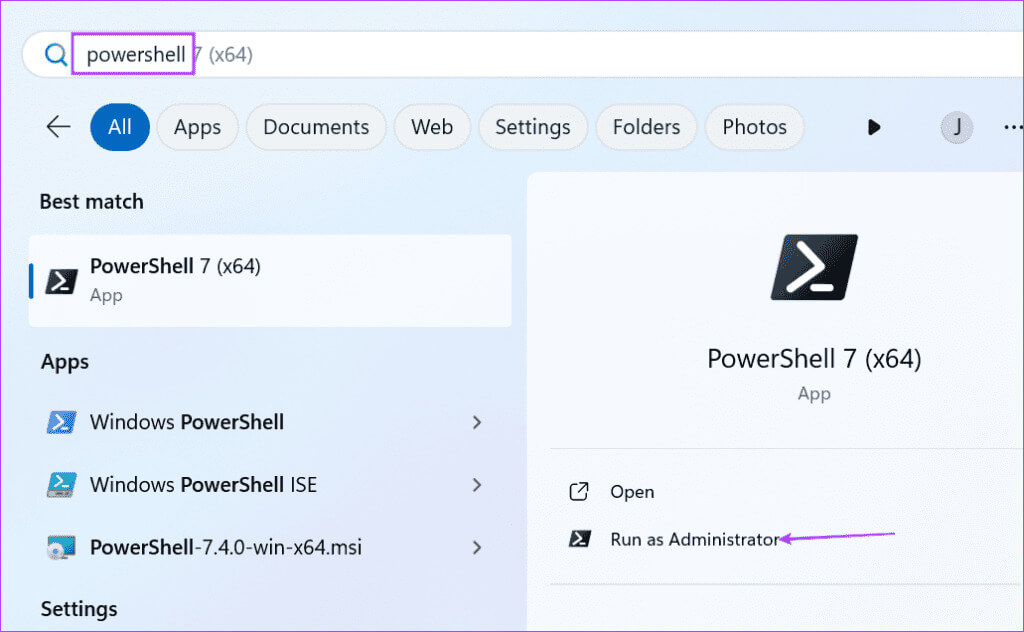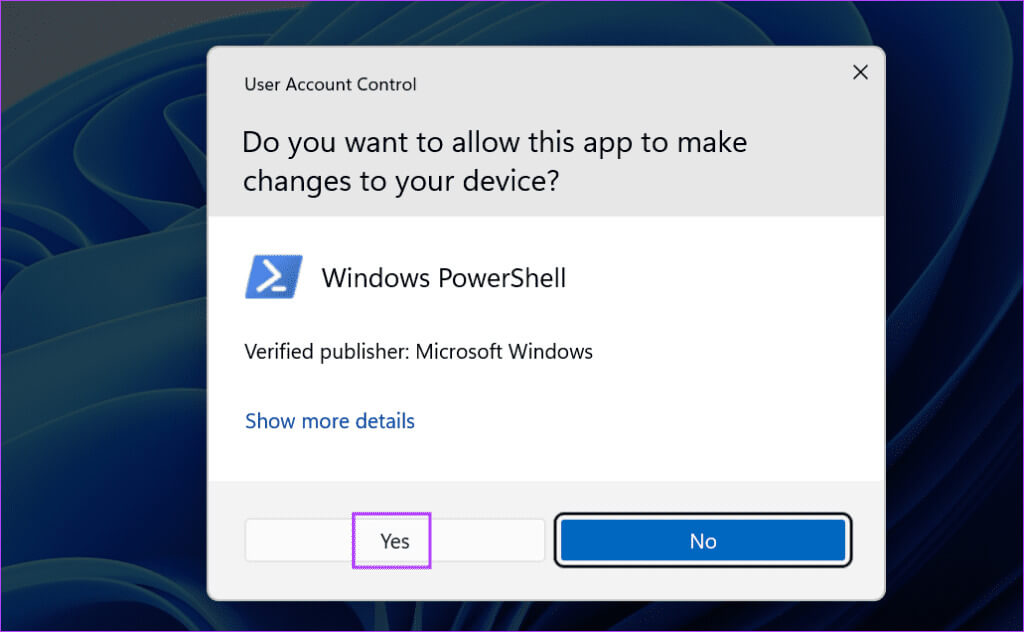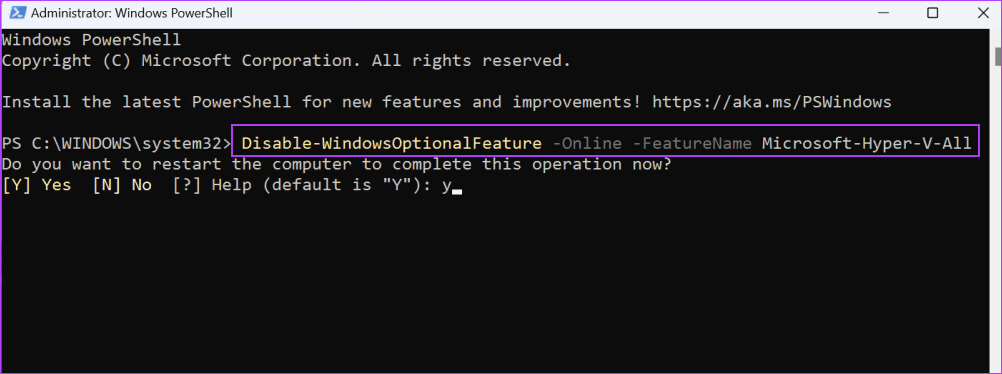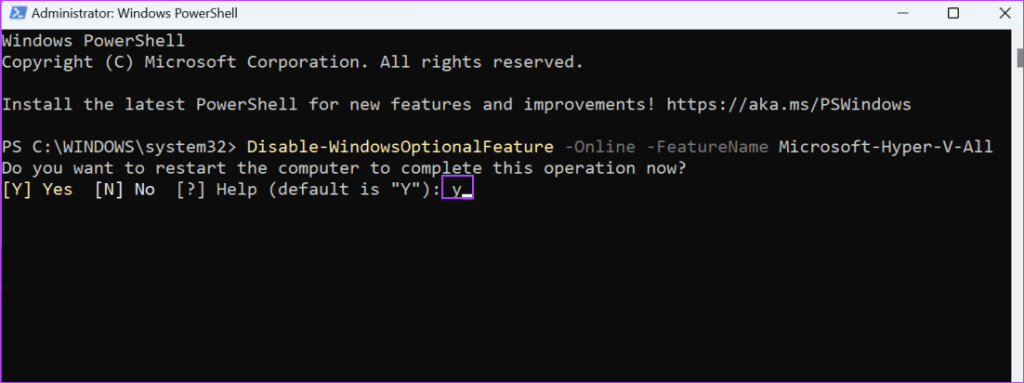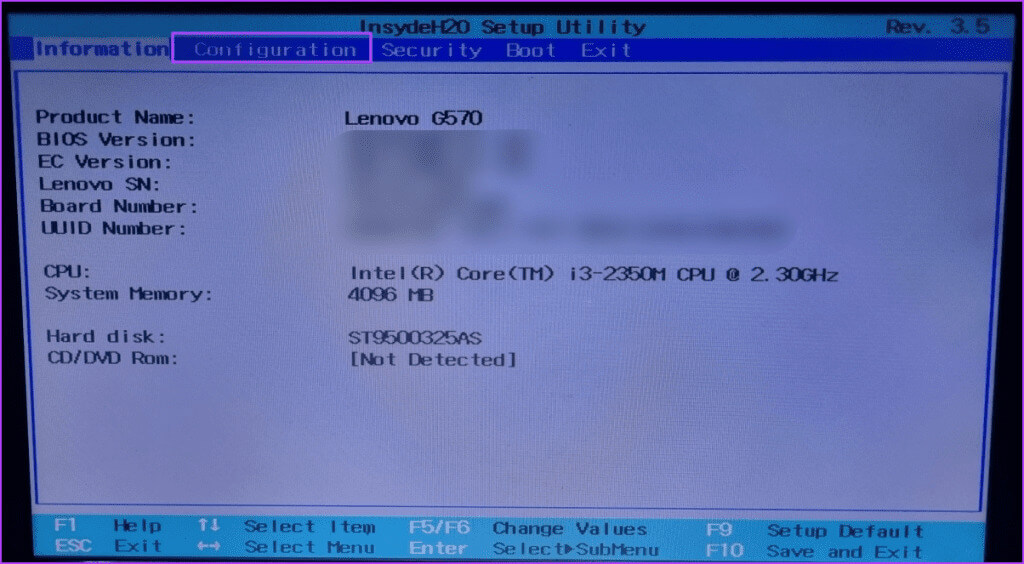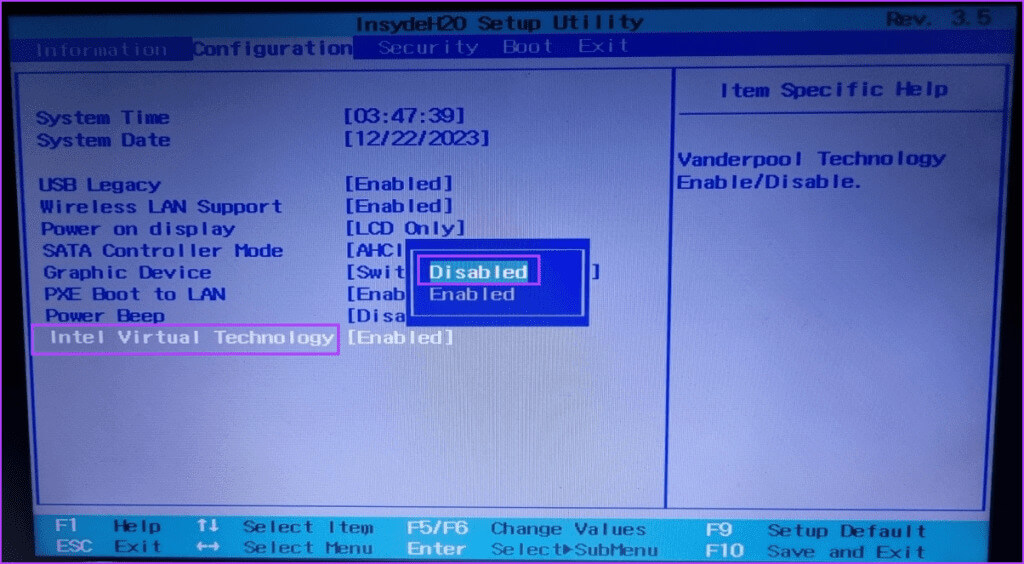Windows 5 및 10에서 Hyper-V를 비활성화하는 11가지 쉬운 방법
가상화를 사용하면 기본 운영 체제 내에서 하나 이상의 운영 체제를 실행할 수 있습니다. 이 프로세스는 기본 컴퓨터와 유사하게 작동하며 모든 하드웨어 리소스를 공유합니다. 가상 컴퓨터가 사용하는 리소스의 양을 조정할 수 있습니다. Windows에는 Hyper-V라는 최상위 계층 하이퍼바이저가 내장되어 있습니다. Windows 5 및 10에서 Hyper-V를 비활성화하는 11가지 쉬운 방법은 다음과 같습니다.
그러나 일부 사용자는 필요하지 않은 경우에도 Windows PC에서 Hyper-V가 활성화되어 있음을 확인합니다. Windows에서 Hyper-V를 비활성화하는 목적과 다양한 방법에 대해 논의하겠습니다. 시작하자.
HYPER-V란 무엇이며 왜 비활성화해야 합니까?
Hyper-V는 다음에서 사용할 수 있는 레이어 1 하이퍼바이저입니다. 윈도우 프로 교육 및 기업. Hyper-V를 사용하여 가상 머신을 생성하고 여기에 Windows 운영 체제를 설치할 수 있습니다. 또한 Linux와 FreeBSD도 지원합니다. 이전 운영 체제와 새 운영 체제를 사용하는 방법을 실험하고 배울 수 있으며 오래되고 사용되지 않는 소프트웨어를 설치하는 방법도 있습니다.
모든 훌륭한 사용 사례에도 불구하고 일반 사용자는 일상적인 사용에 하이퍼바이저가 필요하지 않습니다. 따라서 비활성화하는 것이 현명한 결정입니다. Windows 10 및 11에서 Hyper-V를 영구적으로 비활성화하려면 다음 방법을 사용하십시오.
1. 제어판 사용
Hyper-V를 비활성화하는 가장 간단한 방법은 제어판을 사용하는 것입니다. 다음 단계를 반복하십시오.
단계1 : 클릭 윈도우 키 화이팅 메뉴를 시작하다. 쓰다 제어반 검색창에 누르고 엔터 버튼 응용 프로그램을 엽니다.
단계2 : 탭하다 소프트웨어 옵션.
표 3 : 이동 프로그램 및 기능 영역. 옵션을 클릭 "Windows 기능 켜기 또는 끄기".
단계4 : 아래로 스크롤하여 탭 기존 체크박스 전에 Hyper-V 옵션 비활성화하려면. 그런 다음 버튼을 클릭하십시오. 좋아요.
단계5 : Windows가 컴퓨터에서 Hyper-V를 제거할 때까지 기다립니다. 그런 다음 클릭하세요. 닫기 버튼.
표 6 : 컴퓨터를 다시 시작합니다.
2. BCDEDIT 명령을 사용하십시오
BCD(부팅 구성 데이터)에는 Windows가 제대로 부팅하는 데 필요한 모든 중요한 파일이 포함되어 있습니다.
그러나 제어판이 열리지 않는 경우, BCDEdit 명령줄 도구를 사용하여 하이퍼바이저의 작동 모드를 관리할 수 있습니다. bcdedit를 사용하여 Hyper-V를 비활성화하는 방법은 다음과 같습니다.
단계1 : 클릭 윈도우 키 화이팅 메뉴를 시작하다. 쓰다 cmd를 검색창에 탭하고 관리자로 실행하는 옵션.
단계2 : 사용자 계정 컨트롤 창이 열립니다. 버튼을 클릭 "네" 관리자 권한으로 명령 프롬프트를 열려면
표 3 : 명령 프롬프트 창에 다음 명령을 입력하고 키를 누릅니다. 입력 :
bcdedit /set hypervisorlaunchtype off단계4 : 닫다 명령 프롬프트 애플리케이션.
단계5 : 컴퓨터 다시 시작 신청하세요 변화들.
3. DISM 명령을 사용하십시오
DISM은 Windows 구성 요소 저장소를 복구하는 데 유용한 명령줄 도구입니다. 하지만 이를 사용하여 Windows에서 Hyper-V를 관리할 수도 있습니다. DISM 도구를 사용하려면 인터넷에 연결되어 있어야 합니다. 수행 방법은 다음과 같습니다.
단계1 : 클릭 윈도우 키 화이팅 메뉴를 시작하다. 쓰다 cmd를 검색창에 탭하고 관리자 권한으로 실행 옵션.
단계2 : 사용자 계정 컨트롤 창이 열립니다. 버튼을 클릭 "네" 관리자 권한으로 명령 프롬프트를 열려면
표 3 : 다음 명령을 입력하고 누르십시오. 엔터 버튼 구현하려면:
dism /online /disable-feature /featurename:Microsoft-hyper-v-all단계4 : 창 닫기 명령 프롬프트.
단계5 : 적용하려면 컴퓨터를 다시 시작하세요. 변화들.
4. 파워셸 사용
다음과 같은 경우 PowerShell cmdlet을 사용하여 Windows 컴퓨터에서 Hyper-V를 비활성화할 수도 있습니다. 명령 프롬프트가 작동하지 않습니다. 방법은 다음과 같습니다.
단계1 : 클릭 윈도우 키 화이팅 메뉴를 시작하다. 쓰다 PowerShell을 상자에 البحث 클릭 관리자 권한으로 실행 옵션.
단계2 : 사용자 계정 컨트롤 창이 실행됩니다. 버튼을 클릭 "네" 화이팅 PowerShell을 관리자 권한으로.
표 3 : PowerShell 창에 다음 명령을 입력하고 Enter를 눌러 실행합니다.
Disable-WindowsOptionalFeature -Online -FeatureName Microsoft-Hyper-V-All단계4 : Y를 입력하고 Enter를 눌러 컴퓨터를 다시 시작하고 변경 사항을 적용합니다.
5. BIOS 사용
Hyper-V는 하드웨어 가상화 기술을 사용하여 기본 하드웨어를 가상 머신과 공유합니다. 그러나 컴퓨터에 하드웨어 가상화가 활성화되어 있지 않으면 Hyper-V가 실행되지 않습니다.
따라서 가상화 소프트웨어를 사용하지 않는 경우 BIOS 설정을 사용하여 비활성화해야 합니다. 방법은 다음과 같습니다.
단계1 : 컴퓨터를 다시 시작합니다.
단계2 : 클릭 F 키 أو Esc 키 개설 지정 BIOS 설정 페이지. 키는 OEM마다 다르므로 지원 문서나 제조업체 웹사이트를 통해 키를 찾으세요.
표 3 : 구성 탭으로 전환합니다. 가상화 옵션은 컴퓨터의 다른 섹션에 나타날 수 있습니다.
단계4 : 옵션을 선택하려면 화살표 키를 사용하세요. 가상화 기술. 그런 다음 선택 옵션이 비활성화되었습니다.
단계5 : 클릭 F10 변경 사항을 저장하고 종료합니다..
표 6 : 컴퓨터를 켜고 프로필에 로그인하세요. Hyper-V는 더 이상 활성화되지 않습니다.
일반적인 질문
질문 1: Hyper-V를 비활성화하는 것이 좋나요?
답변 : 다른 선택적 Windows 기능과 마찬가지로 Hyper-V가 더 이상 필요하지 않으면 비활성화할 수 있습니다. 사용하려는 경우에도 유용합니다. VirtualBox와 같은 다른 가상화 소프트웨어.
Q2: Hyper-V를 어떻게 끄나요?
답변 : 제어판의 선택적 기능 창을 사용하거나, DISM 및 BCDedit와 같은 명령줄 도구를 사용하거나, BIOS에서 하드웨어 가상화를 비활성화하여 Hyper-V를 비활성화할 수 있습니다.
Q3: Hyper-V를 삭제하면 어떻게 되나요?
답변 : 선택적 기능이므로 Windows PC에서 제거한 후에는 아무 일도 일어나지 않습니다. 나중에 다시 설치할 수 있습니다.
Hyper-V를 영구적으로 비활성화합니다.
Hyper-V는 매력적으로 작동하는 기본 가상화 기능입니다. 그러나 VirtualBox나 다른 가상화 응용 프로그램을 사용하려는 경우 이는 단점이 될 수 있습니다. 이제 Windows에서 Hyper-V를 비활성화하는 5가지 방법을 알았습니다. 댓글에서 즐겨 사용하는 비활성화 방법을 공유해 주세요.