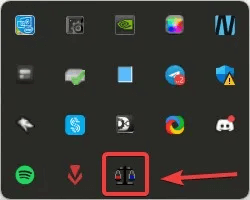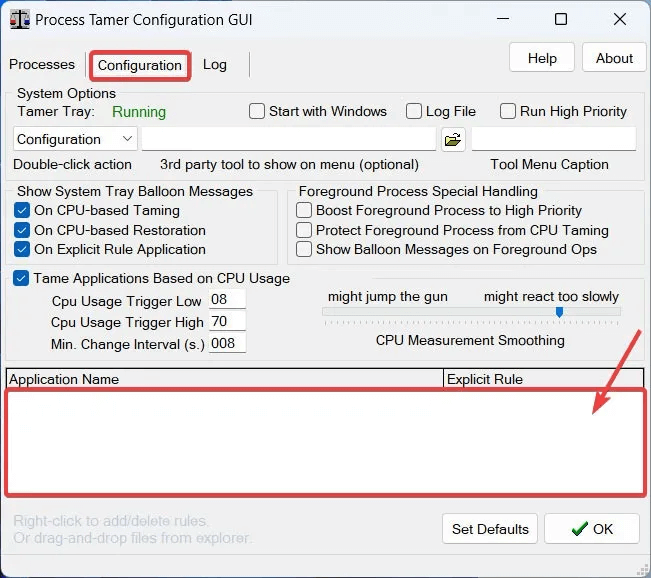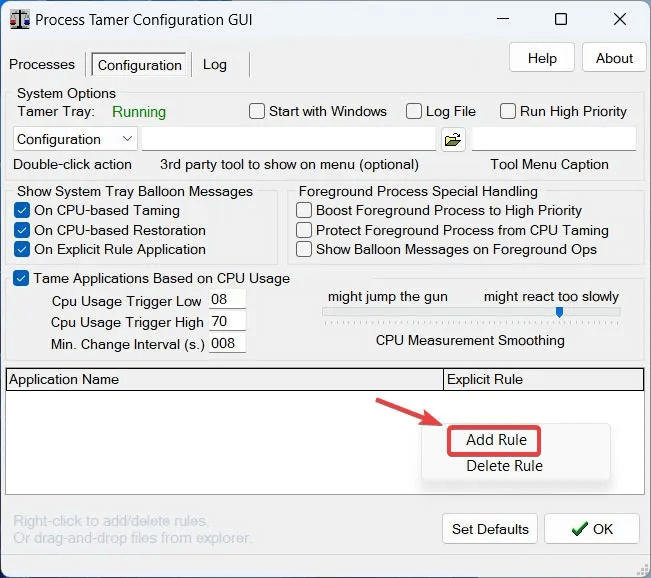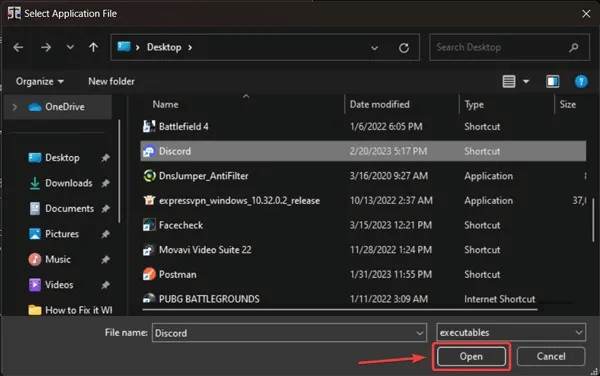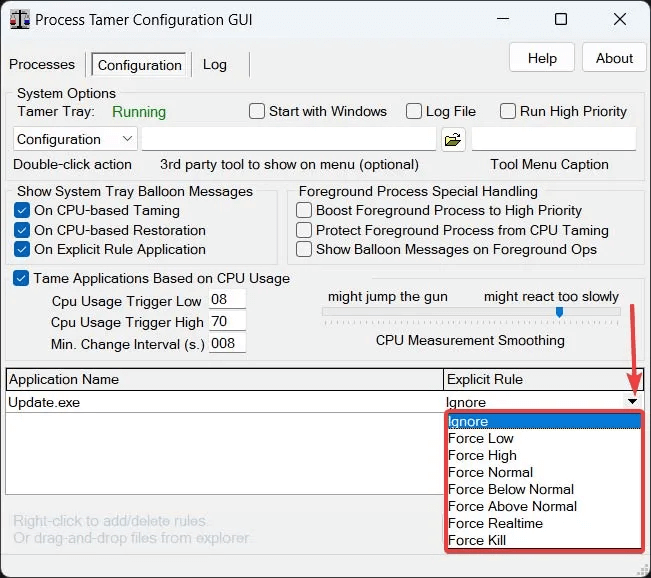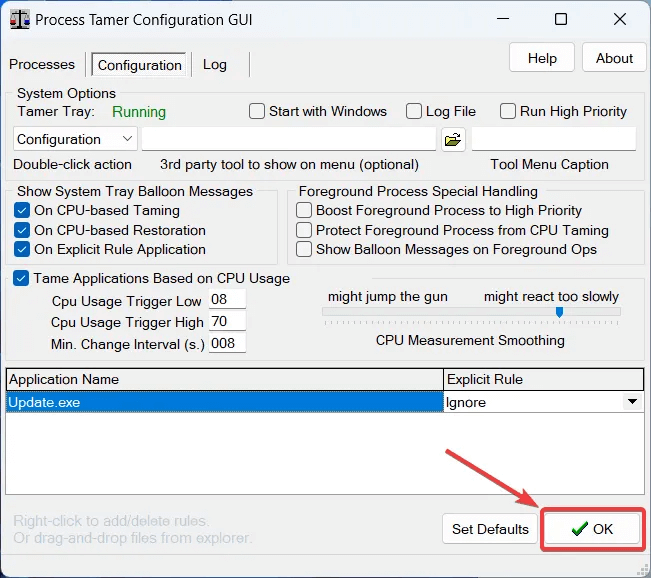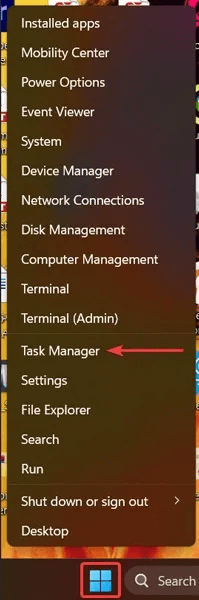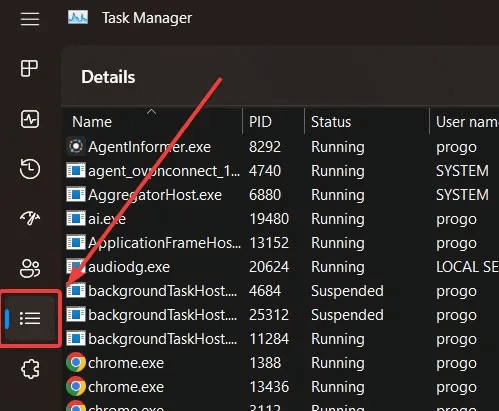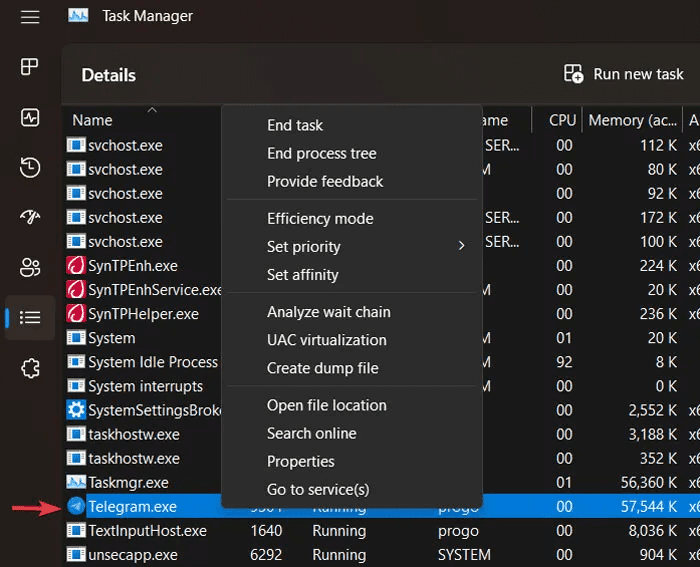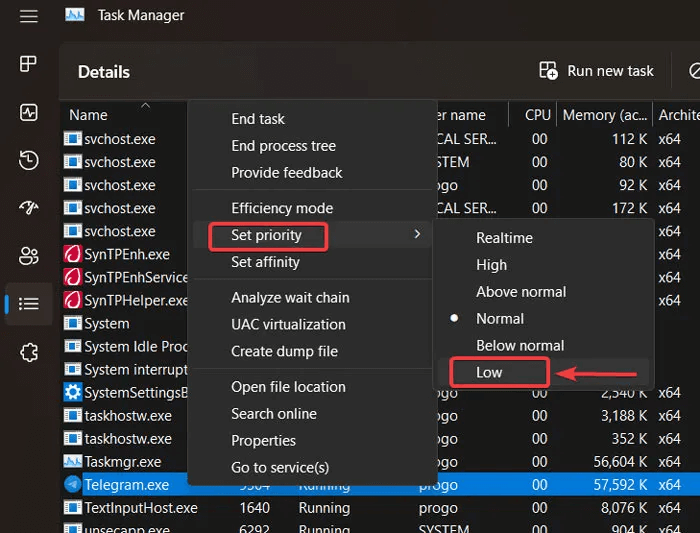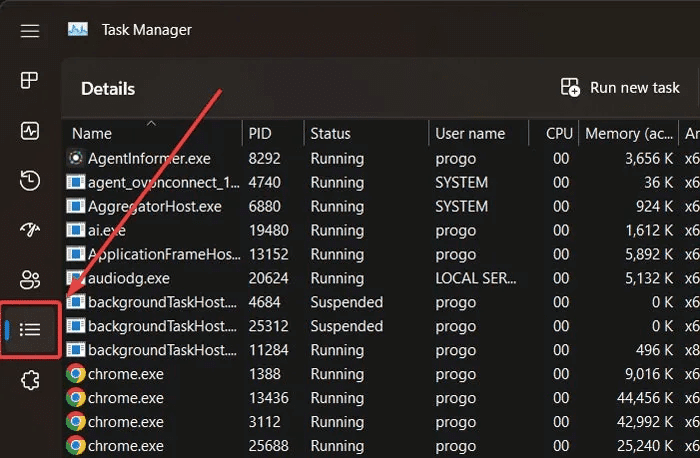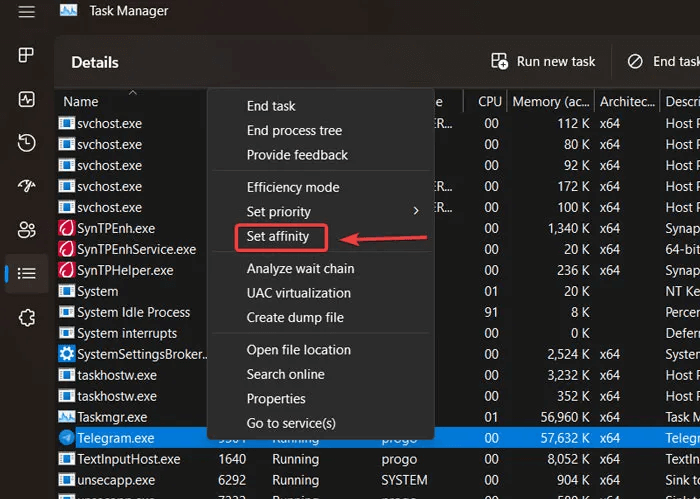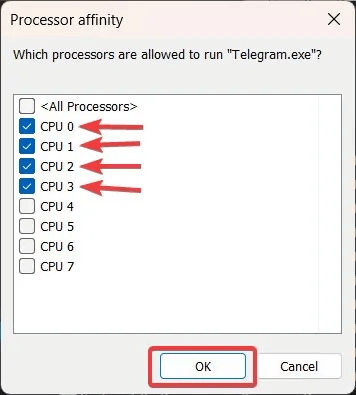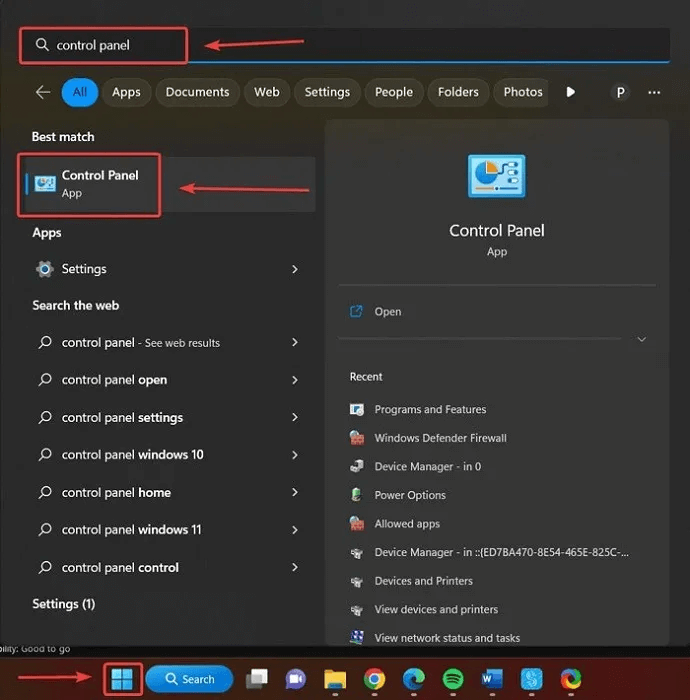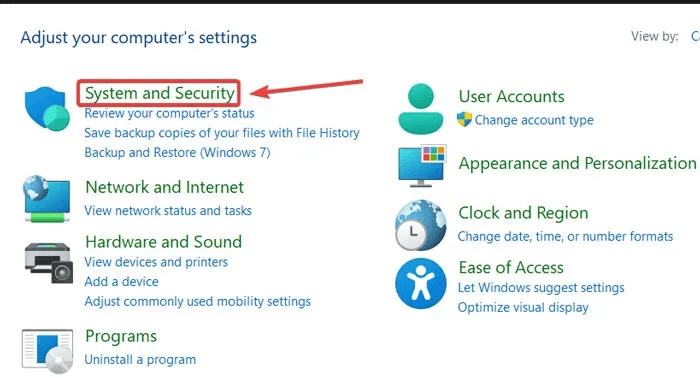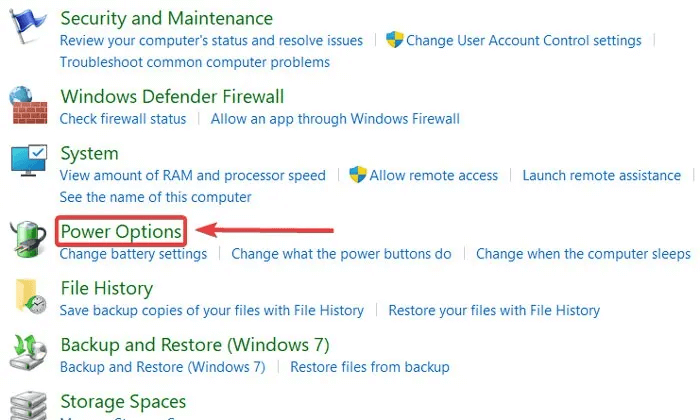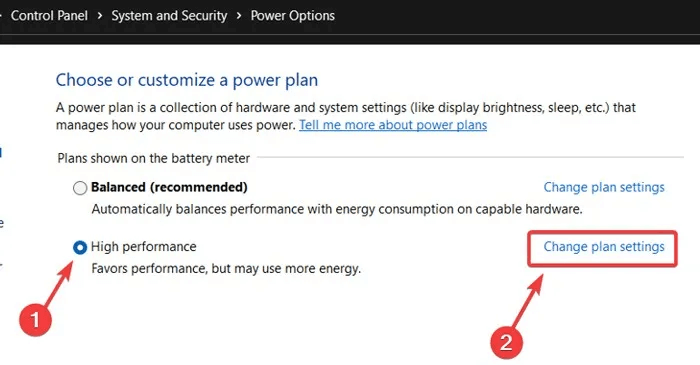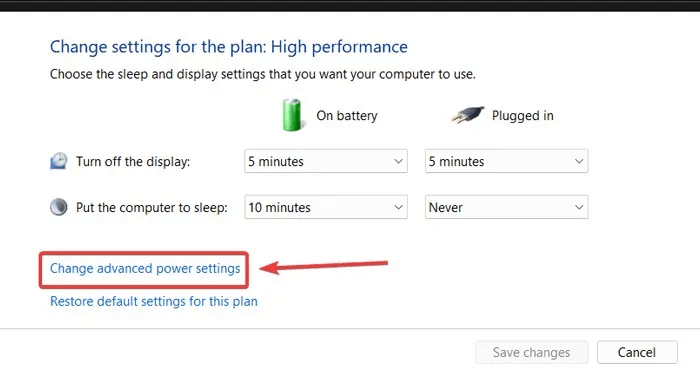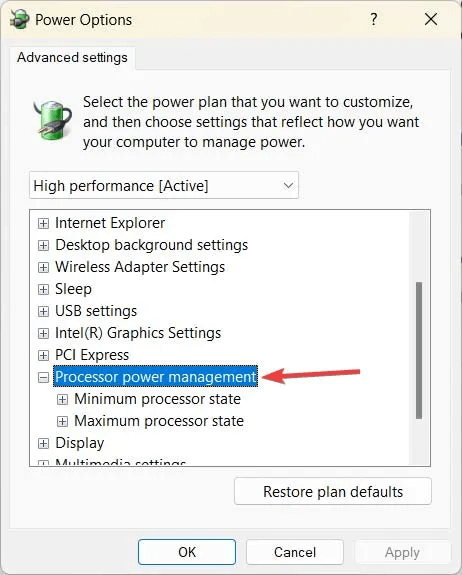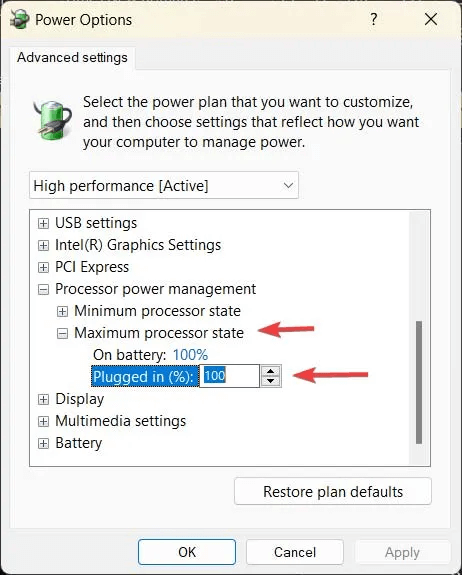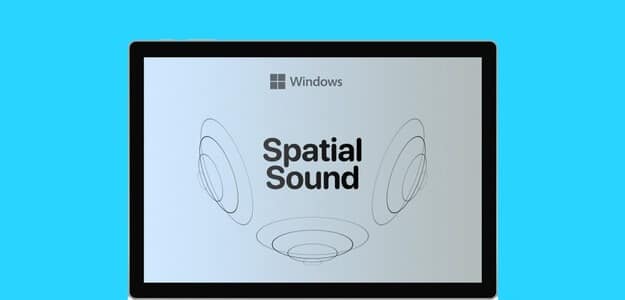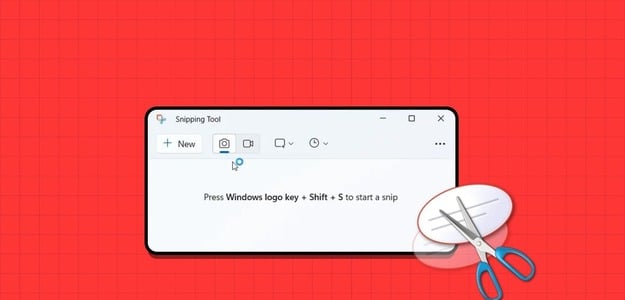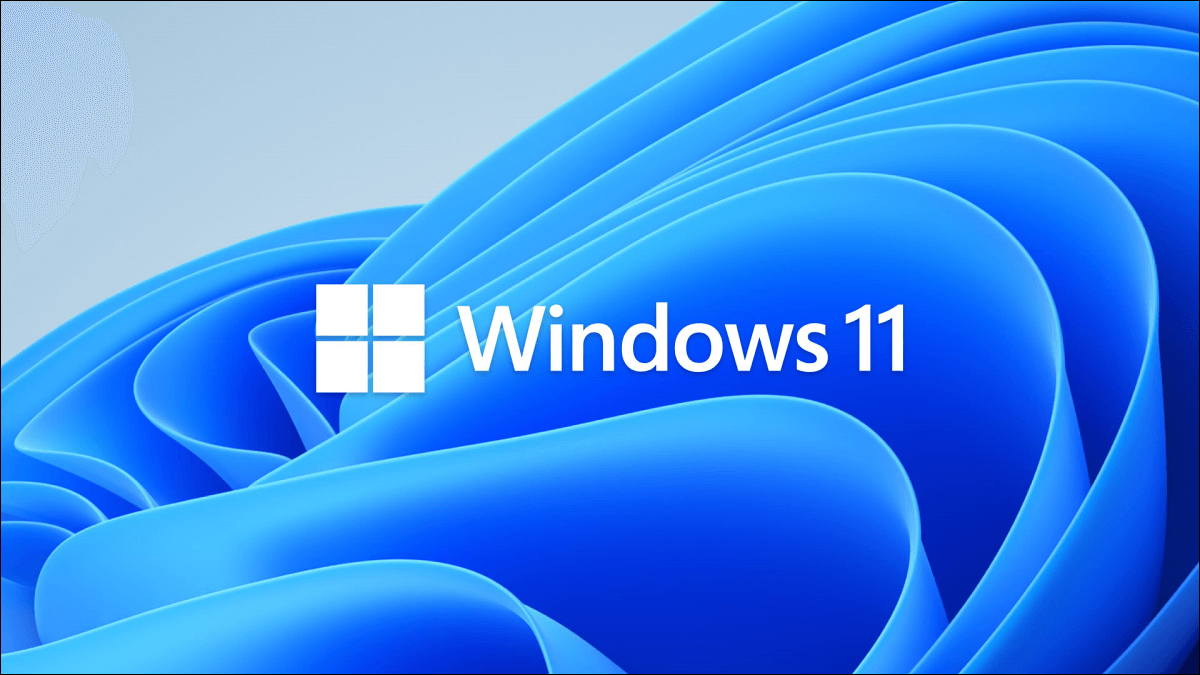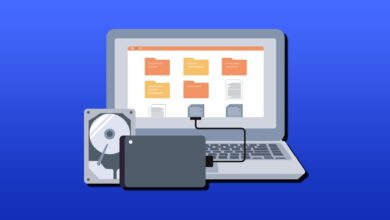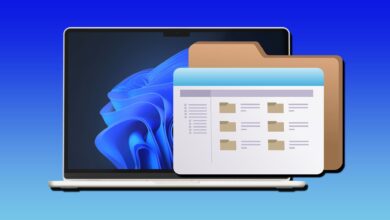يعد الحد من استخدام وحدة المعالجة المركزية للتطبيق في Windows أحد أفضل الحلول لتسريع جهاز الكمبيوتر الخاص بك. إلى جانب تجربة سطح المكتب الأكثر سلاسة وملاءمة ، يمكن أن تساعدك هذه الطريقة أيضًا في تجنب تعطل النظام والتطبيق ، وشاشات الموت الزرقاء ، وغيرها من الأحداث غير المريحة على جهاز كمبيوتر يعمل بنظام Windows.

1. استخدم تطبيق يحدد استخدام وحدة المعالجة المركزية
تتمثل إحدى طرق إدارة استخدام وحدة المعالجة المركزية في استخدام التطبيقات المصممة لأداء هذه المهمة. أحد هذه التطبيقات هو Process Tamer ، وهو برنامج تبرع قديم ولكنه خفيف جدًا وبسيط وموثوق لنظام التشغيل Windows XP / 7/10. يوجد أيضًا إصدار محمول 64 بت ويمكن استخدامه على Windows 11 دون مشكلة.
- احصل على Process Tamer إما عبر موقع DonationCoder أو المنتدى.
- بمجرد اكتمال التنزيل ، افتح ملف المثبت وتابع التثبيت.
- قم بتشغيل تطبيق Process Tamer من خلال النقر المزدوج على أيقونته ، مما سيفتحه في الخلفية. لعرض نافذة التطبيق ، انقر على أيقونة “إظهار الأيقونات المخفية” الموجودة على الجانب الأيمن من شريط مهام Windows (السهم المتجه لأعلى).
- لفتح نافذة التطبيق ، انقر نقرًا مزدوجًا على أيقونة تطبيق “Process Tamer”.
إضافة تطبيق ووضع القواعد له
- عند بدء تشغيل البرنامج ، انقر بزر الماوس الأيمن على المربع الكبير أسفل علامة التبويب “التكوين”.
- انقر فوق “إضافة قاعدة”.
- تصفح للعثور على التطبيق الخاص بك ، حدده ، وانقر على “فتح”.
- قم بتعيين “القاعدة الصريحة” للتطبيق من خلال النقر على السهم المجاور لها واختيار الإجراء الذي تريده من القائمة المنسدلة. إذا كان التطبيق يستهلك الكثير من موارد وحدة المعالجة المركزية ، فاختر “فرض منخفضة” أو “فرض أقل من الطبيعي”.
- بعد كل تكوين ، انقر فوق الزر “موافق” في الجزء السفلي من النافذة.
تلميحات لاستخدام التطبيق
تُستخدم علامة التبويب “العمليات” لعرض العمليات التي تعمل حاليًا على جهاز الكمبيوتر الخاص بك مع نسبة الاستخدام الخاصة بكل منها.
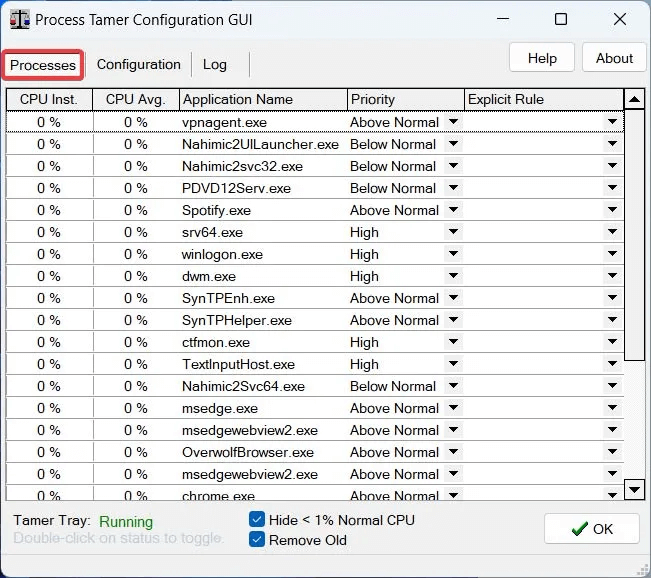
لتغيير أولوية تطبيق معين ، انقر فوق السهم بجوار مستوى الأولوية الخاص به وقم بتعديله في النافذة المنسدلة.
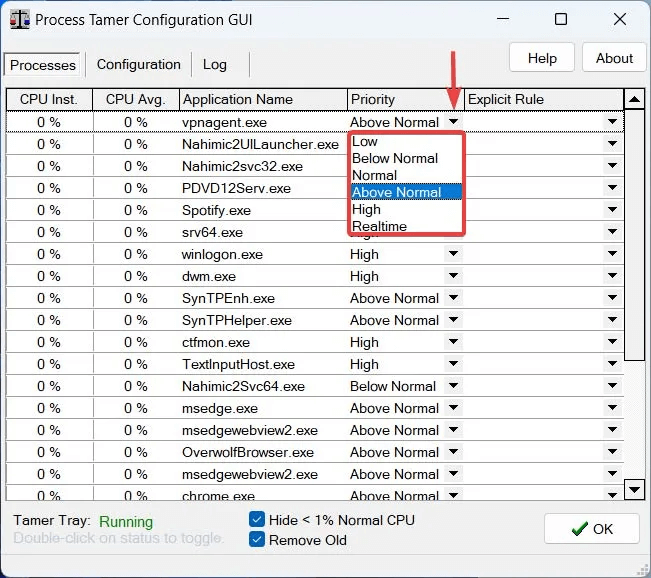
لإغلاق أو إنهاء عملية ، انقر بزر الماوس الأيمن عليها واختر الخيار المطلوب من القائمة المنسدلة.
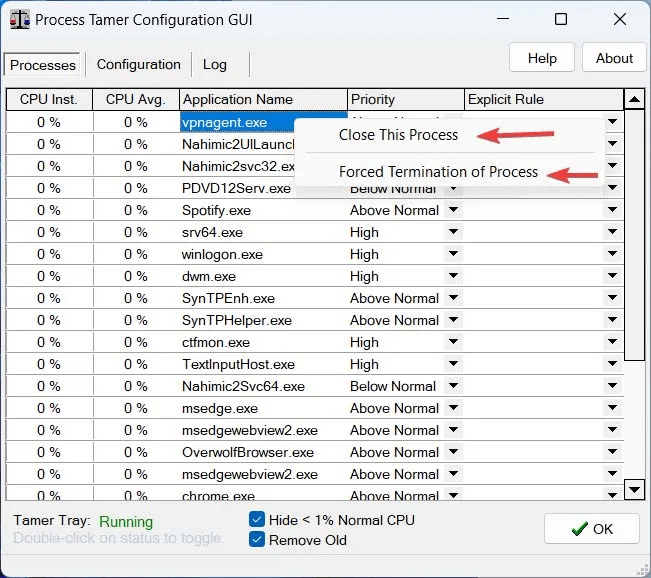
يمكنك أيضًا تعيين قاعدة صريحة لكل تطبيق من خلال النقر على السهم في الصف والعمود الخاصين به. على سبيل المثال ، يمكنك اختيار “Force Low” للتأكد من أن تطبيقًا معينًا يستخدم دائمًا نسبة منخفضة من وحدة المعالجة المركزية لديك.
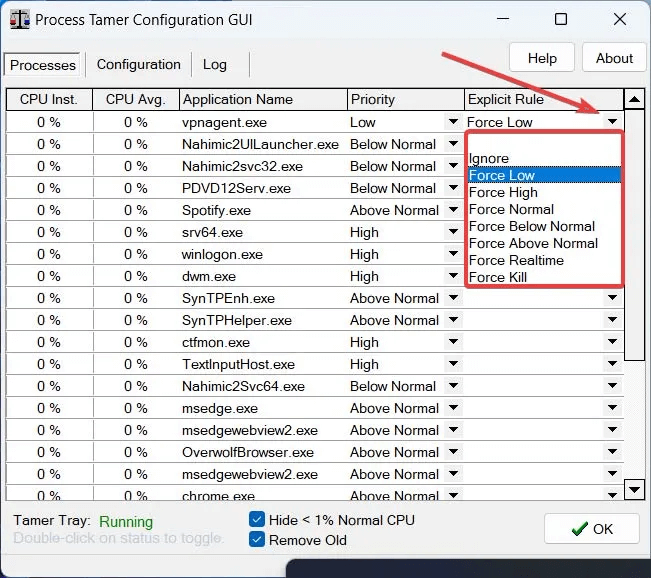
تُستخدم علامة التبويب “التكوين” لإدارة التطبيق نفسه وتعيين قواعد صريحة مفصلة لكل تطبيق.
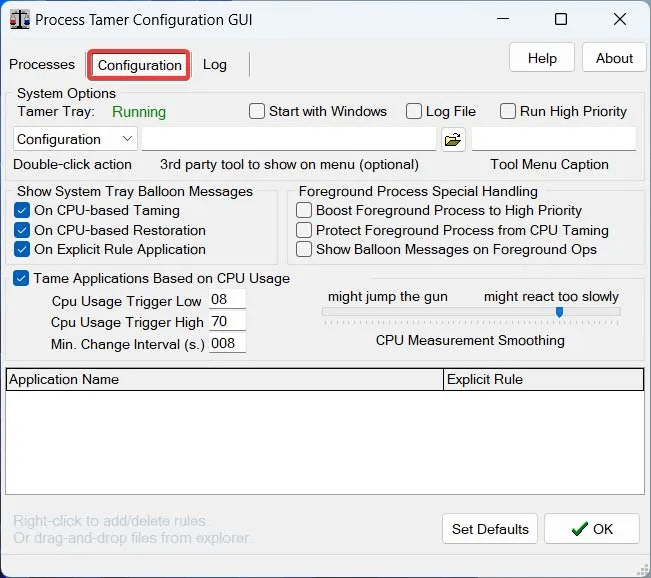
يمكنك تحديد مربع “البدء مع Windows” للتأكد من تشغيل هذا التطبيق في كل مرة تبدأ فيها التشغيل.
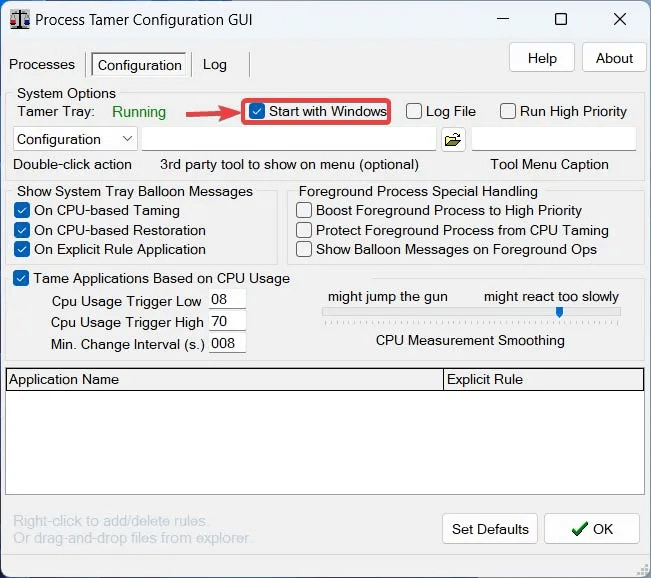
الإعداد الحاسم الذي يجب البحث عنه هو الحد الأدنى لبدء تشغيل القواعد الصريحة. يتضمن هذا النسبة المئوية لخيار “CPU Usage Trigger Low”.
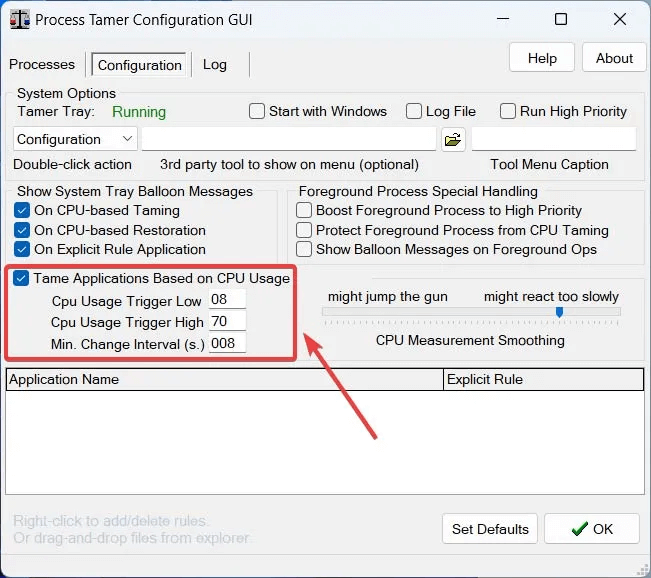
2. تغيير أولوية العملية
يمكنك تغيير أولوية عملية معينة عبر إدارة المهام. يمكن أن يؤدي تعيين أولوية أقل لتطبيق يستهلك الكثير من وحدة المعالجة المركزية الخاصة بك إلى رفع الحمل عن المعالج.
- انقر بزر الماوس الأيمن على قائمة ابدأ وحدد “مدير المهام”.
- انقر فوق علامة التبويب “التفاصيل” لعرض نسخة مفصلة من جميع العمليات والإحصائيات الخاصة بكل منها.
- ابحث عن العملية التي ترغب في تعديلها من القائمة المرتبة أبجديًا وانقر عليها بزر الماوس الأيمن.
- مرر مؤشر الماوس فوق “تعيين الأولوية” واختر الأولوية المفضلة لديك من النافذة المنسدلة الجديدة.
- لاحظ أنه لا يمكنك تغيير أولوية عمليات Windows الأساسية مثل النظام.
3. تعيين تقارب وحدة المعالجة المركزية
تحتوي غالبية المعالجات اليوم على نوى متعددة ، ويتم تشغيل كل تطبيق باستخدام مركز واحد أو أكثر يتم تعيينه تلقائيًا بواسطة نظام التشغيل. يسمى اختيار النوى المرتبطة بعملية ما تقارب المعالج ، ويمكنك تغيير ذلك في حالة قيام أحد التطبيقات بالضغط على وحدة المعالجة المركزية الخاصة بك عن طريق الحد من وصولها إلى عدد أقل من النوى.
- انقر بزر الماوس الأيمن على أيقونة قائمة ابدأ وانقر على إدارة المهام من النافذة المنسدلة.
- انتقل إلى علامة التبويب “التفاصيل” لعرض قائمة العمليات المختلفة واستخدامها.
- انقر بزر الماوس الأيمن على العملية التي تريدها وانقر على “تعيين التقارب”.
- حدد النوى التي ترغب في أن تتمكن العملية من الوصول إليها عن طريق تحديد المربع المجاور لها والنقر على “موافق” عند الانتهاء.
- ضع في اعتبارك أنه لا يمكنك تغيير تقارب المعالج لعمليات Windows الأساسية.
من المفيد أن تعرف: هل تريد معرفة المزيد عن خيارات الطاقة المضمنة في جهاز الكمبيوتر الذي يعمل بنظام Windows؟ اقرأ عن الاختلافات بين إيقاف التشغيل ووضع السكون والمزيد.
4. تعديل حالة المعالج القصوى في “خيارات الطاقة”
قد تكون خطة الطاقة الخاصة بك مسؤولة عن تحديد الحد الأقصى لنسبة استخدام المعالج. بشكل افتراضي ، يتم تعيينه على 100٪ ؛ ومع ذلك ، يمكنك خفض النسبة لتقليل الحرارة والضغط على المعالج.
- انقر فوق قائمة ابدأ ، واكتب “لوحة التحكم” ، وحددها.
- انقر فوق “النظام والأمان”.
- انتقل إلى “خيارات الطاقة”.
- اختر خطة طاقة (يفضل “أداء عالٍ”) ، ثم انقر على “تغيير إعدادات الخطة” بجوارها.
- انقر فوق “تغيير إعدادات الطاقة المتقدمة”.
- قم بالتمرير لأسفل وانقر نقرًا مزدوجًا على “إدارة طاقة المعالج” لتوسيعها.
- قم بتوسيع خيار “حالة المعالج القصوى”. قم بتعديل النسبة المئوية بالنقر فوق النسبة المئوية وكتابة النسبة المئوية التي تريدها. ما بين 80٪ و 84٪ سيكونون مثاليين.
نصيحة: يعد الحفاظ على درجة حرارة وحدة المعالجة المركزية قيد الفحص أمرًا ضروريًا حتى يعمل نظام Windows الخاص بك بشكل صحيح. تعلم كيف تراقب ذلك.
أسئلة شائعة
س1: كيف يمكنني تحسين سرعة وحدة المعالجة المركزية الخاصة بي؟
الجواب: إذا كنت ترغب في تحسين سرعة وحدة المعالجة المركزية لديك ، فهناك عدد من الطرق للقيام بذلك. على سبيل المثال ، يمكنك البدء في رفع تردد التشغيل عن وحدة المعالجة المركزية الخاصة بك. زيادة على الحد من استخدام وحدة المعالجة المركزية للتطبيق.
س2: هل يمكن أن تؤدي الأوساخ والغبار إلى إبطاء سرعة وحدة المعالجة المركزية؟
الجواب: نعم يمكن ذلك. يمكن أن يؤدي تراكم الغبار بمرور الوقت على أجزاء إلكترونية معينة (مثل وحدة المعالجة المركزية) إلى إعاقة أدائها المتوقع تدريجيًا. تأكد من تنظيف أجزاء أجهزتك من حين لآخر.
يمكنك تنظيف وحدة المعالجة المركزية الخاصة بك بقطعة قماش نظيفة أو قطعة قطن وكحول isopropyl . يجب أن يشمل التنظيف مقبس وحدة المعالجة المركزية والمنطقة المحيطة به ومعجون حراري جديد. ومع ذلك ، يجب التعامل مع العملية برمتها بحذر شديد ودقة. إذا لم تكن قد فعلت ذلك من قبل ، فقد ترغب في التفكير في الاستعانة بخدمات خبير لتقليل المخاطر.