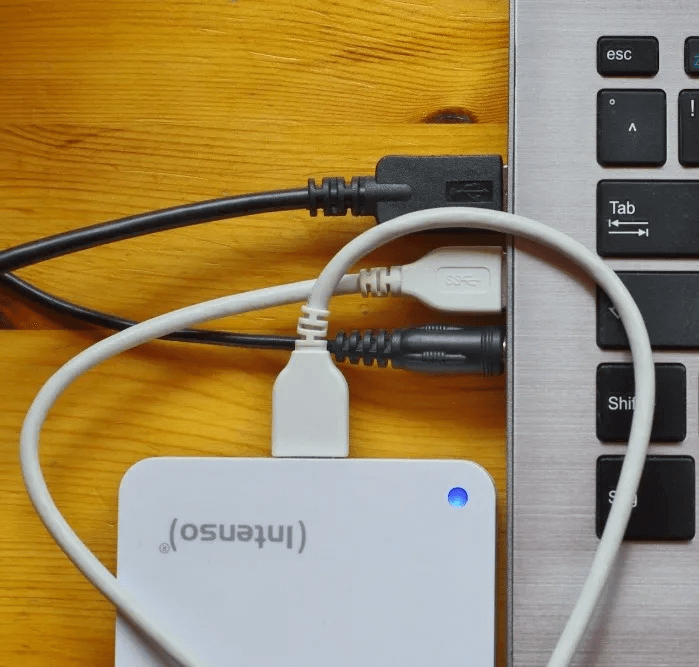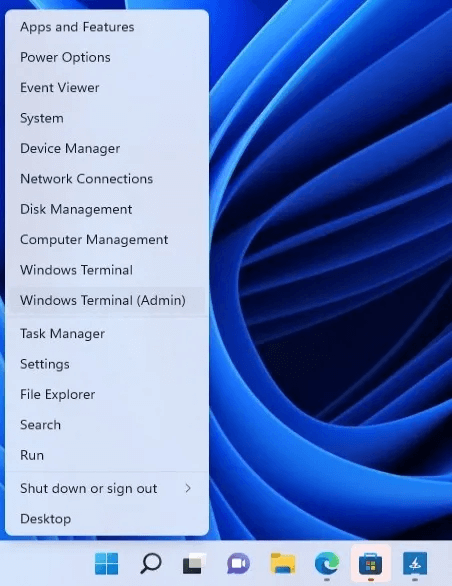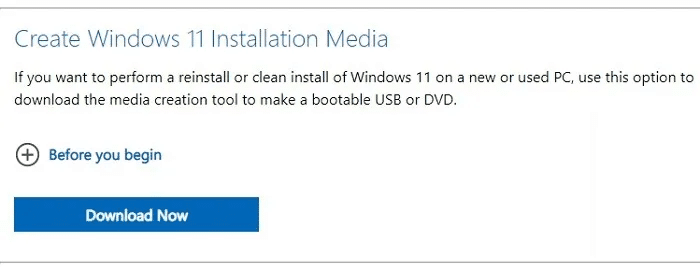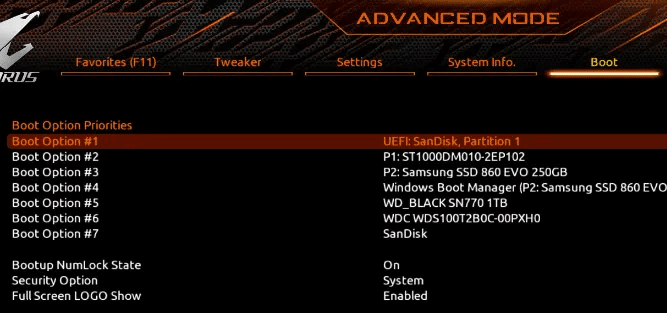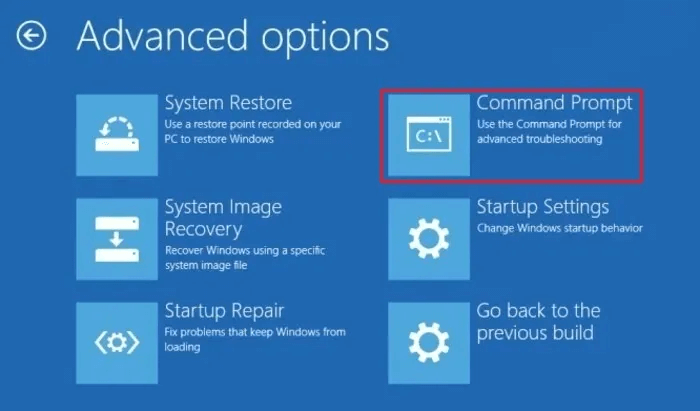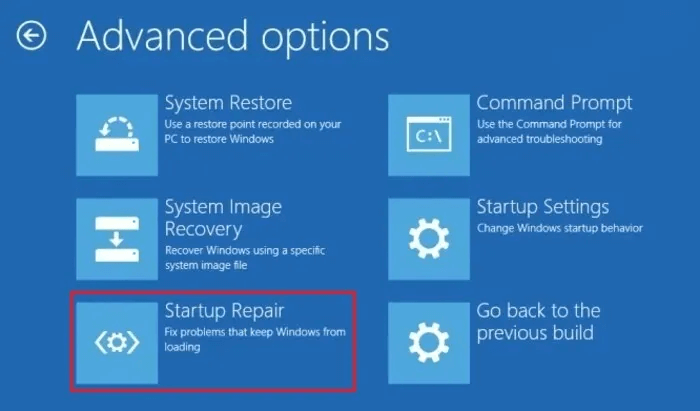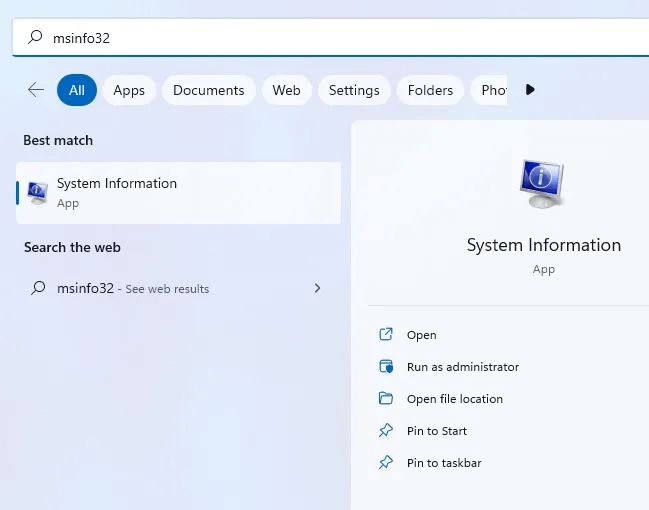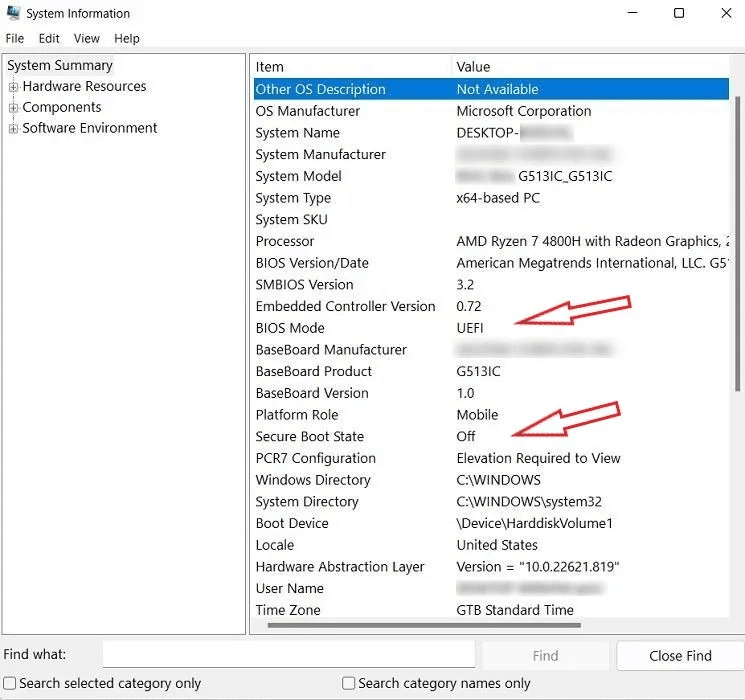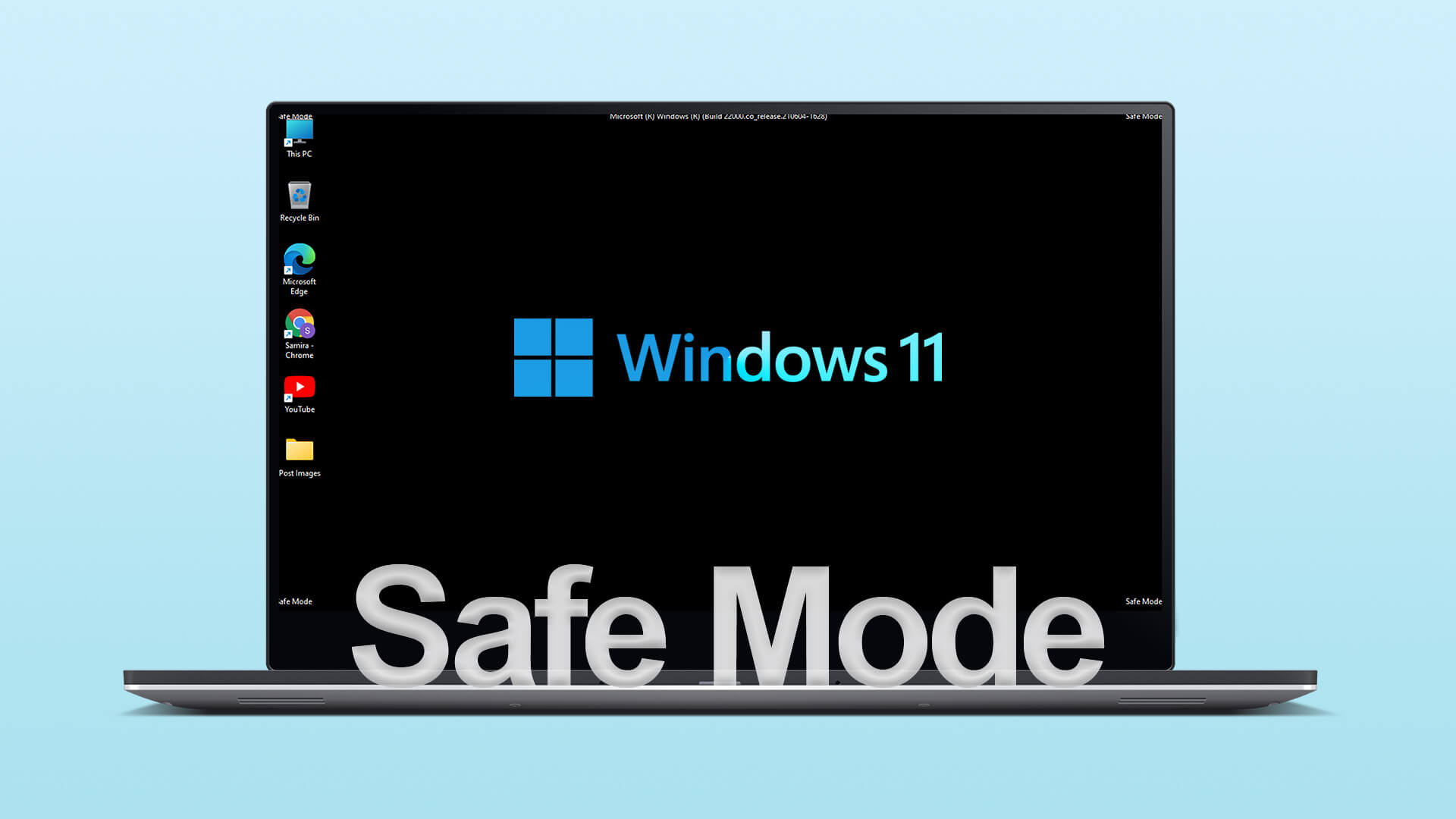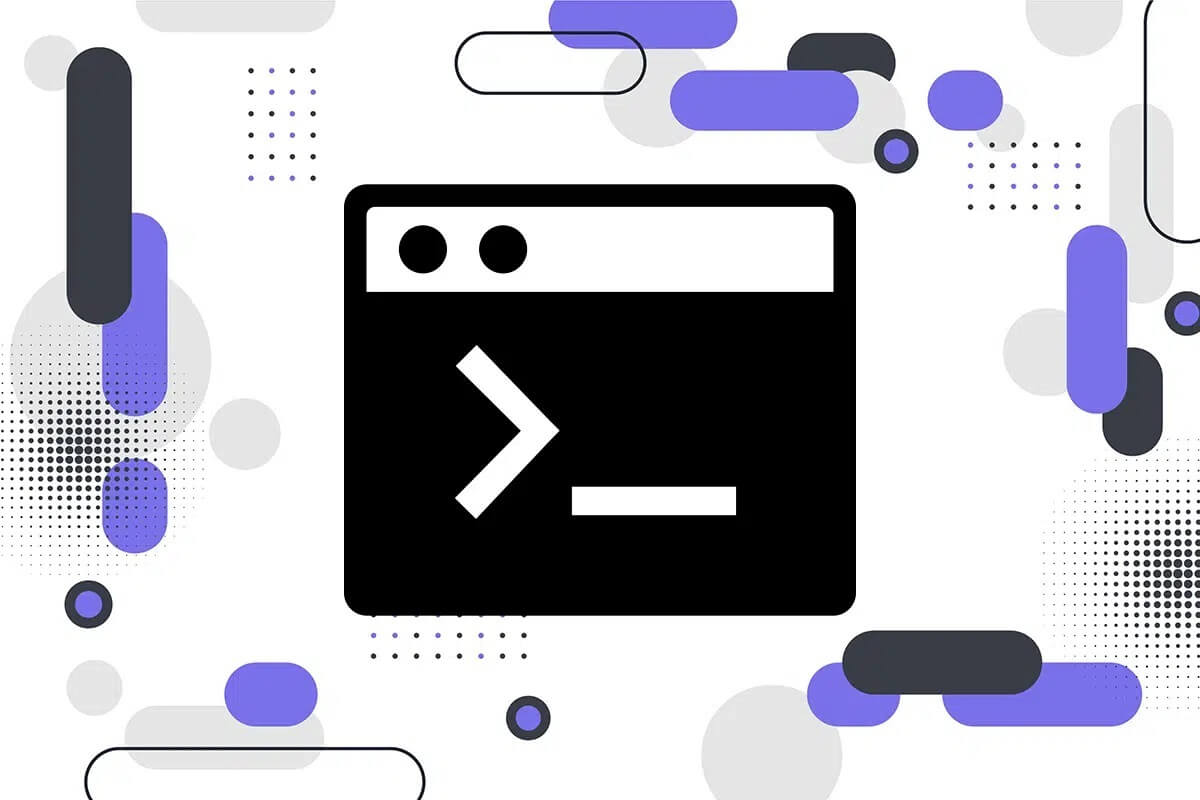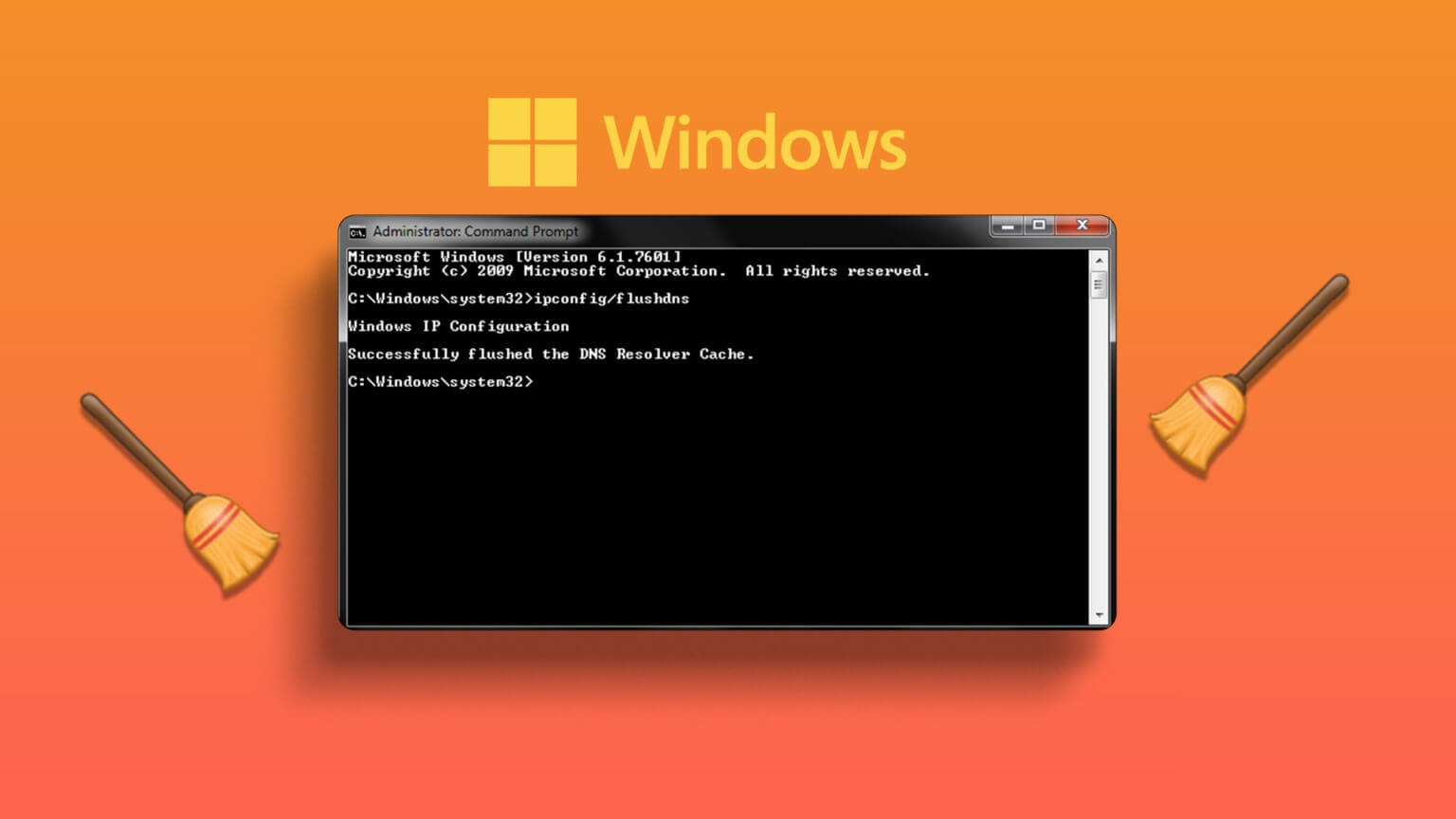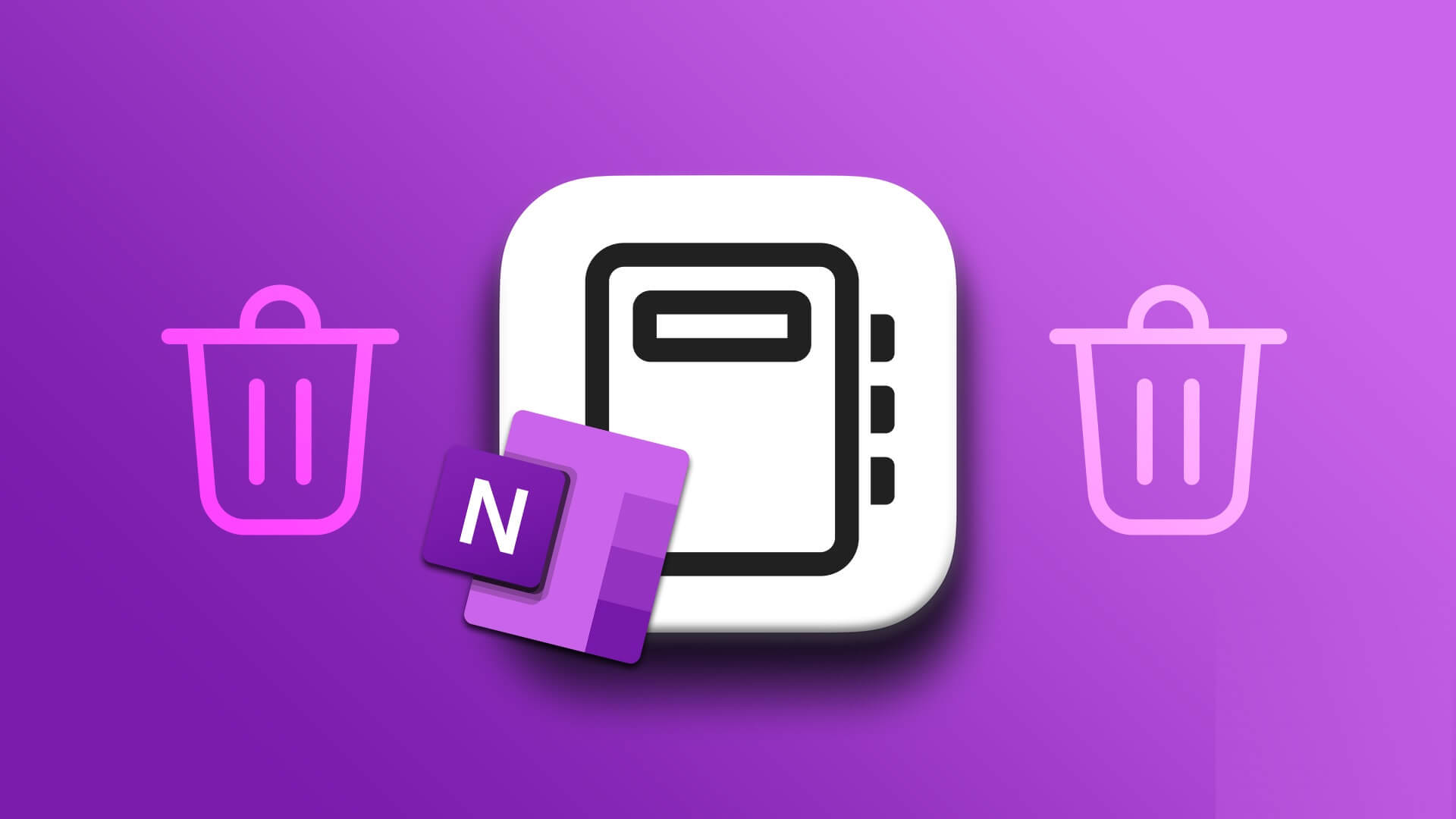يعد رمز الخطأ Windows 0xc000000f مشهدًا شائعًا على أجهزة الكمبيوتر التي تعمل بنظام Windows. عادةً ما تكون مصحوبة برسائل مثل “فشل بدء تشغيل Windows” أو “يحتاج جهاز الكمبيوتر الخاص بك إلى الإصلاح” ، إنها شاشة زرقاء للموت (BSOD) لا يرغب أي مستخدم في رؤيتها. لحسن الحظ ، هناك بعض الإصلاحات السهلة التي يمكن أن تجعل نظامك يعمل في لمح البصر عبر إصلاح رمز الخطأ Windows 0xc000000f.
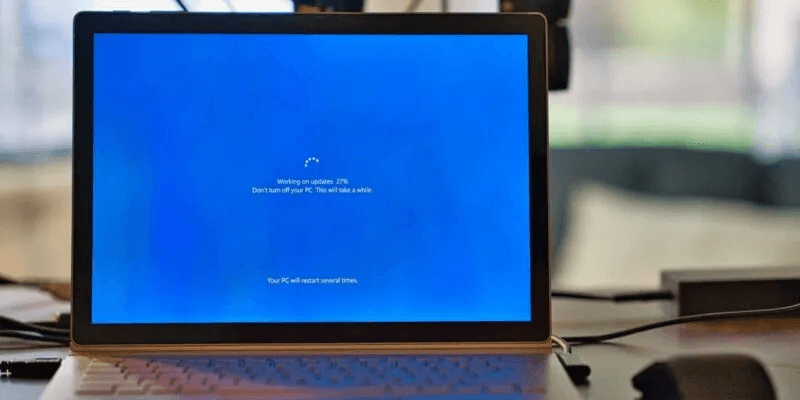
نصيحة: هل تتعامل مع خطأ “عملية حرجة ماتت” في نظام التشغيل Windows بدلاً من ذلك؟ لا تقلق ، فقد قمنا بتغطية هذا الـ BSOD أيضًا.
ما هو رمز الخطأ 0xc000000f؟
يظهر رمز الخطأ 0xc000000f في الغالب بعد فشل دورة التمهيد على جهاز Windows الخاص بك. يمكن أن يحدث بسبب ملفات النظام التالفة أو بيانات تهيئة التمهيد التالفة أو حتى مشكلات الأجهزة الداخلية.
يمكن تتبع معظم هذه الأسباب لتحديثات Windows الأخيرة أو التطبيقات المثبتة حديثًا. وبالتالي ، يتمحور تشخيص المشكلة حول تحديد السبب الجذري واستعادة النظام إلى حالته السابقة.
1. افصل جميع محركات الأقراص الخارجية
ابدأ بهذا الإصلاح الأساسي ، حيث تبين أنه يعمل على تصحيح رمز الخطأ 0xc000000f في بعض المناسبات.
- قم بإيقاف تشغيل النظام وإزالة أي محركات أقراص خارجية متصلة به. من الأفضل إزالة الأجهزة الخارجية واحدًا تلو الآخر وتشغيل نظامك في كل مرة حتى تتمكن من تحديد الجاني.
- إذا تم إصلاح الخطأ ، يمكنك محاولة إصلاح محرك الأقراص المعيب الذي كان يمنع النظام من التمهيد. إذا لم يكن كذلك ، يمكنك المتابعة إلى الإصلاح التالي.
2. تشغيل عمليات فحص القرص ونظام الملفات
يمكن أن تكون أخطاء القرص ومشكلات نظام الملفات وراء خطأ 0xc000000f. لفحص هذه المشكلات وإصلاحها ، تحتاج إلى تشغيل موجه الأوامر (Terminal) في بيئة Windows أو من محرك استرداد Windows.
- إذا كنت قادرًا على التمهيد إلى سطح المكتب بعد عدة محاولات ، فانقر بزر الماوس الأيمن على زر ابدأ وحدد موجه الأوامر (Terminal). يمكن لمستخدمي Windows 10 فتح نافذة “موجه الأوامر” عن طريق اختيار خيار “تشغيل كمسؤول”.
- قم بتشغيل عمليات فحص Chkdsk و SFC ، كما هو موضح في دليلنا السابق.
- إذا لم تتمكن من الوصول إلى سطح المكتب ، فسيلزمك إنشاء محرك استرداد Windows باستخدام أداة إنشاء وسائط Windows.
- للتمهيد من محرك الاسترداد ، أعد تشغيل النظام وافتح BIOS بالضغط على Del أو F12 أو أي مفتاح آخر معروض على الشاشة. تحتاج إلى تغيير محرك التمهيد إلى محرك استرداد USB في إعدادات أولوية التمهيد. يمكن العثور على هذه الإعدادات في علامة التبويب “التمهيد” أو قسم ذي صلة ، بناءً على طراز اللوحة الأم.
- قم بالتمهيد في محرك أقراص USB الذي تم إنشاؤه في الخطوة رقم 3. حدد “إصلاح جهاز الكمبيوتر الخاص بك” من الخيارات المعروضة.
- انتقل إلى “استكشاف الأخطاء وإصلاحها -> الخيارات المتقدمة -> موجه الأوامر.”
- أدخل نفس الأوامر الموضحة في الخطوة رقم 2.
3. تشغيل إصلاح بدء تشغيل Windows
إذا لم يؤد الإصلاح أعلاه إلى حل المشكلة ، فيجب عليك الانتقال إلى طريقة إصلاح مشاكل بدء التشغيل. تحاول هذه الطريقة إصلاح الملفات المطلوبة للتمهيد بنجاح في تثبيت Windows الخاص بك. يمكنك الوصول إلى إصلاح مشاكل بدء التشغيل باستخدام محرك استرداد Windows الذي قمت بإنشائه في الإصلاح السابق.
- قم بالتمهيد إلى محرك الاسترداد الذي أنشأته في القسم السابق وانتقل إلى “استكشاف الأخطاء وإصلاحها -> الخيارات المتقدمة -> إصلاح بدء التشغيل.”
- سيقوم Windows بإعادة تشغيل جهاز الكمبيوتر الخاص بك ومحاولة إصلاح أي ملفات تالفة تمنع نظامك من التشغيل بشكل طبيعي. إذا كنت لا تزال غير قادر على التمهيد إلى سطح المكتب ، فانتقل إلى الإصلاح التالي في القائمة.
4. استخدم استعادة النظام
هناك طريقة أخرى لإعادة نظامك إلى آخر حالة مستقرة وهي استخدام نقطة استعادة النظام. يؤدي هذا إلى تراجع عن أي تغييرات في برنامج التشغيل أو عمليات تثبيت التطبيق أو تحديثات Windows التي ربما تكون قد أفسدت نظامك.
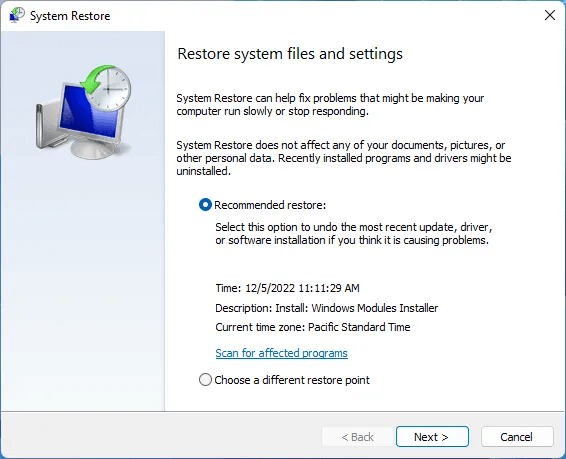
اتبع دليل استعادة النظام لمعرفة كيفية استعادة جهاز الكمبيوتر الخاص بك إلى نقطة استعادة سابقة. إذا لم تنجح هذه الأداة في حل الخطأ 0xc000000f ، أو إذا لم يكن لديك نقطة استعادة للعودة إليها ، فجرب الإصلاحات التالية.
5. إعادة إنشاء بيانات تكوين التمهيد
تتمثل إحدى الطرق الأكثر فعالية لإصلاح الخطأ 0xc000000f في إعادة إنشاء بيانات تكوين التمهيد (BCD) بالكامل. يخزن ملف BCD في Windows ملفات ترتيب التمهيد التي قد تؤدي إلى حدوث بعض التعارضات وتمنع النظام من التمهيد بشكل طبيعي.
يمكن أن يتسبب ملف BCD الخاطئ أيضًا في العديد من المشكلات الأخرى مثل خطأ “معلومات تهيئة النظام غير الصحيحة” ، لذا فإن إصلاحه سيمنع ظهور مشكلات إضافية.
6. تعطيل التمهيد الآمن في BIOS
إذا لم تنجح أي من الإصلاحات المذكورة أعلاه معك ، فيمكنك محاولة تعديل BIOS الخاص بك لحل خطأ 0xc000000f المستمر. أحد الإعدادات التي يجب أن تستهدفها هو “التمهيد الآمن” ، والذي يهدف إلى التأكد من أن جهاز الكمبيوتر الخاص بك يقوم بالتمهيد فقط إذا اكتشف أجهزة موثوقة من قبل الشركة المصنعة للمعدات الأصلية (OEM).
يمكن أن يمنع التمهيد الآمن جهاز الكمبيوتر الخاص بك في بعض الأحيان من التمهيد ، ويعرض الخطأ 0xc000000f. قبل التوجه إلى BIOS ، تحقق مما إذا كان Secure Boot مدعومًا من قبل نظامك.
- اكتب “msinfo32” في Windows Search وانقر على “معلومات النظام”.
- يجب أن يشير إدخال “وضع BIOS” إلى “UEFI” و “حالة التمهيد الآمن” يجب أن يقول “تشغيل” أو “إيقاف تشغيل” ، إذا كان نظامك يدعم التمهيد الآمن. يمكنك تحويل BIOS القديم إلى UEFI إذا كنت تريد استخدام وظيفة Secure Boot.
- إذا كان جهاز الكمبيوتر الخاص بك لا يدعم التمهيد الآمن ، فيمكنك الانتقال إلى الإصلاحات التالية. إذا حدث ذلك ، فيجب عليك تعطيله ، إذا لم يكن “إيقاف” بالفعل. أعد تشغيل نظامك وأدخل BIOS.
- ابحث عن خيار “التمهيد الآمن” في علامة التبويب “التمهيد” أو “الأمان” أو علامة التبويب “المصادقة”.
- اضبط “التمهيد الآمن” على “معطل”. اضغط على F10 لحفظ التغييرات وإعادة تشغيل الكمبيوتر.
7. إعادة تعيين BIOS الخاص بك
تعد إعادة تعيين BIOS أو تحديثه أحد آخر المنتجعات التي لم تنجح فيها الإصلاحات الأخرى. إنها عملية محفوفة بالمخاطر قد تؤدي في بعض الأحيان إلى تعطيل نظامك إذا تم إجراؤه بشكل غير صحيح أو في حالة انقطاع التيار الكهربائي أثناء عملية التحديث.
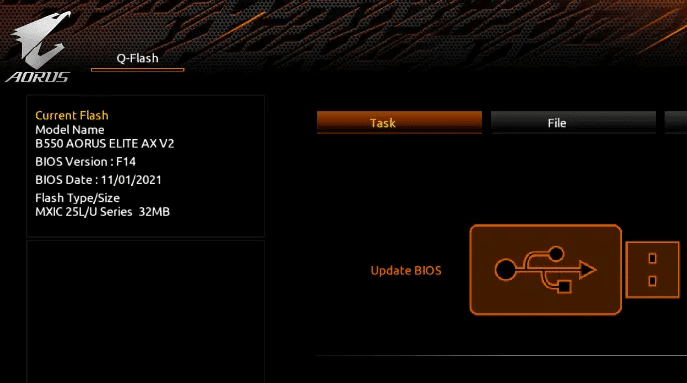
من المستحسن أن يكون لديك نسخة احتياطية موثوقة للطاقة ، مثل UPS أو العاكس ، قبل محاولة هذا الإصلاح. تأكد من اتباع الخطوات بعناية الموضحة في دليلنا حول كيفية تحديث BIOS لجهاز الكمبيوتر الخاص بك.
8. افحص الكابلات الداخلية
أخيرًا ، إذا كان جهاز الكمبيوتر الخاص بك يدعمه ، فيمكنك التحقق من الأجزاء الداخلية الخاصة به بحثًا عن أي كبلات معيبة قد تسبب الخطأ 0xc000000f. يمكن أن تفقد بعض أجهزة الكمبيوتر المحمولة أو أجهزة الكمبيوتر المكتبية المعدة مسبقًا ضماناتها إذا تم فتحها. حتى بالنسبة لجهاز الكمبيوتر الذي صنعته بنفسك ، فإن إجراء أي تغييرات فيزيائية جذرية على الأجزاء الداخلية يمكن أن يسبب مشاكل إضافية. ومن ثم ، فمن الأفضل مراجعة دليل المنتج الخاص بك قبل فتح سطح المكتب أو الكمبيوتر المحمول.

بمجرد أن تصبح واثقًا ، قم بإيقاف تشغيل الكمبيوتر والوصول إلى الكابلات الداخلية وتأكد من توصيلها بالكامل. إذا وجدت أي كبلات تالفة أو محترقة ، فاستبدلها بأخرى جديدة. بمجرد التأكد من فحص كل شيء ، أغلق جهاز الكمبيوتر الخاص بك وتحقق مما إذا كانت المشكلة قائمة.
أسئلة شائعة:
س1: هل يمكن لقرص صلب معيب أن يسبب أخطاء في التمهيد؟
الجواب. نعم ، غالبًا ما يكون محرك الأقراص الثابتة المعيب هو سبب الأخطاء المتكررة في نظام التمهيد والملفات. بمرور الوقت ، تتسبب الأقراص الصلبة في حدوث أخطاء مادية أو قطاعات ملفات تالفة لا يمكن أن تؤدي فقط إلى أخطاء Windows المزعجة ولكن يمكنها أيضًا إتلاف بياناتك بعد الاسترداد. من الأفضل إجراء نسخ احتياطي لبيانات محرك الأقراص الثابتة الأكثر أهمية لديك إلى موقع تخزين سحابي أو استبدال محرك الأقراص الثابتة عندما يبدأ في إصدار أصوات غير عادية أو إظهار أخطاء عشوائية “تالفة” أو “لا يمكن الوصول إليها”.
س2: كيف يمكنني الحفاظ على صحة القرص الصلب؟
الجواب. إذا لم تكن معتادًا على إجراء نسخ احتياطي منتظم لمحرك الأقراص الثابتة ، فمن الممارسات الجيدة تقييم حالة القرص الثابت بين الحين والآخر. يوفر Windows أدوات مضمنة يمكنك استخدامها للقيام بذلك. بدلاً من ذلك ، يمكنك استخدام أدوات خارجية مناسبة للتحقق من صحة محرك الأقراص الثابتة وإصلاح العديد من المشكلات الشائعة. تحقق من أفضل الطرق للتحقق من صحة القرص الثابت في Windows للحصول على دليل مفصل حول مراقبة القرص الثابت الخاص بك.
س3: هل يجب علي تعطيل تحديثات Windows لتجنب الأخطاء؟
الجواب. عادةً ما يحمي Windows Update جهاز الكمبيوتر الخاص بك من تهديدات الأمان ويحافظ على تحديث نظامك بأحدث الميزات. ولكن يمكنه أيضًا إنشاء مشكلات غير مبررة بعد التحديث الجديد وإجبار المستخدمين على تثبيت التحديثات التي لا يريدون ذلك. في هذه الحالة ، يمكنك اختيار تعطيل تحديثات Windows بشكل دائم مع زيادة مخاطر وقوع حوادث أمنية محتملة في المستقبل. على الرغم من قيام العديد من المستخدمين بتعطيل Windows Update دون مواجهة أي مشاكل لاحقًا ، إلا أن القيام بذلك لا يزال غير آمن تمامًا.