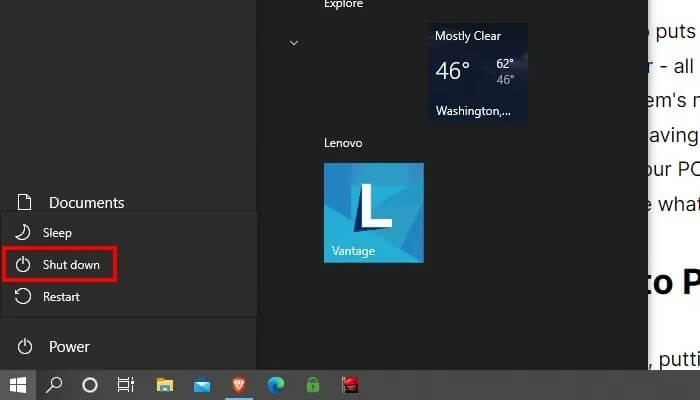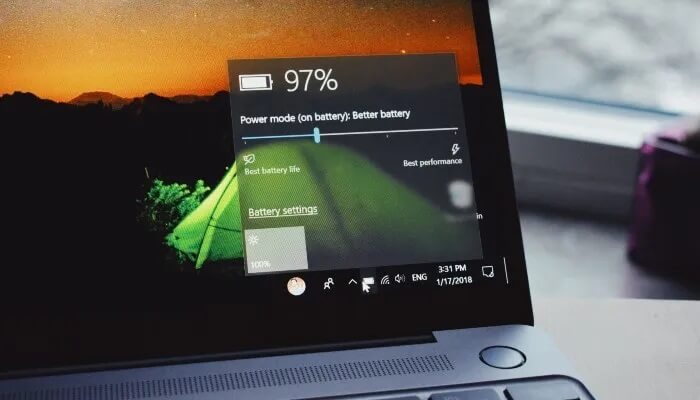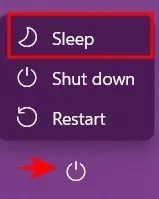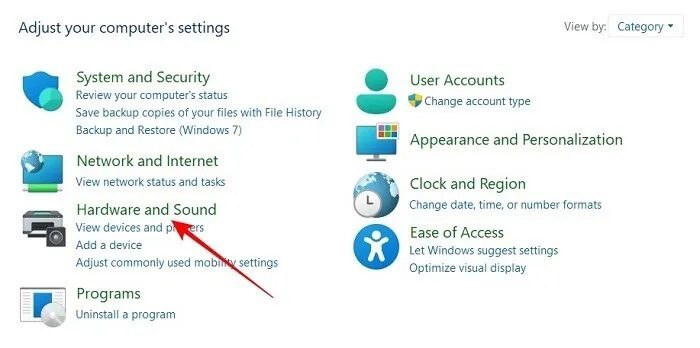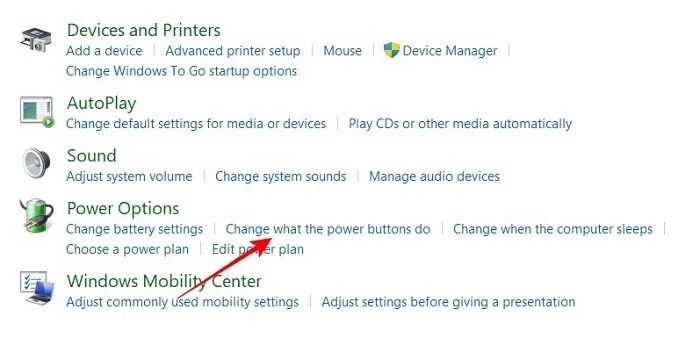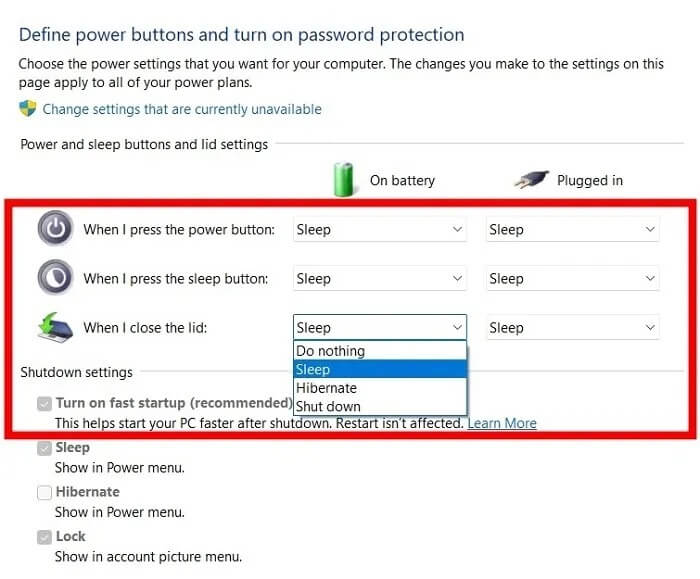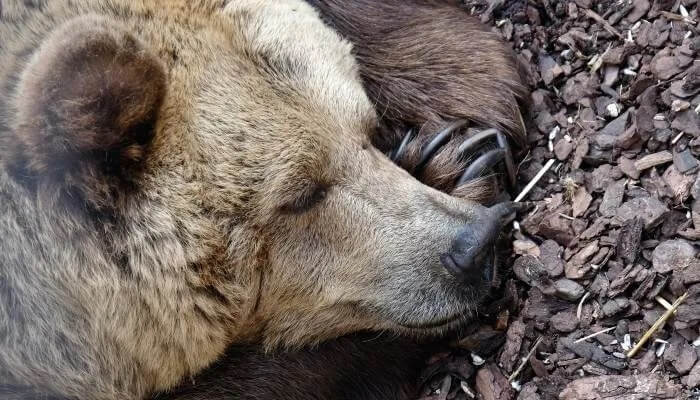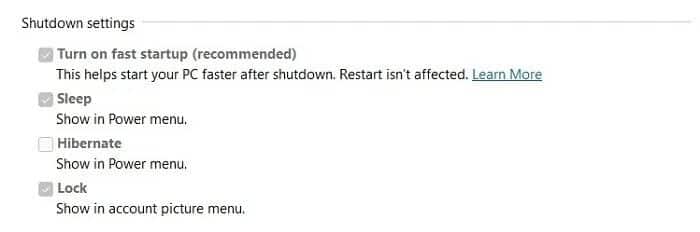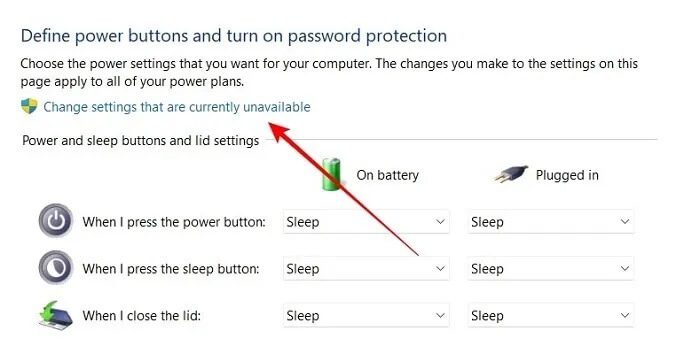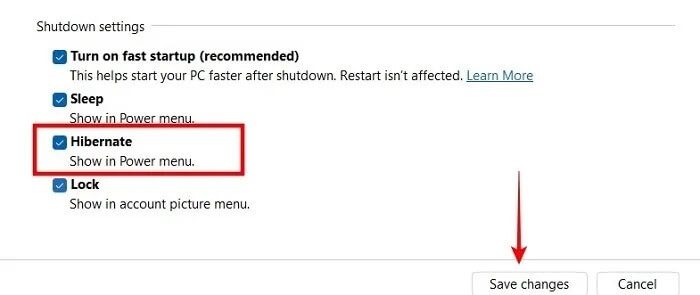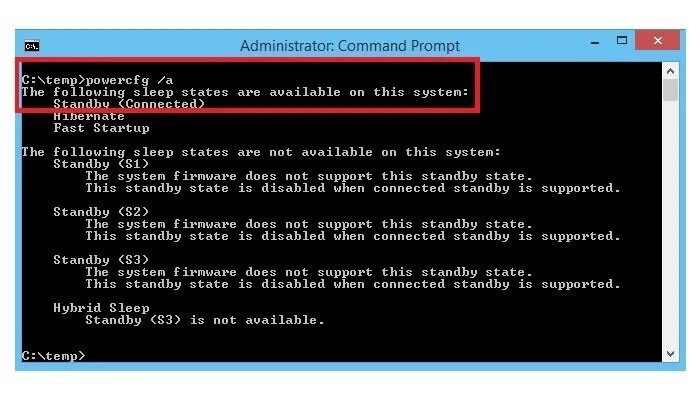الاغلاق مقابل النوم مقابل السبات مقابل بدء التشغيل السريع : شرح إعدادات الطاقة في Windows
قام بعض الأشخاص بإغلاق أجهزة الكمبيوتر الخاصة بهم في اللحظة التي يبتعدون فيها عنها. يفضل البعض الآخر وضع أجهزة الكمبيوتر الخاصة بهم في وضع السكون حتى يتمكنوا من القفز مباشرة مرة أخرى إلى العمل بعد الاستراحة. لا يكلف البعض عناء إغلاق أجهزة الكمبيوتر الخاصة بهم على الإطلاق. لكن ما هي الطريقة الأفضل؟
إذا كان لديك جهاز كمبيوتر محمول ، فقد تكون قلقًا بشأن عمر البطارية. ربما تكون واعيًا بالبيئة وتريد أن تكون موفرًا للطاقة قدر الإمكان. مهما كانت أسبابك ، فقد وصلت إلى المكان الصحيح. سنقوم في هذه المقالة بتفصيل الاختلافات بين إعدادات الطاقة الموجودة في Windows وشرح مزاياها وعيوبها.
1. الاغلاق
لنبدأ بالذي يعرفه الجميع. يؤدي إيقاف تشغيل جهاز الكمبيوتر الشخصي الذي يعمل بنظام Windows إلى تحقيق ما تعتقده بالضبط. تخرج عملية الإغلاق من أي برامج مفتوحة ، وتقتل أي عمليات جارية تعمل في الخلفية وتغلق نظام التشغيل في النهاية. عندما تغلق جهاز الكمبيوتر الخاص بك ، فإنك تقوم بإيقاف تشغيله تمامًا.
الجانب السلبي لإغلاق جهاز الكمبيوتر الخاص بك هو أنه في المرة القادمة التي تريد استخدامه فيها ، سيتعين على الكمبيوتر بدء عملية التمهيد من جديد. سيخضع جهاز الكمبيوتر الخاص بك لفحص للتأكد من أن كل شيء يعمل بشكل صحيح ، وسيتم إطلاق جميع برامج بدء التشغيل.
اعتمادًا على جهاز الكمبيوتر الخاص بك وكيفية تكوينه ، يمكن أن تكون عملية التمهيد هذه سريعة نسبيًا أو بطيئة بشكل مؤلم أو في مكان ما بينهما. ومع ذلك ، في عالم يكون فيه كل شيء تقريبًا لحظيًا ، فإن انتظار تشغيل جهاز الكمبيوتر الخاص بك بعد الإغلاق الكامل يمكن أن تشعر وكأنك تشاهد الطلاء جافًا.
مزايا الاغلاق
يعد إغلاق جهاز الكمبيوتر الخاص بك تمامًا هو الخيار الأكثر كفاءة في استخدام الطاقة في هذه القائمة. لذلك إذا كنت من صقور فاتورة الخدمات العامة أو إذا كنت تريد فقط أن تفعل كل ما في وسعك للحفاظ على الطاقة ، فإن الإغلاق هو أفضل رهان لك.
بالإضافة إلى توفير الطاقة ، يمكن أن يؤدي إيقاف التشغيل أيضًا إلى إصلاح بعض مشكلات نظام التشغيل. يؤدي إيقاف تشغيل جهاز الكمبيوتر الخاص بك إلى التخلص تمامًا من جميع الأخطاء الطفيفة ومواطن الخلل التي تظهر بعد الاستخدام المطول. من خلال عدم إغلاق جهاز الكمبيوتر الخاص بك ، فإنك تخاطر بأن تصبح تلك الأخطاء الطفيفة أكثر إزعاجًا.
أخيرًا ، يؤدي إيقاف تشغيل جهاز الكمبيوتر إلى حمايته من زيادة التيار وانقطاع التيار. عند إيقاف تشغيل جهاز الكمبيوتر ، لا داعي للقلق بشأن فقد البيانات عند حدوث انقطاع في الطاقة.
كيفية الاغلاق
- انقر أو اضغط على زر ابدأ.
- عند فتح قائمة ابدأ ، حدد رمز الطاقة على اليسار. سيؤدي هذا إلى فتح قائمة فرعية بها خيارات متنوعة.
- حدد “إيقاف التشغيل” وسيبدأ جهاز الكمبيوتر الخاص بك في عملية الإغلاق.
2. النوم
وضع جهاز الكمبيوتر الخاص بك في وضع النوم أو السكون يضعه في حالة طاقة منخفضة. بشكل أساسي ، يتم نقل “الحالة” الحالية لجهاز الكمبيوتر الخاص بك – جميع المستندات المفتوحة والبرامج قيد التشغيل – إلى ذاكرة نظامك.
وفي الوقت نفسه ، يتم إيقاف تشغيل باقي أجهزة الكمبيوتر بشكل فعال. من خلال حفظ حالة جهاز الكمبيوتر الخاص بك في ذاكرة النظام ، لن تضطر إلى الانتظار حتى يتم تمهيد الكمبيوتر. بدلاً من ذلك ، يستعيد جهاز الكمبيوتر الخاص بك الحالة المحفوظة حتى تتمكن من استئناف ما تفعله على الفور.
مزايا وضع جهاز الكمبيوتر الخاص بك في وضع النوم
يتيح لك وضع جهاز الكمبيوتر الخاص بك في وضع النوم”تنبيه” جهاز الكمبيوتر الخاص بك لمواصلة العمل من حيث توقفت. سيقوم جهاز الكمبيوتر الخاص بك باستعادة أي برامج كنت تستخدمها والملفات التي فتحتها. هذا يجعل وضع جهاز الكمبيوتر الخاص بك في وضع السكون أكثر ملاءمة من إيقاف التشغيل.
بالإضافة إلى ذلك ، لا يلزم سوى قدر ضئيل من الطاقة لتشغيل الكمبيوتر في وضع السكون. هذا يرجع إلى حقيقة أن حالة جهاز الكمبيوتر الخاص بك يتم حفظها في ذاكرة النظام بينما يتم إيقاف تشغيل كل شيء آخر. يقال ، تم تصميم وظيفة النوم للقفز مرة أخرى بعد الابتعاد قليلاً.
بينما يضمن وضع السكون أن جهازك يشرب الطاقة ، فإنه لا يزال بإمكانه نفاد البطارية إذا تركت “نائمة” لفترات طويلة من الوقت. ومع ذلك ، لا داعي للقلق بشأن فقد عملك لأن بطاريتك مستنفدة أثناء وجودك في وضع السكون. إذا انخفض بشكل كبير ، فسيقوم Windows بحفظ عملك وإيقاف تشغيل الكمبيوتر تلقائيًا.
إذا كنت تعلم أنك لن تعيد زيارة جهاز الكمبيوتر الخاص بك لفترة زمنية أطول ، فقد ترغب في التفكير في إيقاف تشغيله تمامًا أو وضع الكمبيوتر في وضع السبات – وهو ما سنناقشه في قسم لاحق.
كيف تضع جهاز الكمبيوتر الخاص بك في وضع السكون
يمكنك وضع جهاز الكمبيوتر الخاص بك في وضع السكون بعدة طرق مختلفة.
- في الطريقة الأولى ، انقر فوق الزر ابدأ ثم رمز الطاقة.
- في القائمة التي تفتح ، انقر فوق الخيار المسمى “السكون“.
يتم تكوين معظم أجهزة الكمبيوتر المحمولة بحيث تذهب إلى وضع السكون عند الضغط على زر الطاقة أو إغلاق الغطاء.
- للتحقق مما إذا كان جهاز الكمبيوتر الخاص بك يقوم بذلك ، ستحتاج إلى الانتقال إلى لوحة التحكم في Windows 11.
- انقر فوق زر بحث Windows في شريط المهام وابحث عن “لوحة التحكم”.
- حدد “الأجهزة والصوت” في لوحة التحكم.
- ضمن “خيارات الطاقة” ستلاحظ “اختر ما تفعله أزرار الطاقة”. انقر عليه.
- من هنا يمكنك تحديد ما يحدث عند إغلاق الغطاء أو الضغط على زر الطاقة / السكون.
- في Windows 10 ، يمكنك الوصول إلى هذه الخيارات بالانتقال إلى “النظام-> الطاقة والنوم-> إعدادات الطاقة الإضافية”.
3. السبات
يشبه وضع الإسبات في نظام التشغيل Windows 10 إلى حد ما وضع السكون – مع وجود اختلاف رئيسي واحد. كما ذكرنا أعلاه ، عندما ينتقل جهاز الكمبيوتر الخاص بك إلى وضع السكون ، يتم حفظ حالة جهاز الكمبيوتر (الملفات والتطبيقات المفتوحة) في ذاكرة الوصول العشوائي. في وضع السبات ، يتم تخزين حالة جهاز الكمبيوتر الخاص بك على محرك الأقراص الثابتة.
سيؤدي تنبيه جهاز الكمبيوتر من وضع السبات إلى استعادة حالة جهاز الكمبيوتر – مما يسمح لك بالاستئناف من حيث توقفت. ومع ذلك ، سوف يستغرق جهاز الكمبيوتر الخاص بك وقتًا أطول لاستعادة حالتك لأنه يسترد البيانات من محرك الأقراص الثابتة بدلاً من ذاكرة الوصول العشوائي.
مزايا وضع الإسبات على جهاز الكمبيوتر
إذا كان الإسبات هو نفسه وضع السكون بشكل أبطأ ، فما الفائدة من ذلك؟ كما ذكرنا ، يتم تخزين حالة جهاز الكمبيوتر الخاص بك على محرك الأقراص الثابتة في ملف يسمى “hiberfil.sys”. سيتم تخزين جميع الملفات والتطبيقات التي فتحتها عند الدخول إلى وضع الإسبات كملف.
عندما يستيقظ جهاز الكمبيوتر الخاص بك من وضع السبات ، فسيتم تحميل المعلومات الموجودة على هذا الملف. نظرًا لأنه يتم حفظ حالة جهاز الكمبيوتر الخاص بك على محرك الأقراص الثابتة بدلاً من ذاكرة الوصول العشوائي ، يمكن إيقاف تشغيل جهاز الكمبيوتر بشكل أساسي. لهذا السبب ، لا يستهلك وضع الإسبات الطاقة.
مقارنةً بوضع السكون ، يحافظ الإسبات على طاقة أكثر من وضع السكون. لذلك ، يكون وضع السبات أكثر فائدة عندما تكون بعيدًا عن جهاز الكمبيوتر الخاص بك لفترات طويلة من الزمن.
كيفية إسبات جهاز الكمبيوتر الخاص بك
تم تصميم وضع الإسبات للأجهزة المحمولة مثل أجهزة الكمبيوتر المحمولة كطريقة للحفاظ على البطارية. لذلك ، قد لا يتوفر وضع الإسبات لجميع أجهزة الكمبيوتر. ومع ذلك ، حتى إذا كنت تستخدم جهاز كمبيوتر محمول ، فقد لا ترى خيار السبات عند النقر فوق الزر “ابدأ” وتحديد رمز الطاقة. لتصحيح ذلك ، سيتعين علينا الرجوع إلى خيارات الطاقة في Windows.
- تتبع الخطوات من رقم 1 إلى رقم 4 من القسم السابق لفتح صفحة “تغيير ما تفعله أزرار الطاقة” على جهاز Windows 11 الخاص بك.
- الآن ، تحقق من الجزء السفلي من الشاشة. ستلاحظ أن بعض الخيارات غير نشطة ، بما في ذلك خيار السبات.
- للوصول إلى هذه الإعدادات ، انقر فوق “تغيير الإعدادات غير المتاحة حاليًا” (في الأعلى). كن على علم بأنه سيتعين عليك الحصول على امتيازات المسؤول لتمكين هذا الخيار.
- يجب أن تشاهد الآن خيار “Hibernate” ضمن إعدادات إيقاف التشغيل متاح الآن. ضع علامة اختيار في هذا المربع وانقر على “حفظ التغييرات”. الآن ، عند النقر فوق الزر “ابدأ” وتحديد رمز الطاقة ، سترى خيار وضع الكمبيوتر في وضع السبات.
- في Windows 10 ، ستجد هذه الخيارات بالانتقال إلى “النظام -> الطاقة والنوم -> إعدادات الطاقة الإضافية”.
ملاحظة: تذكر أن وضع الإسبات غير متوفر على كل جهاز كمبيوتر.
4. الإعدادات ذات الصلة
يمكنك العثور أدناه على بعض الإعدادات الإضافية المتصلة بخيارات طاقة Windows التي تحدثنا عنها أعلاه. يمكنهم توفير بعض التحسينات ، كما سترى أدناه.
بدء سريع
إذا كان جهاز الكمبيوتر الخاص بك قادرًا على وضع الإسبات ، فهناك فرصة جيدة لتمكين “Fast Startup”. “بدء التشغيل السريع” هي ميزة تمكّن جهاز الكمبيوتر الخاص بك من التمهيد بشكل أسرع بعد إيقاف التشغيل. يحقق ذلك عن طريق وضع جهاز الكمبيوتر الخاص بك في حالة السبات ، بدلاً من الإغلاق الكامل. باختصار ، إذا كان جهاز الكمبيوتر الخاص بك لديه القدرة على وضع السبات ، يتم تمكين “Fast Startup” افتراضيًا.
على الرغم من أن Fast Startup قد يبدو فكرة رائعة ، فقد ترغب في تعطيله. لا تعمل بعض البرامج وبرامج التشغيل وما إلى ذلك بشكل جيد مع وضع الإسبات. قد يتسبب ذلك في تصرفهم بشكل غريب أو فشل التحديث. إذا كنت ترغب في تجنب الصداع المحتمل ، ففكر في تعطيل Fast Startup على جهاز الكمبيوتر الشخصي الذي يعمل بنظام Windows.
إنستانت جو
إن InstantGo من Microsoft (المعروف أيضًا باسم Modern Standby) هو ميزة ظهرت مرة أخرى في أيام Windows 8. يسعى InstantGo إلى حل مشكلة رئيسية تتعلق بالإسبات أو وضع الكمبيوتر في وضع السكون. وهذه حقيقة أنه لا شيء يحدث في هذه الأنماط. لا تحديثات ولا بريد إلكتروني جديد ولا مكالمات سكايب. هذا لأنه عندما تضع جهاز الكمبيوتر الخاص بك في وضع السكون أو في وضع السبات ، فإنك تقوم بتجميده في مكانه.
قارن هذا بالهواتف الذكية التي تحافظ على الاتصال بالشبكة عندما يكون الجهاز في وضع الاستعداد. يتيح ذلك استمرار التحديثات ، لتلقي المكالمات ومزامنة بريدك الإلكتروني والمزيد ، كل ذلك مع توفير الاستئناف الفوري للنشاط عند إيقاظ الجهاز. تبدو جيدة ، أليس كذلك؟ يهدف InstantGo إلى توفير نفس اتصال الشبكة منخفض الاستهلاك للطاقة على جهاز الكمبيوتر الخاص بك.
لسوء الحظ ، لا يتوافق كل جهاز كمبيوتر يعمل بنظام Windows مع ميزة InstantGo.
- لمعرفة ما إذا كان جهاز الكمبيوتر الخاص بك يحتوي على InstantGo ، انقر بزر الماوس الأيمن فوق الزر “ابدأ” وحدد “Windows Power Shell” من القائمة.
- بمجرد بدء تشغيل Windows Power Shell ، اكتب ما يلي: powercfg /a واضغط على مفتاح Enter.
- ستدرج Power Shell الآن جميع حالات السكون المتوفرة على جهاز الكمبيوتر الخاص بك. إذا رأيت “الاستعداد (متصل)” مدرجًا ، فهذا يعني أن جهاز الكمبيوتر الخاص بك يدعم InstantGo.
أسئلة مكررة
1. ما الهدف من الإغلاق على الإطلاق؟
يمكن أن يؤدي إيقاف التشغيل إلى التخلص من أي أخطاء طفيفة أو مواطن الخلل التي تظهر أثناء التشغيل العادي لجهاز الكمبيوتر. هذا يترجم إلى تجربة مستخدم أكثر استقرارًا. علاوة على ذلك ، لا تعمل بعض برامج التشغيل بشكل جيد مع أوضاع السكون والإسبات. يمكن أن يؤدي إيقاف التشغيل إلى تصحيح أي مشكلات محتملة قد تواجهها.
2. ماذا عن إعادة التشغيل؟
وظيفة إعادة التشغيل هي في الأساس إيقاف تشغيل جهاز الكمبيوتر الخاص بك. ولكن مع إعادة التشغيل ، لن تضطر إلى الضغط على زر الطاقة في جهازك لإعادة تشغيله. بدلاً من ذلك ، يتم تشغيله تلقائيًا.
3. ماذا يحدث إذا نفدت بطارية جهازي أثناء وجوده في وضع السكون؟
يتطلب وضع السكون قدرًا ضئيلًا من الطاقة ، حيث يحتاج إلى توفير جهد ثابت لذاكرة الوصول العشوائي في نظامك. هذا يعني أنه من الممكن أن تنفد بطاريتك أثناء نوم جهازك. لحسن الحظ ، لا يزال Windows قادرًا على معرفة متى تكون البطارية حرجة أثناء النوم. إذا حدث ذلك ، فسيقوم Windows بحفظ حالة جهاز الكمبيوتر الخاص بك على محرك الأقراص الثابتة ، والانتقال بشكل فعال من وضع السكون إلى الإسبات تلقائيًا. يقوم بذلك لضمان عدم فقدان البيانات بسبب انقطاع التيار الكهربائي.
4. هل InstantGo متاح فقط على أجهزة ARM؟
بينما تم تصميم InstantGo على غرار وظيفة System-on-Chip (SoC) ، لا يلزم أن يكون لديك جهاز يعمل بهندسة ARM. InstantGo هو تكامل لكل من الأجهزة والبرامج الموجودة في x64 و x86 وكذلك معماريات ARM.