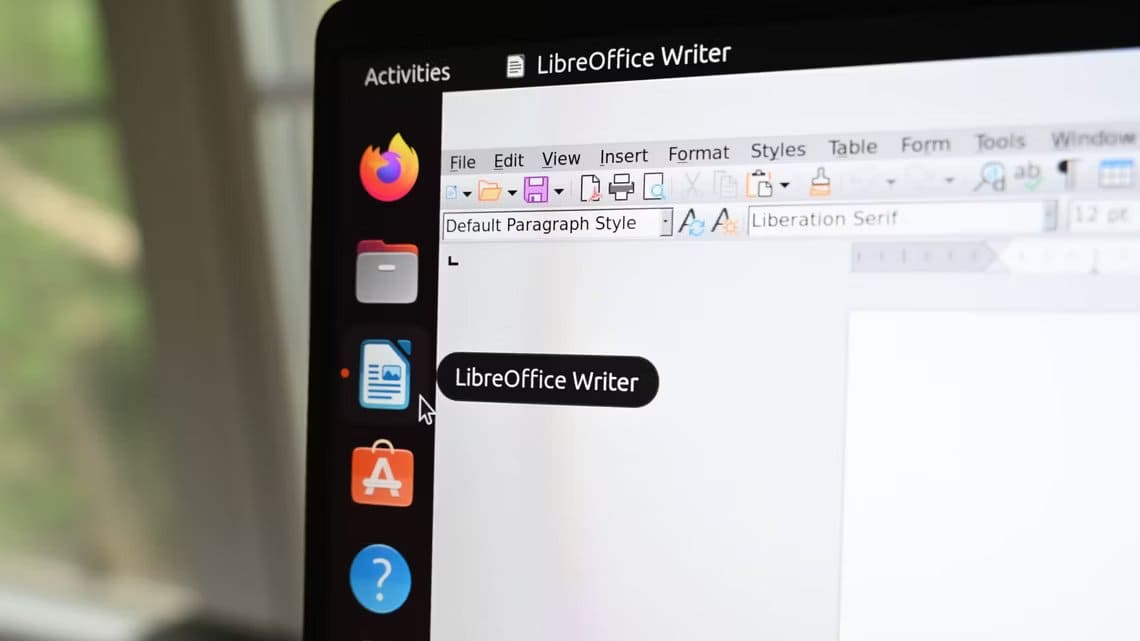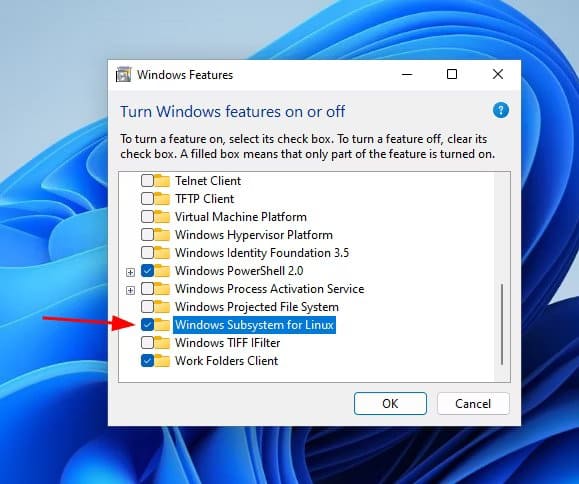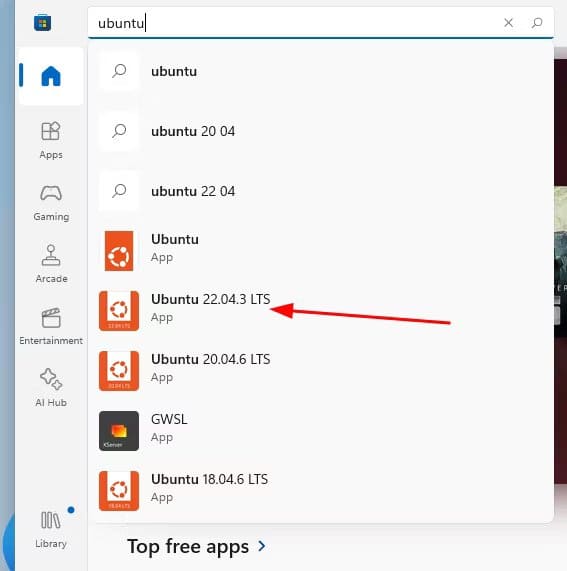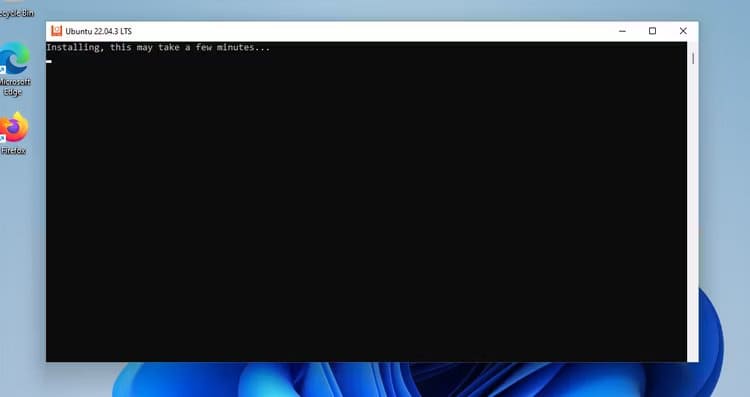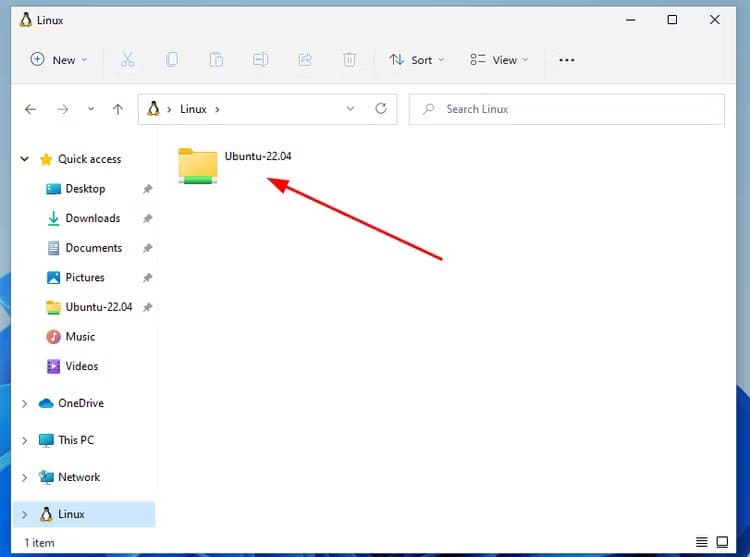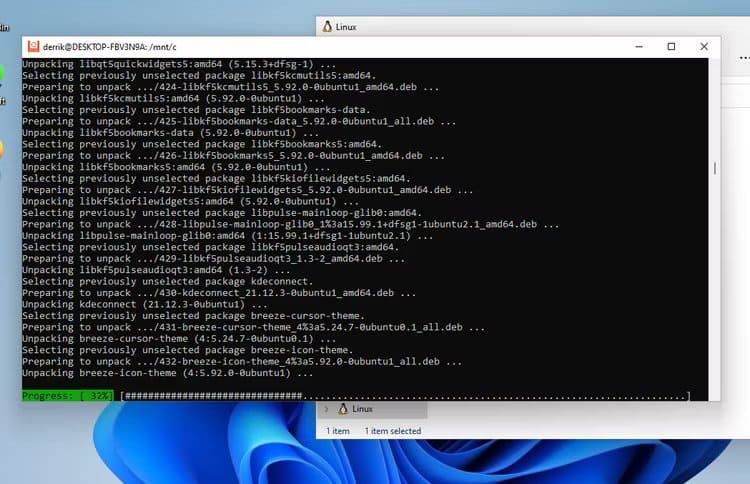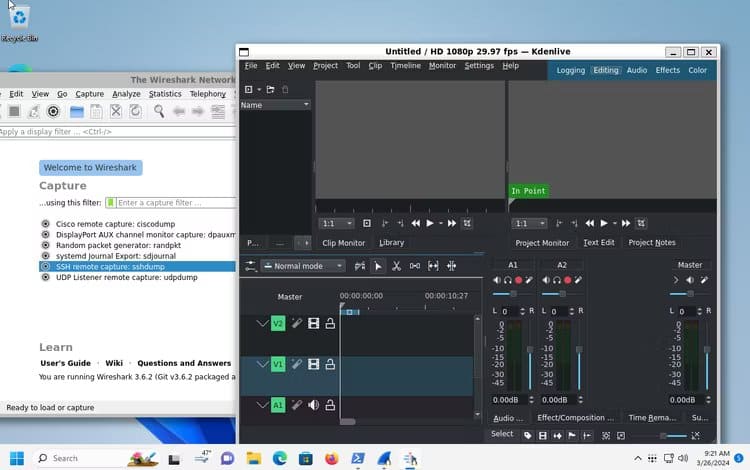كيف (ولماذا) تشغل تطبيقات Ubuntu على Windows 11
هل تعلم أن استخدام تطبيقات Ubuntu الحصرية لا يتطلب الكتابة فوق نظام التشغيل الخاص بك؟ أطلق العنان للإمكانات الحقيقية لسطح مكتب Windows الخاص بك باستخدام تطبيقات Ubuntu على Windows 11، مما يعزز تجربة الكمبيوتر لديك من خلال مزج قوة Linux وWindows.
لماذا نستخدم تطبيقات Ubuntu على نظام التشغيل Windows 11؟
تتيح إضافة Ubuntu إلى Windows 11 إمكانية الوصول إلى مجموعة واسعة من التطبيقات المجانية غير المتوفرة على Windows وحده. هذه ليست مجرد برامج عادية أيضًا؛ يمكنهم إنجاز أي مهمة تقريبًا على جهاز الكمبيوتر الخاص بك، بدءًا من تحسين إدارة الملفات وحتى المشاريع الإبداعية. على سبيل المثال، إذا كنت تبحث عن أداة رائعة لإدارة الصور غير موجودة في Windows 11، فيمكنك تجربة Shotwell مع WSL. أو، إذا لم تكن من محبي تطبيقات البريد الإلكتروني المتوفرة على نظام التشغيل Windows، فيمكنك تثبيت عميل البريد الإلكتروني Geary الأصلي لنظام Ubuntu. هناك العديد من التطبيقات الحصرية الرائعة لـ Ubuntu والتي يمكنها رفع مستوى جهاز الكمبيوتر الذي يعمل بنظام Windows.
علاوة على ذلك، إذا كنت تستمتع بالصياغة والبرمجة، فإن الجمع بين Windows وUbuntu سيفيدك بشكل كبير. إنه يبسط عملية العمل على المشاريع الموجهة بنظام Linux دون الحاجة إلى مغادرة بيئة Windows. يقلل هذا التكامل من التعقيدات ويزيد من الإنتاجية، سواء كانت اهتماماتك تتضمن البرمجة من أجل الاستمتاع أو إنشاء مشاريع مهمة.
تخيل أنك مطور يعمل على مشروع متعدد المنصات. إن استخدام تطبيقات Ubuntu على Windows يعني أنه يمكنك اختبار مشروعك الجديد بسرعة وفعالية على Linux وWindows بسهولة. خذها مني: أنا أكتب برامج بلغة البرمجة Go، والقدرة على اختبار الكود الخاص بي وتشغيله على كل من Ubuntu وWindows 11 بسلاسة هو أمر قوي للغاية.
المتطلبات قبل أن تبدأ
قبل أن تتمكن من البدء في استخدام Ubuntu على نظام Windows 11 الخاص بك، يجب استيفاء بعض المتطلبات لضمان سلاسة العملية. أثناء الاختبار، لن يعمل WSL حتى أقوم بتثبيت أحدث حزمة WSL2 Kernel المثبتة على نظام التشغيل Windows 11. إذا كنت تواجه مشكلات مع تشغيل WSL على نظام التشغيل Windows 11 كما فعلت، فقم بتثبيت حزمة kernel هذه. سيضمن أن أنظمة التشغيل WSL v2 تعمل بشكل صحيح. يمكنك تنزيل وتثبيت ملف EXE مباشرة من Microsoft.
بالإضافة إلى حزمة WSL2 Kernel EXE، ستحتاج إلى تمكين ميزة “Virtual Machine Platform” في منطقة “ميزات Windows” في نظام التشغيل Windows 11. يتم تشغيل WSL بمساعدة المحاكاة الافتراضية، وهذه الميزة شرط للحصول على معظم ما في Ubuntu في نظام التشغيل Windows 11.
وأخيرًا، تأكد من حصولك على حقوق المسؤول على نظام Windows 11 الخاص بك. يتطلب استخدام WSL تعديل ميزات Windows، ولن يعمل إذا لم تكن لديك امتيازات المسؤول.
تمكين نظام Windows الفرعي لنظام Linux (WSL)
لا يتم تمكين نظام Windows الفرعي لنظام Linux افتراضيًا على نظام التشغيل Windows 11. ستحتاج إلى تنشيط هذه الميزة على نظام Windows قبل أن تتمكن من استخدامها لتشغيل تطبيقات Ubuntu على جهاز الكمبيوتر الشخصي الذي يعمل بنظام Windows.
للبدء، افتح قائمة ابدأ في Windows على سطح المكتب. بمجرد فتحه، اكتب “تشغيل ميزات Windows أو إيقاف تشغيلها” في مربع البحث. قم بتشغيل الرمز المسمى “لوحة التحكم” الموجود أسفله للوصول إلى منطقة “إضافة / إزالة الميزات” في نظام التشغيل Windows 11.
داخل نافذة “ميزات Windows”، قم بالتمرير لأسفل وحدد موقع “Windows Subsystem for Linux”. وبعد العثور عليه قم بالضغط على المربع الفارغ الموجود بجواره لتفعيل هذه الميزة. حدد “موافق” بعد تحديد اختيارك.
الآن بعد تحديد الزر “موافق“، سيبدأ Windows 11 في إعداد WSL على نظامك. يجب أن تستغرق عملية الإعداد هذه بضع دقائق حتى تكتمل. عند اكتمال الإعداد، يجب عليك إعادة تشغيل جهاز الكمبيوتر الذي يعمل بنظام Windows. حدد الزر “إعادة التشغيل الآن” لإعادة التشغيل.
عند إعادة التشغيل، قم بتسجيل الدخول مرة أخرى إلى سطح مكتب Windows 11 لديك. بمجرد تسجيل الدخول مرة أخرى، سيتم تمكين نظام Windows الفرعي لنظام التشغيل Linux على نظام التشغيل Windows 11.
تثبيت Ubuntu
يتوفر Ubuntu for WSL لنظام التشغيل Windows 11 عبر متجر Microsoft، مما يتيح تثبيت Ubuntu على نظامك لتشغيل تطبيقات Linux ضمن Windows 11.
لبدء تثبيت Ubuntu لـ WSL، افتح متجر Microsoft من سطح مكتب Windows 11. بمجرد فتحه، حدد موقع مربع “البحث في التطبيقات والألعاب والأفلام والمزيد” وانقر عليه.
في مربع البحث، اكتب “Ubuntu”. عند الدخول إلى “Ubuntu”، سيعرض متجر Microsoft إصدارات مختلفة من تطبيق Ubuntu. حدد “Ubuntu 22.04.3 LTS” باستخدام الماوس.
بعد تحديد “Ubuntu 22.04.3 LTS”، سيتم توجيهك إلى صفحة الميزات الخاصة به في متجر Microsoft. حدد موقع الزر “Get” وانقر عليه. سيؤدي تحديد الزر “Get” إلى بدء تنزيل Ubuntu لنظام التشغيل Windows 11.
يجب أن يكون تنزيل Ubuntu 22.04.3 LTS على نظام التشغيل Windows 11 سريعًا، نظرًا لأن حجم البرنامج يبلغ حوالي 560 ميجابايت فقط. بمجرد اكتمال التنزيل، سيتم الوصول إلى Ubuntu في قائمة ابدأ في نظام التشغيل Windows.
بعد انتهاء تثبيت Ubuntu 22.04.3 LTS على Windows 11، قم بالوصول إلى قائمة ابدأ في Windows، وابحث عن “Ubuntu 22.04.3 LTS”، وقم بتشغيله. عند إطلاقه لأول مرة، سيقوم Ubuntu بتكوين نفسه تلقائيًا والاستعداد للاستخدام.
بمجرد انتهاء Ubuntu من إعداده على Windows 11، سترى نافذة طرفية فارغة، جاهزة لك للتفاعل مع Ubuntu على نظام Windows 11 الخاص بك.
نصائح التكوين الأساسية
فيما يلي بعض نصائح التكوين الأساسية لتحسين تجربة WSL على نظام التشغيل Windows 11.
تكامل نظام ملفات Windows وLinux
يعمل تكامل نظام ملفات Windows وLinux على تبسيط نقل الملفات بين إعداد Ubuntu WSL وسطح مكتب Windows 11. وإليك كيفية الاستفادة من هذه الميزة.
للوصول إلى ملفات Ubuntu الخاصة بك من Windows 11، ابدأ بفتح Windows Explorer. بمجرد فتحه، حدد موقع رمز البطريق “Linux” في الشريط الجانبي وحدده.
عند اختيار “Linux”، سيظهر مجلد باسم “Ubuntu-22.04”. انقر بزر الماوس الأيمن فوق هذا المجلد واختر “تثبيت للوصول السريع”. يتيح لك هذا الإجراء الوصول بسهولة إلى ملفات Ubuntu من Windows.
للوصول إلى ملفات Windows من Ubuntu، انتقل إلى المجلد /mnt/c باستخدام الأمر cd. توفر هذه الطريقة التفاعل مع محرك الأقراص Windows 11 C:/.
cd /mnt/c
قم بتحديث تطبيق Ubuntu WSL
من الممارسات الجيدة تحديث تطبيق Ubuntu WSL من وقت لآخر، وإلا ستتوقف البرامج عن العمل. وإليك كيفية القيام بذلك على نظام التشغيل Windows 11.
أولاً، افتح تطبيق Ubuntu من قائمة ابدأ في Windows. بمجرد فتحه، قم بتشغيل الأمر apt update للتحقق من تحديثات برنامج Ubuntu.
sudo apt update
عند الانتهاء من التحقق من وجود تحديثات، يمكنك استخدام أمر apt Upgrade لتثبيتها.
sudo apt upgrade