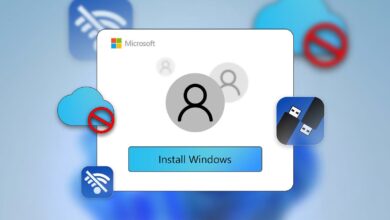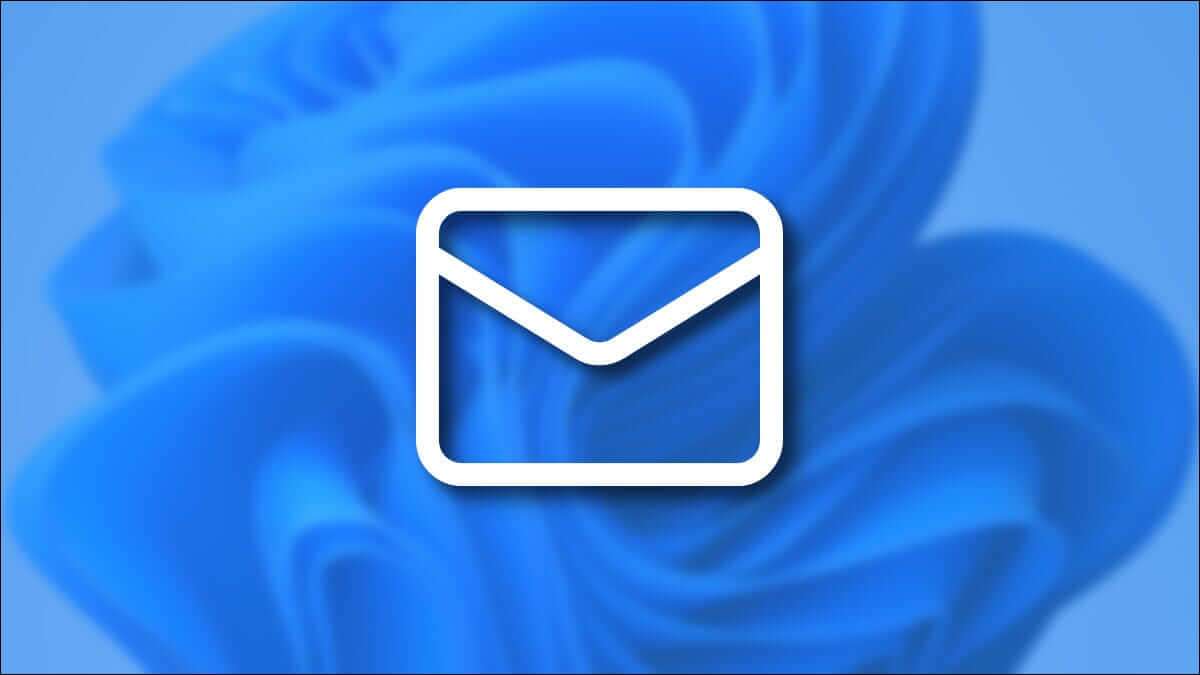هل تواجه مشكلات متكررة ، مثل الأعطال المفاجئة والأخطاء الأخرى على جهاز الكمبيوتر الذي يعمل بنظام Windows؟ لحسن الحظ ، هناك الكثير من الأدوات التي يمكن أن تساعد في تشخيص وإصلاح المشاكل على جهاز الكمبيوتر الخاص بك. إذا كنت تبحث عن أدوات تشخيص Windows ، فستتضمن هذه القائمة أفضل البرامج لهذه الوظيفة.
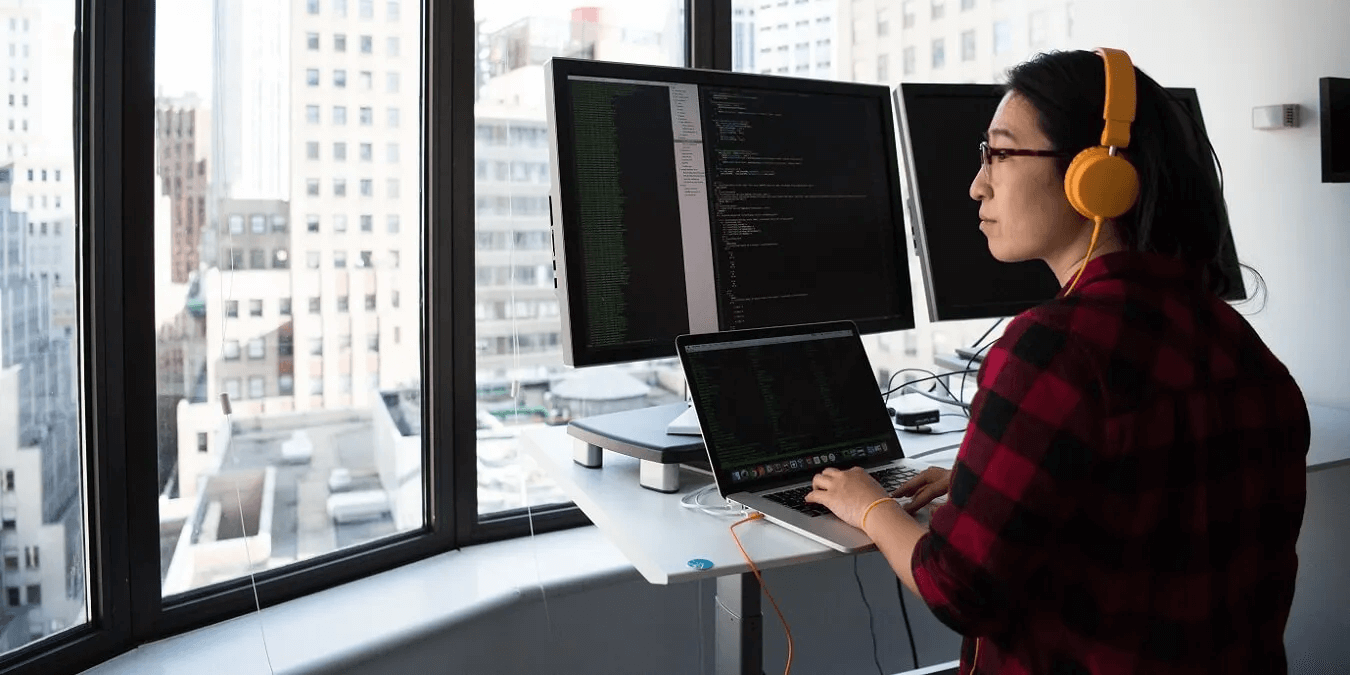
نصيحة: هل ما زلت تعمل بنظام Windows 10 على جهاز الكمبيوتر الخاص بك؟ تحقق من أفضل الأسباب للترقية إلى Windows 11.
1. Resource Monitor
Resource Monitor هي أداة مضمنة في Windows توفر معلومات حول استخدام موارد النظام وتفاصيل العملية. يمنحك التطبيق نظرة عامة شاملة على أداء وحدة المعالجة المركزية والذاكرة والقرص ومعلمات الشبكة الأخرى. في الإصدارات القديمة من Windows ، يمكن للمستخدمين الوصول إلى Resource Monitor فقط من خلال إدارة المهام. ومع ذلك ، في Windows 11 ، يتوفر Resource Monitor بسهولة كتطبيق مباشرة من البحث. لتشغيل الأداة ، يمكنك أيضًا كتابة resmon في مربع التشغيل (Win + R).
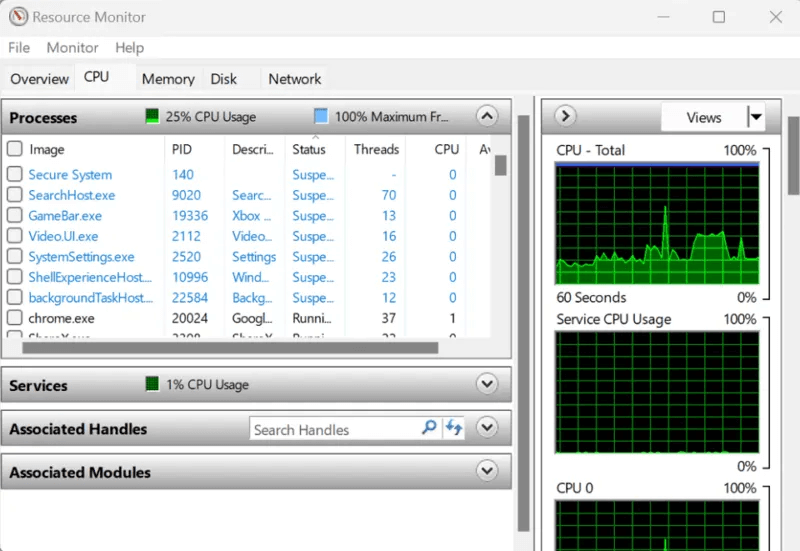
الايجابيات
- تمثيل رسومي لأنماط استخدام الموارد لمكونات النظام
- طرق عرض قابلة للتخصيص لإظهار بيانات محددة حول موارد النظام
السلبيات
- لا تخزن البيانات التاريخية حول استخدام موارد النظام
- أخطاء الشاشة الفارغة من حين لآخر
2. Performance Monitor
Performance Monitor هو تطبيق Windows مثبت مسبقًا يوفر معلومات في الوقت الفعلي حول معلمات الأجهزة والبرامج المختلفة. إنه ملائم لحل المشكلات المتعلقة بالأداء بسرعة ، حيث تعرض الأداة كيفية تأثير البرامج المختلفة على أداء جهاز الكمبيوتر الخاص بك. بشكل افتراضي ، يعرض التطبيق فقط المقدار المستخدم من معالجك في أي وقت. ومع ذلك ، يمكنك دائمًا إضافة المزيد من المعلمات إذا لزم الأمر. للبدء ، اكتب perfmon.msc في نافذة التشغيل.
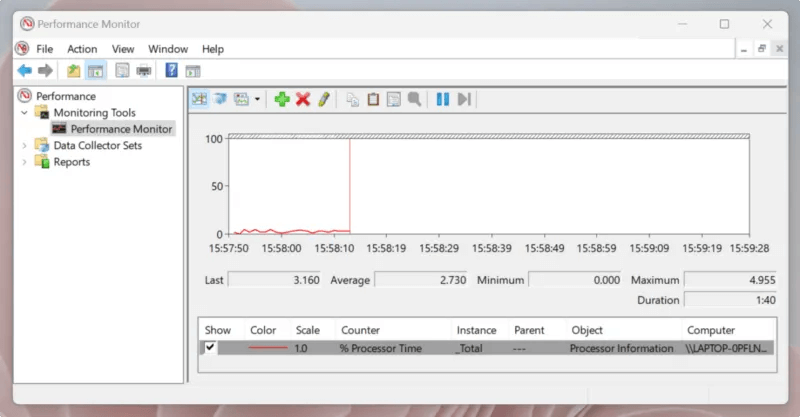
الايجابيات
- جمع البيانات القابلة للتخصيص من خلال ملفات السجل ، وإعداد التنبيهات ، وإنشاء التقارير
- يجمع البيانات لتحليلها لاحقًا
- يقيس الأداء على مدى فترات طويلة
السلبيات
- يمكن أن يكون معقدًا للمبتدئين
- قدرات التحليل المحدودة
نصيحة: إذا كنت تبحث عن معالج سطح مكتب جديد ، فراجع دليل شراء وحدة المعالجة المركزية لدينا لمساعدتك في اتخاذ القرار.
3. Intel Processor Diagnostic Tool
إذا كان جهاز الكمبيوتر الخاص بك المزود بمعالج Intel يعمل بشكل أبطأ من المعتاد ، فيجب عليك تجربة هذه الأداة. تساعدك Intel Processor Diagnostic Tool على إصلاح العديد من المشكلات التي قد تنشأ بسبب وجود معالج خاطئ. تقوم أداة التشخيص بإجراء سلسلة من الاختبارات على وحدة المعالجة المركزية لتحديد صحة جهاز الكمبيوتر الخاص بك. يستغرق إنهاء الفحص بضع دقائق ، ويعرض التطبيق تقريرًا شاملاً يساعدك في تحديد مجالات التحسين.
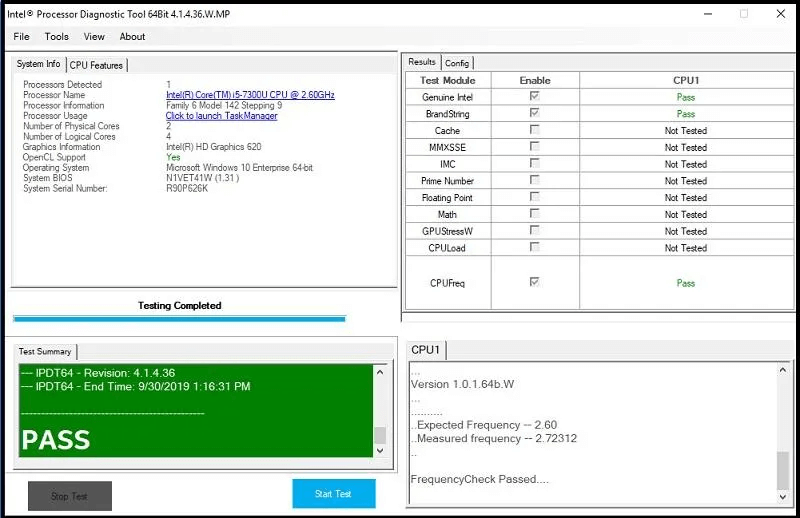
الايجابيات
- تبدأ عملية التحليل تلقائيًا ، مما يوفر لك الوقت
- يكتشف الأخطاء ويضمن عمل المعالج بسلاسة
السلبيات
- قد يواجه المستخدمون الذين لديهم أجهزة قديمة مشكلات في التوافق
- ليس من السهل إلغاء تثبيت الأداة تمامًا
- يقتصر على أجهزة الكمبيوتر التي تعمل بمعالجات Intel
4. CrystalDiskInfo
يمكن أن تكون CrystalDiskinfo أداة الانتقال لتلقي تنبيهات استباقية حول صحة جهاز الكمبيوتر الخاص بك. تُعلمك الأداة بحالة محركات أقراص USB ومحركات أقراص الحالة الصلبة ومحركات الأقراص الثابتة عبر التقارير. تعرض هذه الإحصائيات الخاصة بمحركات أقراص النظام لديك وتحدد ما إذا كان من المحتمل أن تفشل. CrystalDiskinfo له نظير مثير للاهتمام في CrystalDiskMark لقياس أداء محركات الأقراص الثابتة.
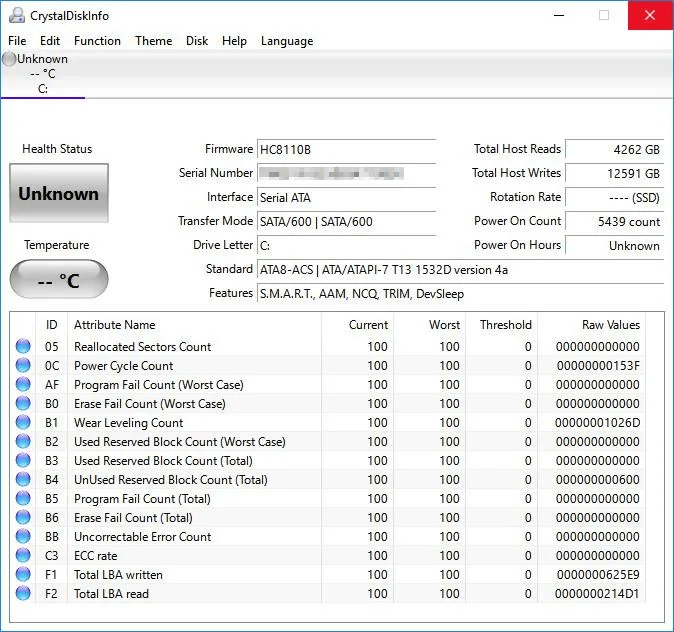
الايجابيات
- حل سهل الاستخدام ومفتوح المصدر
- يقدم نسخة خفيفة الوزن ومحمولة
- يعرض بيانات SMART ويدعم محركات أقراص NVMe لمراقبة صحة النظام
- إصداران إضافيان يتميزان بشخصيات المانجا
السلبيات
- الإحصائيات المتقدمة ليست سهلة الفهم وتتطلب بعض المعرفة التقنية
من المفيد أن تعرف: قم بتحسين الأداء على جهاز الكمبيوتر الخاص بك من خلال تعلم كيفية تعيين أنوية وحدة المعالجة المركزية (CPU) معينة لتطبيق في Windows.
5. CPU-Z
CPU-Z هي أداة لاستكشاف الأخطاء وإصلاحها تجمع معلومات حول بعض مكونات الأجهزة الرئيسية لجهاز الكمبيوتر الخاص بك. المعلومات التي تم جمعها مفصلة تمامًا ، مما يمنحك نظرة عامة متعمقة على أداء جهاز الكمبيوتر الخاص بك. يعرض البرنامج بيانات حول مكونات النظام الهامة ، مثل ذاكرة الوصول العشوائي ، واللوحة الأم ، وبطاقة الرسوم ، وما إلى ذلك ، ويعلمك إذا اكتشف مشاكل. كما يسمح لك بحفظ التقارير بتنسيقات TXT و HTML.

الايجابيات
- يوفر معلومات حول مستوى البطارية ودرجة الحرارة وما إلى ذلك.
- يقيس تردد المعالج الأساسي الفردي
- تطبيق خفيف الوزن
السلبيات
- يمثل استنتاج البيانات تحديًا دون تقديم تفسير لنقاط البيانات
- يحتوي على العديد من الإعلانات المنبثقة
6. WiFi Analyzer
WiFi Analyzer هي أداة إدارة يمكن استخدامها لتشخيص المشكلات المتعلقة باتصال Wi-Fi أو الإعداد. يهدف البرنامج إلى تعزيز استقرار وسرعة اتصال Wi-Fi الخاص بك من خلال مساعدتك في تحديد أفضل مكان لجهاز التوجيه الخاص بك. يمكنك تحديد التداخل المحتمل مع هذه الأداة عن طريق مسح نقاط الوصول اللاسلكية ضمن عرض نطاق ترددي 2.4 و 5 جيجاهرتز. يوصي WiFi Analyzer بعد ذلك بإعداد مثالي لنقاط الوصول والموسعات للحصول على أفضل سرعة وتغطية وأمان.
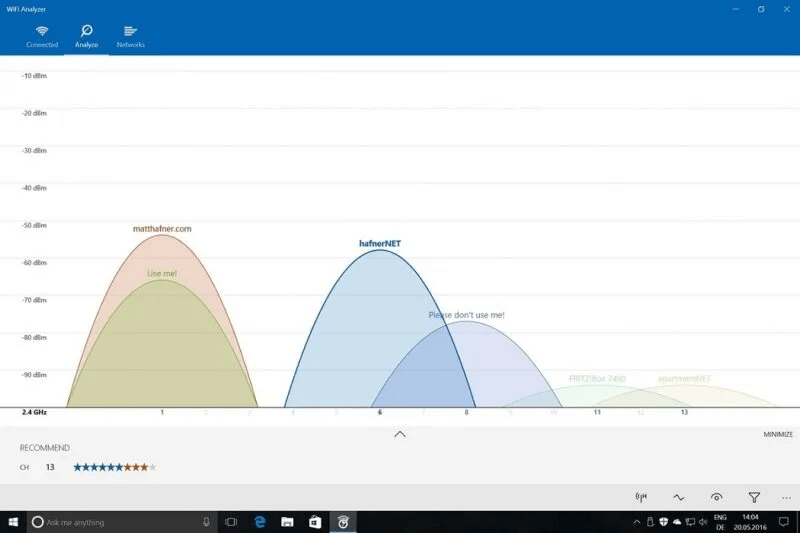
الايجابيات
- يعزز سرعة Wi-Fi لديك
- يتيح لك العثور بسهولة على أفضل قناة عبر تصنيفات النجوم
- يدعم السمات الداكنة والخفيفة والألوان المميزة
السلبيات
- تأخيرات عرضية أثناء بدء تشغيل التطبيق
- يتضمن دعم البلاط المباشر فقط في النسخة المدفوعة
نصيحة: ألق نظرة على Wi-Fi 5 مقابل Wi-Fi 6 مقابل Wi-Fi 6E وتعرف على الاختلافات.
7. Sysinternals Suite
مجموعة Sysinternals Suite عبارة عن مجموعة قوية من 70 أداة مختلفة يمكنها إصلاح مشكلات الشبكة والأمان على جهاز الكمبيوتر الخاص بك. تخدم كل أداة غرضًا فريدًا ، سواء جمع معلومات حول جهاز الكمبيوتر الخاص بك (عن بُعد ومحليًا) أو مراقبة نظام الملفات والعملية والتسجيل ونشاط DLL في الوقت الفعلي. يمكنك تخصيص الأدوات بإعدادات محددة للحصول على نتائج وفقًا لاحتياجاتك. على سبيل المثال ، يمكن لميزة واحدة عرض وجهات TCP و UDP ، والتحقق من التوقيعات الإلكترونية على الصور ، واكتشاف الجذور الخفية لوضع kernel ، وما إلى ذلك.
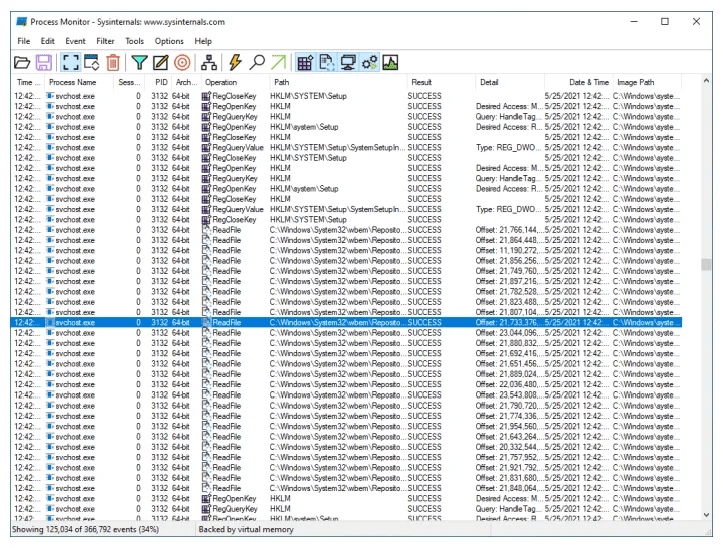
الايجابيات
- يقدم العديد من الحلول التي يمكنها تشخيص المشاكل المتنوعة
- يتضمن أدوات مساعدة لسطر الأوامر للخدمة الشاقة للمستخدمين المخضرمين
- يحصل على تحديثات متكررة
السلبيات
- لديه منحنى تعليمي حاد وقد لا يكون مناسبًا للمستخدمين المبتدئين
8. ESET SysInspector
ESET SysInspector هي أداة تشخيصية سهلة الاستخدام مصممة لإصلاح أعطال الكمبيوتر. الأداة متاحة كتطبيق مستقل وكجزء من منتجات ESET للأمان على الإنترنت ومكافحة الفيروسات والأمان. تسمح واجهته الرسومية بفحص الكائنات المسجلة بناءً على مستويات المخاطر. توفر الأداة معلومات حول بعض مكونات النظام الحيوية ، مثل العمليات الجارية وعناصر بدء التشغيل ومحتوى السجل واتصالات الشبكة. كما أنه يراقب الرموز الضارة والمشكلات مفتوحة المصدر.
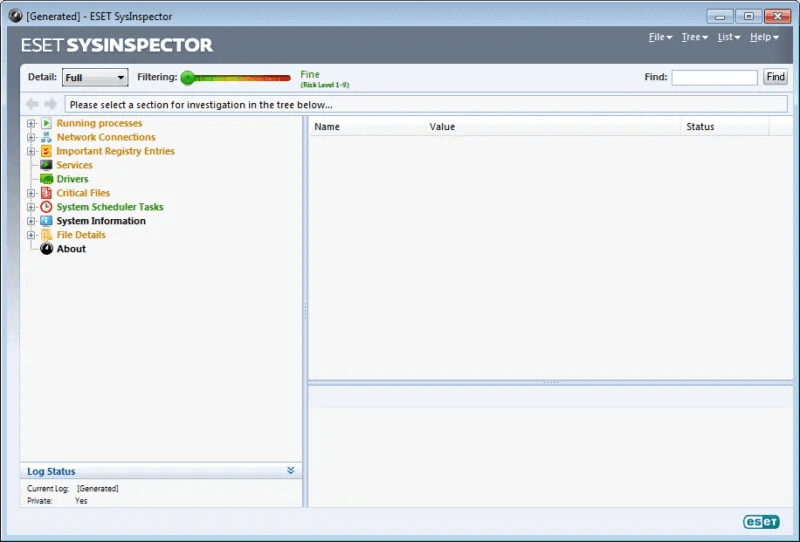
الايجابيات
- التحقق من برامج التشغيل القديمة وغير النشطة
- يكتشف ويصحح الملفات غير الموقعة
- يحلل حالة التصحيح لنظام التشغيل
- يحدد اتصالات الشبكة المشكوك فيها
السلبيات
- يتضمن فقط بيانات البرامج والأجهزة الأساسية
أسئلة شائعة
س1: أيهما أفضل ، أدوات تشخيص Windows أصلية أم لجهة خارجية؟
الجواب: لكل من أدوات التشخيص الأصلية والجهات الخارجية مزاياها وعيوبها ، ويعتمد الاختيار بشكل أساسي على احتياجاتك. ومع ذلك ، فإن التطبيقات الأصلية أكثر وضوحًا وأسرع في التنفيذ. أنها توفر المزيد من المرونة ومخاطر نشر أقل مقارنة بتطبيقات الطرف الثالث.
س2: هل تحذف أدوات تشخيص Windows بيانات المستخدم؟
الجواب: لا ، فهذه الأدوات تكتشف فقط المشكلات التي تظهر على جهاز الكمبيوتر الخاص بك. على الرغم من أن بعض أدوات تشخيص Windows تتطلب الوصول إلى بيانات المستخدم لأداء الوظائف ، فإن حذف البيانات ليس مصدر قلق. ومع ذلك ، إذا كنت بحاجة إلى استعادة الملفات المحذوفة في Windows ، فيمكنك تطبيق إحدى الطرق الموضحة.