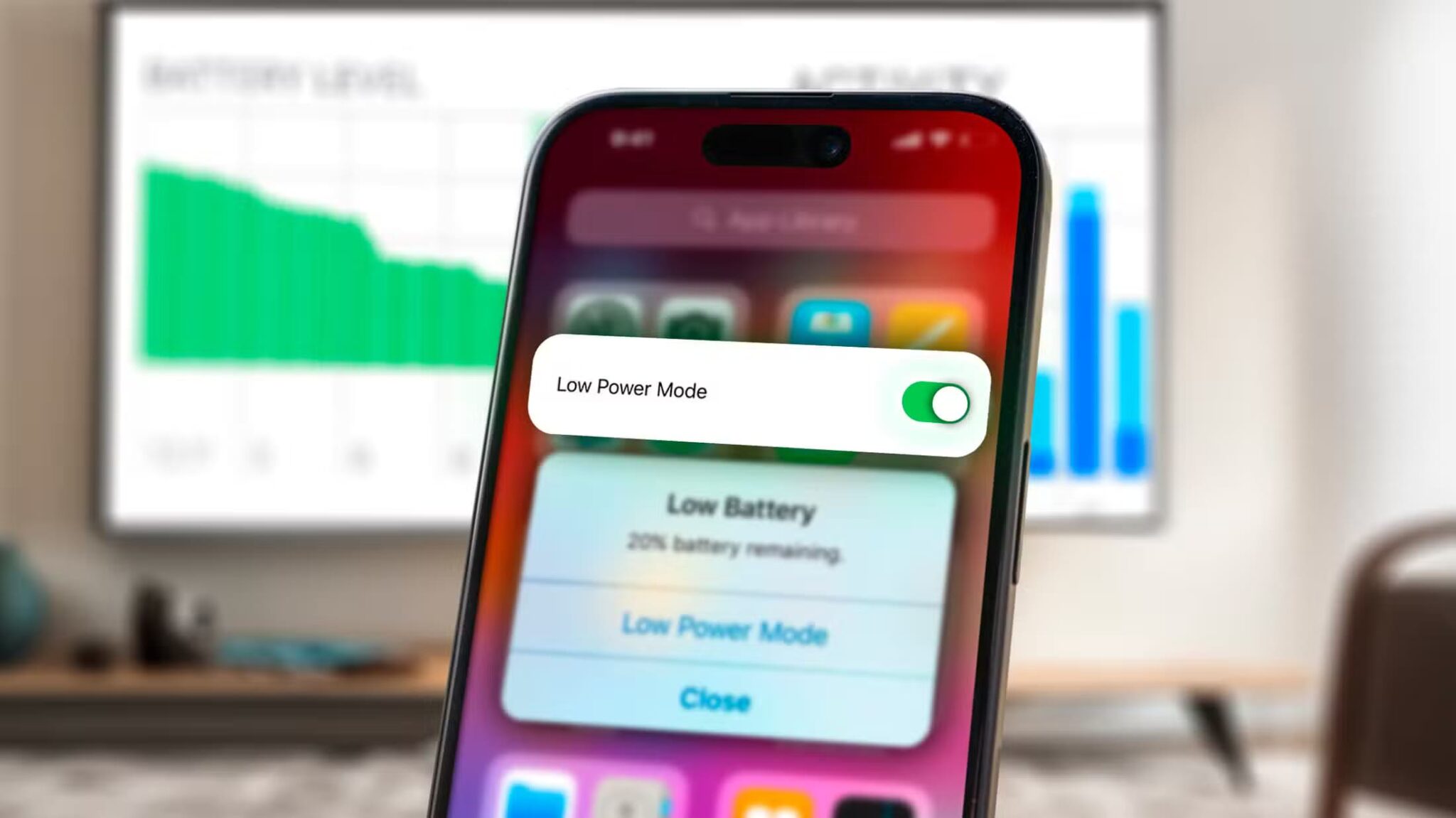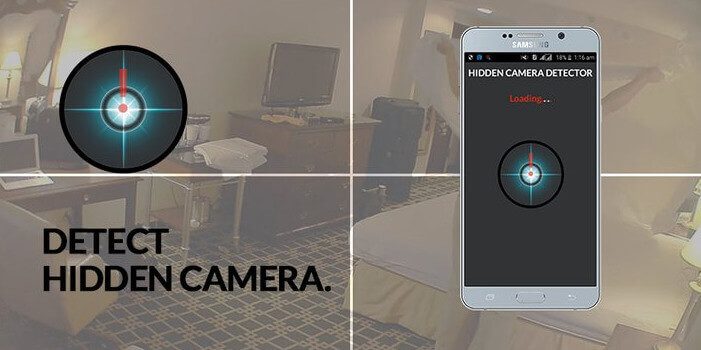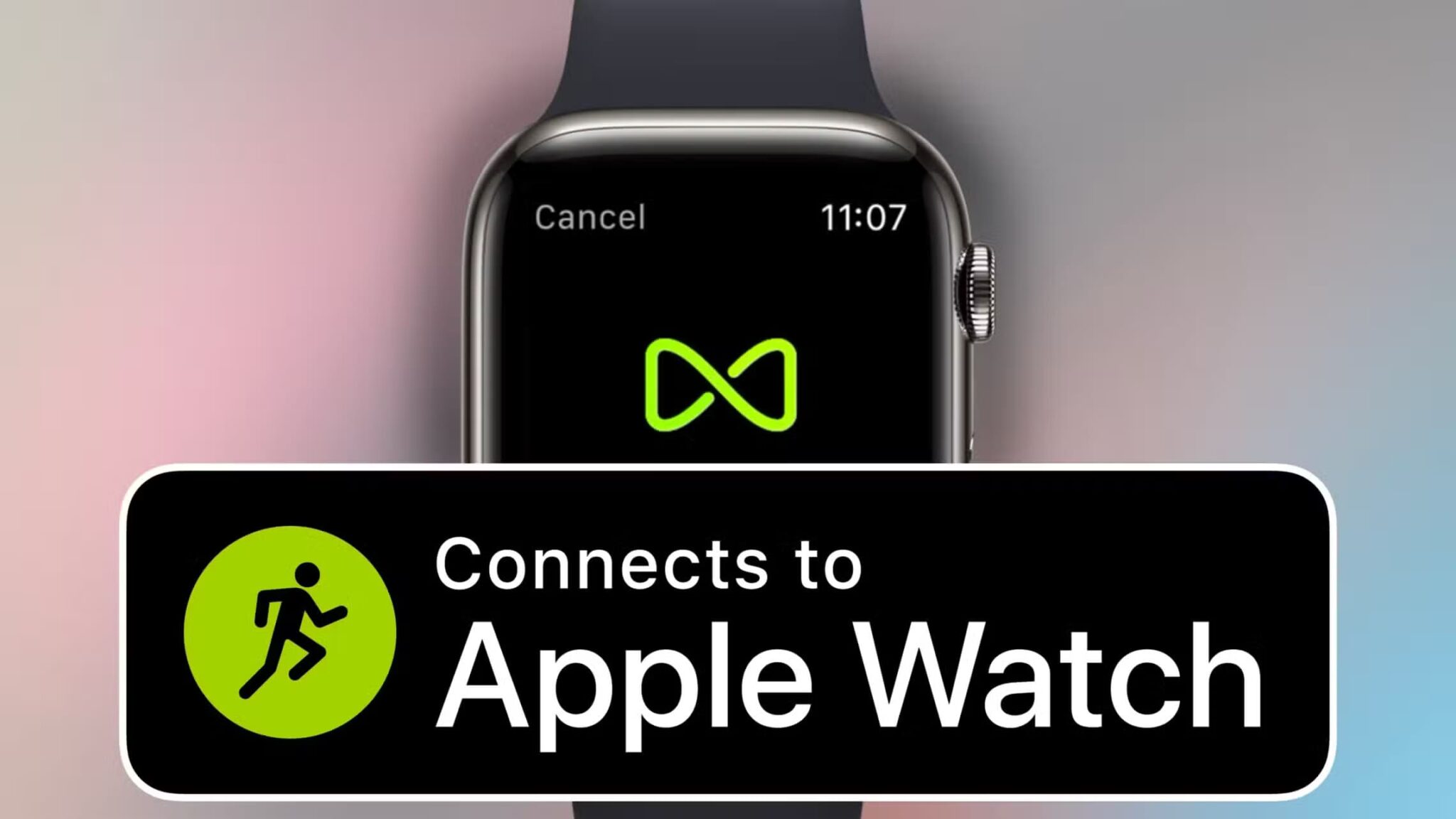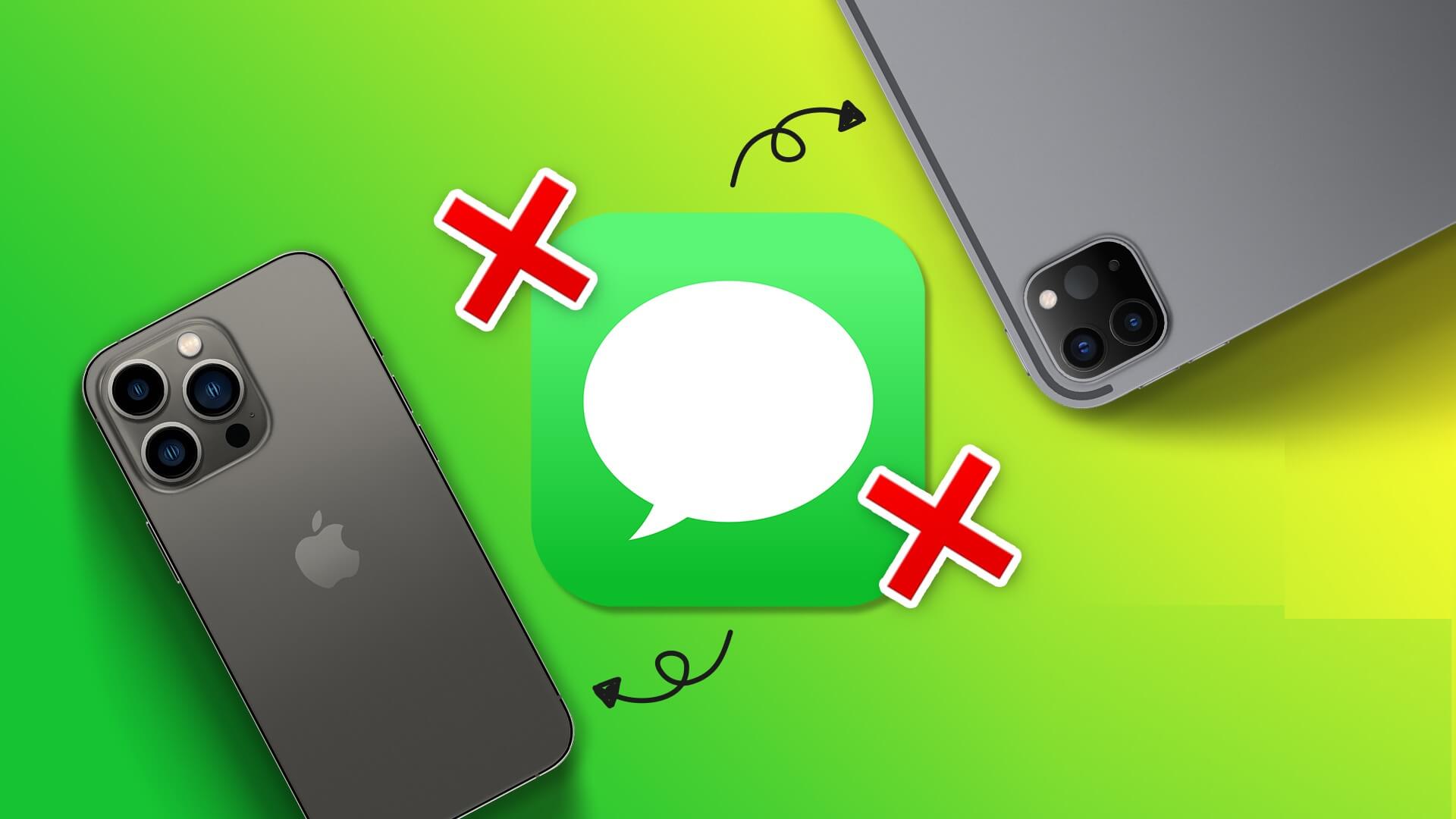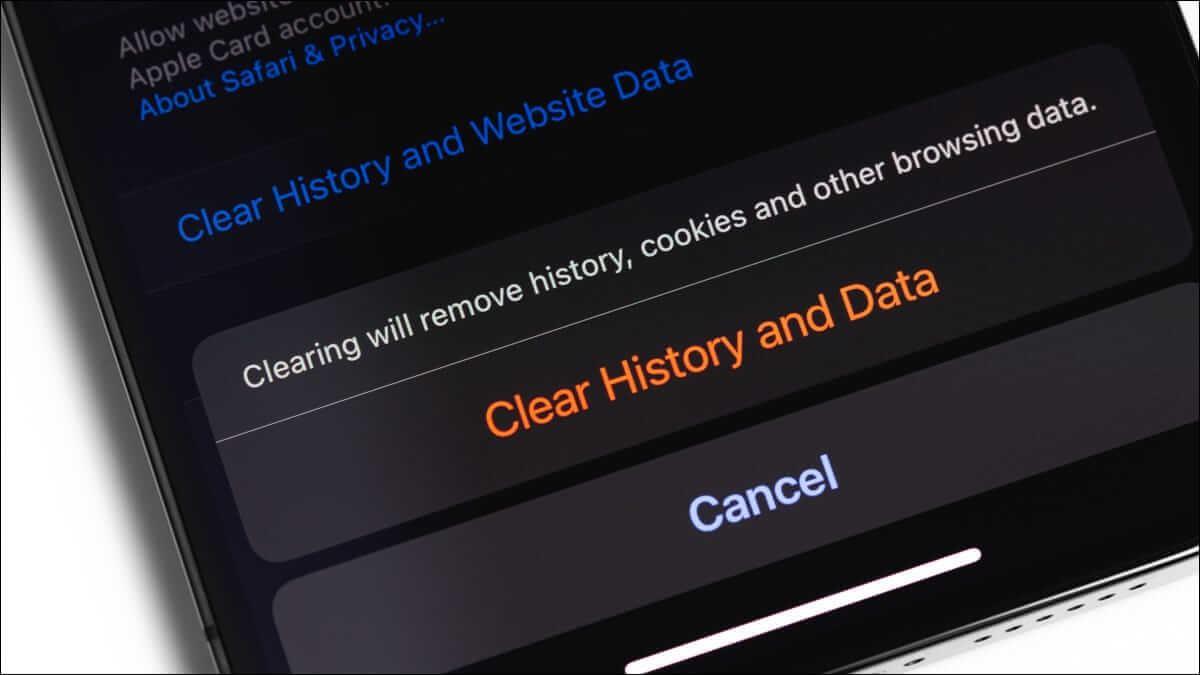قدم Apple iOS 14 الكثير من الميزات الجديدة والمثيرة لجهاز iPhone. أدوات الشاشة الرئيسية ، مكتبة التطبيقات ، وضع صورة داخل صورة ، تطبيق ترجمة مخصص – سمها ما شئت. ولكن ، هناك أيضًا ميزة أقل شهرة ، وهي Back Tap. لكن ماذا تفعل؟

Back Tap هي وظيفة متعلقة بإمكانية الوصول ، وقد قامت Apple بتصميمها بشكل حدسي ليستفيد منها أي شخص. بمجرد التمكين ، يتيح لك Back Tap ربط العديد من ميزات iPhone مثل Siri ومركز التحكم وحتى الاختصارات ، والتي يمكنك تشغيلها عن طريق النقر على ظهر الجهاز.
يعتمد Back Tap على مقياس التسارع المدمج بحيث يمكنك إعداده على أي جهاز iPhone قادر على تشغيل iOS 14.
ملاحظة: يتوفر دعم Back Tap على iPhone 8 و iPhone 8 Plus و iPhone X و iPhone XS و iPhone XS Max و iPhone XR و iPhone 11 و iPhone 11 Pro و iPhone 11 Pro Max و iPhone 12 mini و iPhone 12 و iPhone 12 Pro ، و iPhone 12 Max. الآن ، إذا كان لديك جهاز iPhone أقدم من هذه الطرز ، فلن يحالفك الحظ لأن المستشعرات الموجودة على تلك الهواتف قديمة وغير متوافقة.
لجعل الأمور أفضل ، يعمل Back Tap أيضًا إذا كان لديك غطاء على iPhone الخاص بك. لذلك ، ليس هناك ما يمنعك من استخدام Back Tap.
أدناه ، سنكتشف كيف يجب أن تقوم بتمكين Back Tap ، بالإضافة إلى أهم إجراءات وميزات iPhone التي قد ترغب في ربطها بها.
كيفية تمكين واستخدام Back Tap
يأتي Back Tap مع فتحتين منفصلتين يطلق عليهما Double Tap و Triple Tap. يتيح لك ذلك الحصول على ما يصل إلى ميزتين للنظام ، أو خيارات الوصول ، أو الاختصارات المرتبطة في أي وقت. يمكنك بعد ذلك تنشيطها عن طريق النقر على الجزء الخلفي من الجهاز ، إما مرتين أو ثلاث مرات. ومع ذلك ، لديك دائمًا خيار تقييد ارتباطاتك إما بنقرة مزدوجة أو ثلاثية.
تعمق في لوحة إعدادات إمكانية الوصول على iPhone ، ويمكنك بسهولة تمكين وضبط Back Tap. يجب أن توضح لك الخطوات التالية كيفية القيام بذلك.
الخطوة 1: افتح تطبيق الإعدادات على جهاز iPhone الخاص بك.
الخطوة 2: قم بالتمرير لأسفل وانقر فوق إمكانية الوصول.
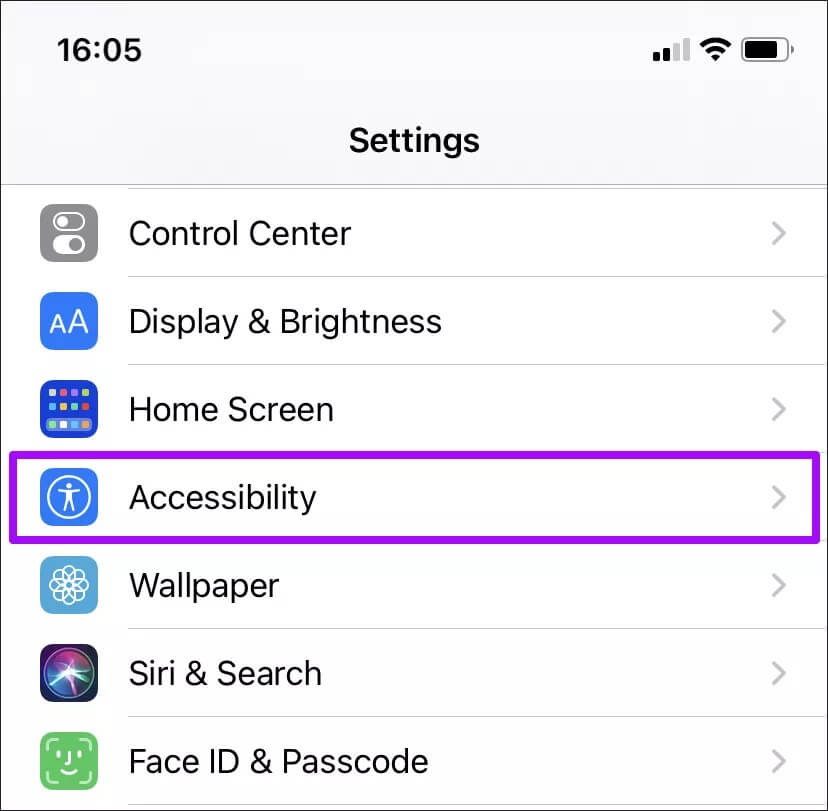
الخطوة 3: اضغط على الخيار المسمى Touch ضمن Physical and Motor.
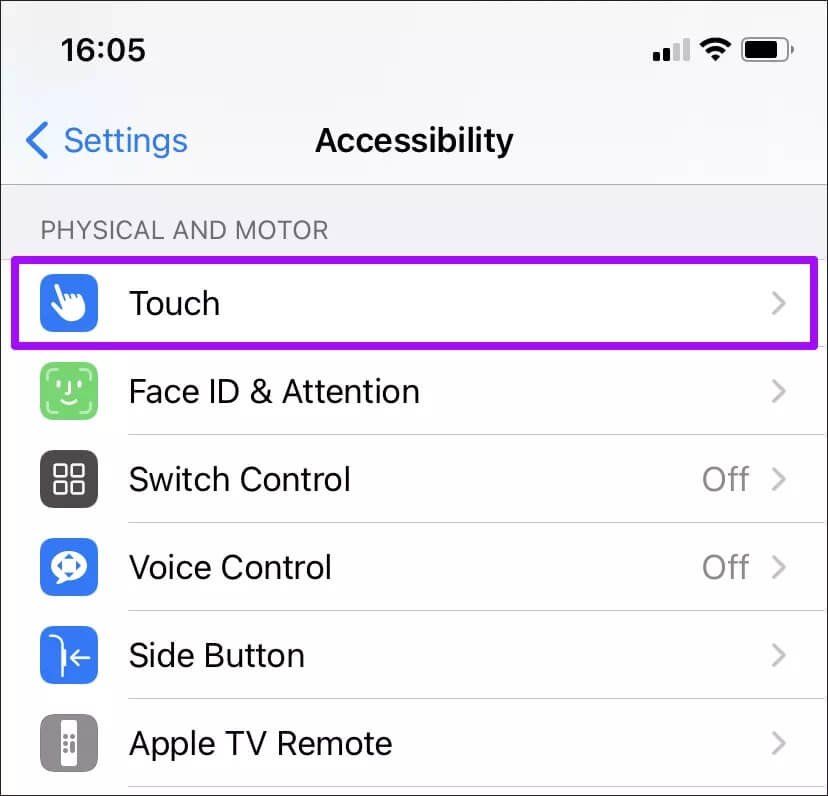
الخطوة 4: قم بالتمرير طوال الطريق وحدد Back Tap.
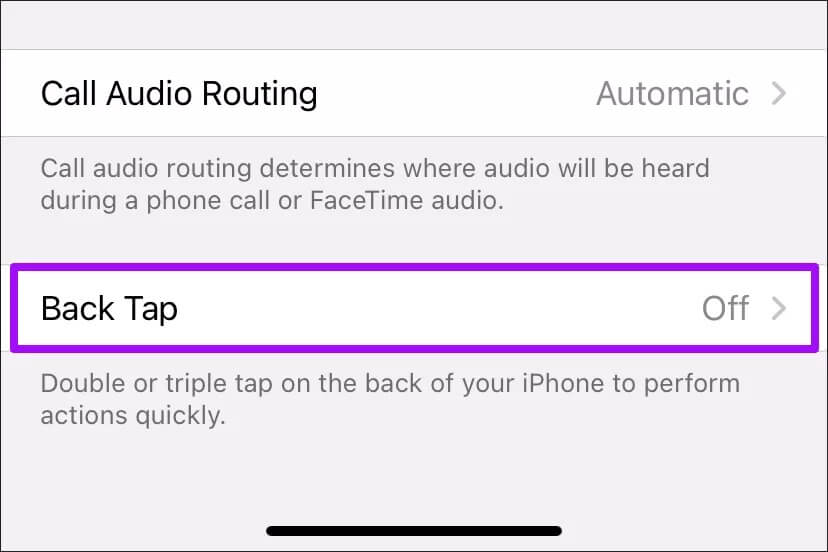
الخطوة 5: حدد النقر المزدوج أو النقر الثلاثي.
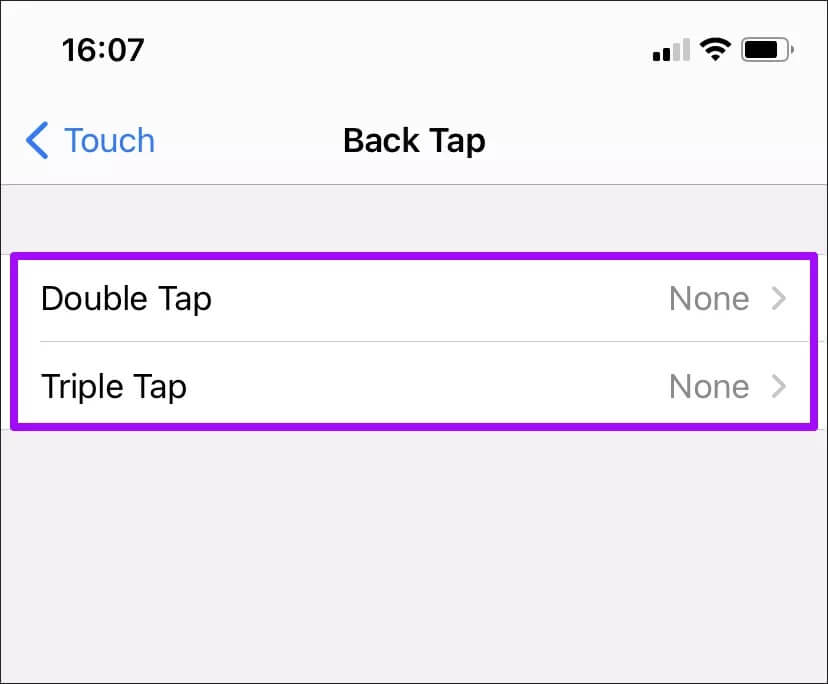
الخطوة 6: قم بالتمرير لأسفل الشاشة وحدد ميزة النظام أو خيار إمكانية الوصول أو الاختصار الذي تريد ربطه. على سبيل المثال ، لنفترض أنك تريد ربط مركز التحكم — انقر لتحديده.
بعد ذلك ، انقر فوق خيار Back Tap في أعلى يسار الشاشة للعودة وتحديد فتحة Back Tap الأخرى. لنفترض أنك تريد ربط Spotlight به – انقر لتحديده.
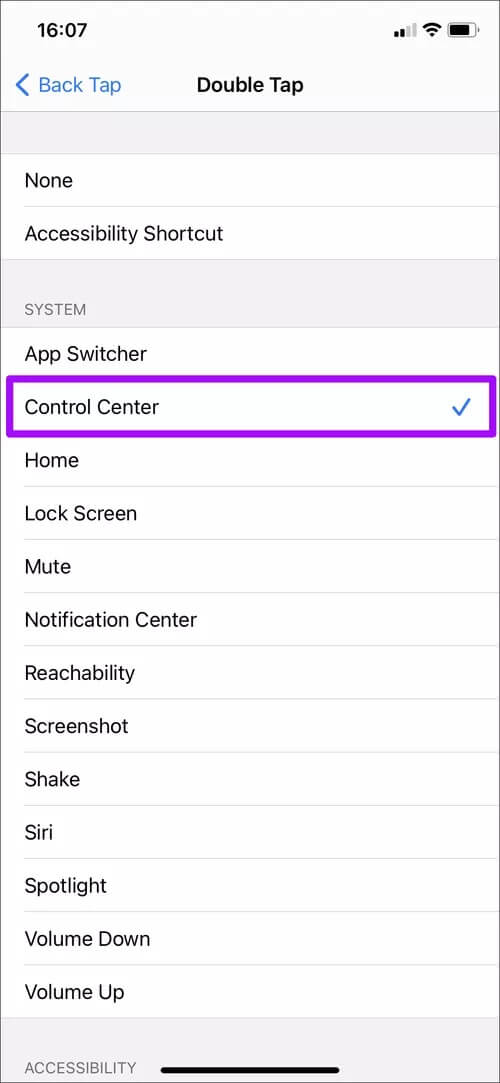
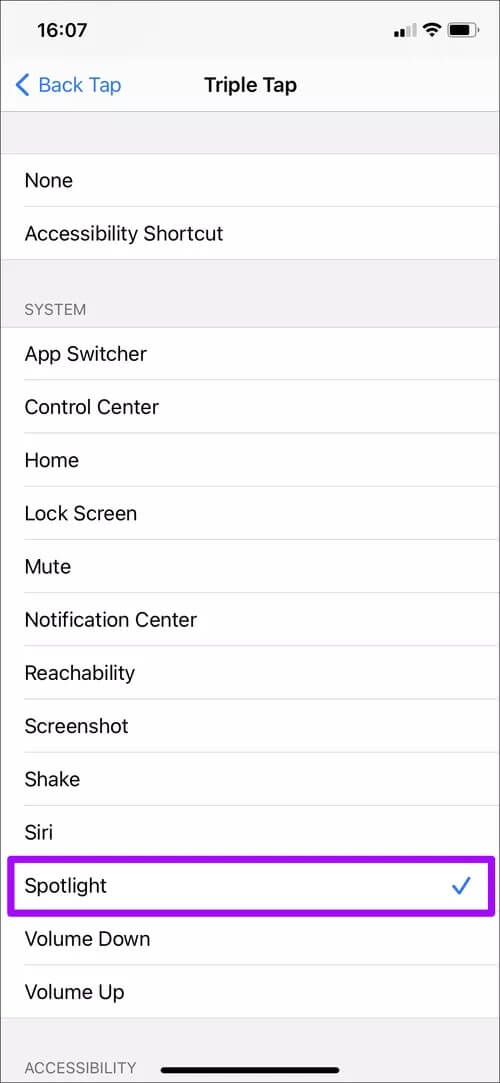
الخطوة 7: اخرج من شاشة Back Tap بمجرد الانتهاء من إعداد الميزة. يمكنك دائمًا تغيير الروابط من خلال اتباع الخطوات المذكورة أعلاه في أي وقت.
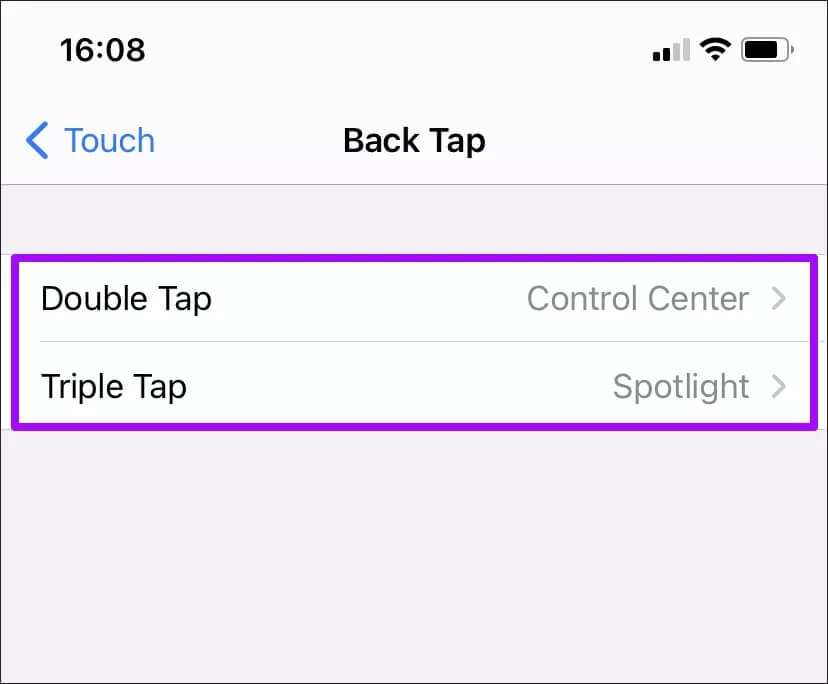
أنت الآن جاهز لبدء استخدام Back Tap. باستخدام إصبع السبابة ، انقر فوق ظهر iPhone مرتين لتشغيل الربط المزدوج أو انقر ثلاث مرات لتنشيط الربط الثلاثي.
يمكنك أيضًا التبديل بين تشغيل وإيقاف بعض الارتباطات باستخدام نفس إجراء النقر الخلفي. على سبيل المثال ، يمكنك الدخول والخروج من Spotlight (وظيفة البحث في iPhone) باستخدام Back Tap إذا كنت تريد ذلك.
أفضل الميزات التي يمكن استخدامها مع Back Tap
هناك الكثير من الأشياء التي يمكنك ربطها بميزة Back Tap في iPhone. إذا شعرت بالإرهاق ، فإليك حفنة تريد وضعها في الاعتبار.
Spotlight (البحث)
عادة ، يمكنك فقط تنشيط Spotlight (وظيفة البحث في iPhone) عن طريق التمرير لأسفل على الشاشة الرئيسية. يسمح لك تعيين Spotlight كإجراء Back Tap بدلاً من ذلك بإظهاره في أي لحظة ، حتى لو لم تكن في الشاشة الرئيسية.
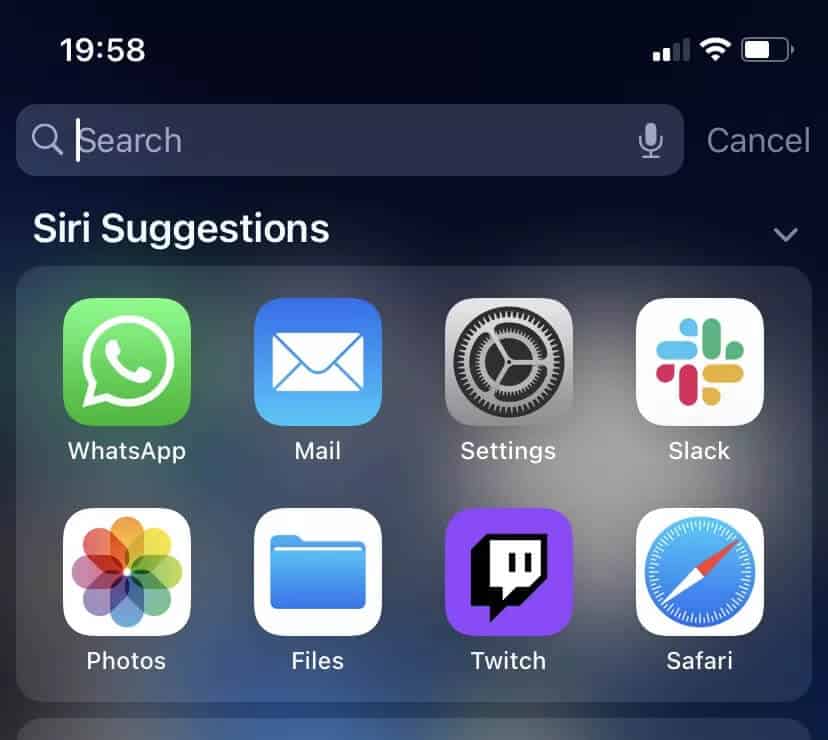
Smart Invert
بينما يدعم iOS 14 الوضع الداكن ، لا يدعم كل تطبيق أو موقع ويب هذه الوظيفة. Smart Invert هي ميزة قديمة تساعدك على قلب الألوان على الشاشة لتقليد الوضع الداكن. على عكس Dark Mode ، فهو يعمل في كل مكان. يؤدي ربطه بـ Back Tap إلى تسهيل تنشيطه وإلغاء تنشيطه وقتما تشاء.
Screenshot
هل تأخذ لقطات شاشة بانتظام؟ يمكن أن يصبح العبث بالأزرار الجانبية ورفع الصوت / الصفحة الرئيسية أمرًا مزعجًا. من المفترض أن يؤدي إعداده كإيماءة Back Tap إلى تسهيل التقاط لقطات الشاشة وقتما تشاء.
Control Center (مركز التحكم)
إذا كنت تستخدم iPhone مع Face ID ، فقد تجد صعوبة في الوصول إلى مركز التحكم أثناء استخدام الجهاز بيد واحدة. يتيح لك ربطه بـ Back Tap فتحه بسرعة.
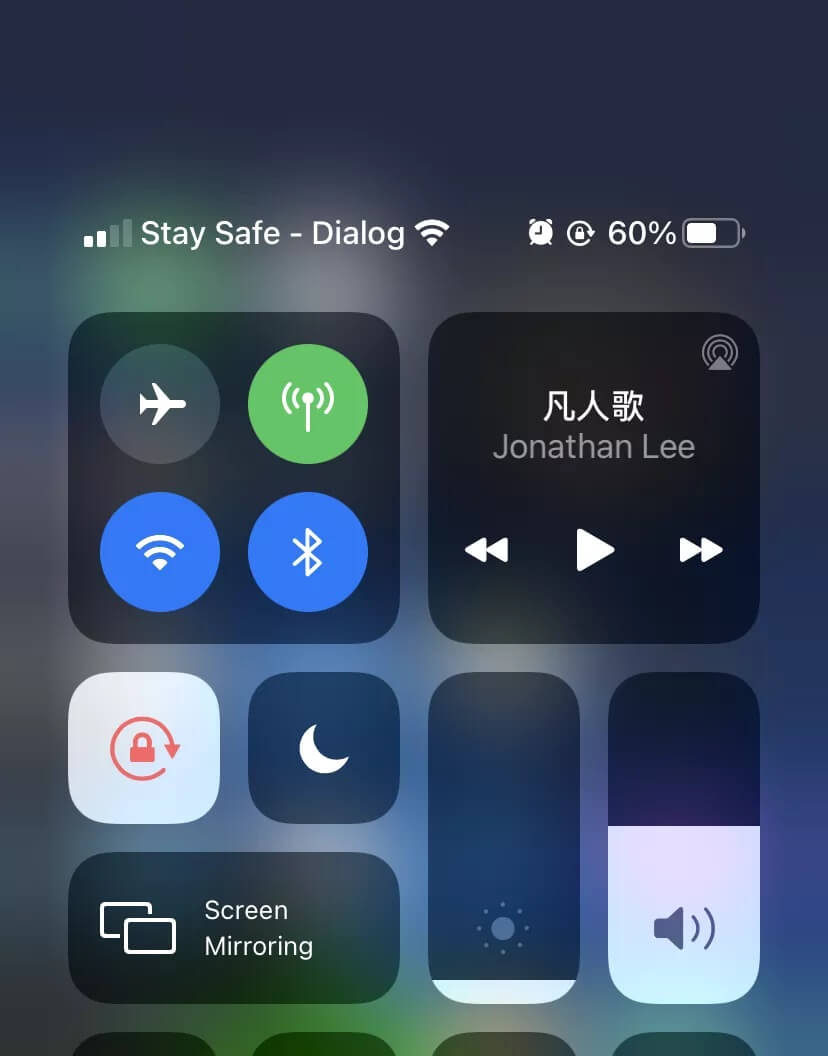
الاهتزاز
إذا كنت تريد التراجع عن إجراء ، فيجب عليك هز جهاز iPhone الخاص بك. ومع ذلك ، قد لا يتم تسجيل ذلك في بعض الأحيان. وينتهي بك الأمر تبدو سخيفًا في الأماكن العامة. بدلاً من ذلك ، قم بربط Shake كإشارة Back Tap وستبدو أكثر روعة عند القيام بذلك.
الاختصارات
إذا كان لديك تطبيق Shortcuts مثبتًا ، فيمكنك تنزيل مئات الاختصارات أو إنشاء اختصارات مخصصة. نظرًا لأن Back Tap يدعم الاختصارات ، فلا تنسَ ربط الاختصار الذي تجده مفيدًا للغاية كإيماءة Back Tap.
ما عليك سوى إضافة أو إنشاء اختصار داخل تطبيق Shortcuts ، ويجب أن يظهر ضمن شاشات التحديد Double Tap و Triple Tap تلقائيًا.
آب آب
Back Tap هي وظيفة ممتازة لجهاز iPhone تسهل عليك إنجاز المهام. وحقيقة أن Back Tap يدعم الاختصارات تعني أنك لن تنفد الأشياء التي يجب ربطها في أي وقت قريب. فما تنتظرون؟ ابدأ التنصت!