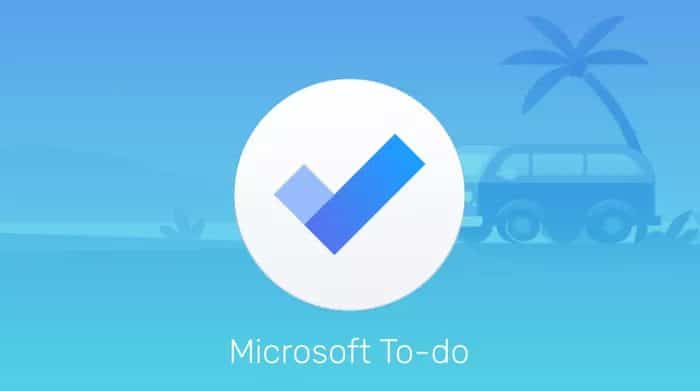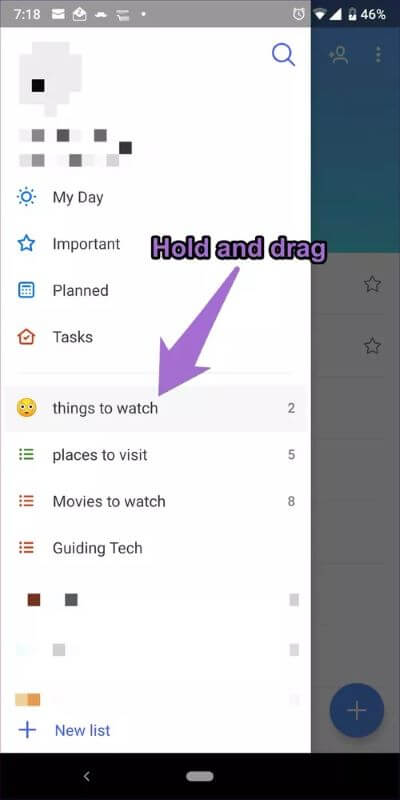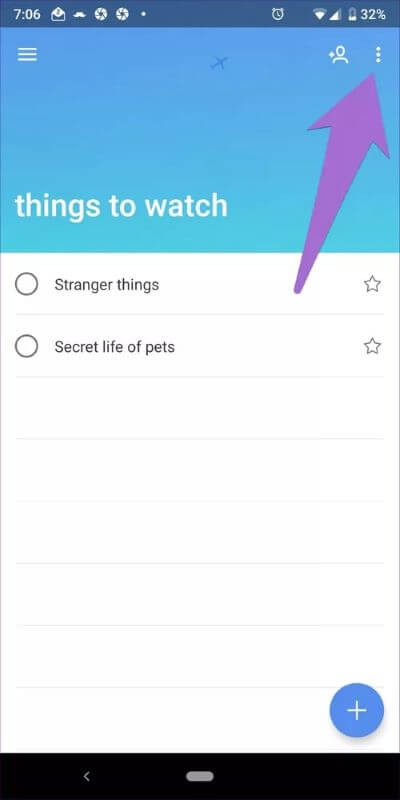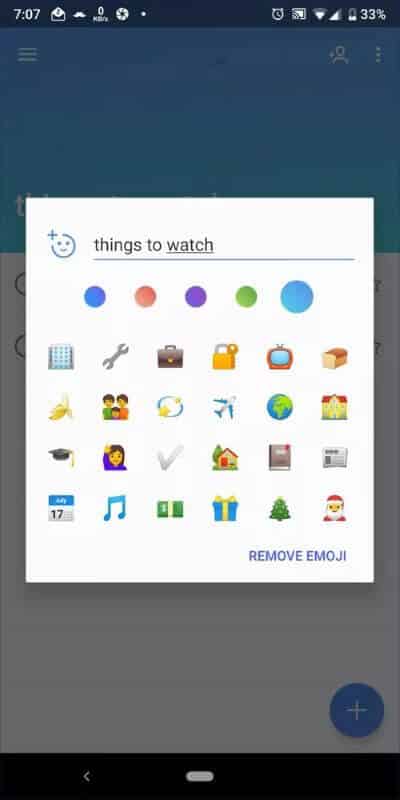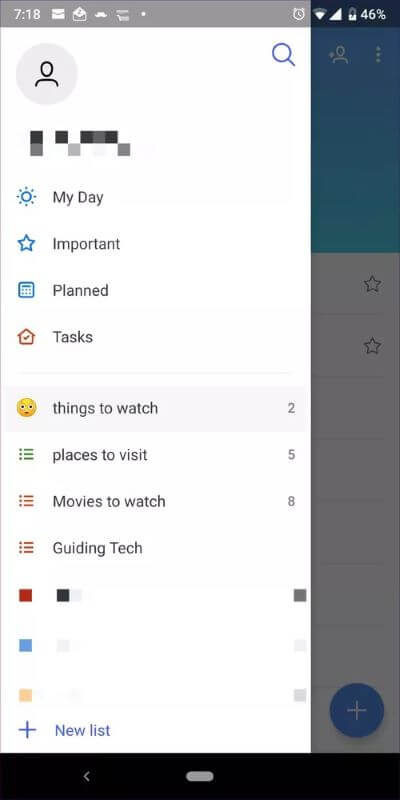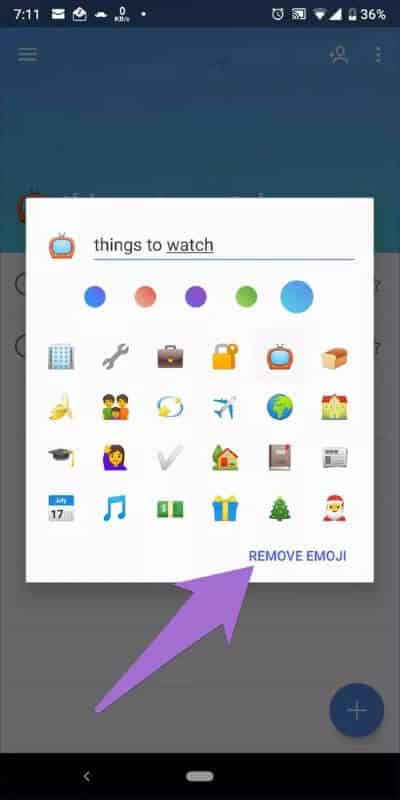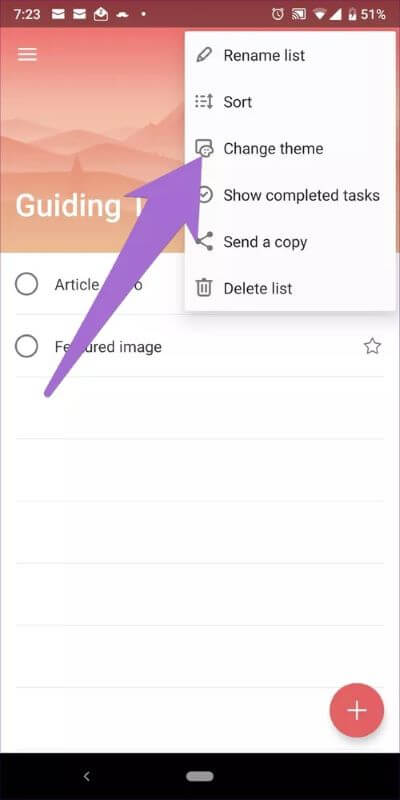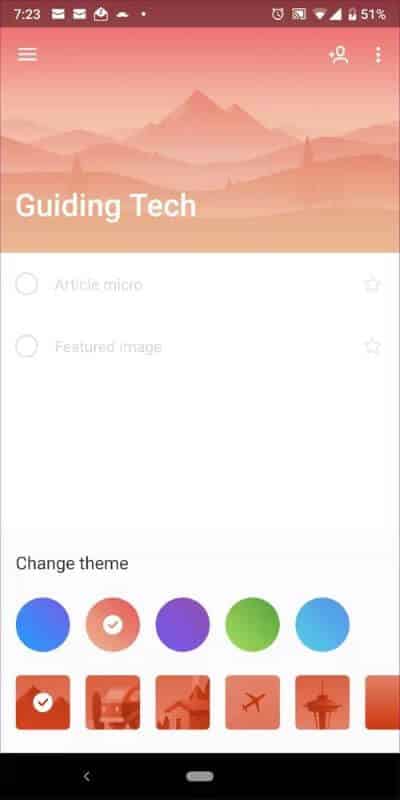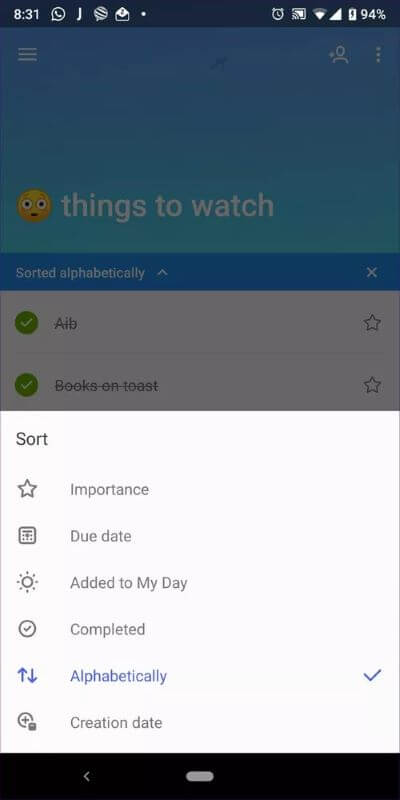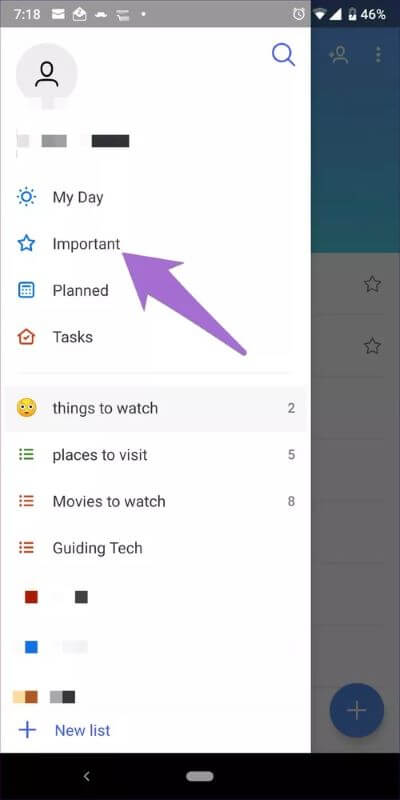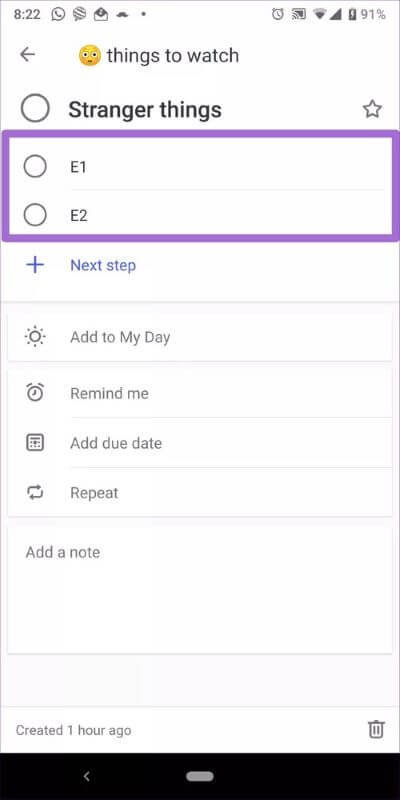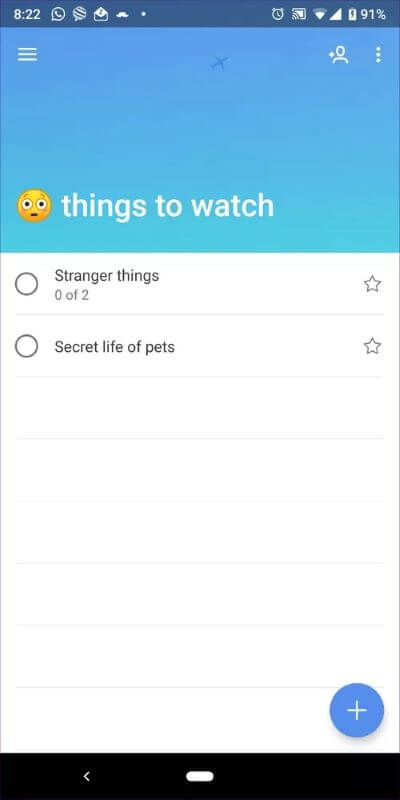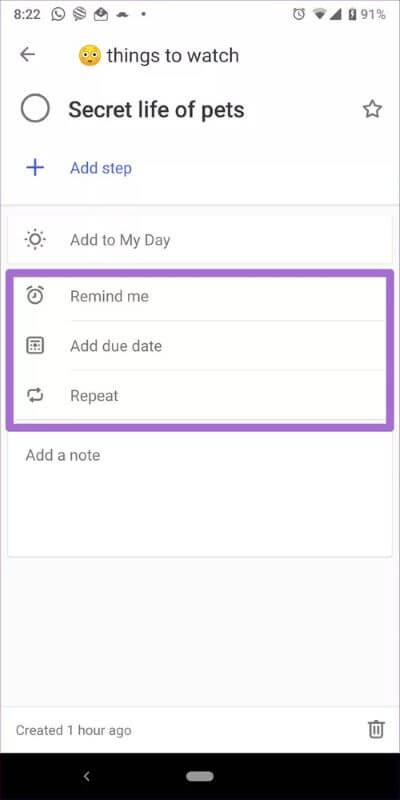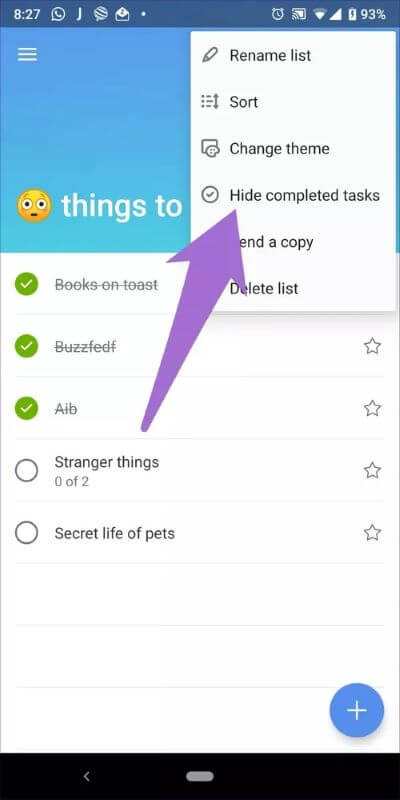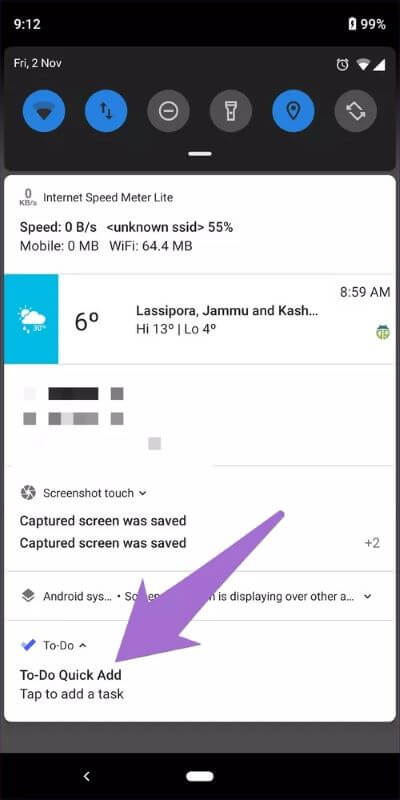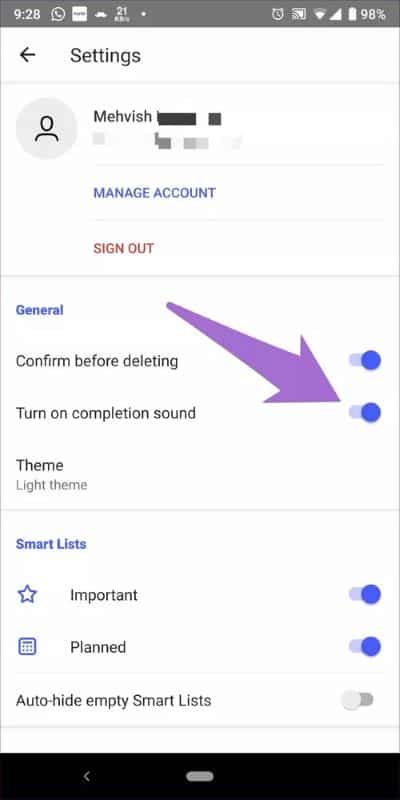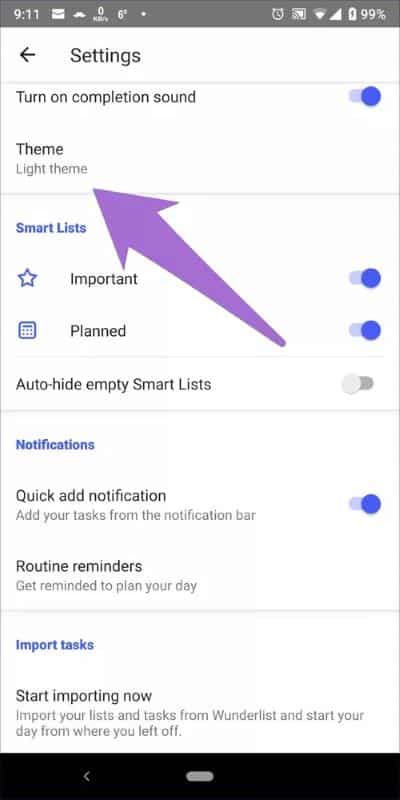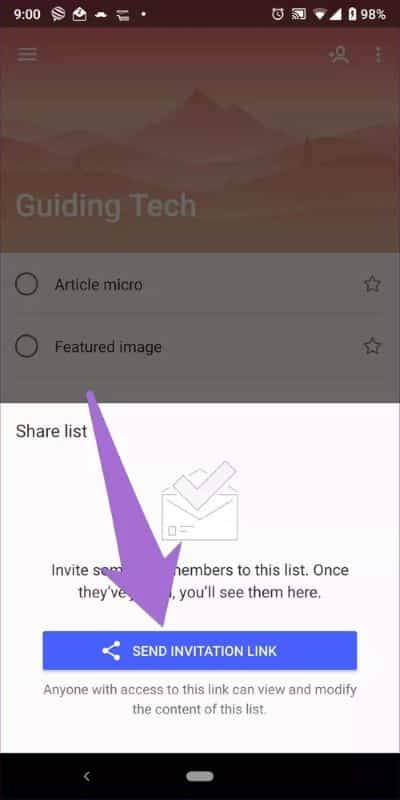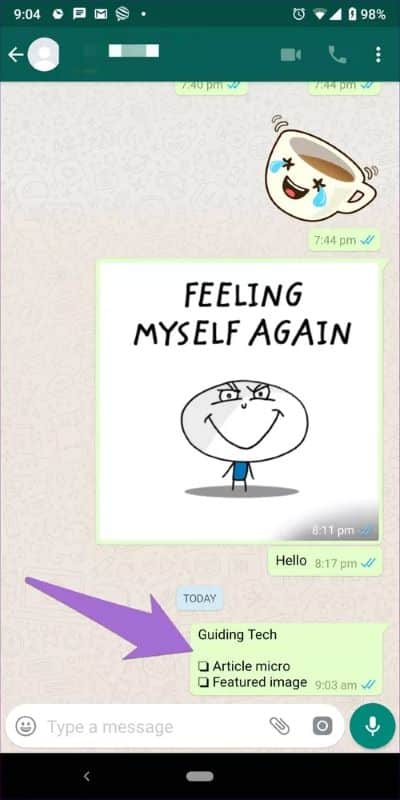أفضل 14 نصيحة من Microsoft To-Do لنظام Android لاستخدامه كالمحترفين
لأطول وقت ، كنت أستخدم تطبيقات تدوين الملاحظات لإدارة المهام. لكن لم يناسب أي منهم متطلباتي حتى تحولت إلى تطبيقات إدارة المهام. على الرغم من توفر العديد من التطبيقات على متجر Play ، إلا أنني أحب تطبيق Microsoft To-do. هذا لأنه يضم ميزات مذهلة.
إذا كنت مبتدئًا في هذا التطبيق أو كنت تستخدمه لبعض الوقت الآن ، فسنرشدك إلى أفضل ميزاته. بمعنى آخر ، سوف تتعرف على كيفية استخدام تطبيق Microsoft To-do Android مثل المحترفين.
هيا بنا نبدأ.
1. تغيير ترتيب القائمة
يعرض تطبيق Microsoft To-do القائمة بترتيب إنشائها. ستكون القائمة التي تم إنشاؤها حديثًا متاحة في الأسفل. لكن هذا ليس دائمًا حيث يمكنك إعادة ترتيب القوائم.
للقيام بذلك، اتبع الخطوات التالية:
الخطوة 1: افتح تطبيق Microsoft To-do وانقر على أيقونة شريط الثلاثة في الزاوية العلوية اليسرى.
الخطوة 2: ستجد كل قوائمك هنا. انقر مع الاستمرار فوق اسم القائمة واسحبه لتغيير موضعه.
2. تغيير رمز القائمة
بشكل افتراضي ، تحتوي جميع القوائم على نفس الرمز. من المعروف أن الصور أو الأيقونات يسهل التعرف عليها من النص. للتمييز بين القوائم بسرعة ، يمكنك تغيير أيقونتها.
إليك كيفية القيام بذلك.
الخطوة 1: من درج التنقل ، افتح القائمة التي تريد تغيير رمزها.
الخطوة 2: بمجرد دخولك إلى القائمة ، انقر على أيقونة ثلاثية النقاط في الزاوية العلوية اليمنى وحدد إعادة تسمية القائمة من القائمة.
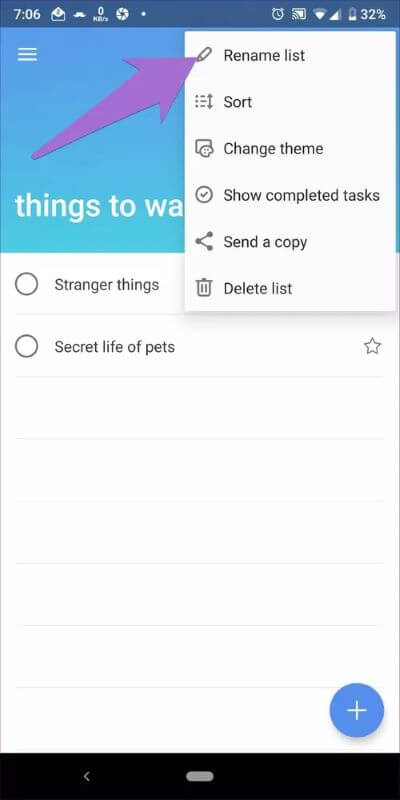
الخطوة 3: من القائمة المنبثقة ، انقر فوق رمز الرموز التعبيرية على الجانب الأيسر. سوف تحصل على بعض الرموز. اختر واحدة تريدها وانقر على زر حفظ.
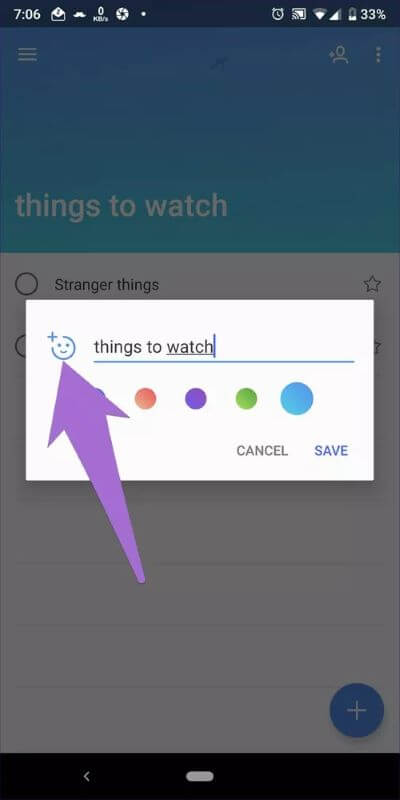
3. إضافة رمز قائمة الرموز التعبيرية
إذا لم تعجبك المجموعة الافتراضية للرموز التعبيرية المعروضة كرموز ، يمكنك إضافة الرموز التعبيرية التي تريدها أيضًا. بمجرد النقر فوق خيار إعادة تسمية القائمة ، ما عليك سوى إدخال رمز تعبيري من لوحة المفاتيح قبل اسم القائمة واضغط على زر حفظ. سيعامله التطبيق على أنه رمز القائمة. لن ينجح ذلك إلا إذا لم تقم بتعيين رمز بعد.
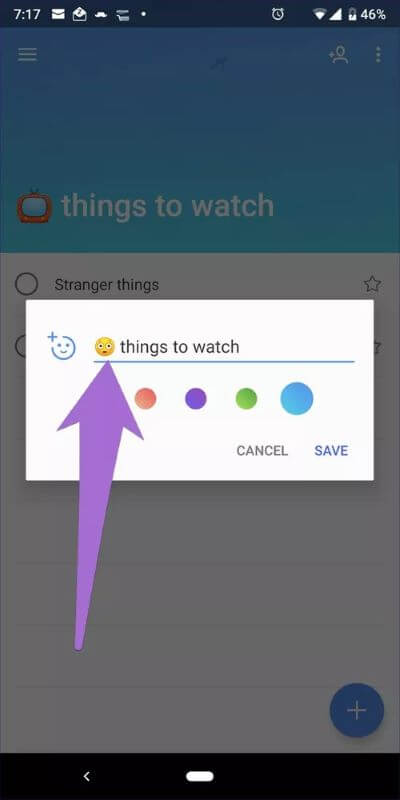
ومع ذلك ، إذا كنت قد قمت بالفعل بتعيين رمز من الرموز التعبيرية المعروضة ، فاضغط على نفس رمز الرموز التعبيرية مرة أخرى في القائمة المنبثقة واضغط على إزالة Emoji. بعد إزالته ، يمكنك إضافة رمز تعبيري يدويًا قبل اسم القائمة كما هو مذكور أعلاه.
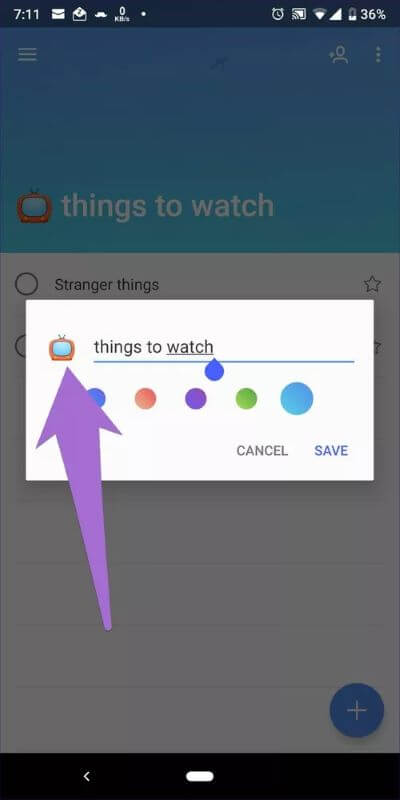
ملاحظة: التطبيق لا يدعم جميع الصور. يمكنك تحديد فقط منها.
4. تغيير مظهر القائمة
يتيح لك تطبيق Microsoft To-do تعيين سمة مختلفة لكل قائمة. كما يوفر إمكانية تغيير المظهر أو صورة القائمة.
إليك كيفية القيام بذلك.
الخطوة 1: افتح القائمة وانقر على أيقونة ثلاثية النقاط في الزاوية العلوية اليمنى. حدد تغيير المظهر من القائمة.
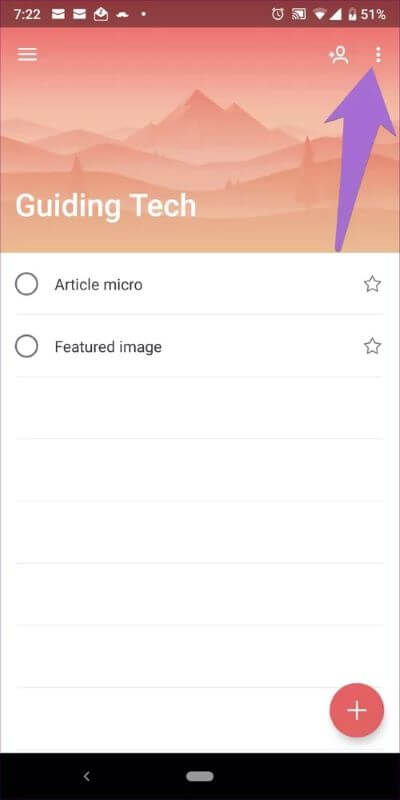
الخطوة 2: سوف تحصل على صفين في الأسفل. واحد للون وآخر للصورة. ضعهم حسب رغبتك.
5. نوع المهام
بينما لا توفر Microsoft خيار فرز للقوائم ، إلا أنها تقدم خيارًا للمهام. في القائمة ، يمكنك فرز المهام وفقًا لمعايير مختلفة مثل أبجديًا وتاريخ الإنشاء وتاريخ الاستحقاق وما إلى ذلك. مرة أخرى ، تتوفر هذه الميزة بشكل منفصل لكل قائمة.
لفرز المهام في قائمة ، افتح القائمة وانقر على “فرز” بعد النقر على أيقونة ثلاثية النقاط. ثم حدد وضع الفرز.
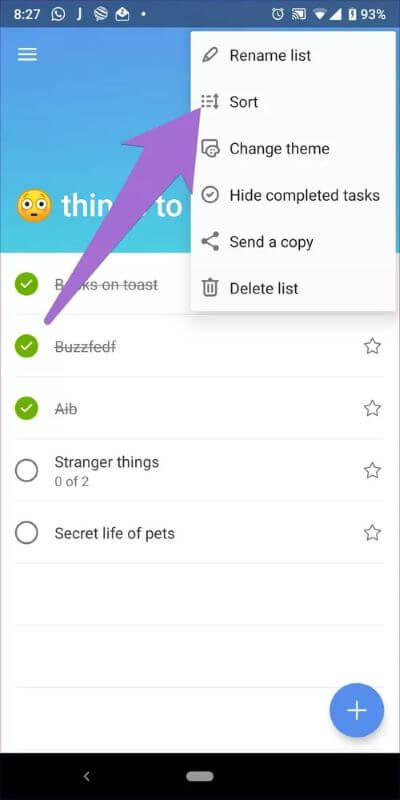
6. أضف إلى “هام”
بصرف النظر عن القوائم الذكية مثل My Day and Planned ، يتيح لك تطبيق Microsoft To-do تحديد المهام يدويًا على أنها مهمة. ستظهر هذه في قائمة منفصلة تعرف باسم هام.
لإضافة مهام إلى هذه القائمة ، انقر فوق رمز النجمة بجوار كل مهمة.
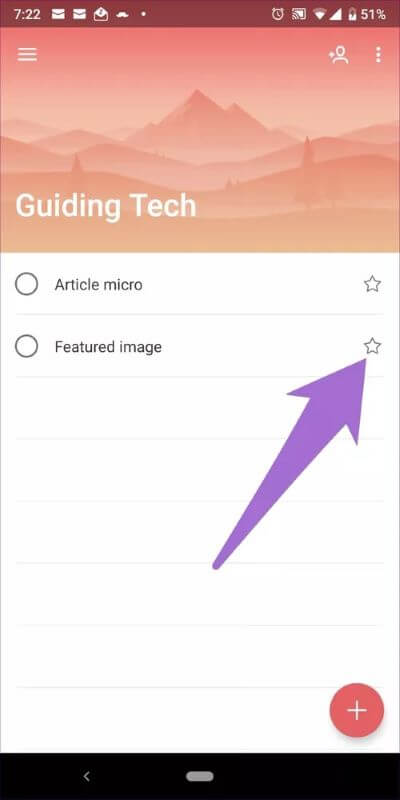
7. إضافة قائمة فرعية وملاحظات
أستخدم تطبيق Microsoft To-do ، والشيء الذي يعجبني فيه هو أنه يتيح لي إنشاء مهام فرعية. المعروفة باسم الخطوات ، يمكنك إضافتها تحت كل مهمة. يمكنك أيضًا إضافة ملاحظات إلى كل مهمة في القائمة.
لإضافة مهام فرعية ، انقر فوق المهمة الموجودة ضمن القائمة. ثم اضغط على إضافة خطوة. وبالمثل ، أضف ملاحظاتك ضمن قسم إضافة ملاحظة.
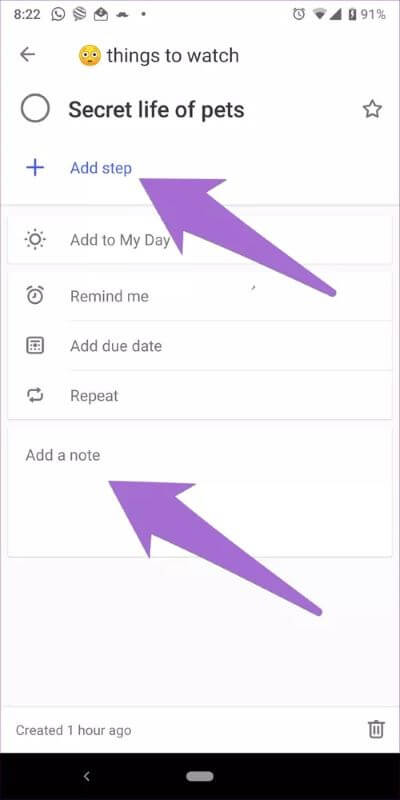
8. إضافة تاريخ الاستحقاق وتذكيرات
لزيادة إنتاجيتك ، يأتي Microsoft To-do بميزات مذهلة مثل التذكيرات وتواريخ الاستحقاق والمهام المتكررة. يمكنك استخدام خيار التكرار لتذكيرك ببعض المهام التي تقوم بها يوميًا. إذا كنت معتادًا على نسيان الأشياء ، فيمكنك تعيينها جميعًا.
للقيام بذلك ، افتح قائمة وانقر على المهمة. ثم اضغط على الخيارات المعنية لتعيينها.
9. إخفاء المهام المكتملة
بمجرد الانتهاء من المهام ، يمكنك إما إبقائها مرئية أو إخفاءها. يؤدي إخفاؤها إلى تسهيل رؤية المهام غير المكتملة.
ملاحظة: يمكنك تغيير هذا السلوك بشكل منفصل لكل قائمة.
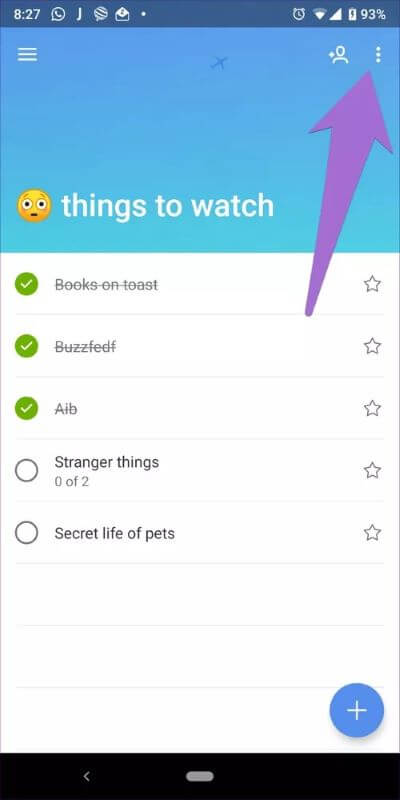
لإخفاء المهام المكتملة ، افتح القائمة وانقر على أيقونة ثلاثية النقاط. ثم حدد إخفاء المهام المكتملة.
10. إضافة مهام من شريط الإشعارات
الطريقة المعتادة لإضافة المهام هي تشغيل التطبيق ثم إضافة المهام. عندما تريد إضافة مهمة بسرعة ، فإن الطريقة المعتادة تكون مرهقة.
لحسن الحظ ، يمكنك إنشاء مهام مباشرة من شريط الإشعارات. للقيام بذلك ، أولاً ، تحتاج إلى تمكينه في الإعدادات.
فيما يلي الخطوات:
الخطوة 1: اضغط على أيقونة شريط الثلاثة في الزاوية العلوية اليسرى ومن درج التنقل ، انقر فوق اسم حسابك في الأعلى. سينقلك ذلك إلى الإعدادات.
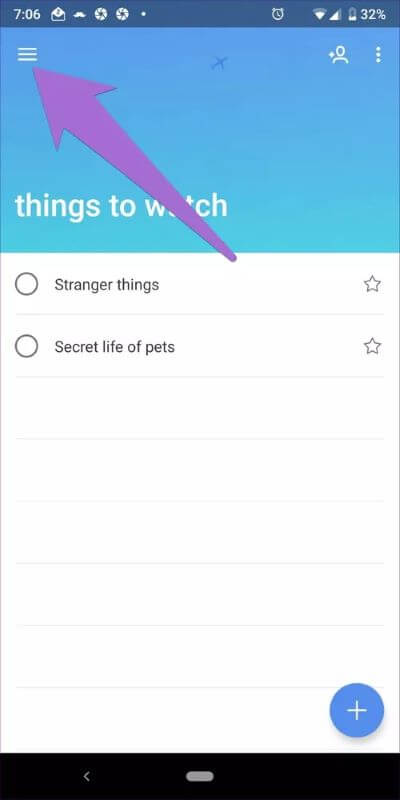
الخطوة 2: قم بالتمرير لأسفل وتمكين إشعار الإضافة السريعة. بمجرد تمكينه ، افتح لوحة الإشعارات. ستجد علامة التبويب Microsoft To-do هنا. اضغط عليه لإنشاء المهام بسرعة.
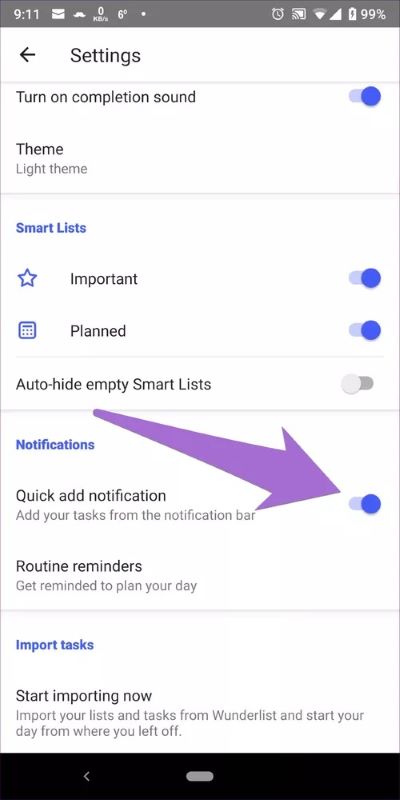
11. تعطيل صوت الإكمال
بمجرد إكمال المهمة ، تحصل على صوت إكمال المهمة. يمكن أن يشتت انتباه الآخرين ، ويمكنك تعطيله في إعدادات التطبيق. لذلك ، قم بإيقاف تشغيل التبديل من أجل تشغيل صوت الإكمال.
12. تغيير المظهر
تستغرق Google بعض الوقت لتقديم مظهر داكن لتطبيقاتها. وفي الوقت نفسه ، تقدم Microsoft المظهر الداكن لكل تطبيق تقريبًا بما في ذلك تطبيق To-do.
لتغيير المظهر ، انتقل إلى إعدادات Microsoft To-do من خلال النقر على اسم حسابك في الدرج. ثم اضغط على Theme واختر بين الفاتح أو مظهر داكن.
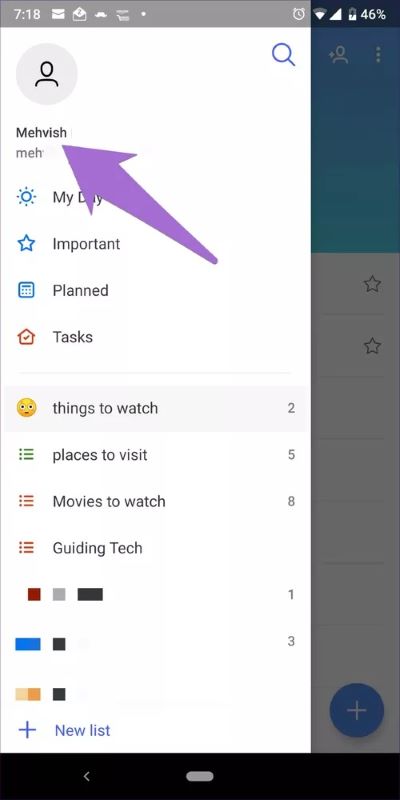
13. التعاون
إحدى الميزات الأساسية التي يبحث عنها معظم الأشخاص في تطبيق المهام هي القدرة على التعاون. لحسن الحظ ، يتيح لك Microsoft To-do دعوة الأشخاص للانضمام إلى قوائمك. بمجرد قبولهم للدعوة ، يمكنهم عرض جميع مهام تلك القائمة المعينة وتعديلها.
لدعوة الآخرين ، افتح القائمة وانقر على أيقونة التعاون في الأعلى. ثم اضغط على رابط إرسال الدعوة وشاركه مع الأشخاص المعنيين.
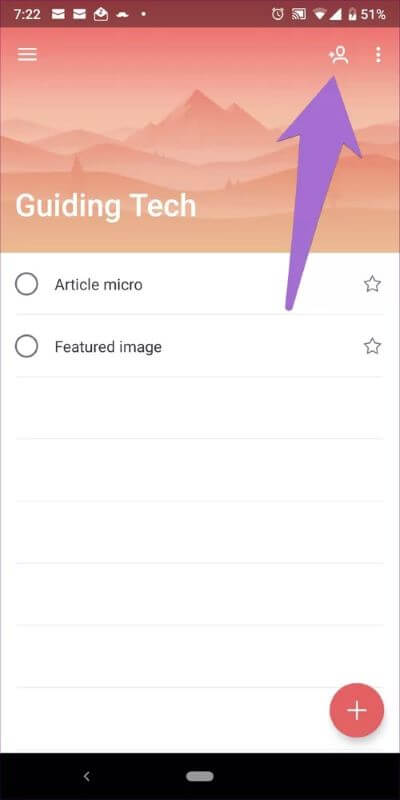
14. مشاركة القوائم
بدلاً من ذلك ، يمكنك مشاركة القوائم مع الآخرين دون إضافتهم كمتعاونين. للقيام بذلك ، انقر على أيقونة ثلاثية النقاط في القائمة وحدد إرسال نسخة. ثم حدد التطبيق الذي تريد مشاركته فيه وسيشارك التطبيق نسخة نصية من قائمتك.
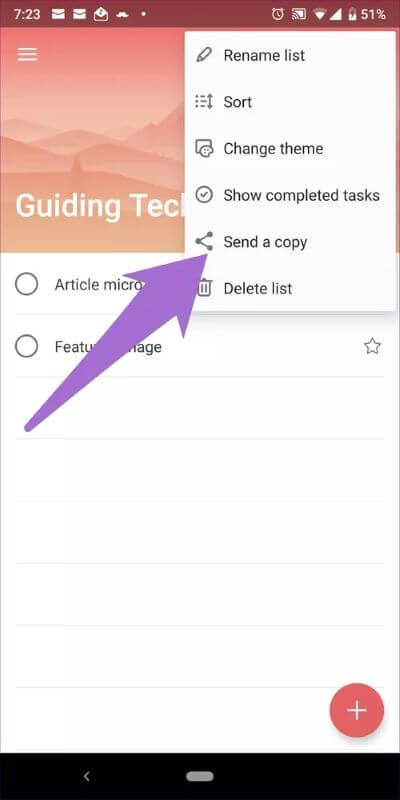
اجعل حياتك أسهل
مع حدوث الكثير من الأشياء من حولنا ، يجب أن نستخدم طريقة صديقة للبيئة لاستخدام تطبيقات المهام لإدارة وقتنا ومهامنا بشكل مناسب. لتبسيط الأمر قليلاً ، استخدم تطبيق Microsoft To-do لإدارة المهام.
نظرًا لأن هذا التطبيق متاح عبر الأنظمة الأساسية مثل iOS و Windows ، كما يتوفر إصدار ويب أيضًا ، يمكنك إنشاء مهام من أي جهاز. ومع الميزات المذكورة أعلاه ، يمكنك الاستفادة منها كمحترف.