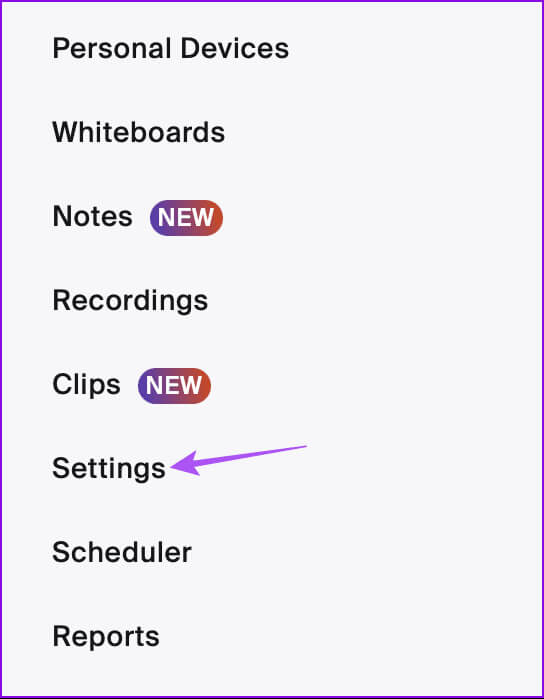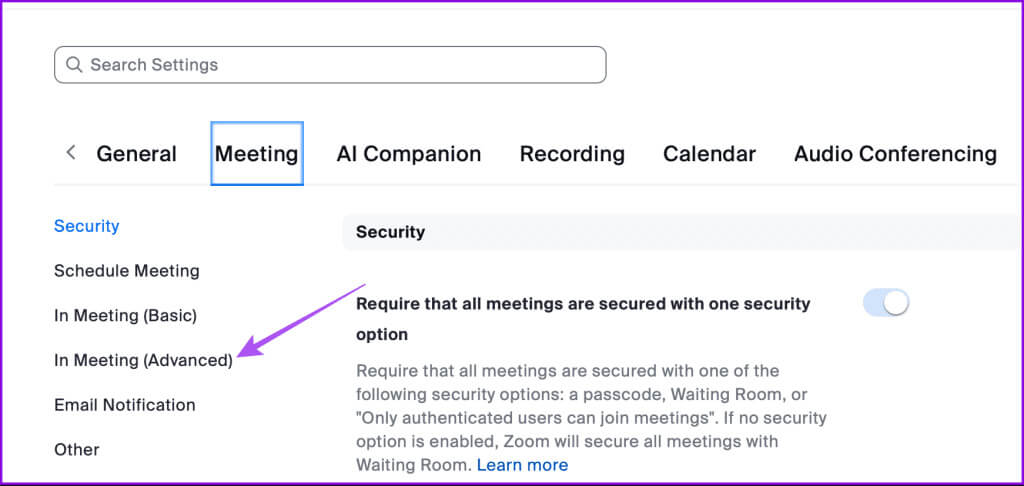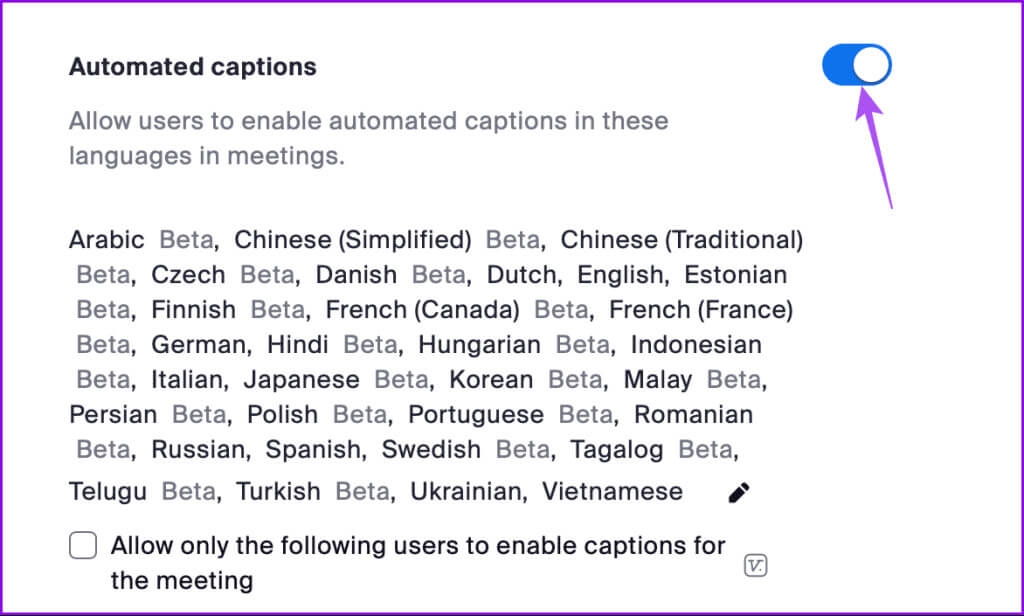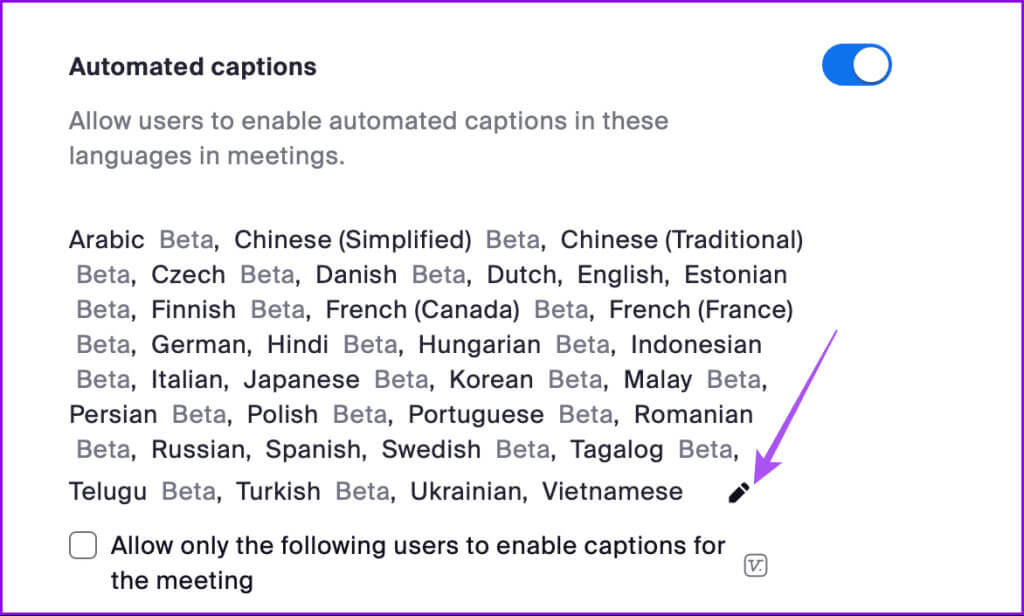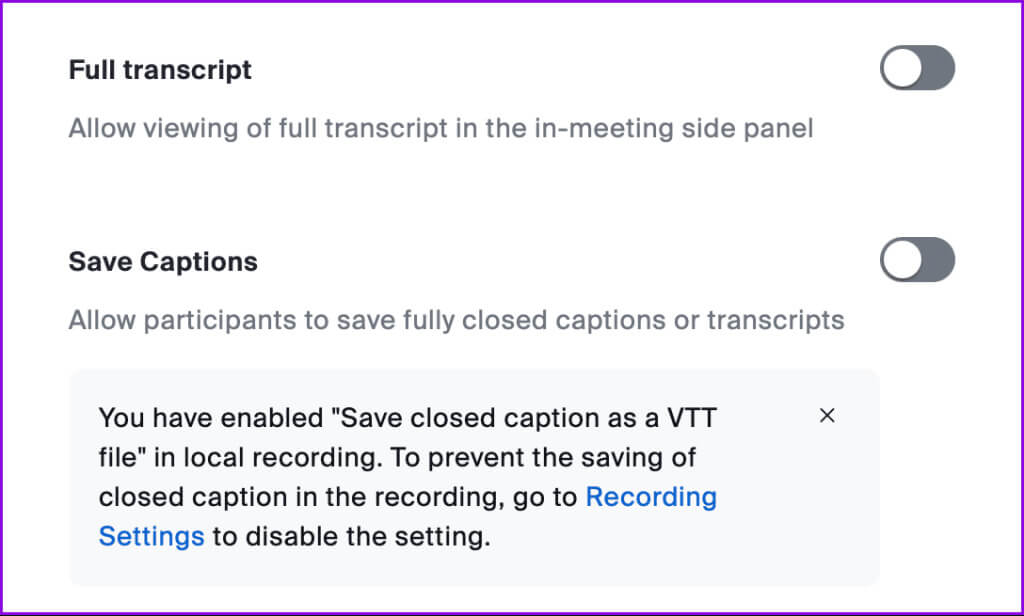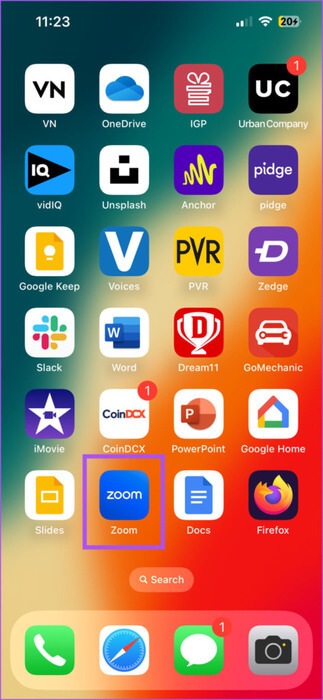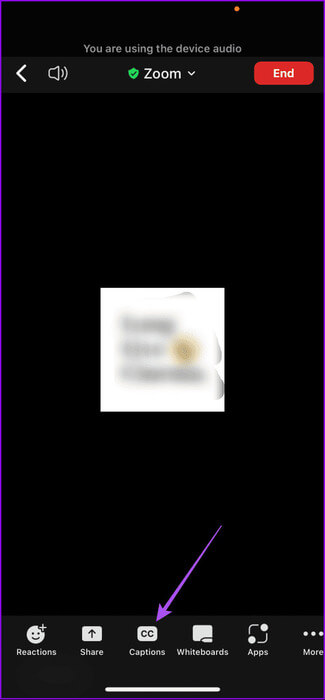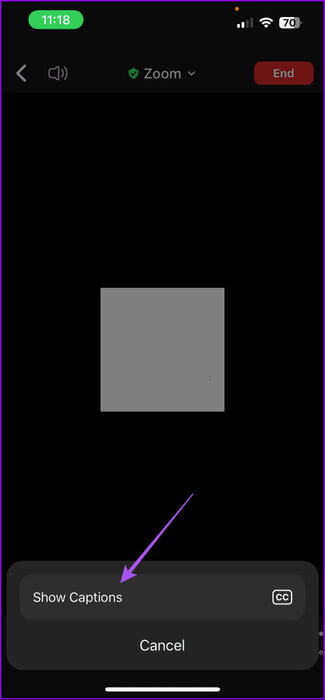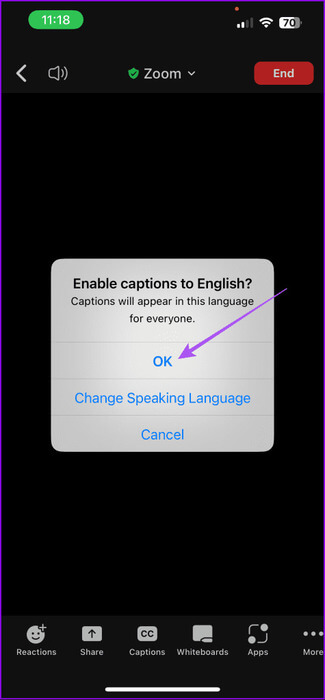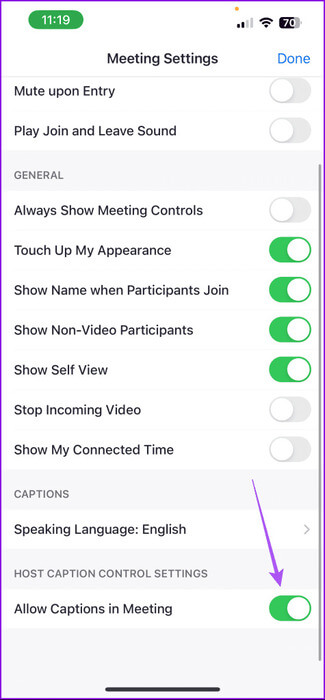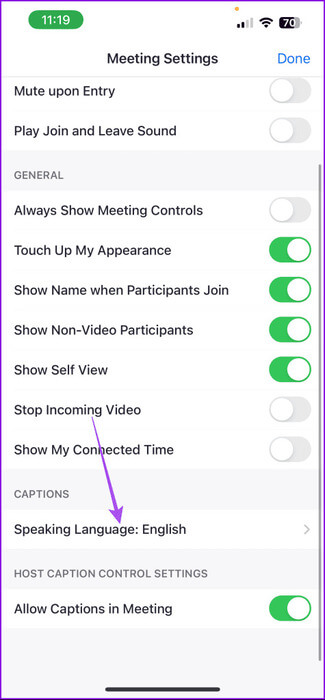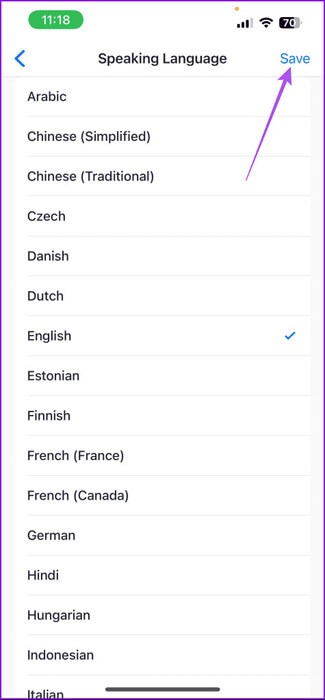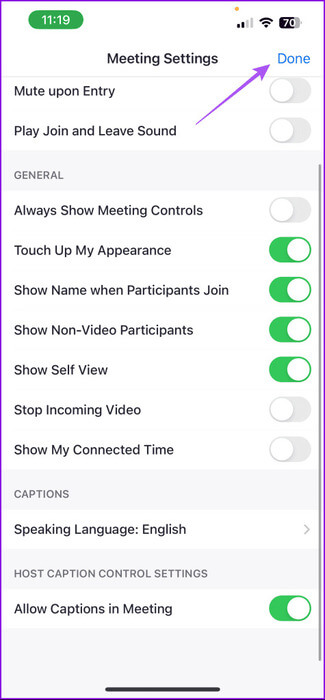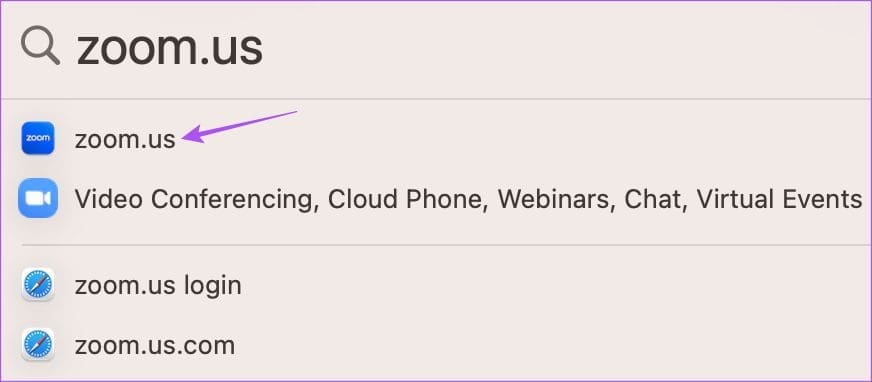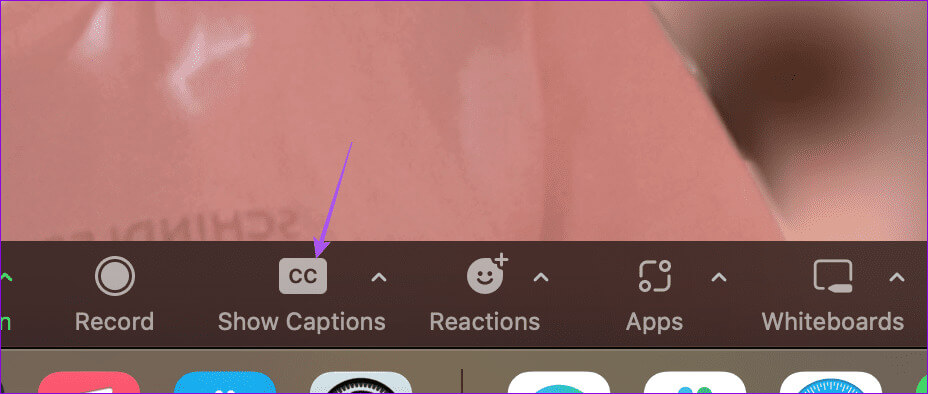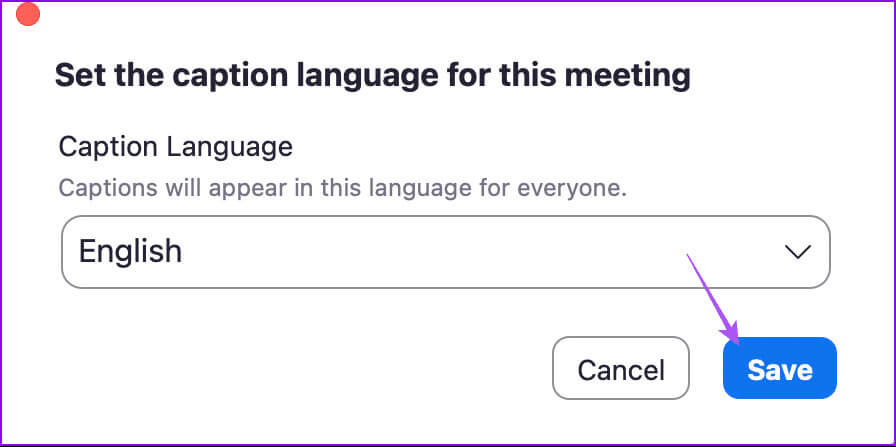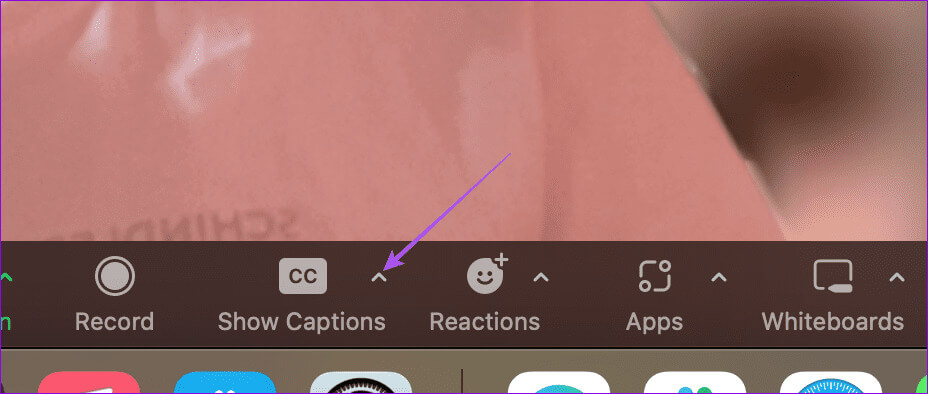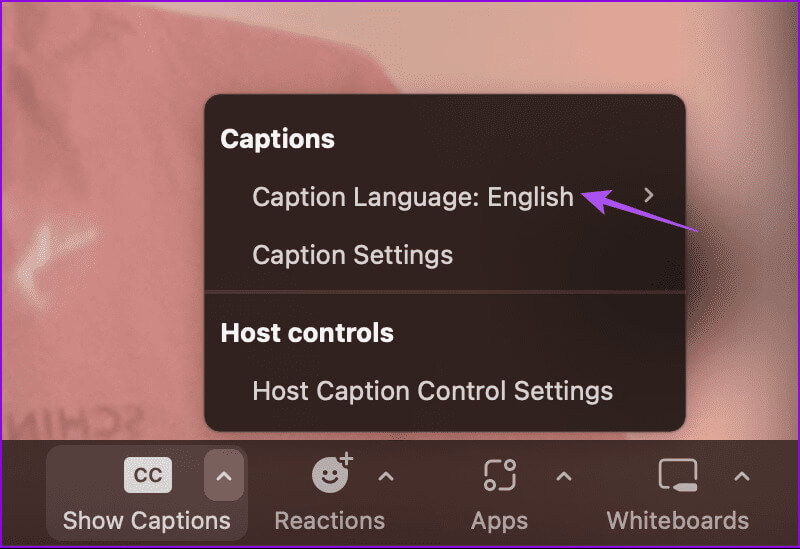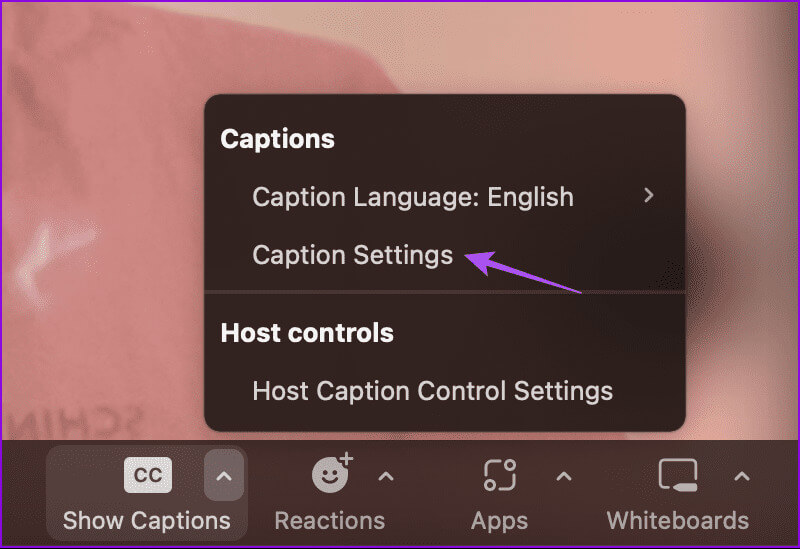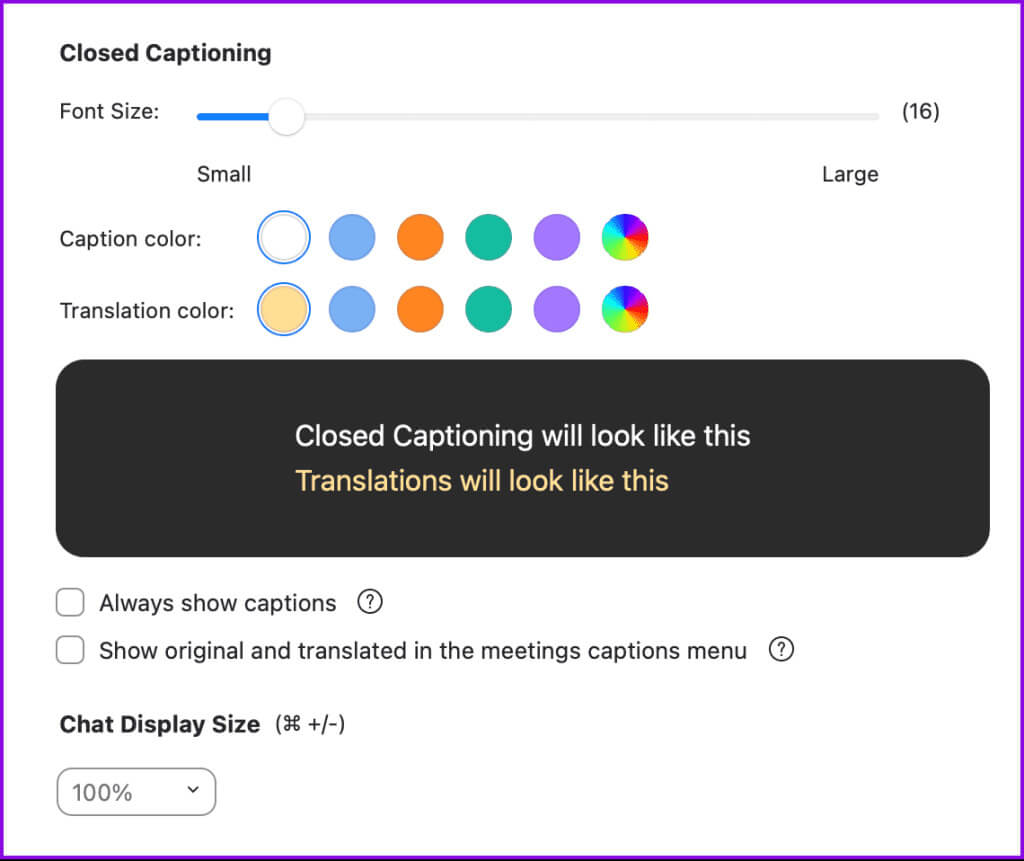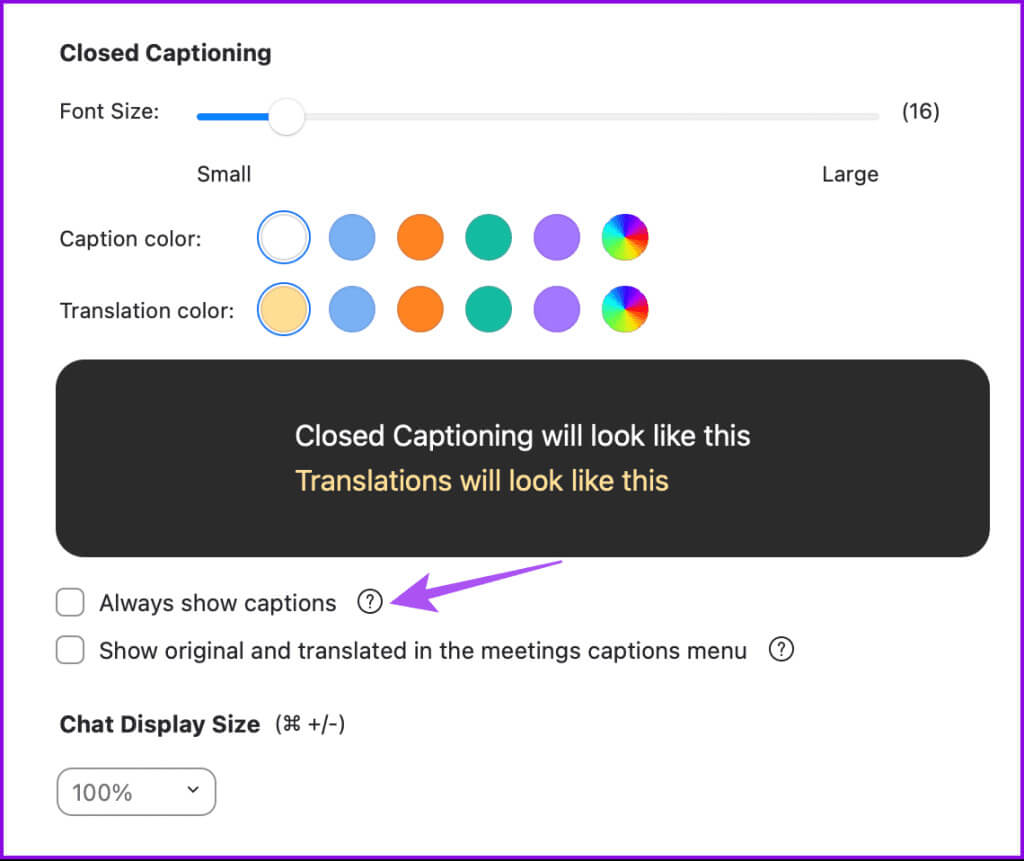كيفية تمكين التسميات التوضيحية التلقائية في Zoom
لقد حظيت مكالمات Zoom بالأولوية على الاجتماعات الشخصية في البيئات الشخصية والمهنية. ولن تتأثر اجتماعاتك بأي عوامل تشتيت الانتباه، وذلك بفضل القدرة على تقليل ضوضاء الخلفية في Zoom. في هذه المقالة سنتعرف على كيفية تمكين التسميات التوضيحية التلقائية في Zoom.
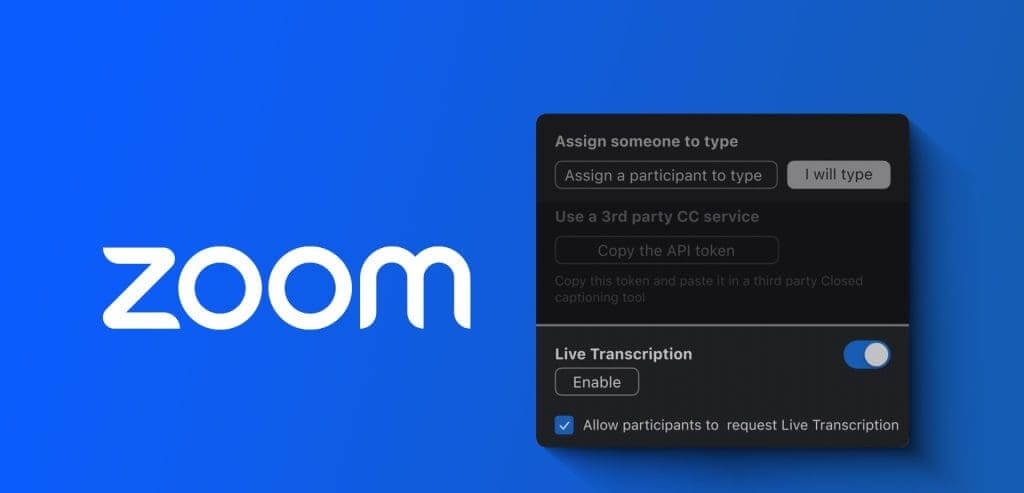
يتيح لك Zoom أيضًا تمكين التسميات التوضيحية المغلقة التلقائية لمكالمات الفيديو الخاصة بك. وهذا مفيد، خاصة للمستخدمين الذين يعانون من صعوبات في السمع. ستوضح لك هذه المشاركة خطوات تمكين التسميات التوضيحية التلقائية في Zoom على الهاتف المحمول وسطح المكتب.
⚡ روابط سريعة
كيفية تشغيل التسميات التوضيحية التلقائية في برنامج Zoom
على الرغم من أن ميزة التسميات التوضيحية في Zoom متاحة لجميع المستخدمين في جميع أنحاء العالم، إلا أنه سيتعين عليك التأكد من تشغيل أحدث إصدار من التطبيق على هاتفك المحمول وسطح المكتب. بعد ذلك، إليك كيفية تمكين خيار عرض التسميات التوضيحية المباشرة أثناء مكالمات Zoom. سوف تحتاج إلى جهاز الكمبيوتر الخاص بك لاتباع الخطوات المذكورة أدناه.
الخطوة 1: افتح متصفح الويب على جهاز الكمبيوتر الخاص بك وانتقل إلى Zoom.us.
الخطوة 2: قم بتسجيل الدخول إلى حسابك وانقر على الإعدادات من القائمة اليسرى.
خطوة 3: ضمن علامة التبويب “الاجتماع”، انقر فوق “في الاجتماع (متقدم”).
الخطوة 4: قم بالتمرير لأسفل وانقر فوق زر التبديل بجوار التسميات التوضيحية التلقائية.
يمكنك النقر على أيقونة القلم الرصاص بجوار خيارات لغة التسميات التوضيحية لتحديد لغتك المفضلة.
يمكنك التمرير لأسفل وتمكين خيارات النص الكامل وحفظ التسميات التوضيحية.
وبعد ذلك، أنت جاهز تمامًا لاستخدام التسميات التوضيحية في Zoom.
كيفية استخدام التسميات التوضيحية التلقائية أثناء مكالمات ZOOM على الهاتف المحمول
يمكنك استضافة مكالمات Zoom أو الانضمام إليها أثناء التنقل باستخدام هاتف iPhone أو Android. إليك كيفية إضافة التسميات التوضيحية المباشرة إلى مكالمات Zoom على الهاتف المحمول. تظل الخطوات كما هي لكل من مستخدمي iPhone وAndroid.
الخطوة 1: افتح تطبيق Zoom وابدأ اجتماعك.
الخطوة 2: اسحب لليمين في شريط القائمة السفلي وحدد التسميات التوضيحية.
خطوة 3: اضغط على إظهار التسميات التوضيحية للتأكيد.
الخطوة 4: اضغط على “موافق” لتأكيد رؤية التسميات التوضيحية باللغة الإنجليزية.
بالإضافة إلى ذلك، إليك كيفية تمكين التسميات التوضيحية التلقائية.
الخطوة 1: بعد بدء مكالمة Zoom، اسحب لليمين على شريط القائمة في الأسفل.
الخطوة 2: اضغط على النقاط الأفقية الثلاث في الزاوية اليمنى السفلية وحدد إعدادات الاجتماع.
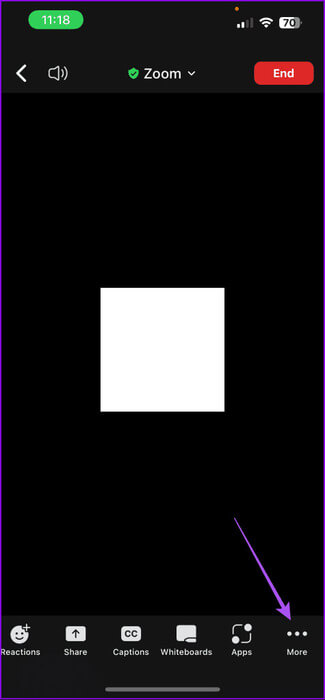
خطوة 3: قم بالتمرير لأسفل وانقر فوق زر التبديل بجوار السماح بالتسميات التوضيحية في الاجتماع.
تغيير لغة التسمية التوضيحية لمكالمات Zoom على الهاتف المحمول
إليك كيفية تغيير لغة التسمية التوضيحية لمكالمات Zoom.
الخطوة 1: افتح تطبيق Zoom على هاتفك المحمول وابدأ المكالمة.
الخطوة 2: اسحب لليمين في شريط القائمة في الأسفل وانقر على المزيد.
خطوة 3: حدد إعدادات الاجتماع واضغط على لغة التحدث.
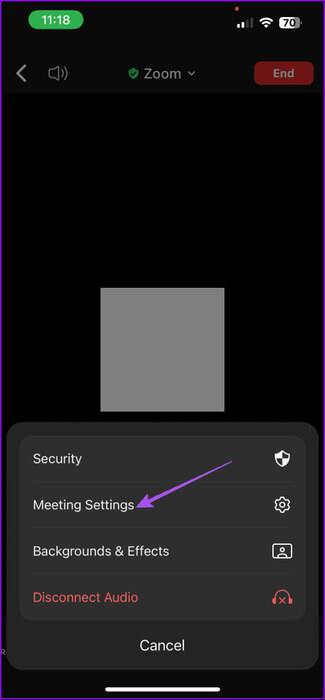
الخطوة 4: حدد لغة التسمية التوضيحية التي تختارها وانقر على حفظ في الزاوية العلوية اليمنى للتأكيد.
الخطوة 5: اضغط على تم في الزاوية العلوية اليمنى للتأكيد.
كيفية استخدام التسميات التوضيحية التلقائية أثناء مكالمات Zoom على سطح المكتب
يمكنك بسهولة تمكين التسميات التوضيحية التلقائية لمكالمات Zoom الخاصة بك على أجهزة الكمبيوتر التي تعمل بنظامي التشغيل Mac وWindows. لكن تأكد أولاً من أنك تستخدم أحدث إصدار من التطبيق على جهاز الكمبيوتر الخاص بك.
الخطوة 1: افتح Zoom على جهاز Mac أو Windows PC وقم بتسجيل الدخول إلى حسابك.
الخطوة 2: ابدأ اجتماعك وانقر على أيقونة إظهار التسميات التوضيحية في شريط القائمة السفلي.
خطوة 3: حدد لغة التسمية التوضيحية التي تختارها وانقر على “حفظ” للتأكيد.
وبدلاً من ذلك، إليك كيفية تغيير لغة التسمية التوضيحية في Zoom على سطح المكتب.
الخطوة 1: ابدأ مكالمة Zoom وانقر على أيقونة السهم بجوار إظهار التسميات التوضيحية في شريط القائمة السفلي.
الخطوة 2: انقر على لغة التسمية التوضيحية وحدد لغة أخرى من قائمة الخيارات.
تغيير حجم التسمية التوضيحية ولونها في Zoom على سطح المكتب
الخطوة 1: ابدأ اجتماع Zoom وانقر على أيقونة السهم بجوار إظهار التسميات التوضيحية في شريط القائمة السفلي.
الخطوة 2: انقر على إعدادات التسمية التوضيحية.
خطوة 3: قم بتغيير حجم الخط ولون التسميات التوضيحية أو التسميات التوضيحية المترجمة.
يمكنك أيضًا تحديد خيار إظهار التسميات التوضيحية دائمًا بلغتك المحددة أثناء مكالمات Zoom.
استخدم التسميات التوضيحية التلقائية في Zoom
يمكنك تمكين التسميات التوضيحية التلقائية في Zoom لتحسين تجربة مكالمات الفيديو. يمكن أن تساعدك التسميات التوضيحية التلقائية في فهم ما يقوله المشارك في مكالمة Zoom إذا كنت تجلس في بيئة صاخبة وليس لديك سماعات الرأس. يمكنك أيضًا استخدام التفاعلات المتحركة في Zoom على هاتفك المحمول وسطح المكتب.