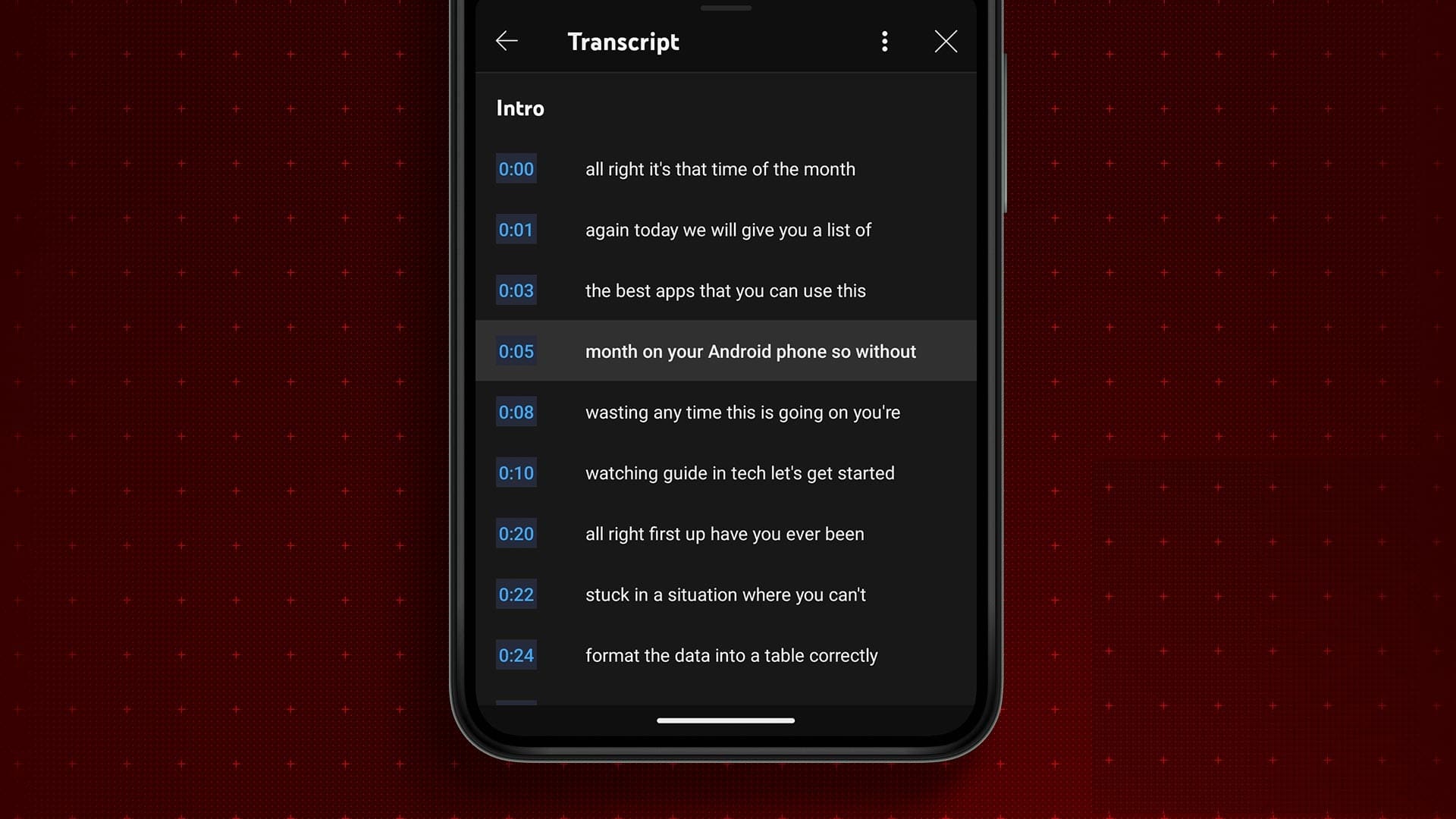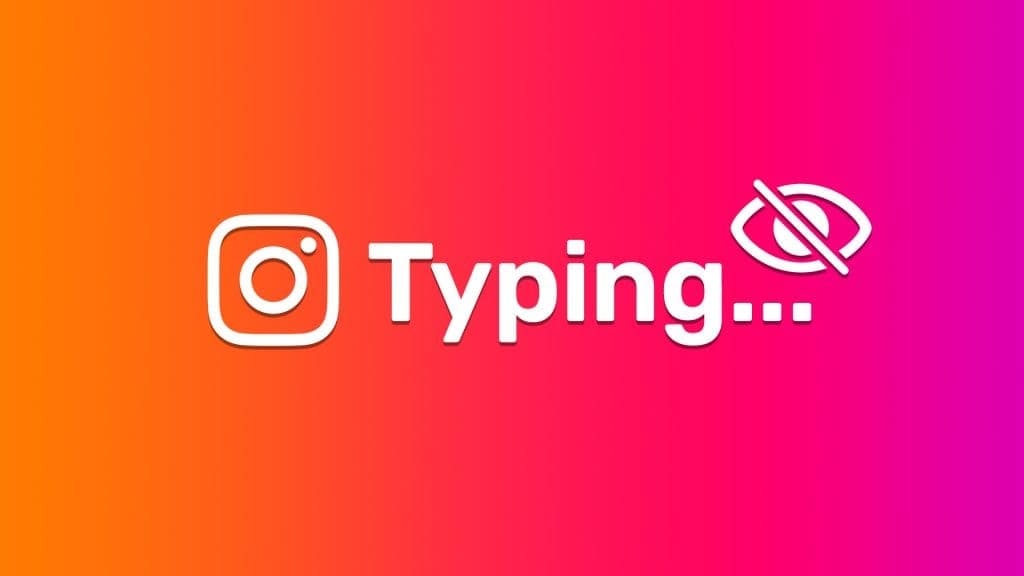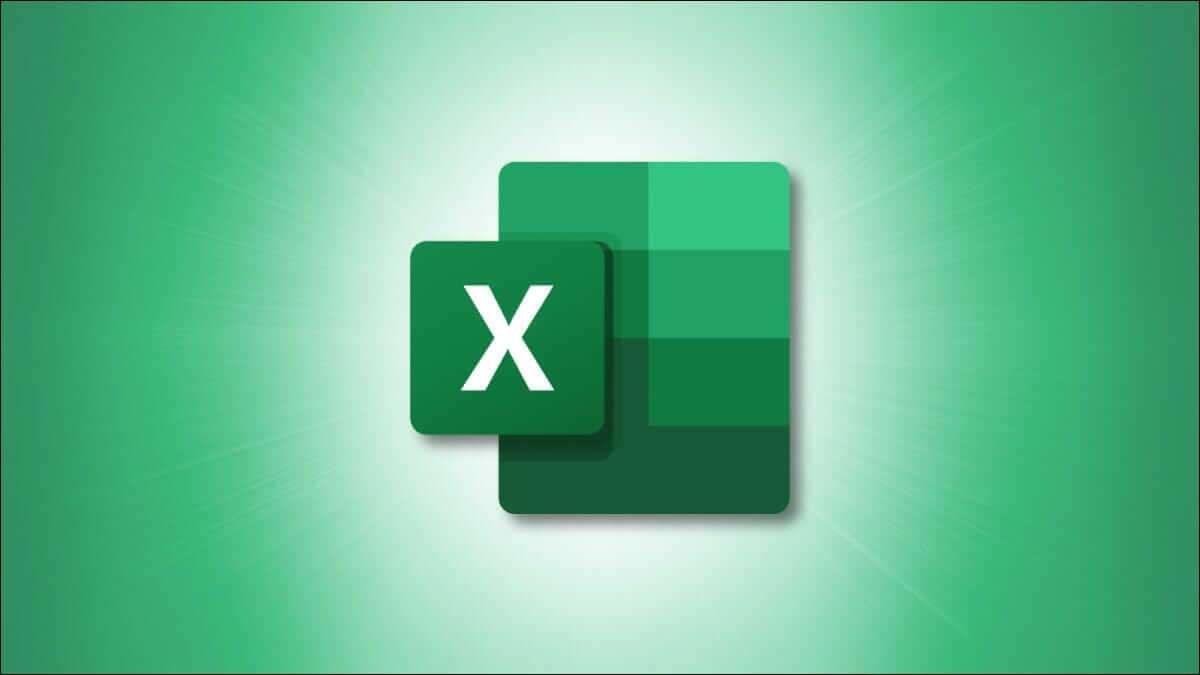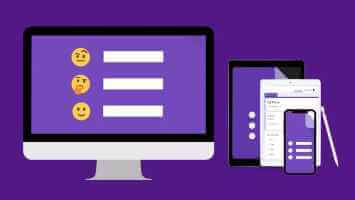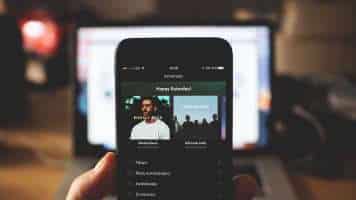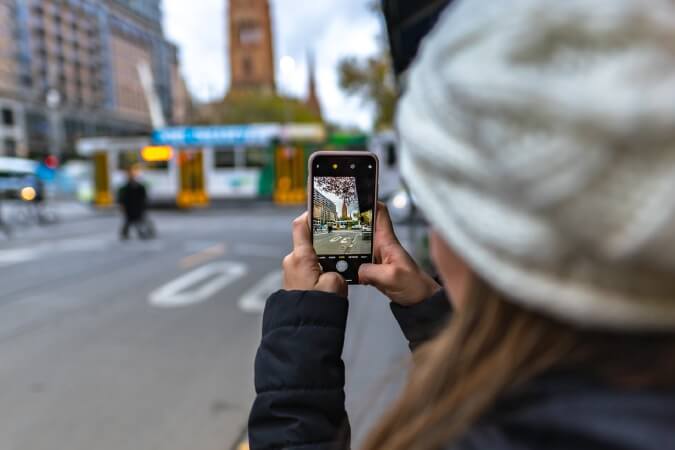لا يزال Gmail وثيق الصلة ومهمًا للغاية على الرغم من أن تطبيقات مثل Slack و Teams قللت من اعتمادنا على البريد الإلكتروني. وفقًا لتقرير McKinsey ، لا يزال الشخص العادي يقضي ما يصل إلى 28٪ من وقت العمل الأسبوعي على رسائل البريد الإلكتروني. وبالتالي ، من المنطقي تنظيم Gmail لتقليل الفوضى وتحسين الإنتاجية.

يمكن أن يكون عدد رسائل البريد الإلكتروني التي نتلقاها مذهلاً ، خاصةً من المصادر التي لا نتذكر الاشتراك فيها. ثم هناك رسائل بريد إلكتروني قديمة ولكنها مهمة تضيع في بحر من رسائل البريد الإلكتروني الجديدة. فيما يلي بعض النصائح والحيل السريعة حول تنظيم رسائل البريد الإلكتروني في Gmail وإضفاء الطابع السليم على حياتك العملية.
هيا نبدأ.
1. تنظيم صندوق بريد GMAIL
ينتهي الأمر بمعظم رسائل البريد الإلكتروني في البريد الوارد ، وهذا هو السبب الرئيسي لكونه مزدحما ومربكا في نفس الوقت. تتمثل إحدى طرق البحث عن رسائل البريد الإلكتروني المهمة بسرعة في تغيير نوع البريد الوارد لإظهار رسائل البريد الإلكتروني المهمة في الأعلى.
الخطوة 1: انقر فوق الإعدادات وحدد جميع الإعدادات.
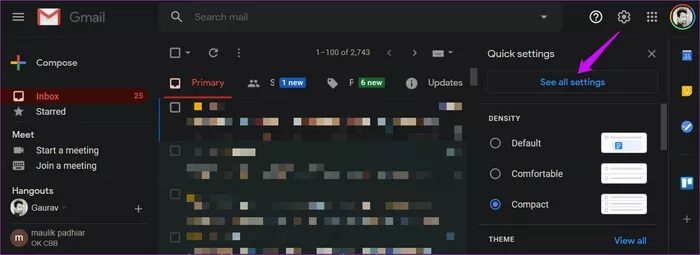
الخطوة 2: توجه إلى علامة التبويب Inbox حيث يمكنك اختيار طريقة العرض الافتراضية بجوار نوع Inbox.
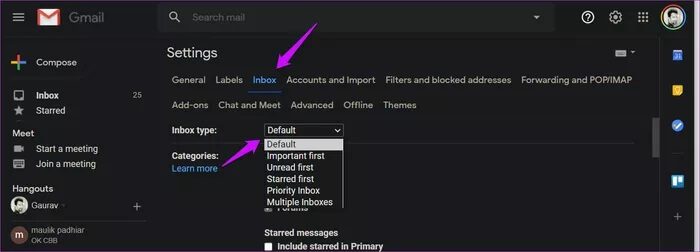
أقترح عليك تجربة بعض البدائل والتحقق من أي منها يناسب احتياجاتك:
- الافتراضي: يعرض رسائل البريد الإلكتروني حسب التاريخ والوقت
- المهم أولاً: يستخدم Gmail الذكاء الاصطناعي لتحديد رسائل البريد الإلكتروني المهمة بالنسبة لك
- غير مقروءة أولاً: قم بتنظيم Gmail بحيث يتم عرض رسائل البريد الإلكتروني غير المقروءة أولاً
- مميزة بنجمة أولاً: سيتم عرض رسائل البريد الإلكتروني التي قمت بتمييزها بنجمة أولاً. استخدم النجوم لتمييز رسائل البريد الإلكتروني / المعرفات المهمة
- البريد الهام: تولي Google اهتمامًا لرسائل البريد الإلكتروني التي تتفاعل معها كثيرًا وتستخدم هذه المعلومات لعرض رسائل البريد الإلكتروني ذات الصلة أولاً
هناك إعدادات أخرى يجب عليك التحقق منها.
2. تنظيم GMAIL حسب المجلدات / التسميات
يسميها Gmail تسميات ولكنها تعني نفس الشيء. مكان لتصفية رسائل البريد الإلكتروني وتخزينها حتى لا تفسد البريد الوارد. أوصي بإبقاء العدد الإجمالي للتسميات منخفضًا وعدم الشعور بالجنون معهم. أيضًا ، يمكنك إنشاء تسميات متداخلة في Gmail ، مما يعني تسميات داخل تصنيف. يعمل تقريبًا مثل مجلد فرعي.
سننشئ عامل تصفية يخبر Gmail بإرسال بريد إلكتروني معين أو حفظه في هذا التصنيف.
الخطوة 1: افتح البريد الإلكتروني الذي تريد إنشاء عامل تصفية له. انقر فوق رمز التسميات في الجزء العلوي لعرض قائمة بالتسميات الموجودة. يبدو وكأنه سهم يشير إلى اليمين
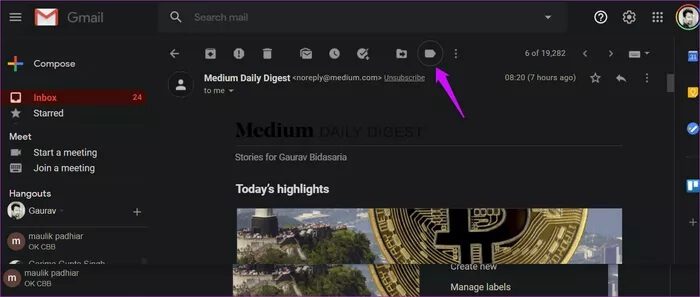
الخطوة 2: يمكنك الاختيار من قائمة التسميات الحالية أو إنشاء واحدة جديدة عن طريق كتابة الاسم مباشرة في الأعلى. يمكنك أيضًا إدارة إعدادات التصنيفات من هنا.
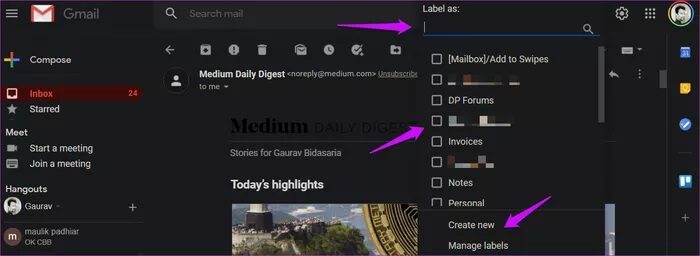
على سبيل المثال ، قم بإنشاء ملصق يسمى ملخص القراءة لجميع رسائل البريد الإلكتروني التي تتلقاها من Medium أو Quora أو الرسائل الإخبارية التي اشتركت فيها. لن تظهر رسائل البريد الإلكتروني هذه في علبة الوارد الآن وستنتقل مباشرةً إلى التصنيف أو المجلد. يمكنك أيضًا نقل رسائل البريد الإلكتروني إلى التصنيفات من هذه القائمة إذا كنت لا تريد إنشاء تصنيف جديد لهذا البريد الإلكتروني الفردي.
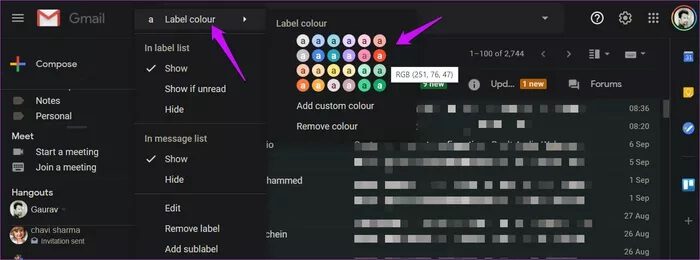
يمكنك أيضًا تلوين تسميات الرموز. قم بالتمرير خلال قائمة التسميات في الشريط الجانبي وانقر على أيقونة القائمة ثلاثية النقاط المجاورة لها لاختيار لون.
3. نظّم GMAIL حسب الحجم
تقدم Google مساحة خالية تبلغ 15 جيجابايت لجميع تطبيقات Google بما في ذلك Gmail. نفد المساحة أو ترغب في القيام ببعض التنظيف المنزلي؟ قم بفرز رسائل البريد الإلكتروني حسب الحجم للعثور على رسائل البريد الإلكتروني وحذفها وهي تشغل مساحة ولكنها لا تخدم أي غرض الآن.
عامل البحث هو الحجم: بايت. هذا يعني البحث عن رسائل البريد الإلكتروني التي تستهلك مساحة تزيد عن 15 ميغابايت ، ستدخل الحجم: 15728640. حجم الأمر: mb يعمل أيضًا.
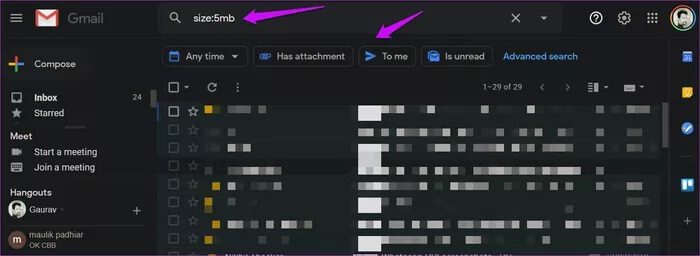
يمكنك الإبداع في هذه المرحلة وإضافة المزيد من معلمات البحث لمزيد من تصفية النتائج مثل:
- size:mb has:attachment
- size:10mb has:attachment filename:doc
- size:10mb larger_than:5m smaller_than:8M
جرب بعض المجموعات لتشاهد نوع النتائج التي تحصل عليها ثم خذها من هناك. سيقترح Gmail المزيد من معلمات البحث أسفل شريط البحث مباشرةً مثل التاريخ والوقت لمساعدتك في العثور على ما تبحث عنه.
نصيحة للمحترفين: أنت تعرف كيف يمكننا إنشاء ملصقات لتصفية رسائل البريد الإلكتروني. هل تعلم أنه يمكنك استخدام تصنيف GoogleDrive لحفظ المرفقات مباشرة في مجلد في Drive؟ لن يؤدي حذف البريد الإلكتروني بعد ذلك إلى حذف الملف المحفوظ في Drive أيضًا.
4. إدارة علامات التبويب
يأتي Gmail مع الكثير من علامات التبويب النشطة افتراضيًا. لا تحتاج إلى كل علامات التبويب هذه.
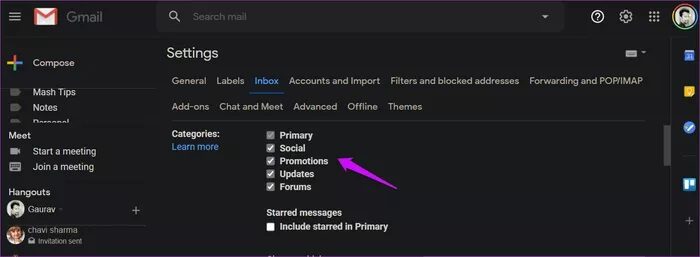
ارجع إلى الإعدادات ، وضمن علامة التبويب البريد الوارد ، ستلاحظ الفئات. هذا هو المكان الذي يمكنك بسهولة تشغيل / إيقاف تشغيل علامات التبويب هذه. لا توجد طريقة لإنشاء علامات تبويب جديدة أو تعيين تسمية كعلامة تبويب. كان من الممكن أن يكون رائعًا جدًا على الرغم من ذلك.
5. تنظيم GMAIL حسب المرسل
تبحث للعثور على جميع رسائل البريد الإلكتروني من مرسل معين. هذا سهل ولا يتعين عليك حتى فتح البريد الإلكتروني حتى يعمل ذلك.
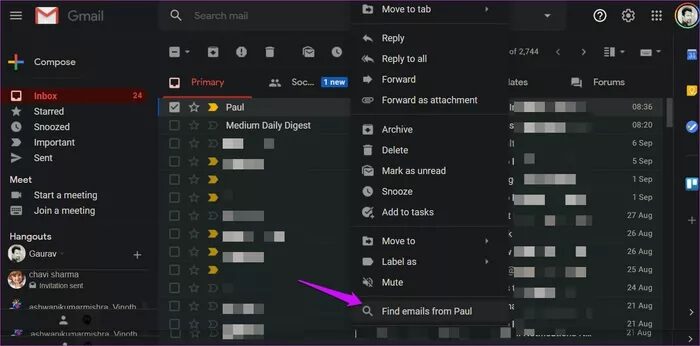
انقر بزر الماوس الأيمن على البريد الإلكتروني وحدد “العثور على رسائل البريد الإلكتروني من الاسم” لبدء البحث. يجب عليك عرض جميع رسائل البريد الإلكتروني في غضون ثوان قليلة.
تخطيط GOOGLE GMAIL
يعد Gmail أحد أفضل مزودي خدمة البريد الإلكتروني تصميمًا في العالم. هناك عدة طرق لتخصيصه بالطريقة التي تريدها. هناك أيضًا ميزات مخفية واختصارات لوحة المفاتيح ومعاملات البحث التي يمكنك استخدامها للحصول على ما تبحث عنه. آمل أن تساعدك النصائح المذكورة أعلاه في تنظيم بريدك الوارد بشكل أفضل. ربما ، حتى تصل إلى البريد الوارد صفر؟ تشابك الاصابع.