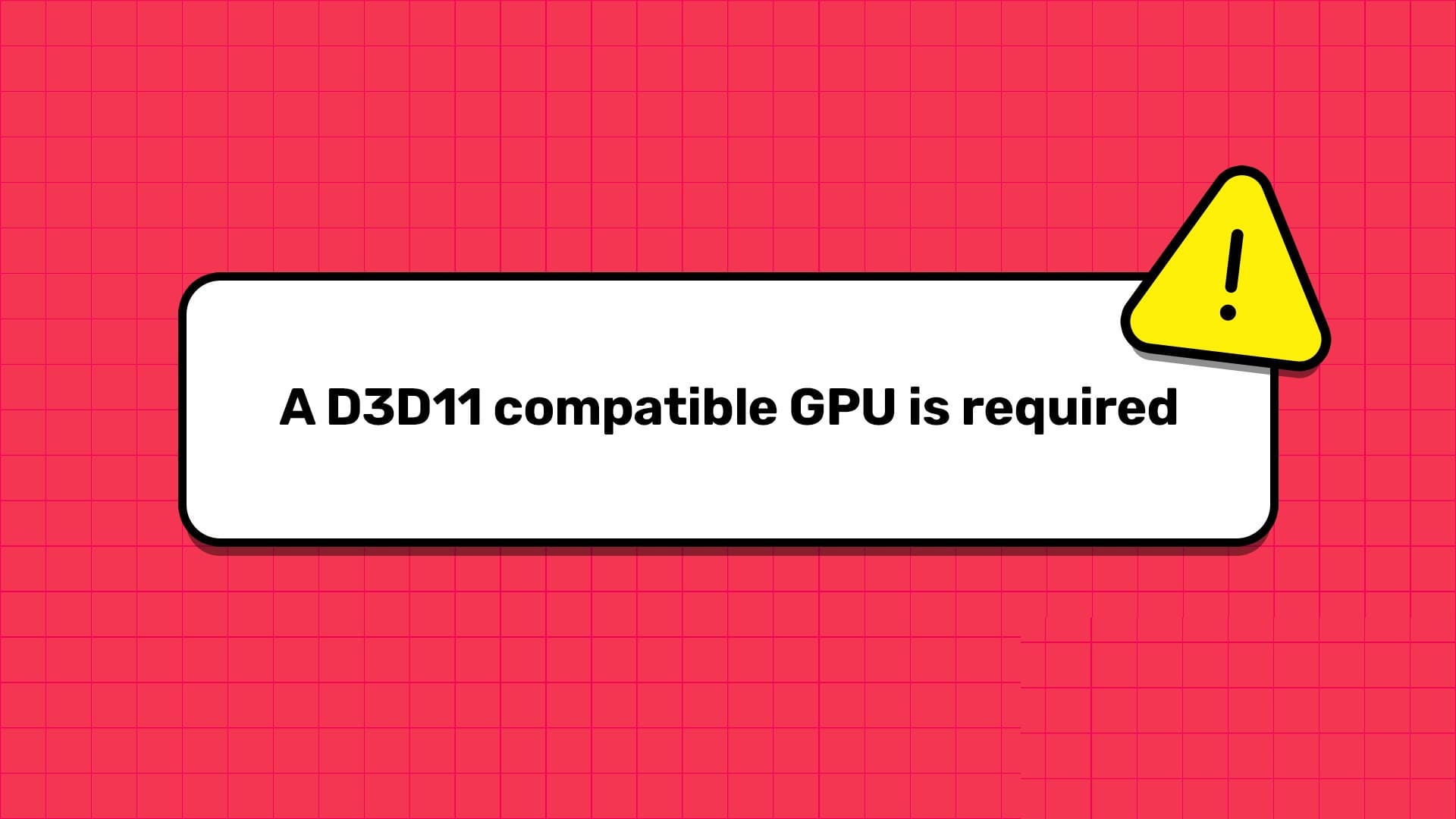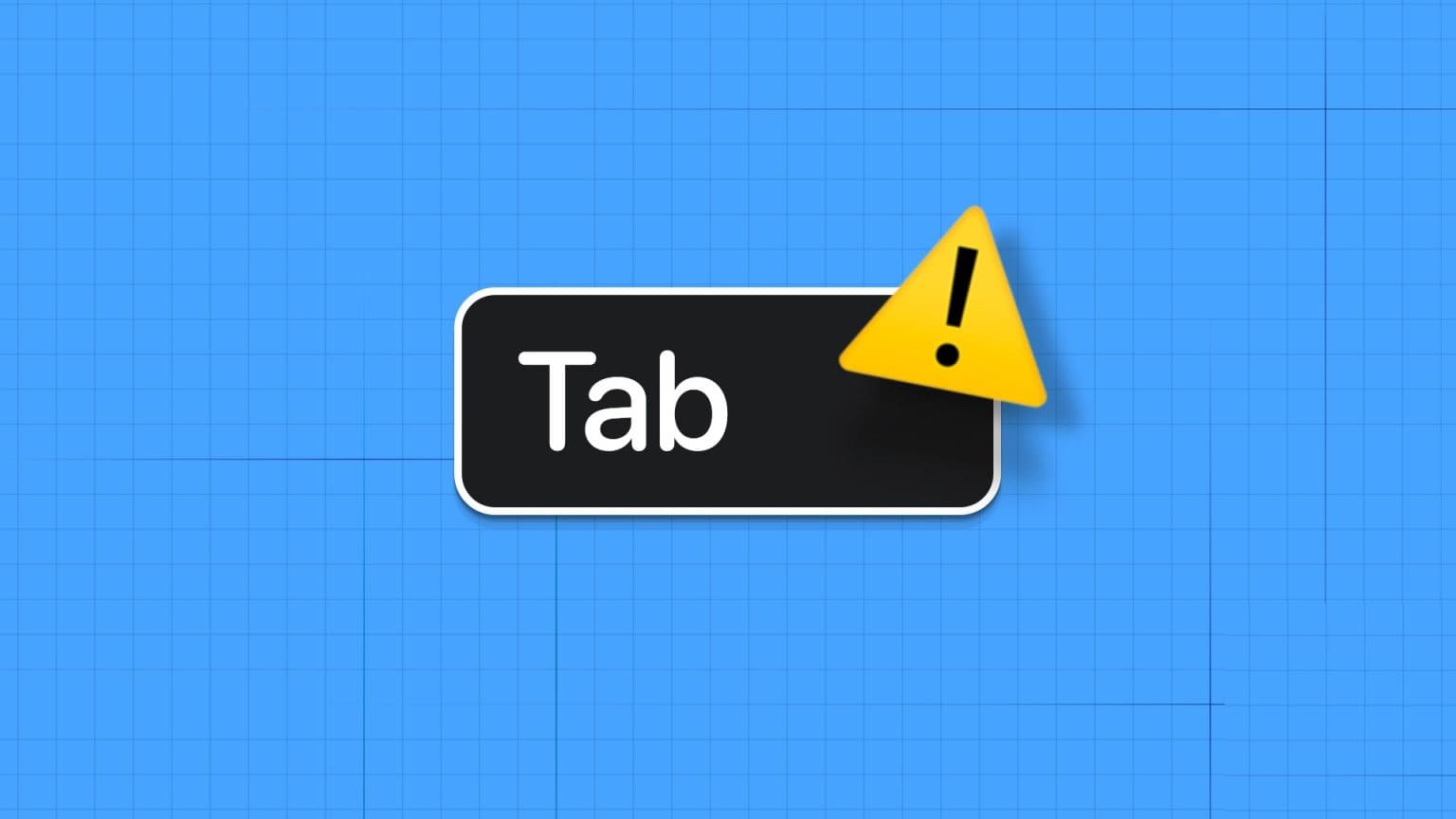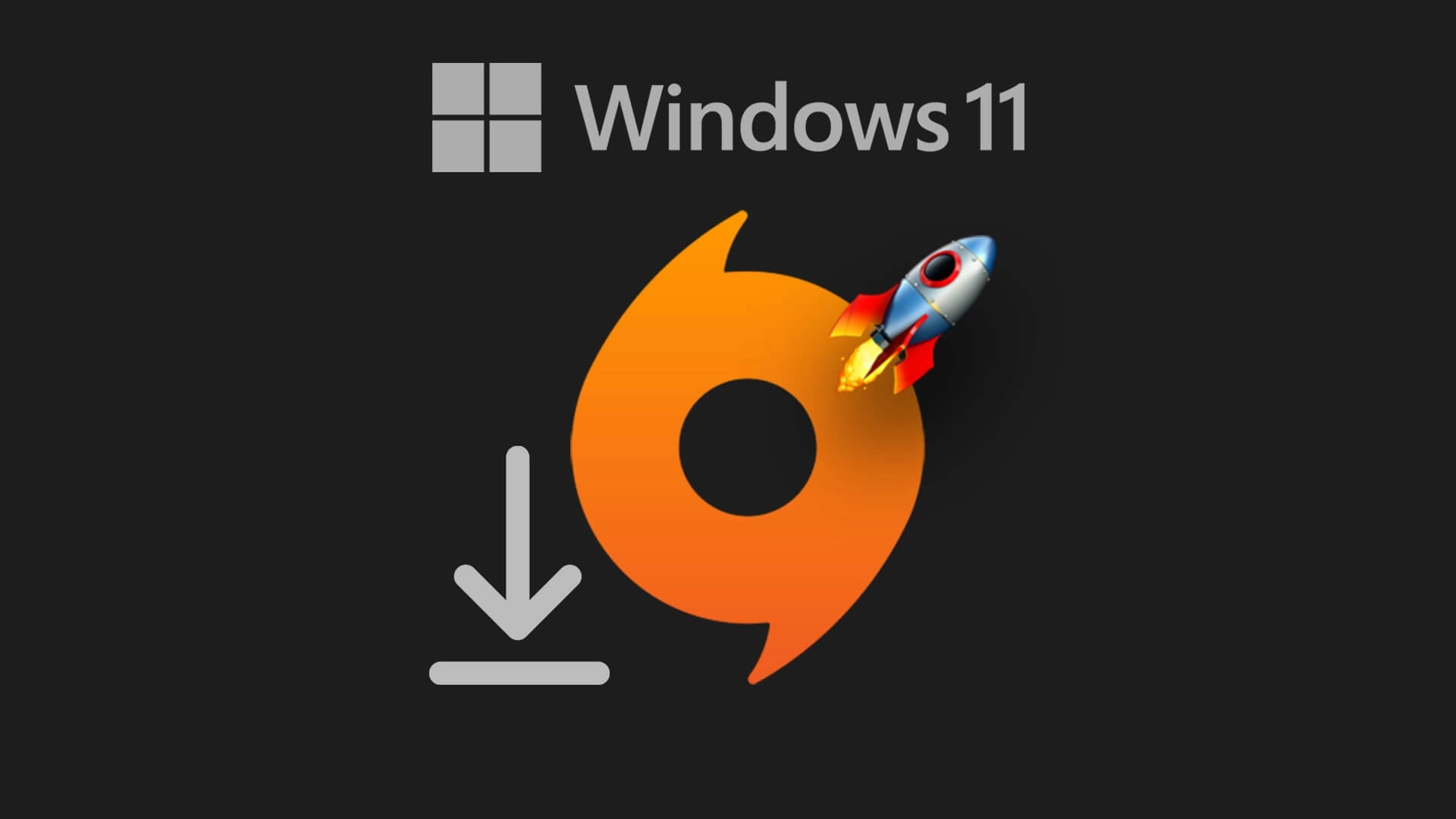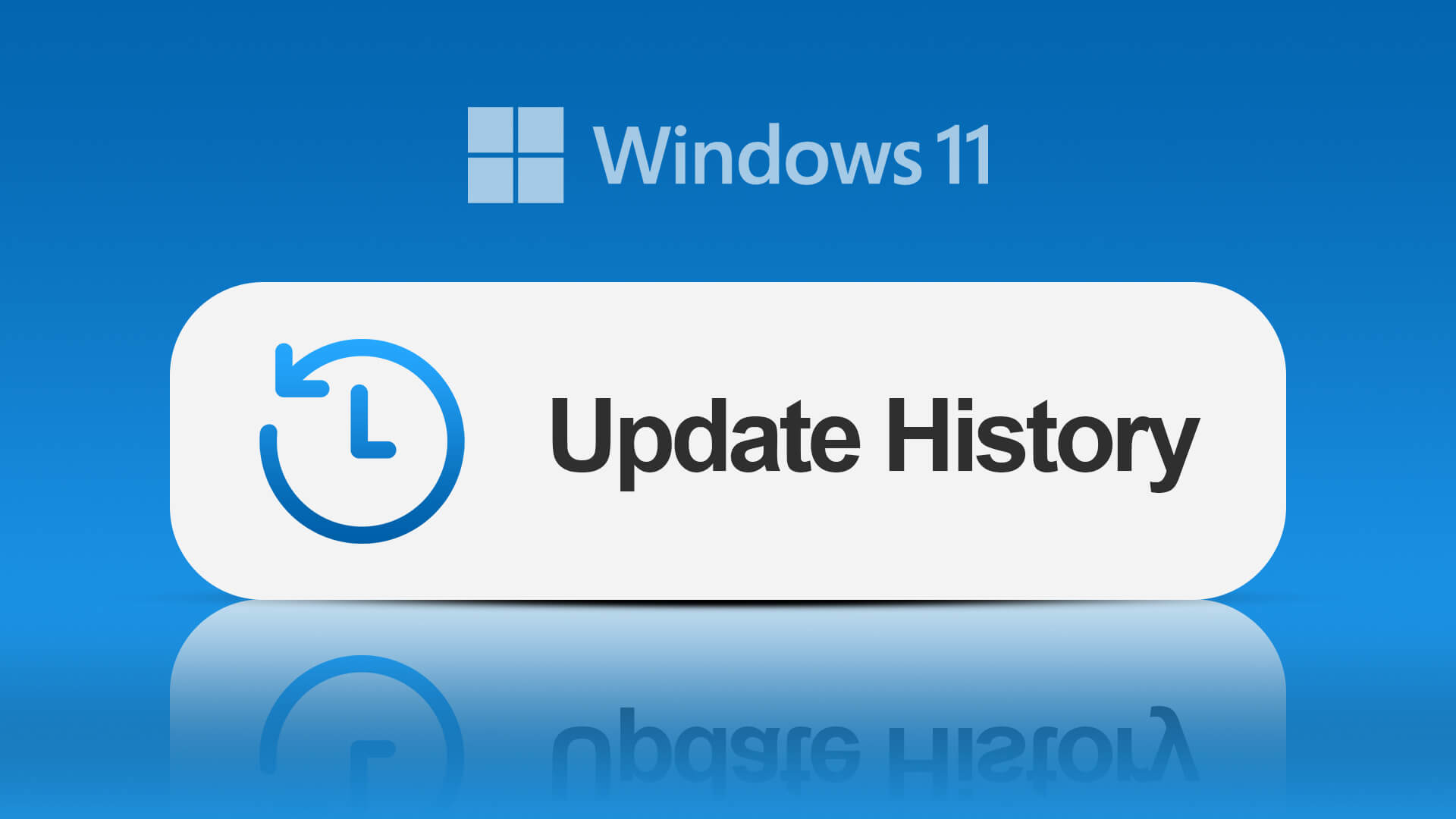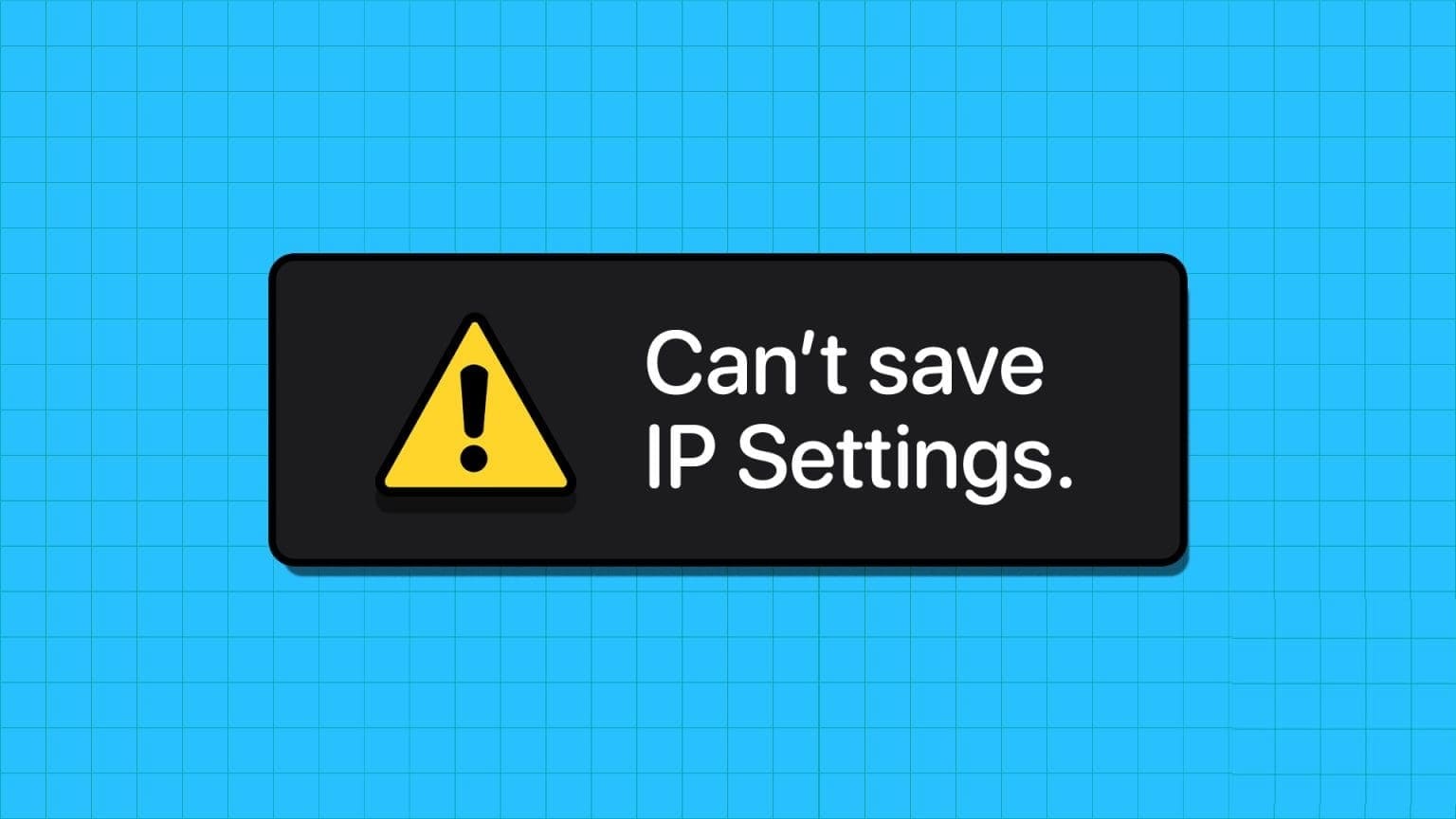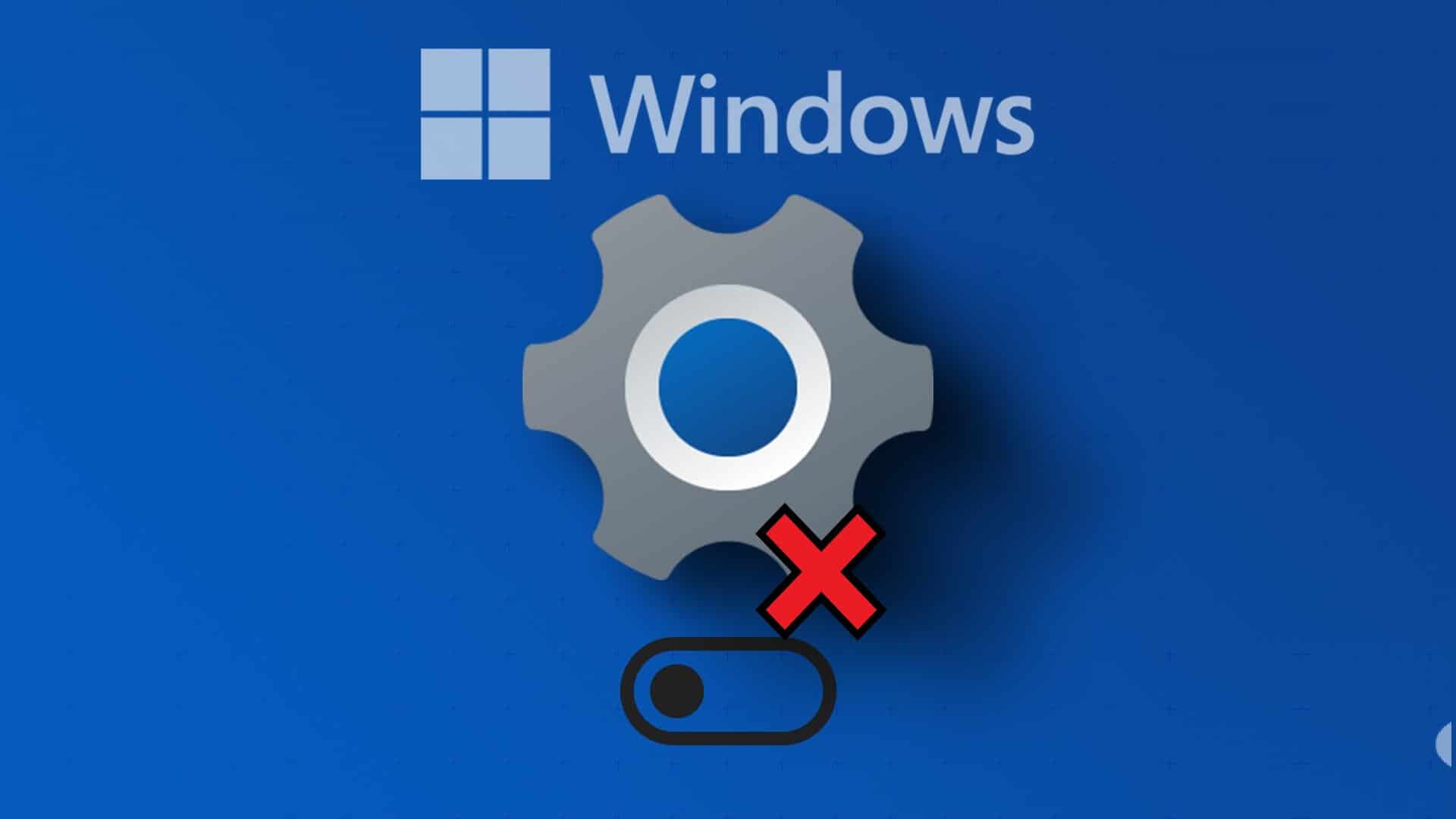انتهت حرب محرك البحث. تمتلك Google حاليًا أكثر من 90٪ من حصة سوق محركات البحث. ومع ذلك ، فإن المستخدمين أحرار في الانزلاق باستخدام Bing أو Yahoo أو DuckDuckGo من متصفح Google Chrome الخاص بالشركة. إذا استمرت إعادة توجيهك إلى بحث Yahoo على Google Chrome ، فقد حان الوقت للتبديل من Yahoo إلى Google الأكثر تفوقًا مرة واحدة وإلى الأبد. وإليك طريقة إزالة Yahoo Search من Google Chrome.
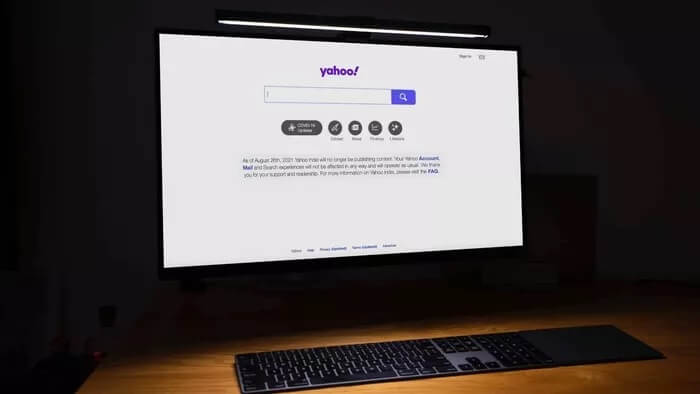
ليس سراً أن Yahoo تقدم نتائج بحث أقل جودة مقارنةً بـ Google. قد يؤدي استخدام Yahoo كمحرك البحث الافتراضي إلى العديد من الساعات غير المنتجة أثناء التنقل. من الأفضل إزالة بحث yahoo من Google Chroma والعودة إلى Google كمحرك البحث المفضل لديك.
1. تغيير محرك البحث يدويًا
إذا احتفظت بـ Yahoo كمحرك البحث الافتراضي في المتصفح ، فسيواصل Chrome استخدام Yahoo للإجابة على أسئلتك من شريط العناوين. حان الوقت لتغيير Yahoo إلى Google من إعدادات Chrome. إليك الطريقة.
الخطوة 1: افتح Google Chrome على سطح المكتب.
الخطوة 2: حدد قائمة النقاط الثلاث في الأعلى.
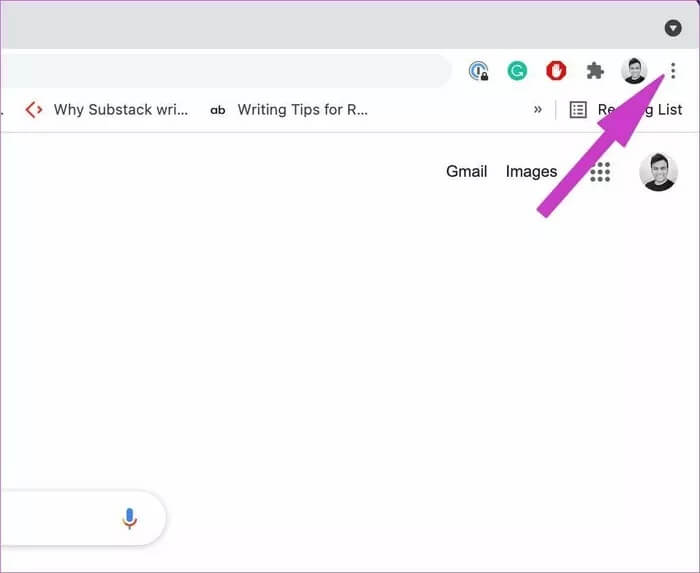
خطوة 3: اذهب إلى الإعدادات.
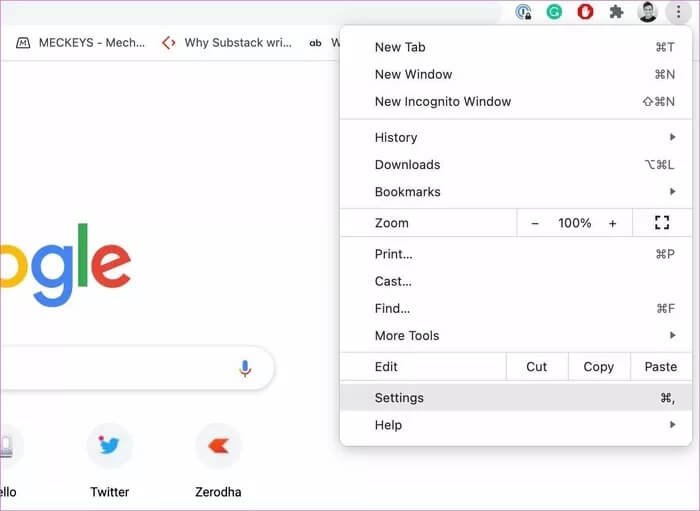
الخطوة 4: حدد محرك البحث من الشريط الجانبي الأيسر.
الخطوة 5: من قائمة محرك البحث ، قم بالتغيير إلى Google من Yahoo.
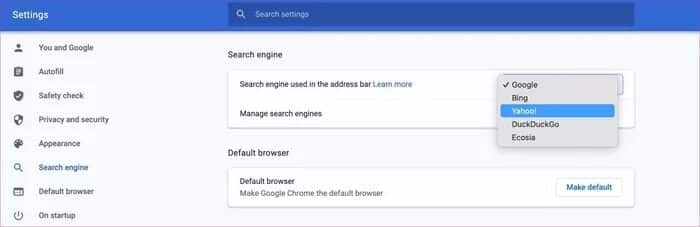
من نفس قائمة إدارة محركات البحث ، انقر عليها وتحقق من محركات البحث الافتراضية.
انقر فوق قائمة المزيد بجانب Yahoo. حدد إزالة من القائمة وأنت على ما يرام بدون Yahoo على متصفح Google Chrome.
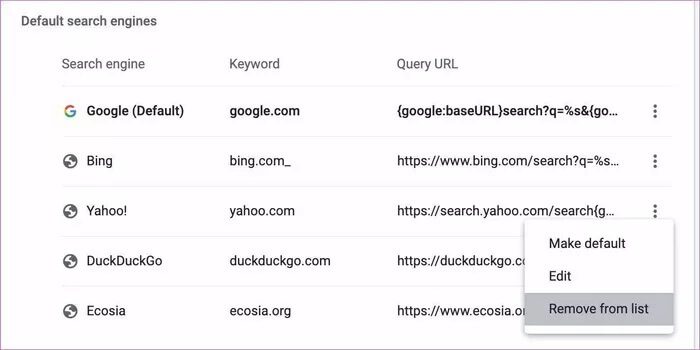
2. اضبط Google كصفحتك الرئيسية
يتيح لك Google Chrome تعيين صفحة معينة كصفحة رئيسية افتراضية في المتصفح. بشكل افتراضي ، يتم تعيينها لفتح صفحة علامة تبويب جديدة. ومع ذلك ، يمكنك بسهولة تغييرها إلى صفحة معينة في متصفح Chrome. إليك الطريقة.
الخطوة 1: انتقل إلى Google Chrome على جهاز الكمبيوتر الخاص بك وانقر فوق قائمة المزيد في الأعلى.
الخطوة 2: حدد الإعدادات.
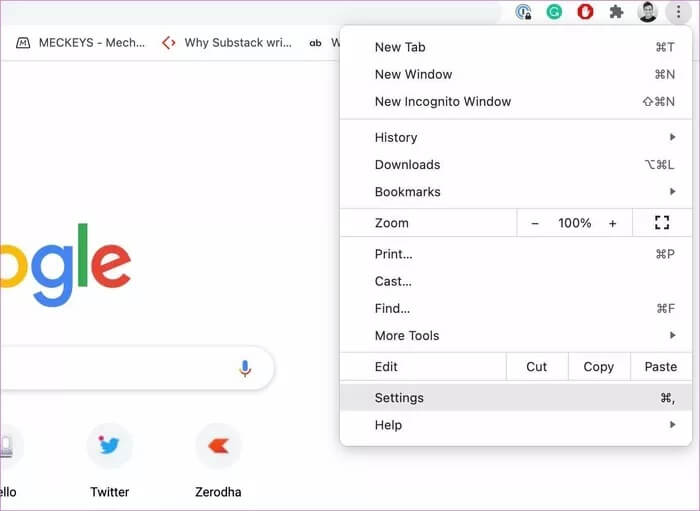
خطوة 3: حدد عند بدء التشغيل من الشريط الجانبي الأيسر.
الخطوة 4: انقر فوق فتح صفحة محددة أو مجموعة صفحات من قائمة عند بدء التشغيل.
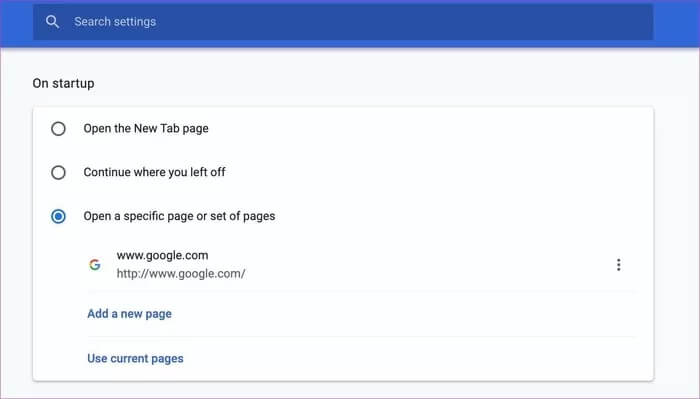
الخطوة 5: اكتب عنوان بحث Google وأغلق علامة التبويب.
من الآن فصاعدًا ، سيستخدم Google Chrome الصفحة المحددة المقترحة عند فتح علامة تبويب جديدة.
3. قم بتعطيل الإضافات ذات الصلة بـ “Yahoo”
مع وجود مئات من الإضافات في متناول يدك ، من السهل جدًا ملء متصفح Chrome بالعشرات من الإضافات. لسوء الحظ ، يمكن أن يكون بعضها قديمًا أو لا يتم صيانته أو تطوير عدم توافق مع أحدث إصدارات Chromium.
قد تحمل بعض الامتدادات الأقل شهرة أدوات تعقب تابعة لجهات خارجية توجه المستخدمين إلى محرك بحث Yahoo بدلاً من Google.
قد يكون من الصعب تحديد السلوك بامتداد واحد. تحتاج إلى تعطيل / إزالة ملحقات Yahoo أو جميع الملحقات من القائمة. إليك الطريقة.
الخطوة 1: افتح Google Chrome وانتقل إلى قائمة المزيد.
الخطوة 2: من قسم المزيد من الأدوات ، حدد الامتدادات.
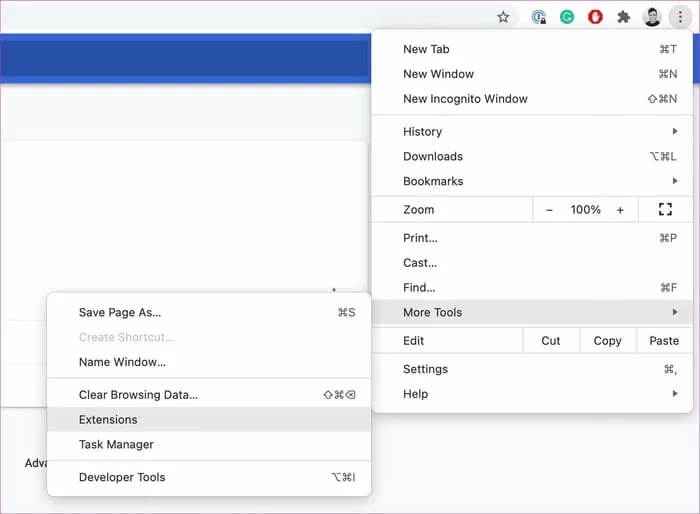
الخطوة 4: تعطيل أو إزالة الملحقات التي لم تعد تتحقق منها أو قديمة.
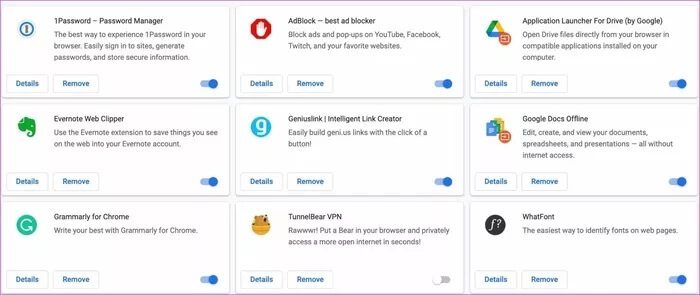
إذا كان ذلك ممكنًا ، فحاول إزالة جميع الامتدادات باستثناء مدير كلمات المرور الخاص بك. من الآن فصاعدًا ، لن ترى أي إضافة تحول محرك البحث من Google إلى Yahoo في متصفح Chrome.
4. امسح الكمبيوتر باستخدام WINDOWS SECURITY
إذا كنت من النوع الذي يقوم بتنزيل عدد كبير جدًا من الملفات من الويب ، فقد يتأثر جهاز الكمبيوتر الخاص بك بالبرامج الضارة. تؤدي هذه الملفات الزائفة أيضًا إلى إفساد تجربة التصفح لديك وستستمر في تغيير محرك بحث Google إلى Yahoo في الخلفية.
من الصعب تحديد مثل هذه الملفات بنفسك. هنا يأتي دور أداة أمان Windows الممتازة من Microsoft. يمكنك استخدامها وإزالة أي ملف ضار من الكمبيوتر.
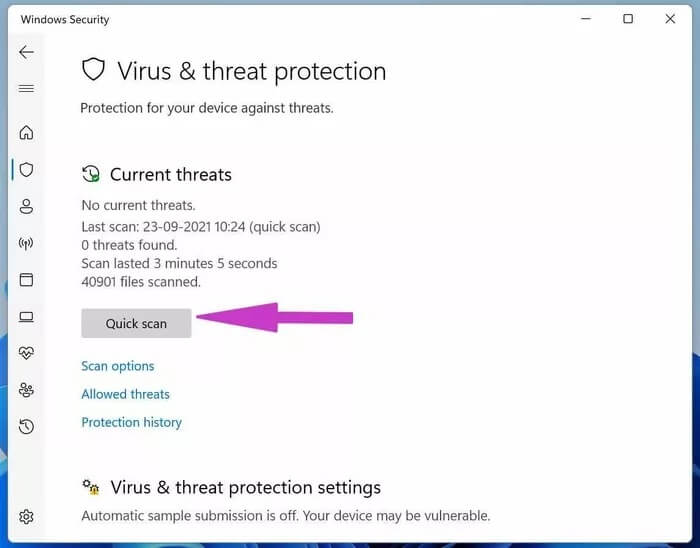
اسمح لـ Microsoft بالعثور على هذه الملفات وإزالتها من الكمبيوتر.
5. جرّب بدائل Google Chrome
لا تقتصر خياراتك لتصفح الويب على Google Chrome فقط. إذا كنت تواجه مشكلات مع Google Chrome ، فإن النظام البيئي لنظامي التشغيل Windows / Mac مليء ببدائل Google Chrome.
أحد هذه الخيارات هو Microsoft Edge. متصفح Microsoft مليء بالميزات مع علامات تبويب السكون والمجموعات وعلامات تبويب المجموعة والمزيد. بالطبع ، لا يمكنك أن تخطئ في استخدام Safari أو Firefox أيضًا.
تعطيل بحث YAHOO من GOOGLE CHROME
هل تواجه تغيير محرك بحث Google Chrome تلقائيًا إلى yahoo؟ في هذه الحالة ، سيطرت بعض أدوات التتبع غير المعروفة على تجربة التصفح في Google Chrome ، وتقوم بتوجيهك إلى مواقع ضارة. تعرف على كيفية إصلاح تبديل محرك البحث من Google إلى Yahoo وكذا إزالة Yahoo Search من Google Chrome.