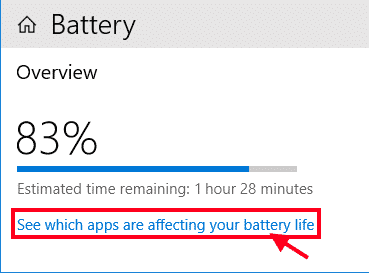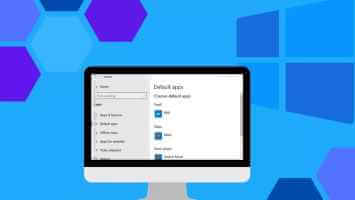في عالم يتزايد فيه التعامل التلقائي مع الأتمتة ، فإن الاضطرار إلى فتح نفس مجموعة صفحات الويب في كل مرة تبدأ فيها تشغيل جهاز الكمبيوتر الخاص بك يبدو باهتًا بعض الشيء. على وجه الخصوص ، مع جميع الأدوات التي يوفرها Windows ، فإن إعداد جهاز الكمبيوتر الخاص بك لفتح مجموعة من صفحات الويب عند التمهيد لا يتطلب على الإطلاق. وإليك طرق فتح صفحة ويب عند بدء التشغيل في Windows 10.
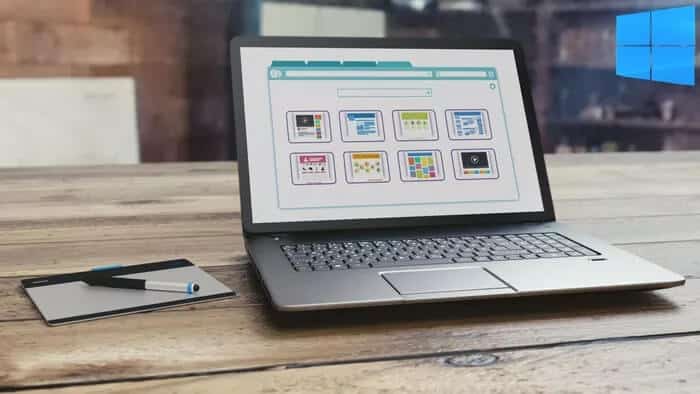
سنعرض بعض الطرق المختلفة لإعداد Windows 10 لفتح صفحات الويب عند بدء التشغيل. ستواجه صعوبة في اختيار طريقتك المفضلة لأنها كلها بسيطة جدًا. لذلك ، دون إضاعة أي وقت ، دعنا ندخل في الأمر مباشرة.
1. استخدم مجلد بدء التشغيل
كما يوحي الاسم ، تم تصميم أداة بدء التشغيل على Windows لتشغيل البرامج عند بدء تشغيل جهاز الكمبيوتر الخاص بك. بصرف النظر عن كونه مفيدًا لتشغيل التطبيقات والبرامج النصية ، يمكن أيضًا استخدام مجلد بدء التشغيل لفتح صفحات الويب عند التمهيد في Windows 10. وإليك الطريقة.
الخطوة 1: افتح أي متصفح ويب على جهاز الكمبيوتر الخاص بك وانتقل إلى موقع الويب الذي ترغب في تشغيله عند التمهيد. انسخ عنوان URL لموقع الويب من شريط العناوين في الأعلى.
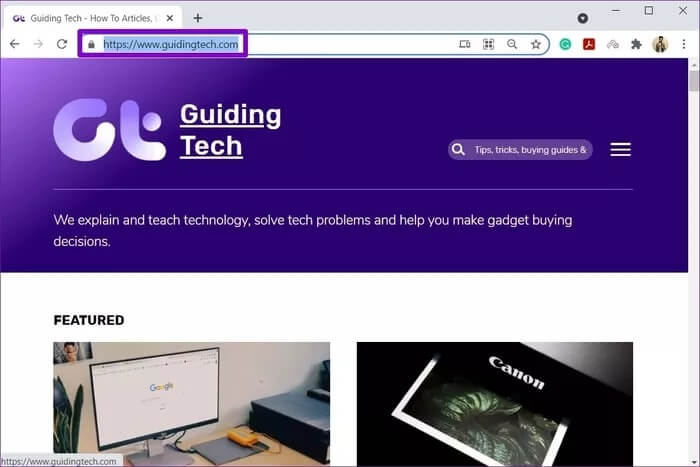
الخطوة 2: الآن اضغط على مفتاح Windows + R لبدء تشغيل مربع الحوار ، واكتب shell: startup في المربع ، واضغط على Enter.
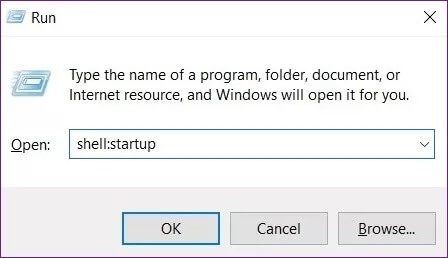
خطوة 3: انقر بزر الماوس الأيمن في أي مكان داخل مجلد بدء التشغيل ، وانتقل إلى جديد ، واختر اختصارًا من القائمة الفرعية.
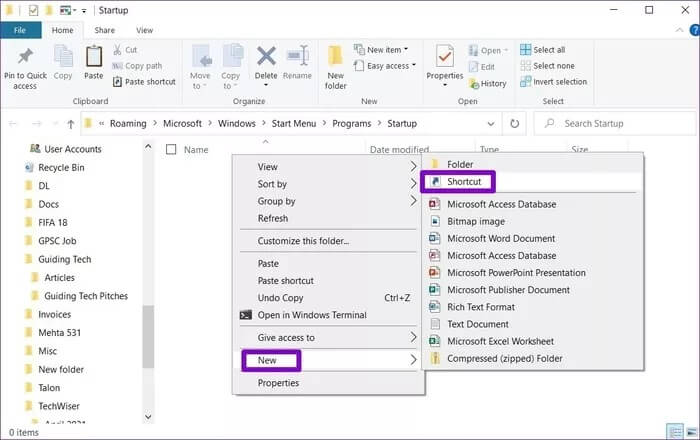
الخطوة 4: في نافذة إنشاء اختصار ، الصق عنوان URL لموقع الويب في المربع وانقر على التالي.
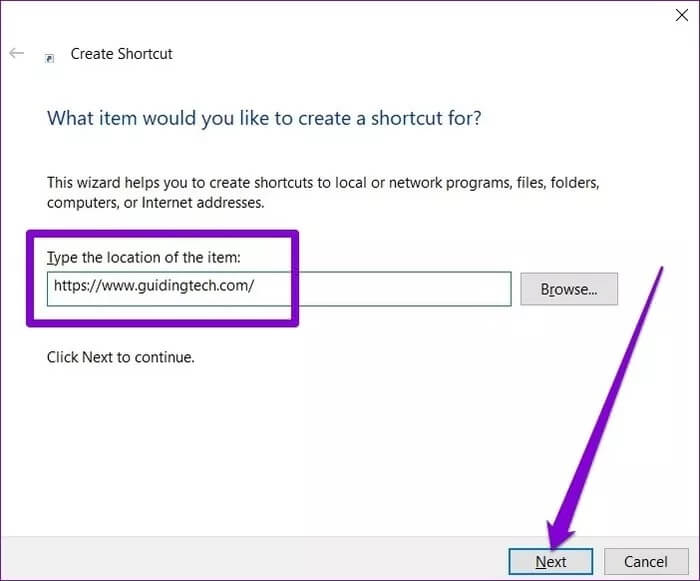
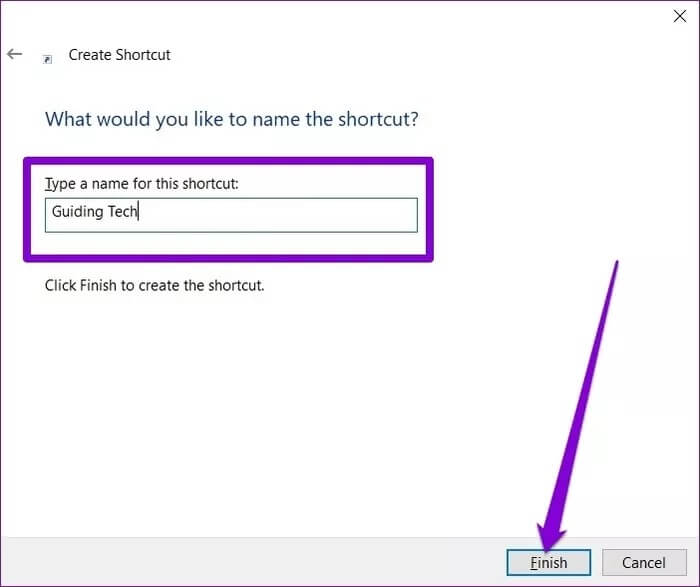
هذا كل ما في الأمر. الآن بعد أن أنشأت اختصارًا لموقع الويب في مجلد بدء التشغيل ، سيقوم Windows تلقائيًا بتحميل موقع الويب عند بدء التشغيل. وبالمثل ، يمكنك إضافة المزيد من الاختصارات في مجلد بدء التشغيل لبدء تشغيل مواقع ويب متعددة عند التمهيد.
2. قم بتشغيل ملف دفعي
هناك طريقة أخرى لبدء تشغيل مواقع الويب عند بدء التشغيل وهي إنشاء ملف دفعي. هذه الطريقة مفيدة عندما تنوي إطلاق العديد من مواقع الويب عند بدء التشغيل. وإليك كيف يعمل.
الخطوة 1: اضغط على مفتاح Windows + R لبدء تشغيل مربع الحوار ، واكتب shell: startup في المربع ، واضغط على Enter.
الخطوة 2: انقر بزر الماوس الأيمن في أي مكان داخل مجلد بدء التشغيل وانتقل إلى جديد واختر مستند نصي من القائمة.
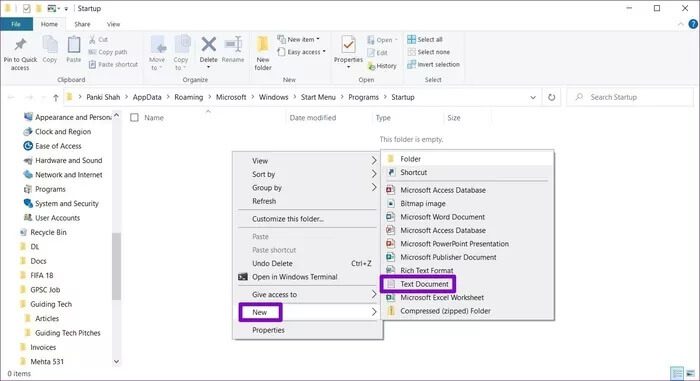
start <WebsiteURL>
استبدل <WebsiteURL> في الأمر أعلاه بعنوان الموقع الفعلي لصفحة الويب التي ترغب في تشغيلها.
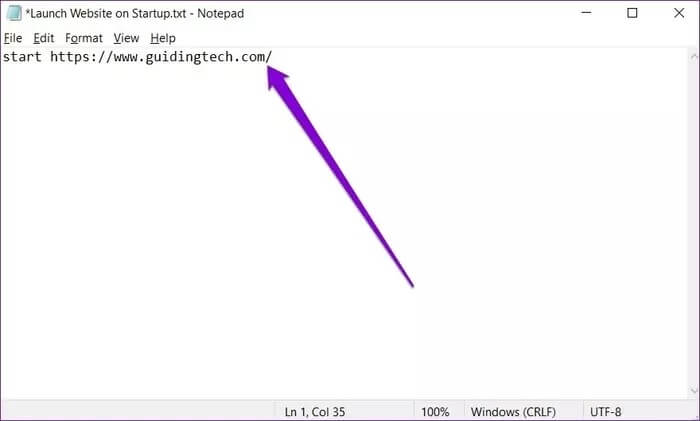
وبالمثل ، لفتح صفحات ويب متعددة عند بدء التشغيل ، يمكنك إضافة المزيد من أوامر التشغيل في المستند الخاص بك.
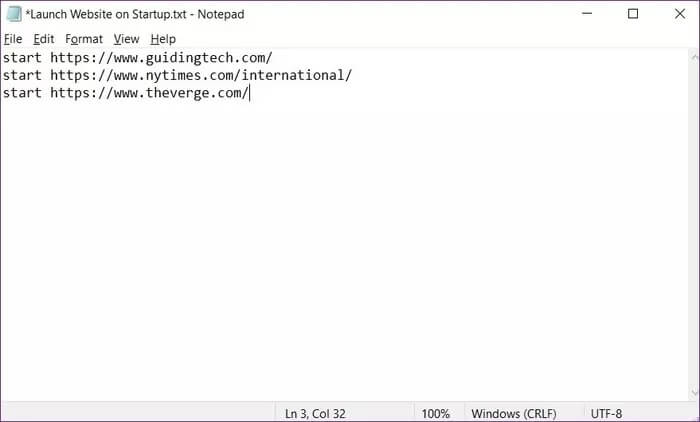
الخطوة 4: الآن استخدم اختصار Ctrl + Shift + S لحفظ الملف بامتداد .bat.
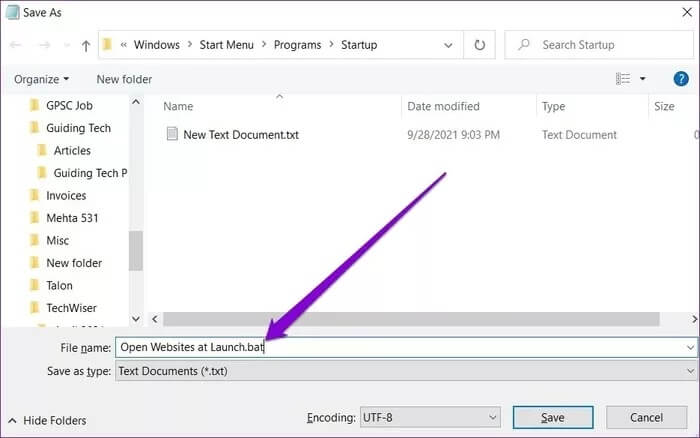
وأنت على أتم استعداد. يجب أن يقوم Windows الآن بتشغيل ملف الدُفعات هذا الذي يحتوي على عناوين URL لجميع مواقع الويب المفضلة لديك عند بدء التشغيل.
3. استخدام جدول المهام
برنامج Task Scheduler هو أداة مساعدة مفيدة على نظام Windows حيث يمكنك أتمتة أي مهمة تقريبًا على جهاز الكمبيوتر الخاص بك. باستخدامه ، يمكنك تشغيل البرامج أو تنفيذ الأوامر أو حتى جدولة جهاز الكمبيوتر الخاص بك لإغلاقه عند مطابقة بعض المشغلات والشروط. بالطبع ، يمكنك استخدام هذه الأداة لبدء تشغيل مواقع الويب عند بدء التشغيل أيضًا. تابع القراءة لمعرفة كيفية القيام بذلك.
الخطوة 1: افتح أي متصفح ويب على جهاز الكمبيوتر الخاص بك وانتقل إلى موقع الويب الذي ترغب في تشغيله عند بدء التشغيل. انقر فوق رمز القفل الموجود على يسار عنوان URL الخاص به في شريط العناوين ، واسحبه على سطح المكتب.
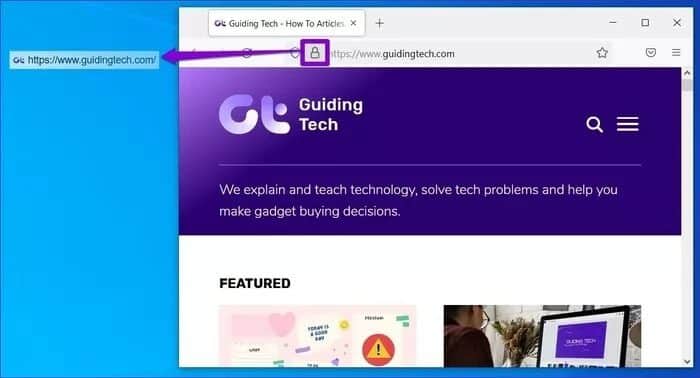
الخطوة 2: الآن افتح قائمة ابدأ ، واكتب جدولة المهام ، واضغط على Enter.
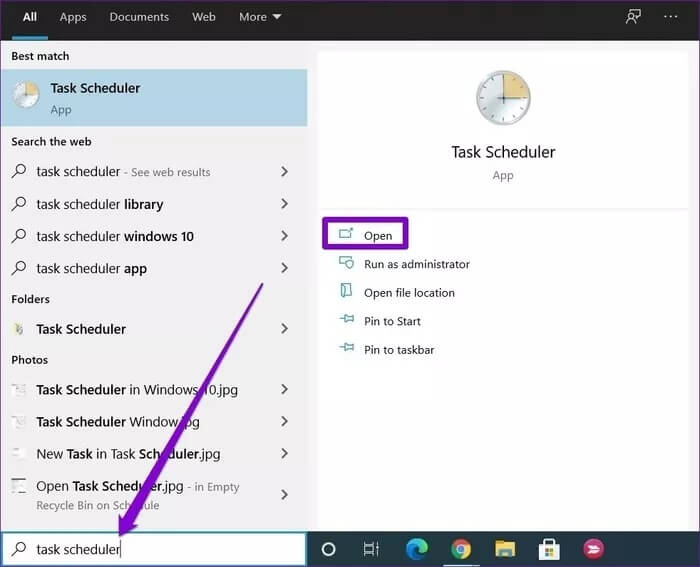
خطوة 3: الآن ، في جزء الإجراءات على يمينك ، انقر فوق خيار إنشاء مهمة أساسية.
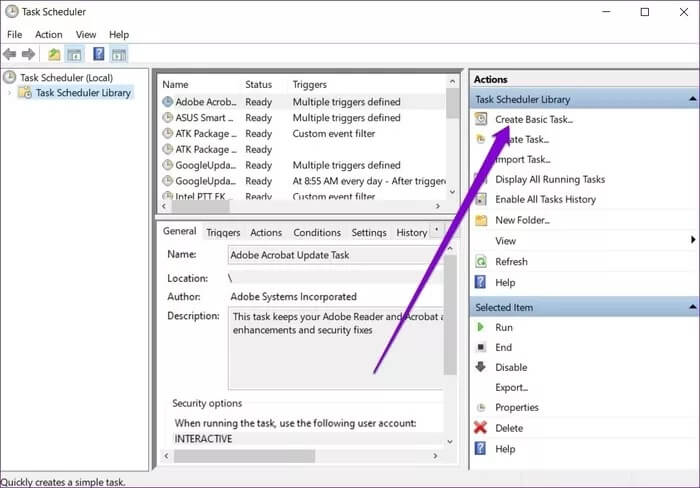
الخطوة 4: في معالج إنشاء مهمة أساسية ، أدخل اسمًا مناسبًا للمهمة. اختياريًا ، يمكنك أيضًا كتابة وصف موجز للمهمة. ثم انقر فوق التالي.
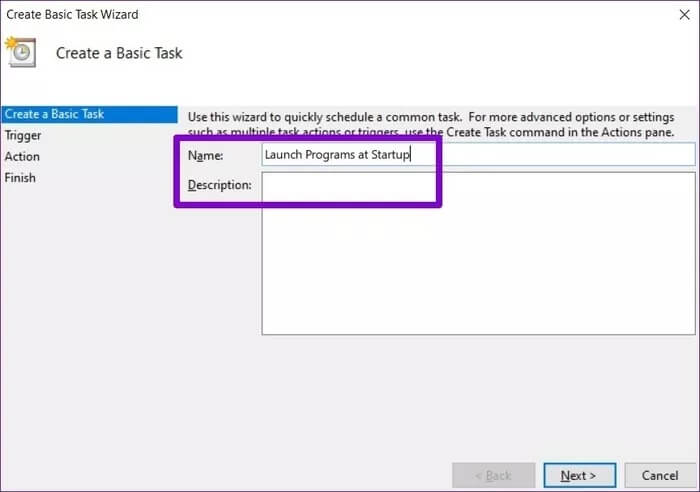
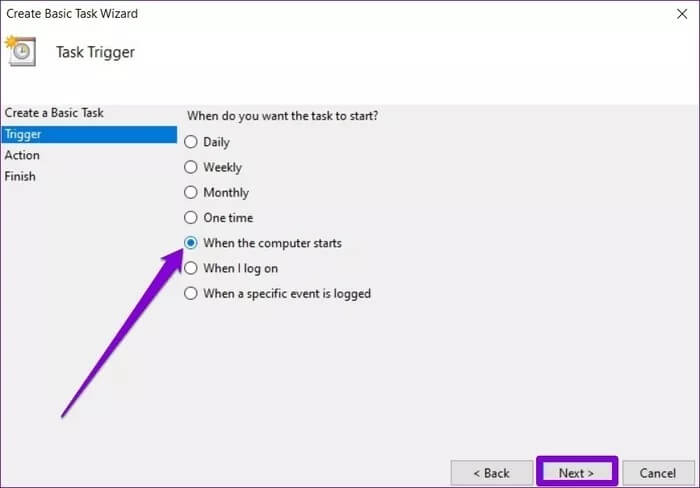
خطوة 6: في علامة التبويب الإجراء ، حدد بدء برنامج. ثم اضغط على التالي.
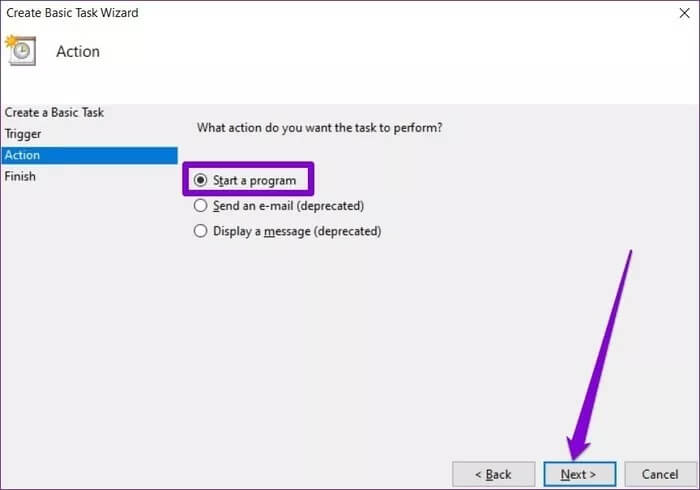
الخطوة 7: الآن ، ضمن البرنامج / البرنامج النصي ، تصفح اختصار موقع الويب الذي تم إنشاؤه مسبقًا.
بدلاً من ذلك ، لبدء تشغيل مواقع ويب متعددة عند بدء التشغيل ، يمكنك إنشاء ملف دفعي ولصق مسار الملف الخاص به ضمن البرنامج / البرنامج النصي.
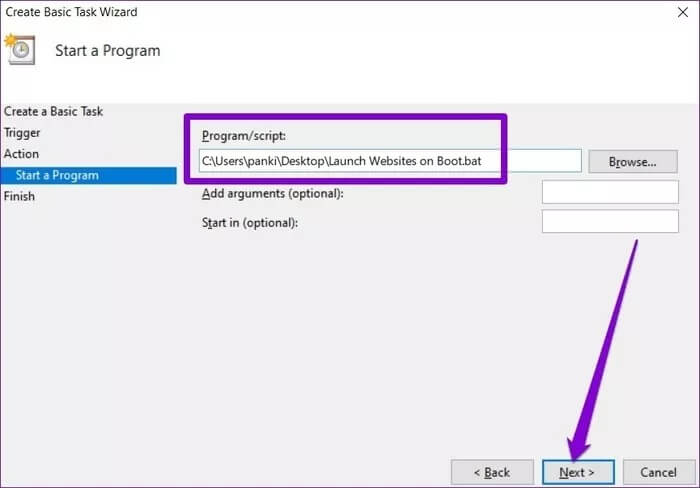
الخطوة 8: أخيرًا ، في علامة التبويب “إنهاء” ، تحقق من تفاصيل المهمة وانقر فوق “إنهاء”.
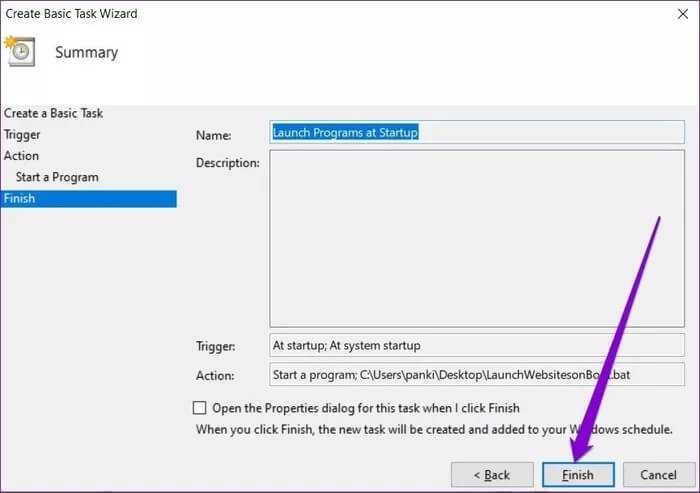
الحصول على الأشياء جاهزة
إن فتح صفحة او عدة صفحات ويب عند بدء التشغيل في Windows 10 بطريقة آلية في كل مرة يتم فيها تشغيل جهاز الكمبيوتر الخاص بك يوفر الكثير من الوقت. كما أنه يلغي الحاجة إلى تكرار نفس الخطوات كل يوم. بصرف النظر عن صفحات الويب ، يمكنك استخدام الطرق المذكورة أعلاه لتشغيل التطبيقات والبرامج الأخرى أيضًا.