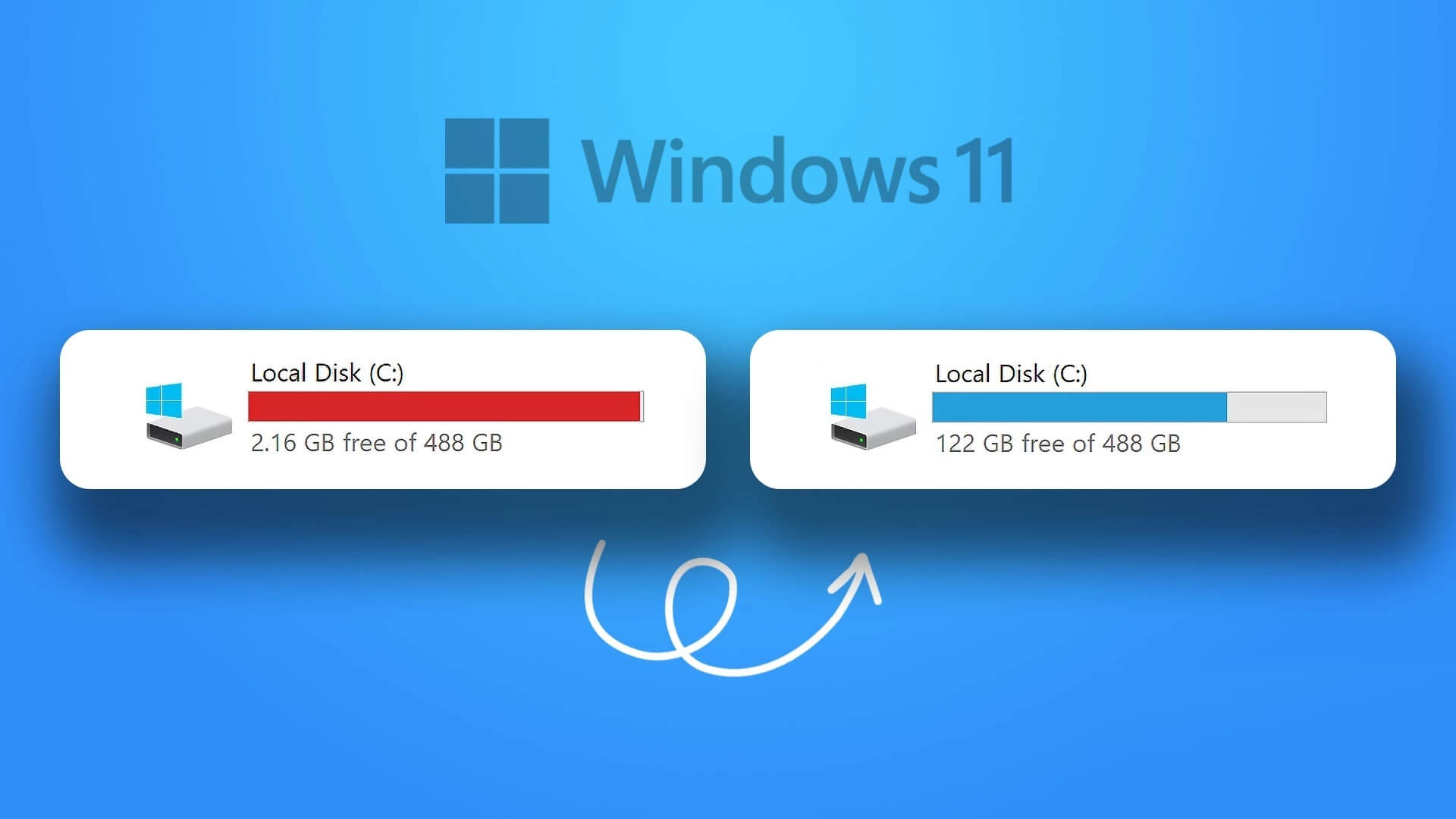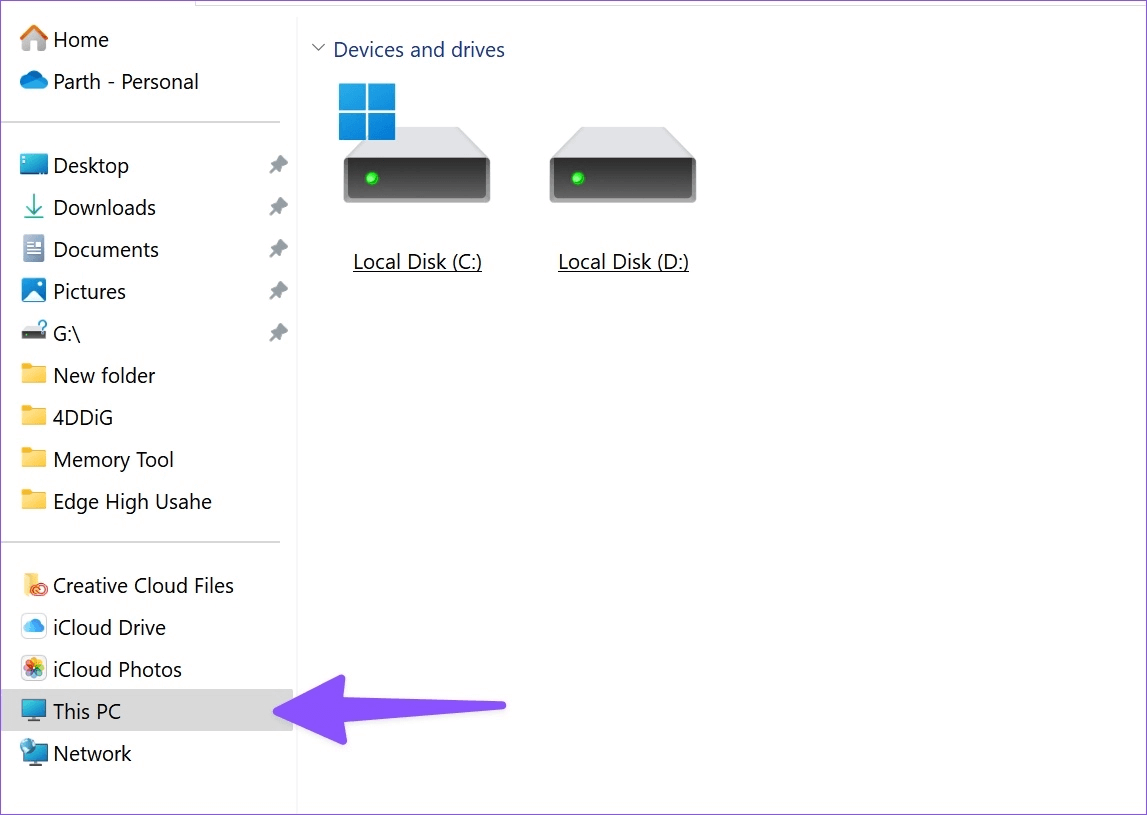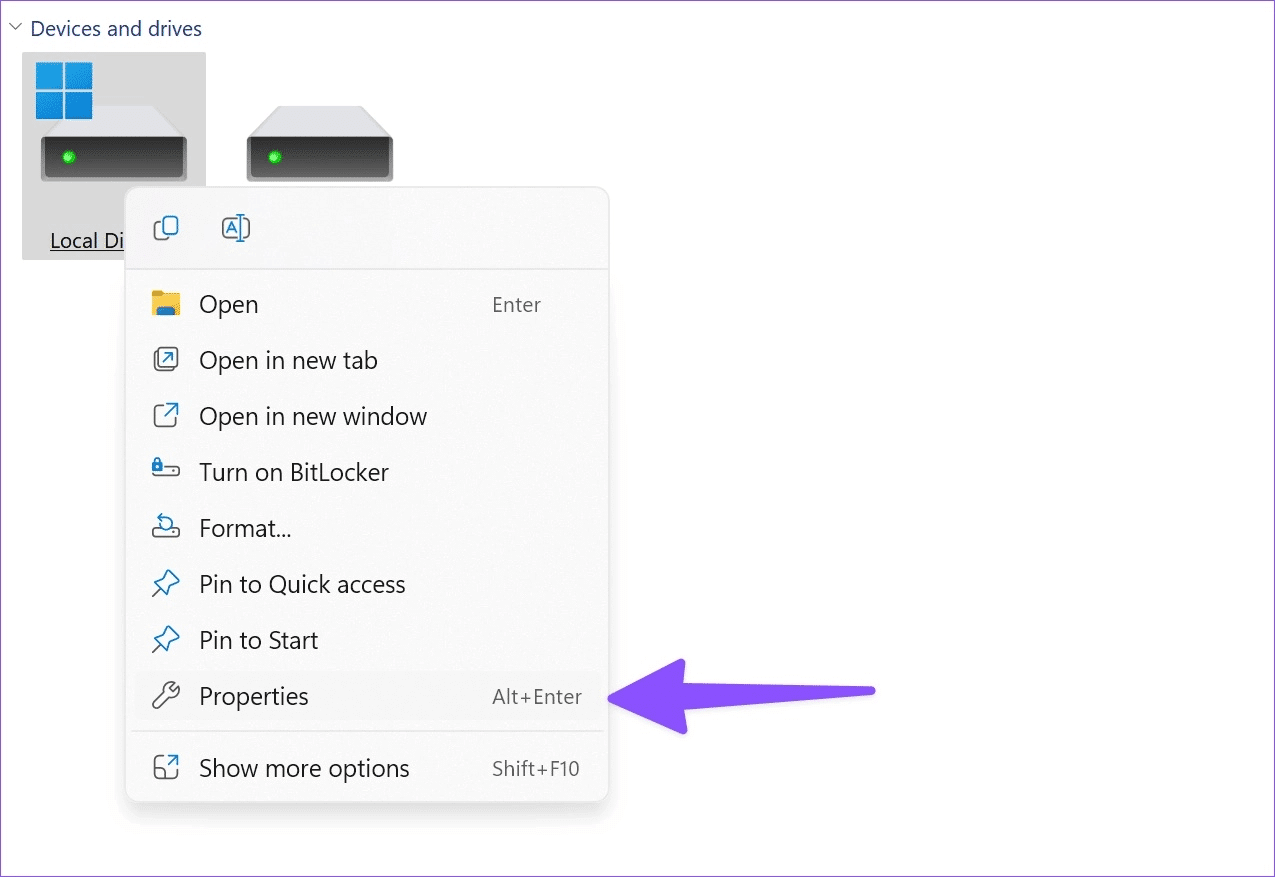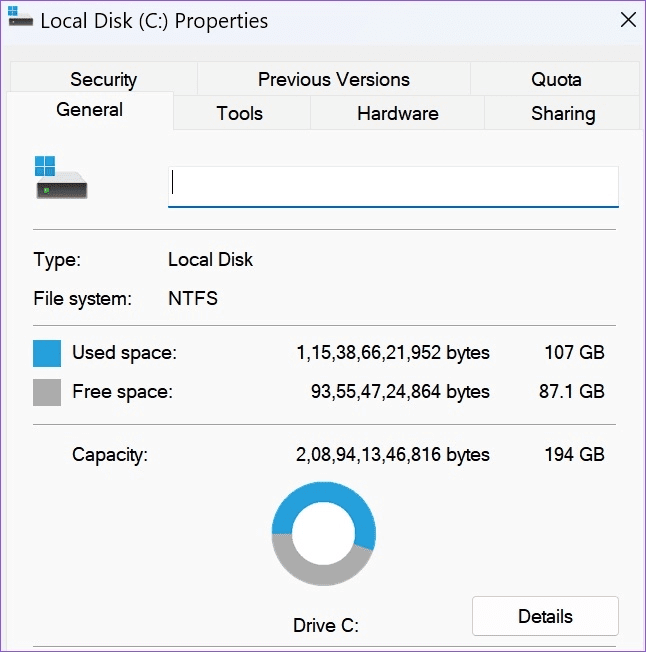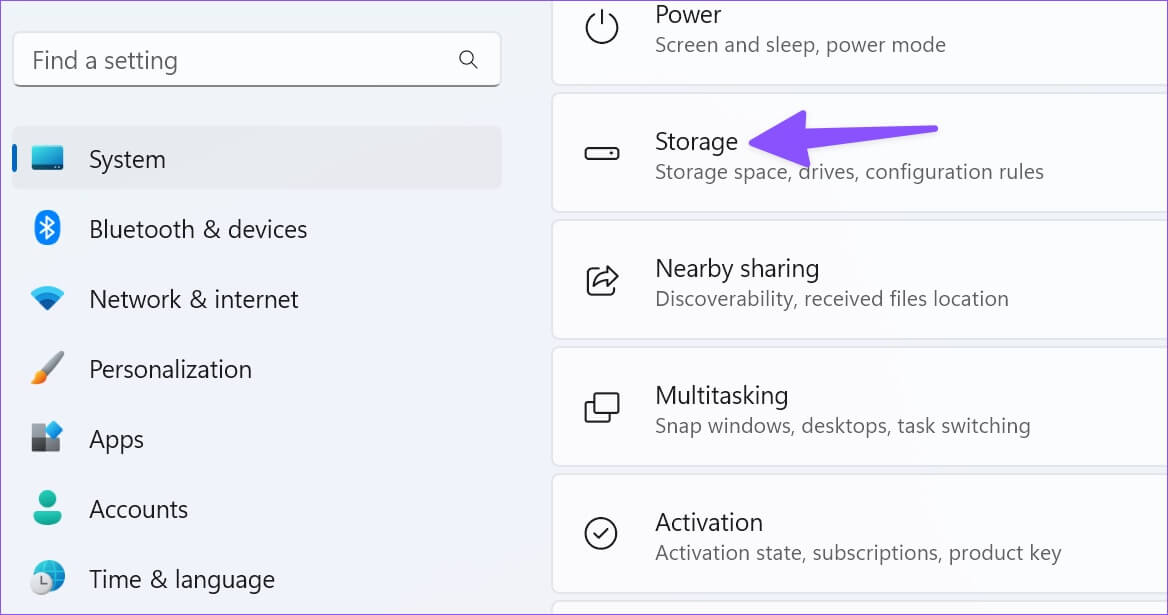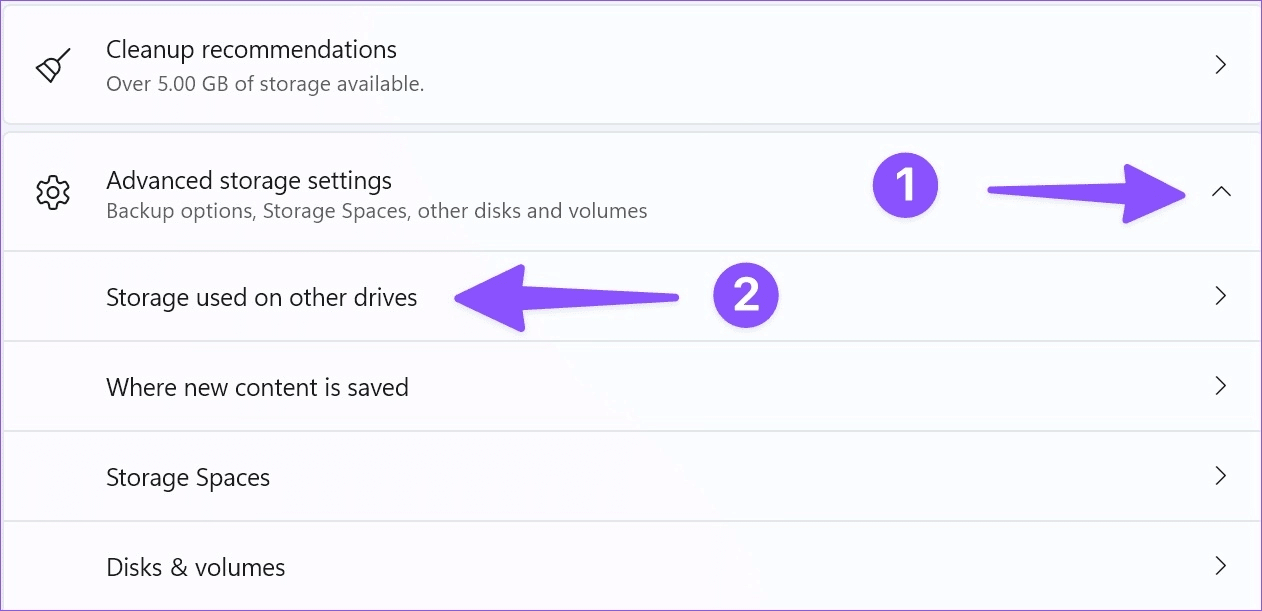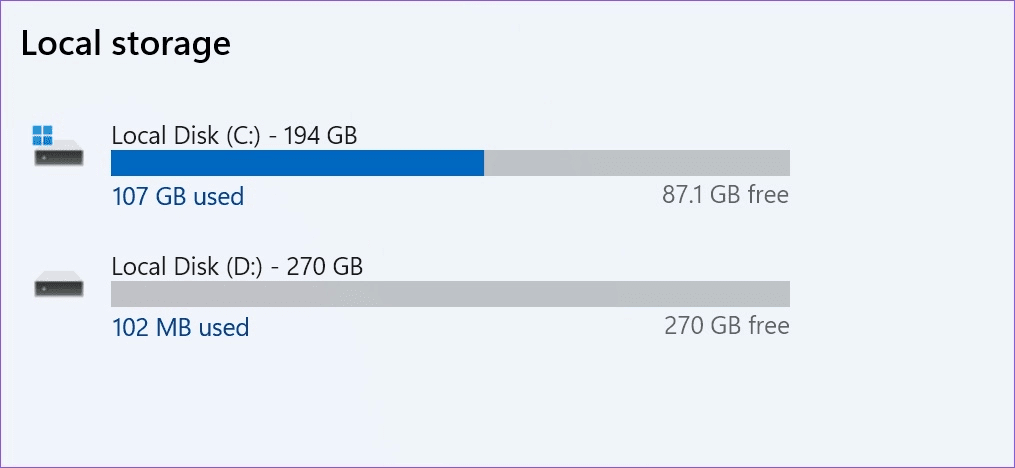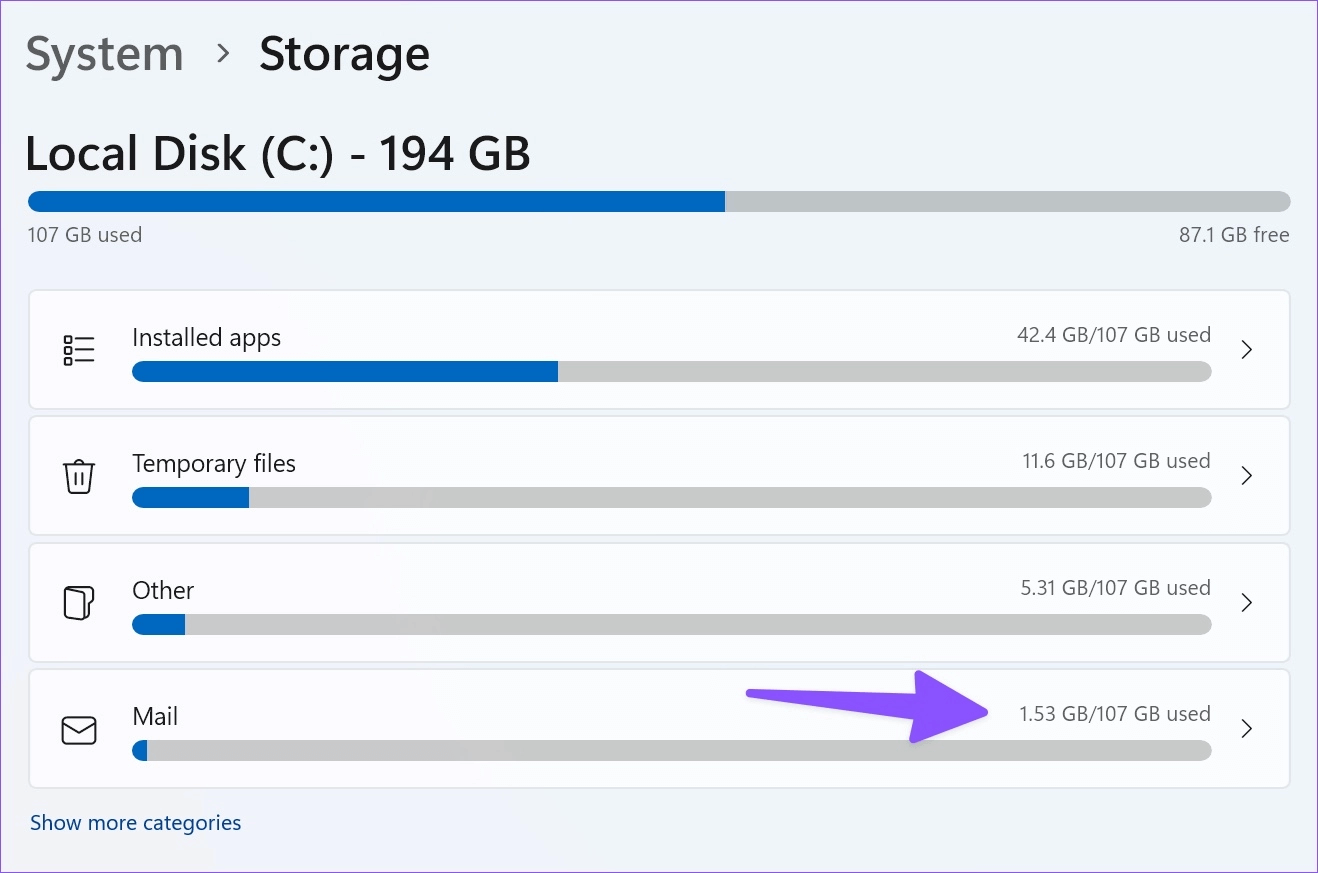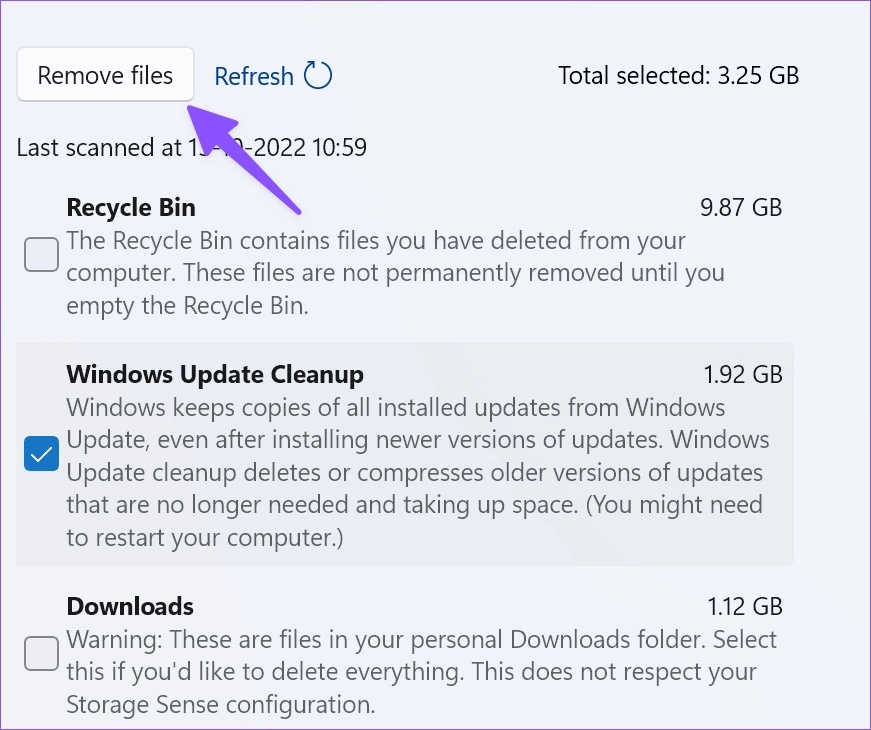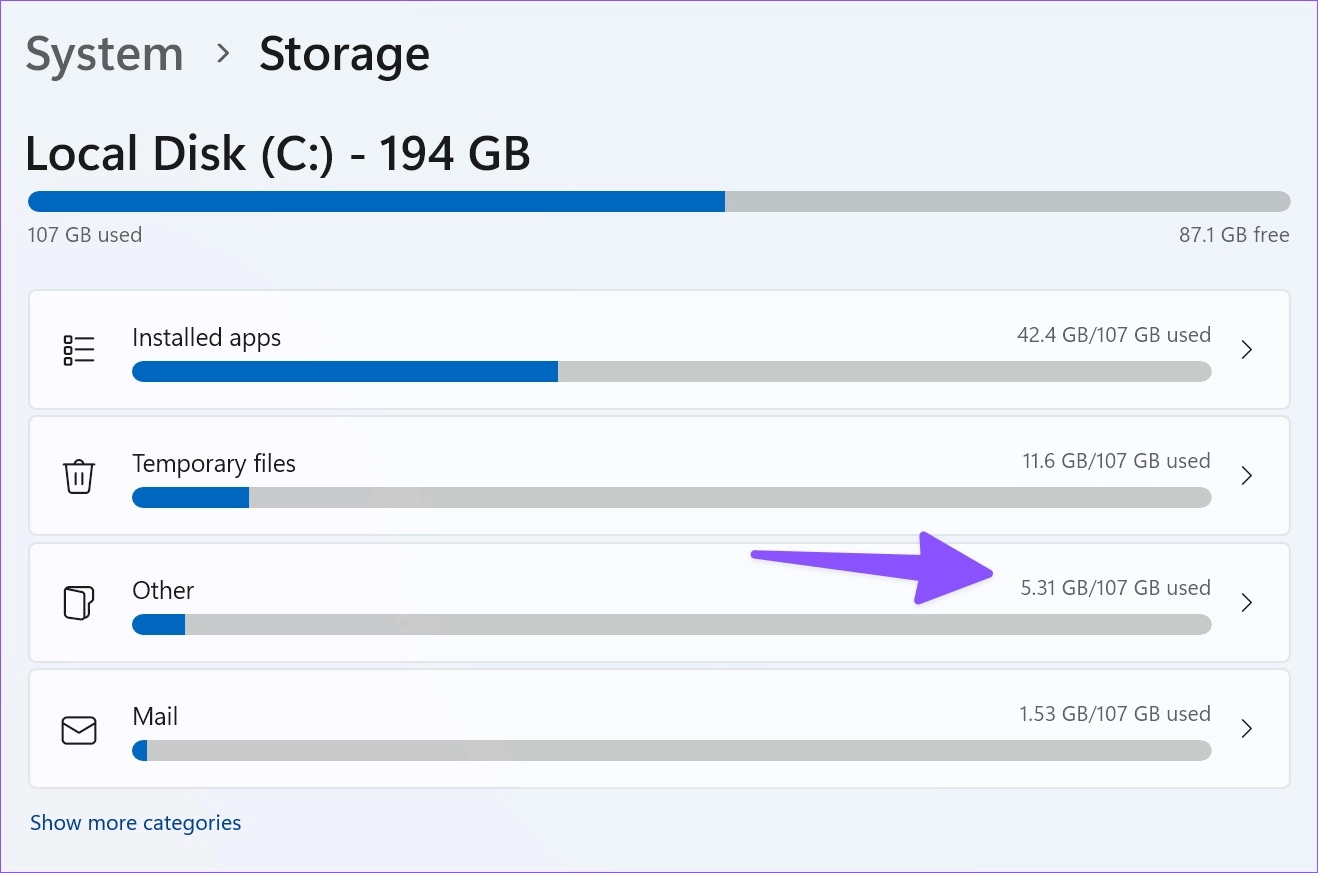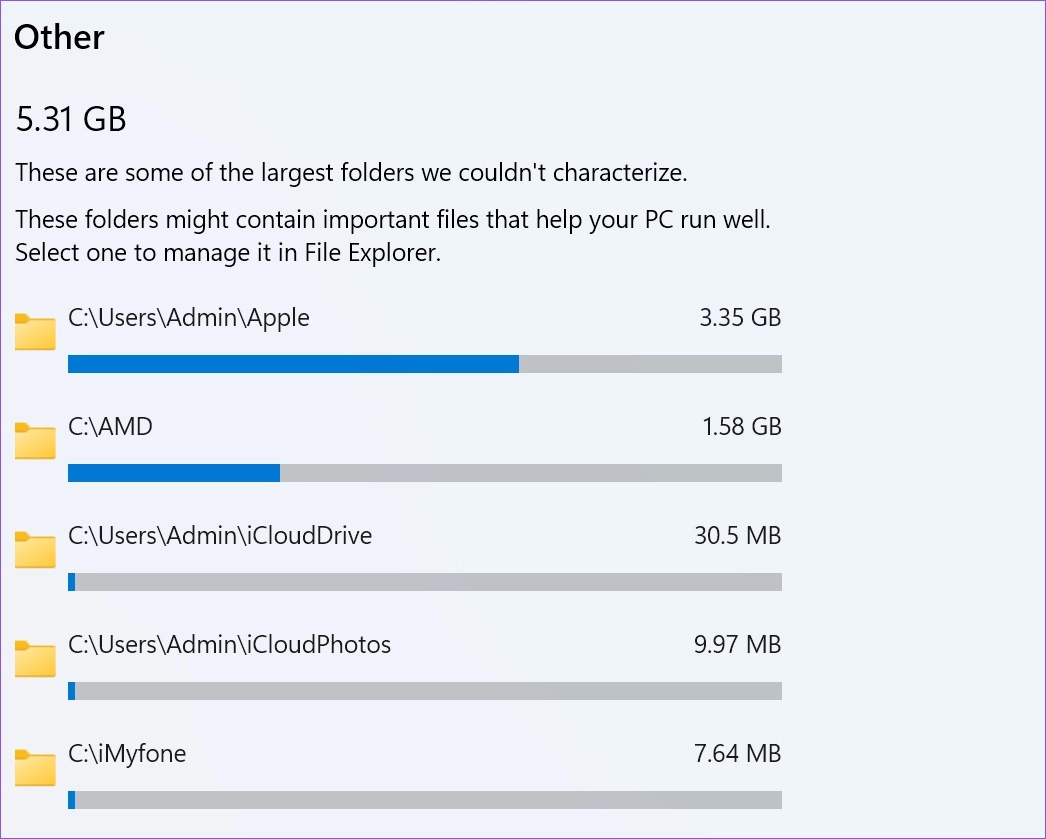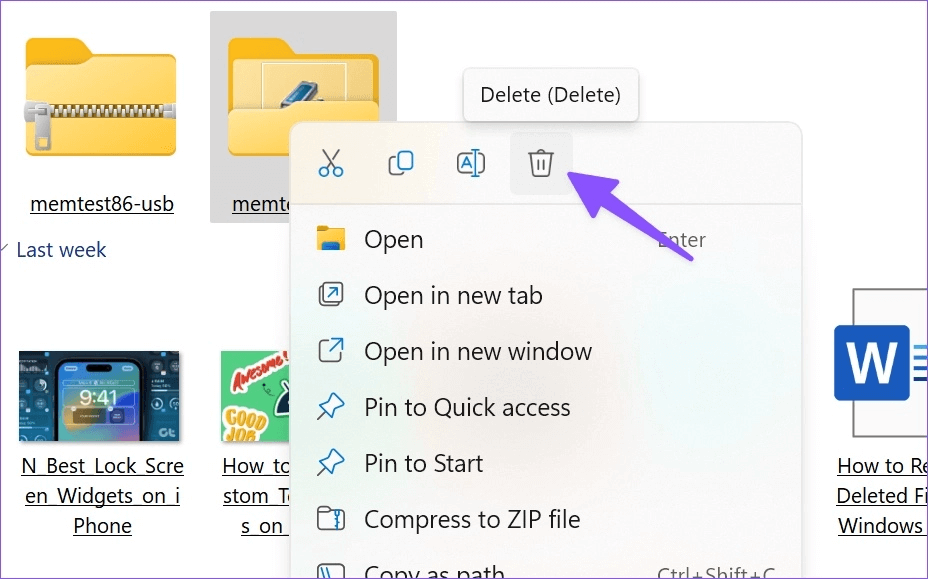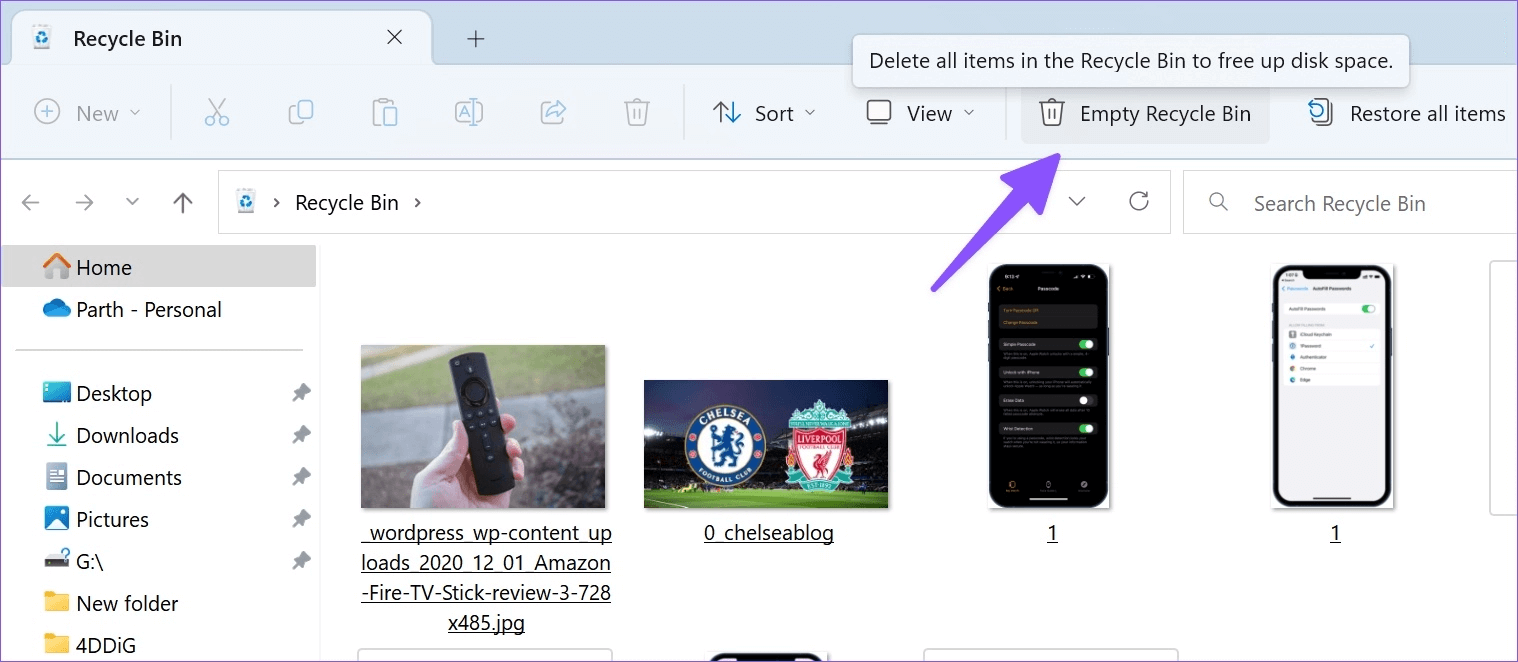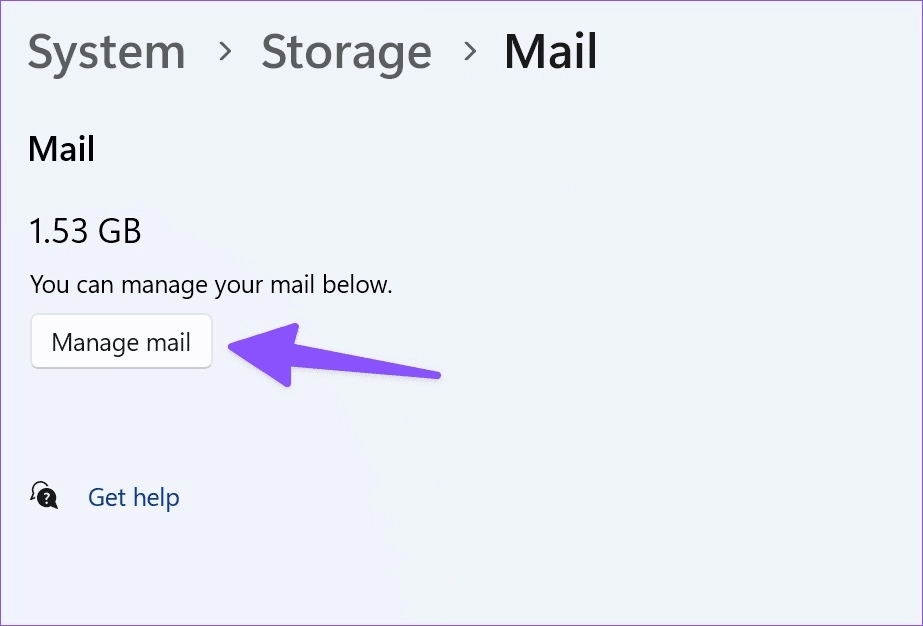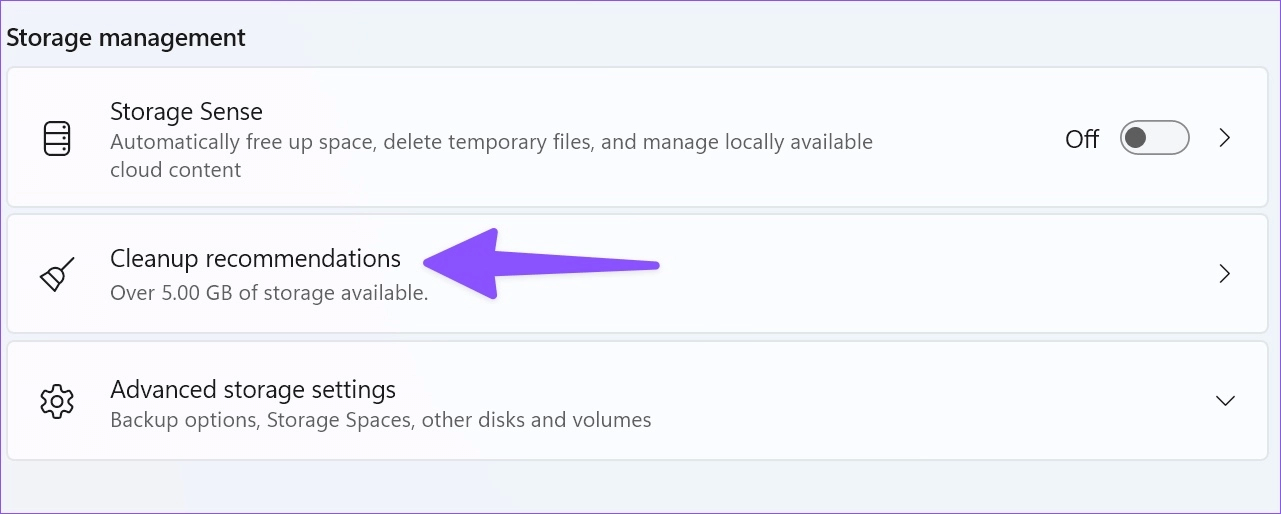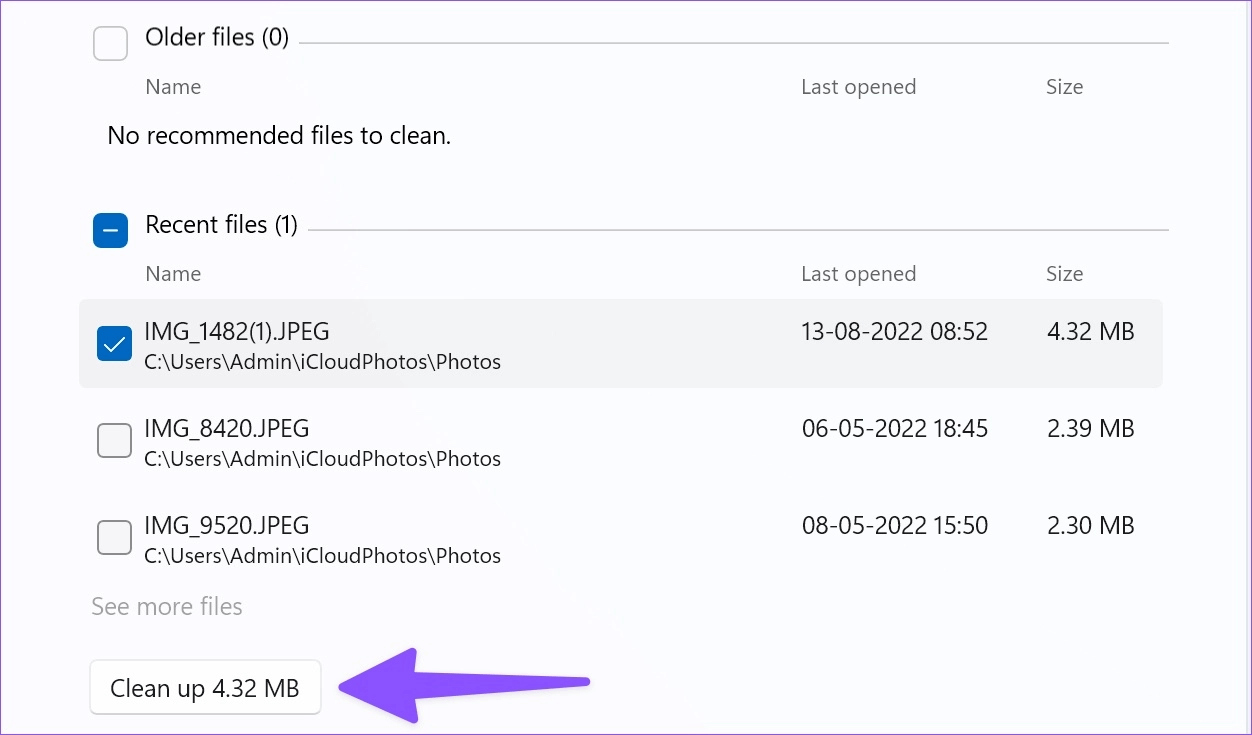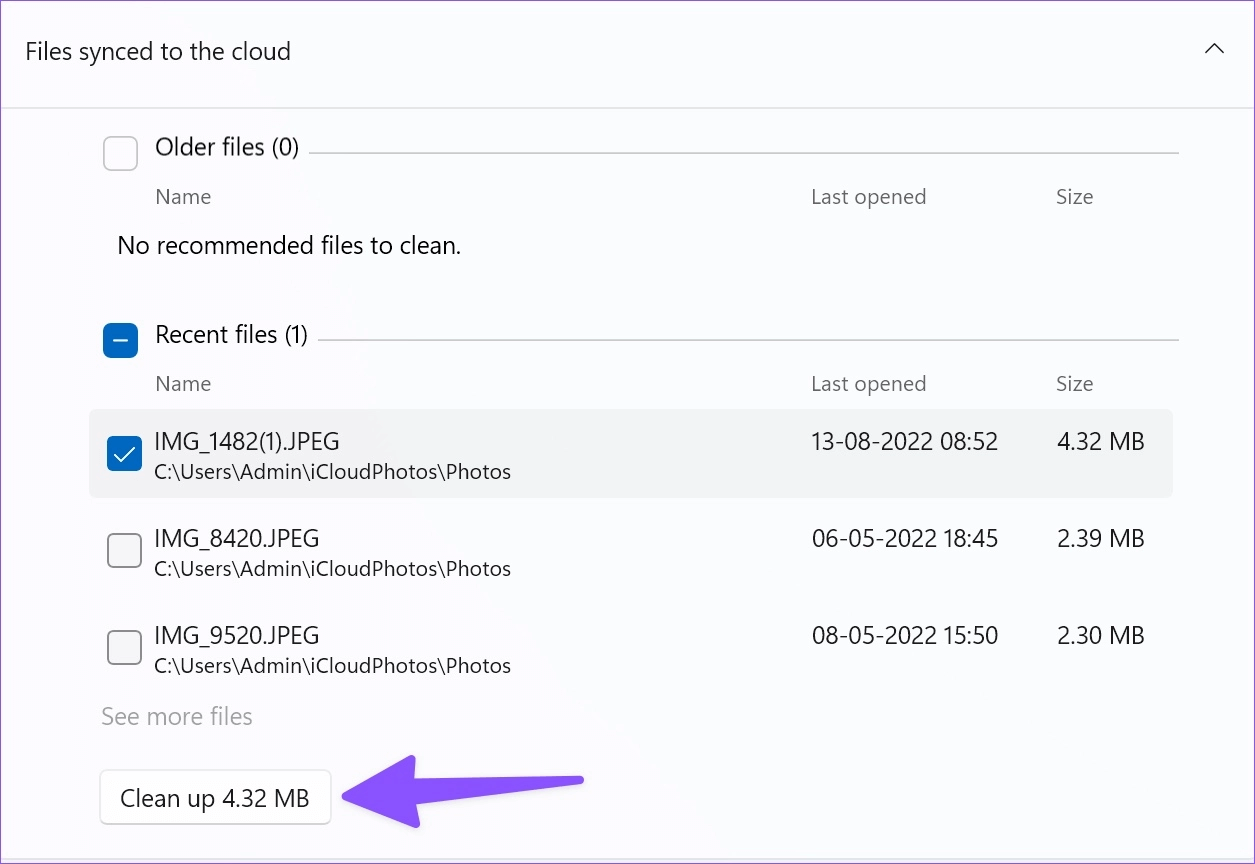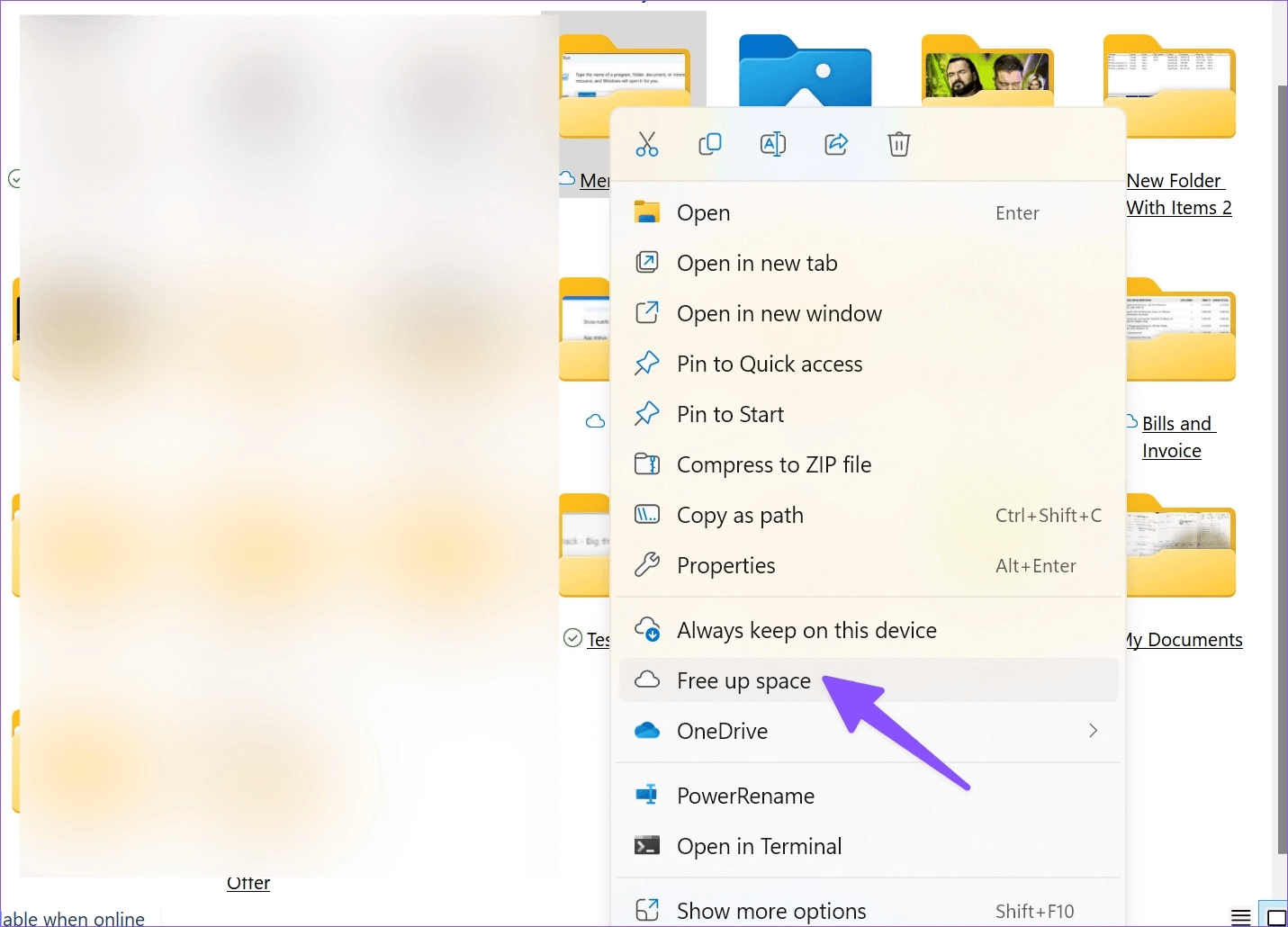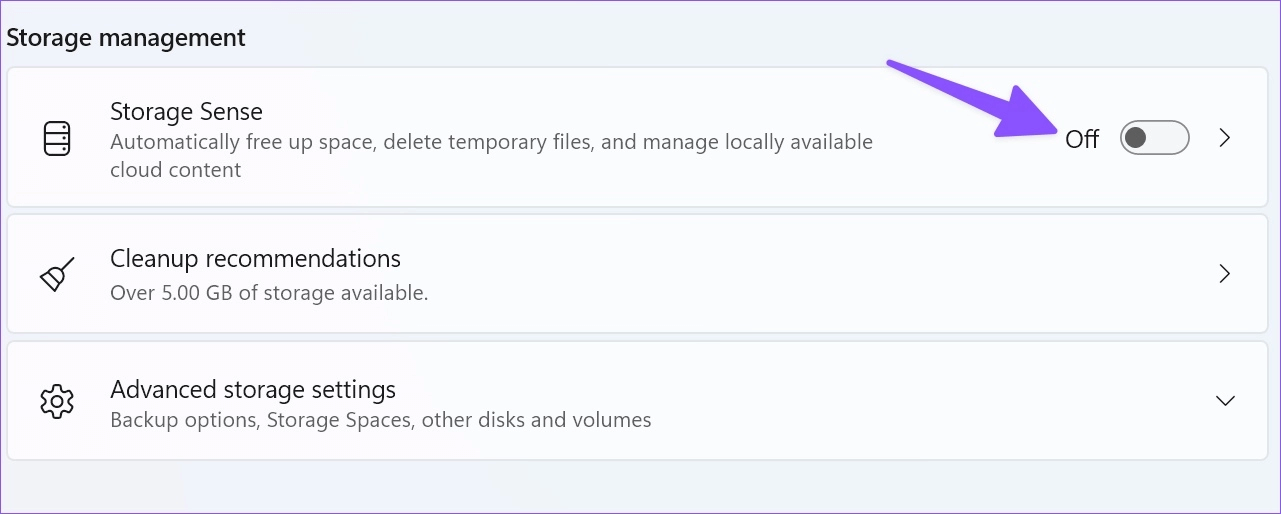أفضل 6 طرق لتحرير وتفريغ مساحة التخزين على Windows 11 دون حذف التطبيقات
يعد استخدام جهاز الكمبيوتر الذي يعمل بنظام Windows والذي يعمل على مساحة تخزين منخفضة بطيئًا وثقيل الاستجابة. ستواجه مشكلات في الأداء وأخطاء في التطبيق وتجربة لعب متدهورة بسبب المساحة الأقل على القرص الصلب أو SSD. يمكنك دائمًا حذف التطبيقات غير الضرورية. ولكن ماذا لو كنت لا تزال ترغب في الاحتفاظ بهذه التطبيقات وإخلاء بعض المساحة؟ فيما يلي أفضل الطرق لتحرير مساحة على Windows دون حذف التطبيقات.
يمكنك دائمًا تبديل محرك الأقراص الثابتة أو محرك أقراص الحالة الصلبة الحالي بمتغير ذي سعة أعلى. لكنها ليست الطريقة الأكثر ملاءمة لفتح مساحة أكبر على Windows. علاوة على ذلك ، فإن الحيلة ليست مناسبة لمستخدمي أجهزة الكمبيوتر المحمول التي تعمل بنظام Windows ، حيث تأتي معظم الطرز من الشركات الرائدة في تصنيع أجهزة الكمبيوتر المحمول مزودة بمحرك أقراص ذي حالة صلبة (SSD). بدلاً من ذلك ، يمكنك استخدام الحيل أدناه لاستعادة مساحة ثمينة على جهاز الكمبيوتر الذي يعمل بنظام Windows 11.
⚡ روابط سريعة
تحقق من التخزين في محركات أقراص WINDOWS
قبل أن نبدأ ، دعنا أولاً نتحقق من إجمالي مساحة التخزين المتبقية على محركات أقراص الكمبيوتر التي تعمل بنظام Windows. يمكنك إما استخدام تطبيق File Explorer أو قائمة الإعدادات الافتراضية.
الخطوة 1: اضغط على مفاتيح Windows + E لفتح File Explorer.
الخطوة 2: حدد “هذا الكمبيوتر الشخصي” من الشريط الجانبي الأيسر.
الخطوة 3: انقر بزر الماوس الأيمن فوق محرك أقراص وانقر فوق خصائص من قائمة السياق.
الخطوة 4: تحقق من السعة التخزينية المتوفرة على محرك أقراص معين.
يمكنك التحقق من ذلك من قائمة إعدادات Windows أيضًا.
الخطوة 1: اضغط على مفتاحي Windows + I لفتح الإعدادات.
الخطوة 2: حدد النظام من الشريط الجانبي الأيسر وانقر فوق التخزين.
الخطوة 3: قم بتوسيع “إعدادات التخزين المتقدمة” وحدد “التخزين المستخدم على محركات الأقراص الأخرى”.
الخطوة 4: تحقق من توزيع التخزين التفصيلي من القائمة التالية.
1. قم بإزالة الملفات المؤقتة
يمكنك استخدام قائمة التخزين الافتراضية للبحث عن الملفات المؤقتة وإزالتها على جهاز الكمبيوتر الخاص بك. إليك الطريقة.
الخطوة 1: توجه إلى التخزين في إعدادات Windows (راجع الخطوات أعلاه).
الخطوة 2: حدد “الملفات المؤقتة”.
الخطوة 3: قم بتمكين علامات الاختيار بجانب سلة المحذوفات وتنظيف Windows Update وملفات تحسين التسليم وملفات سجل ترقية Windows والاقتراحات الأخرى.
ملاحظة: كن حذرًا قبل تمكين علامة الاختيار بجوار “التنزيلات”. سيؤدي ذلك إلى حذف جميع ملفاتك الشخصية من مجلد التنزيلات.
الخطوة 4: انقر فوق “إزالة الملفات” في الأعلى.
قمنا بتحرير حوالي 10 جيجا بايت باستخدام الخدعة على جهاز الكمبيوتر الخاص بنا.
2. فحص وإزالة الملفات الأخرى
بفضل قائمة الإعدادات المعاد تصميمها في Windows 11 ، لم تعد بحاجة إلى التنقل في قائمة File Explorer للعثور على مجلدات كبيرة. يمكنك التحقق من ذلك من قائمة إعدادات Windows 11. اتبع الخطوات التالية.
الخطوة 1: توجه إلى قائمة التخزين في إعدادات Windows 11 (تحقق من الخطوات أعلاه).
الخطوة 2: حدد أخرى.
الخطوة 3: افحص المجلدات الكبيرة من القائمة التالية واحذف الملفات غير الضرورية.
يمكنك أيضًا فتح تطبيق File Explorer للعثور على مجلدات كبيرة. انقر بزر الماوس الأيمن على هذه المجلدات الكبيرة واضغط على أيقونة الحذف من قائمة السياق.
بعد إزالة الملفات الكبيرة ، توجه إلى سلة المحذوفات لتفريغها.
3. إدارة تخزين البريد الخاص بك
عندما ترسل أو تستقبل العشرات من رسائل البريد الإلكتروني يوميًا ، ستحتاج إلى إعادة التحقق من تخزين البريد على جهاز الكمبيوتر الخاص بك. إنها طريقة أخرى فعالة لتحرير مساحة على Windows دون حذف التطبيقات.
الخطوة 1: انتقل إلى قائمة التخزين في إعدادات Windows (تحقق من الخطوات أعلاه).
الخطوة 2: حدد البريد.
الخطوة 3: انقر فوق إدارة البريد من القائمة التالية.
الخطوة 4: قم بإزالة رسائل البريد الإلكتروني غير الضرورية من تطبيق البريد الافتراضي.
4. البحث عن الملفات الكبيرة وغير المستخدمة والمتزامنة
يمكنك العثور على الملفات الكبيرة وغير المستخدمة والملفات المتزامنة بالفعل مع حساب OneDrive الخاص بك على جهاز الكمبيوتر الخاص بك. يمكنك إزالتها لتحرير مساحة على Windows.
الخطوة 1: توجه إلى قائمة التخزين في إعدادات Windows.
الخطوة 2: حدد “توصيات التنظيف” وقم بتوسيع الملفات الكبيرة وغير المستخدمة.
الخطوة 3: حدد الملفات التي تريد إزالتها واضغط على زر التنظيف.
الخطوة 4: قم بتوسيع “الملفات التي تمت مزامنتها مع السحابة”.
الخطوة 5: حدد الملفات وانقر فوق الزر عملية تنظيف.
5. إخلاء بعض المساحة باستخدام محرك الأقراص الأول
بفضل ملفات OneDrive عند الطلب ، يمكنك تحميل ملفات كبيرة إلى خدمة التخزين السحابي وإتاحتها في وضع عدم الاتصال إلا عندما تطلبها.
الخطوة 1: افتح تطبيق File Explorer (مفاتيح Windows + E).
الخطوة 2: انقل الملفات الكبيرة من محرك الأقراص المحلي إلى OneDrive.
الخطوة 3: انقر بزر الماوس الأيمن فوق هذه الملفات أو المجلدات وحدد تحرير المساحة من قائمة السياق.
سيقوم مستكشف الملفات بإزالة هذه الملفات وحفظها في OneDrive فقط.
6. تمكين تحسس التخزين
يؤدي تمكين استشعار التخزين إلى تحرير المساحة تلقائيًا وحذف الملفات المؤقتة وإدارة المحتوى السحابي المتاح محليًا.
الخطوة 1: افتح قائمة التخزين في إعدادات Windows (تحقق من الخطوات أعلاه).
الخطوة 2: تفعيل مفتاح “تحسس التخزين”.
سيحافظ الخيار على تشغيل Windows بسلاسة عن طريق التنظيف التلقائي لملفات النظام والتطبيقات المؤقتة. يمكنك إدارة جداول التنظيف من قائمة Storage Sense.
اترك قلق التخزين الخاص بك خلف Windows
لست بحاجة إلى إزالة التطبيقات المهمة لتحرير مساحة على جهاز الكمبيوتر الخاص بك. يمكنك تحقيق الشيء نفسه دون حذف تطبيق واحد. ما مقدار مساحة التخزين التي قمت بإفراغها باستخدام الخطوات المذكورة أعلاه؟ شارك تجربتك في التعليقات أدناه.