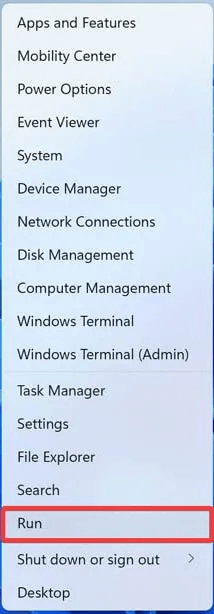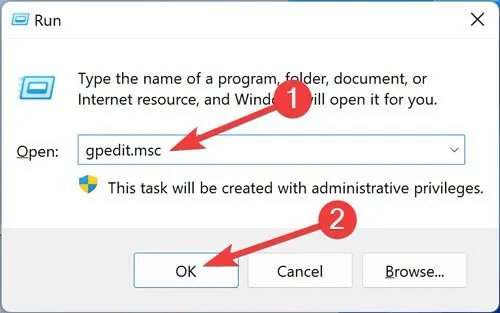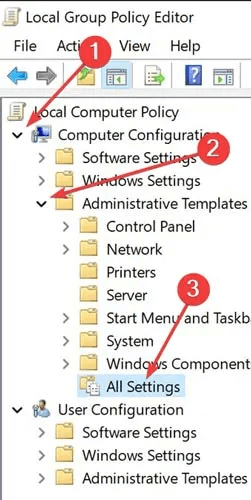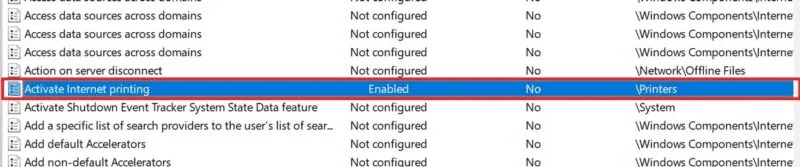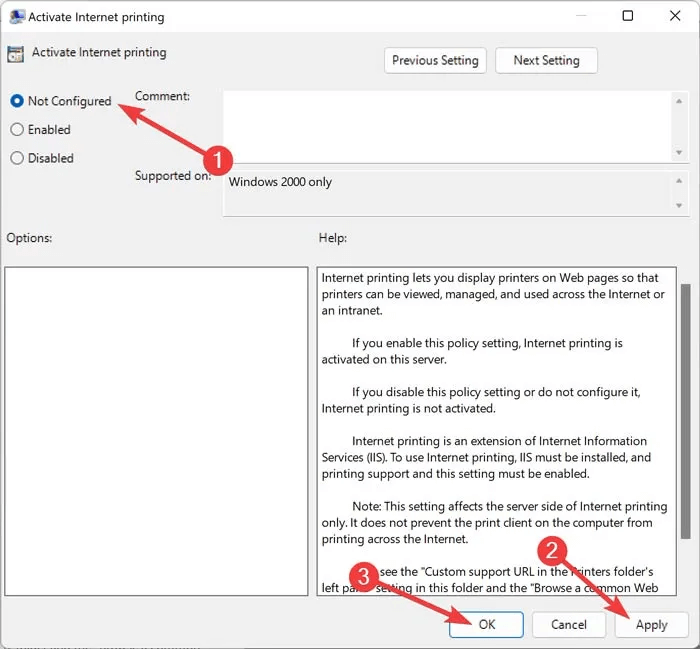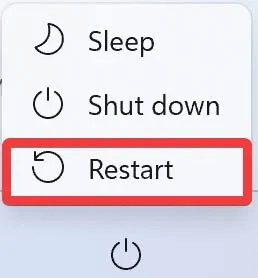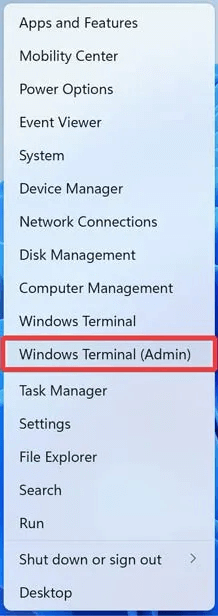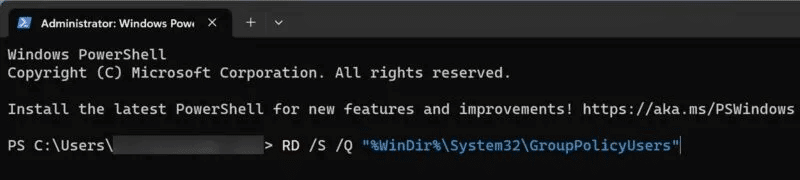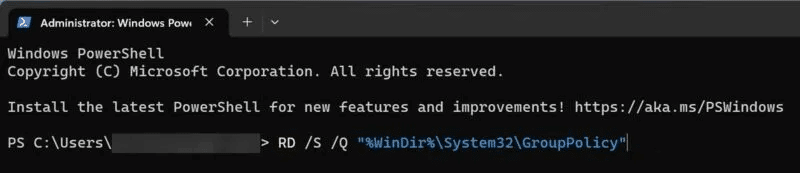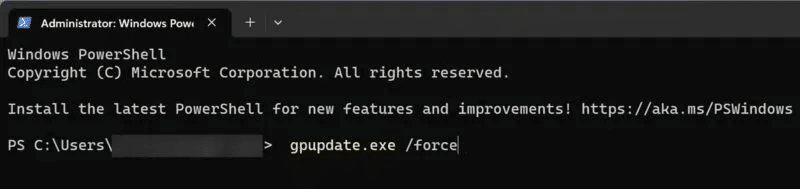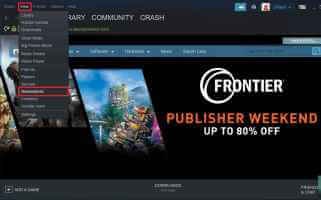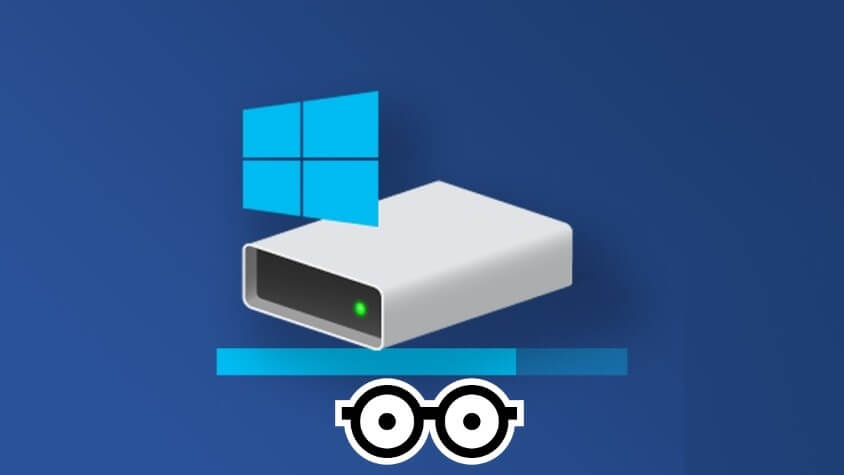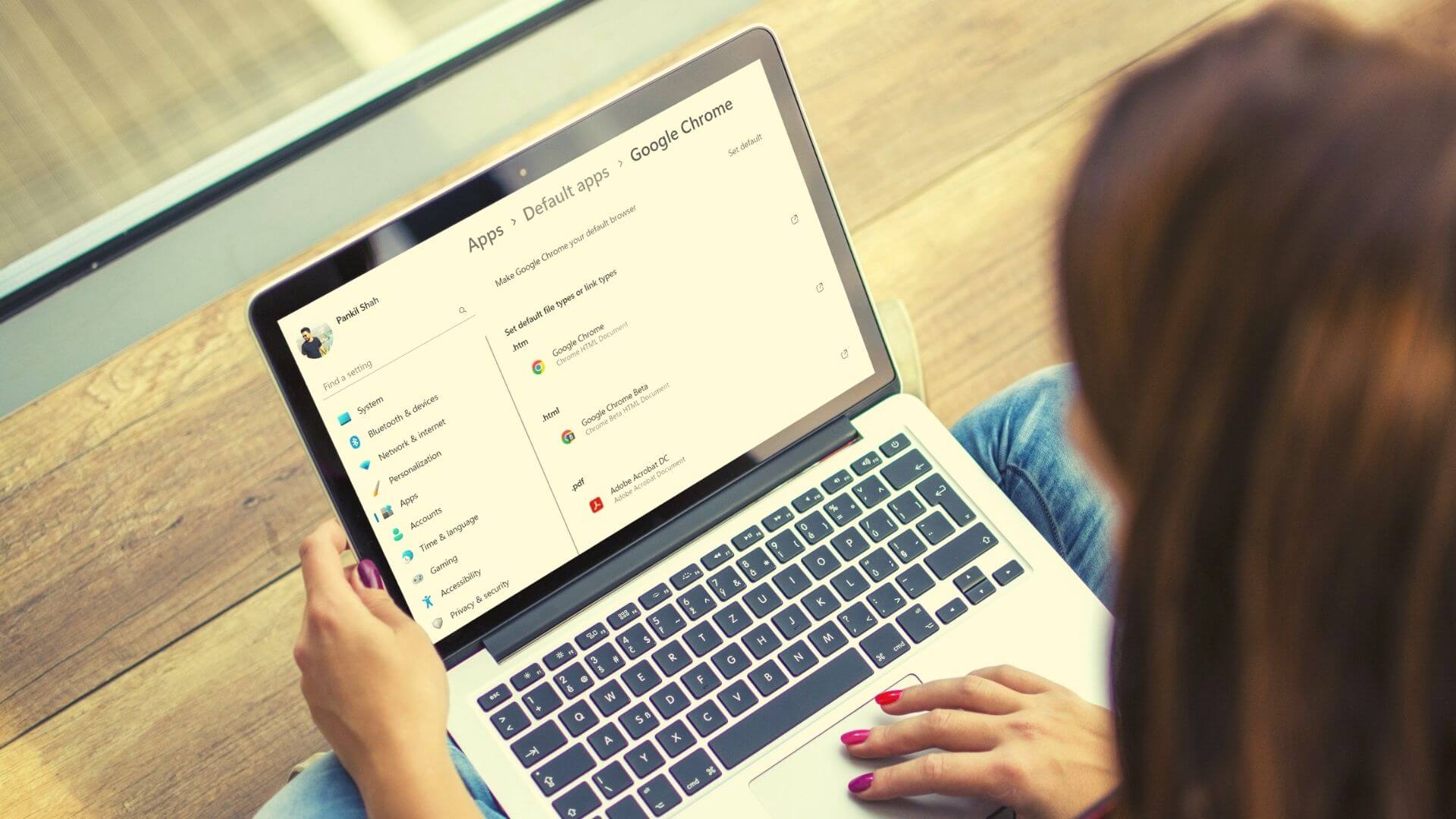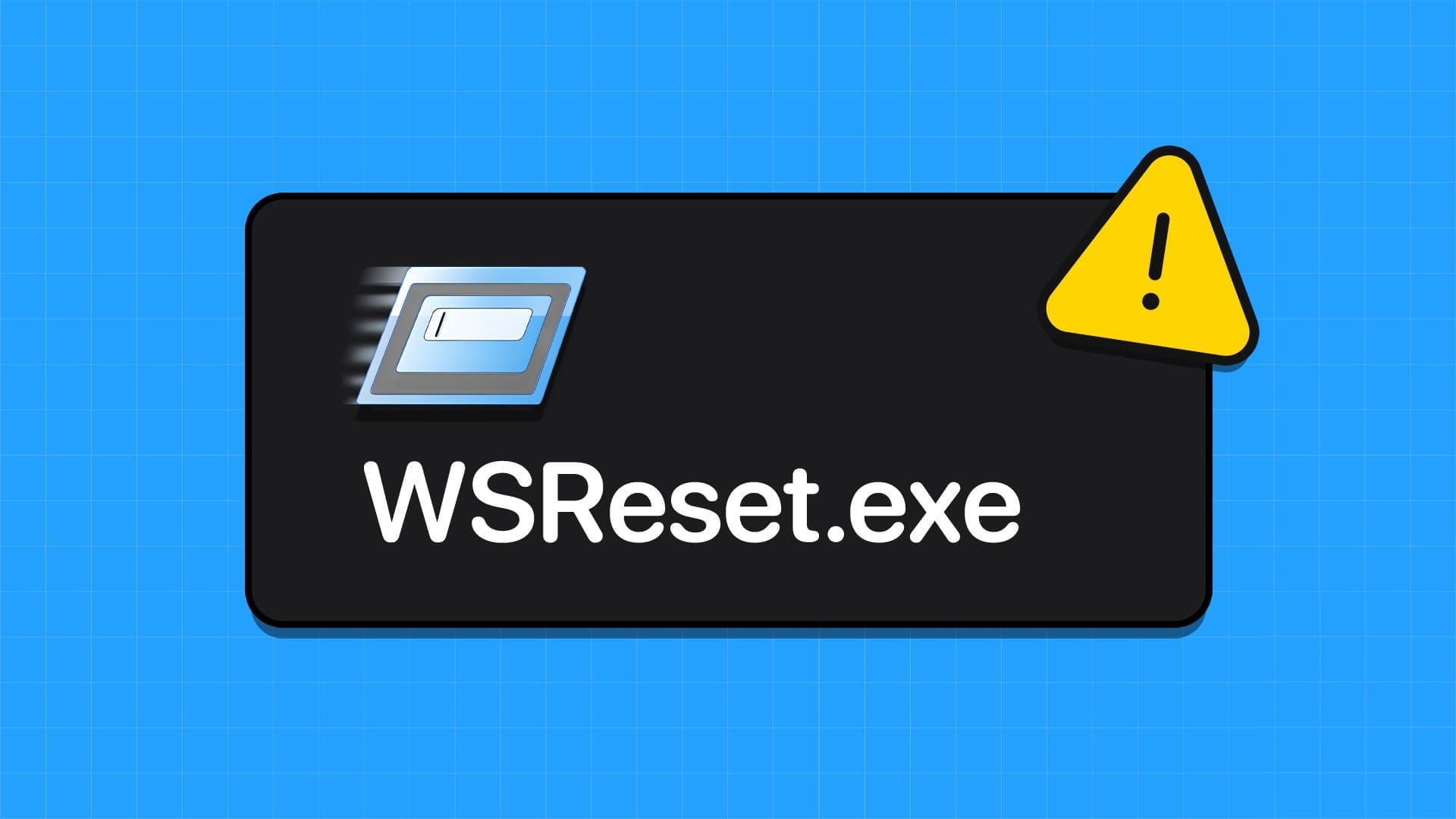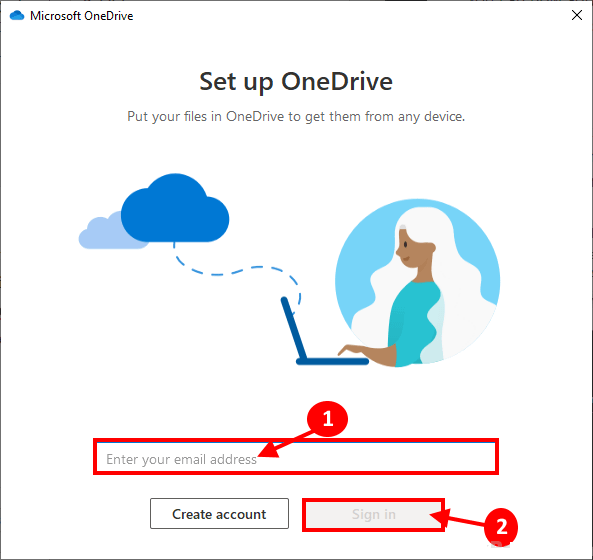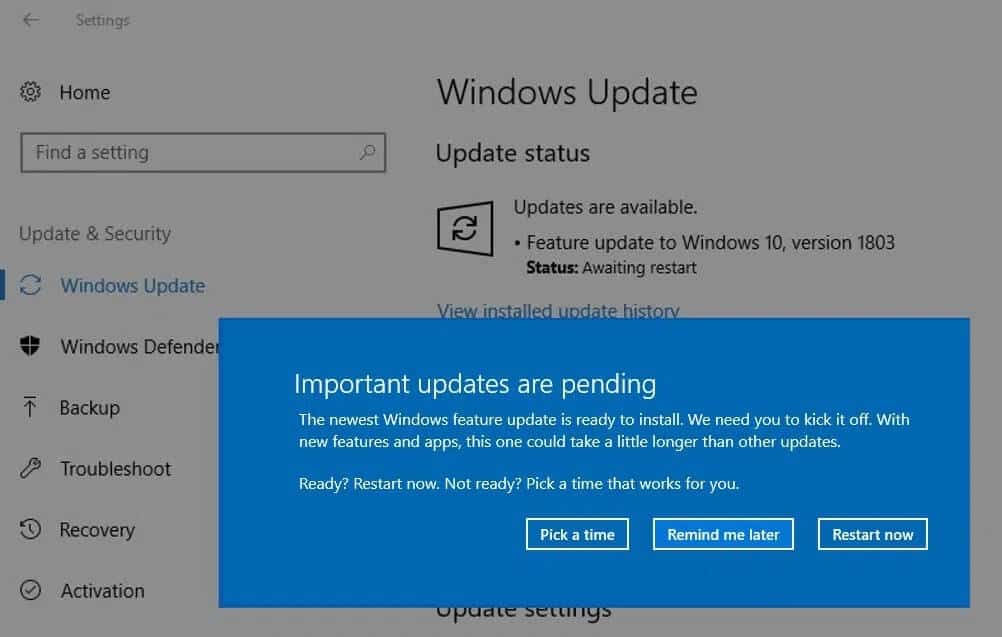يعد محرر نهج المجموعة “Group Policy Editor” أداة مفيدة للغاية مدمجة في Windows 10 أو 11 Professional و Enterprise و Education للتحكم في العديد من الجوانب المتقدمة للوصول والوظيفة للمستخدمين الآخرين. قد يشمل ذلك أنواع البرامج التي يمكن للأشخاص الوصول إليها ، أو الرموز المتوفرة على أجهزة سطح المكتب الخاصة بهم ، أو حتى الأشياء الأساسية مثل تمكين أو تعطيل Aero Shake كوسيلة لتقليل النوافذ. على الرغم من كونها مفيدة ، فربما تكون قد أنشأت سياسة مجموعة مسبقًا وتريد إعادة تعيينها والبدء من جديد. إذا كان الأمر كذلك ، واصل القراءة لتعلم كيفية إعادة تعيين إعدادات نهج المجموعة في Windows.

من المفيد أن تعرف: تعرف على كيفية عمل نسخة احتياطية من السجل الخاص بك في Windows.
1. إعادة تعيين إعدادات نهج المجموعة الفردية
إذا كنت قد أجريت تغييرين فقط ، فيمكنك إعادة تعيين إعدادات نهج المجموعة بشكل فردي. يمكن القيام بذلك عبر محرر نهج المجموعة المحلي.
- انقر بزر الماوس الأيمن على قائمة ابدأ وافتح مربع حوار “تشغيل”.
- اكتب gpedit.msc وانقر فوق “موافق” للوصول إلى محرر نهج المجموعة المحلي.
- من قسم “نهج الكمبيوتر المحلي” على اليسار ، وسّع “تكوين الكمبيوتر” ، وافتح “القوالب الإدارية” ، وحدد “جميع الإعدادات”.
- انقر نقرًا مزدوجًا فوق نهج المجموعة الذي ترغب في إعادة تعيينه.
- حدد خيار “غير مهيأ” ، ثم اضغط على “تطبيق -> موافق” لحفظ التغييرات.
- أعد تشغيل الكمبيوتر لتصبح التغييرات سارية المفعول.
- يمكنك تكرار نفس الخطوات لنهج مجموعة آخر وإعادة تعيين كل شيء واحدًا تلو الآخر.
نصيحة: هل تحتاج إلى الوصول إلى BIOS على جهاز الكمبيوتر الخاص بك؟ تعلم عدة طرق للقيام بذلك.
2. إعادة تعيين إعدادات نهج المجموعة المجمعة
إذا لم تكن متأكدًا من السياسات التي قمت بتغييرها أو عندما يكون هناك الكثير من التغييرات ولا يمكن العثور عليها وتغييرها واحدًا تلو الآخر ، يمكنك فقط حذف المجلدات حيث يتم تخزين إعدادات السياسة. سيؤدي هذا إلى إعادة تعيين إعدادات نهج المجموعة إلى قيمها الافتراضية. يمكنك استخدام Windows Terminal للقيام بذلك. بالمناسبة ، إذا لم يتم فتح Windows Terminal لك ، فيمكنك اتباع هذه الخطوات لإصلاحها.
- انقر بزر الماوس الأيمن على قائمة ابدأ وافتح “Windows Terminal (Admin).”
- الصق سطر الأوامر التالي في PowerShell واضغط على Enter:
RD /S /Q "%WinDir%\System32\GroupPolicyUsers"
- نفّذ أمرًا آخر في PowerShell:
RD /S /Q "%WinDir%\System32\GroupPolicy"
- اختم بهذا واضغط على Enter:
gpupdate.exe /force
- أعد تشغيل الكمبيوتر لتطبيق التغييرات.
3. إعادة تعيين إعدادات نهج الأمان المحلي مع Windows Terminal
يمكن أن تكون إعادة تعيين إعدادات نهج الأمان المحلي فكرة جيدة لضمان عدم بقاء أي تكوينات خاطئة في هذا الجزء من النظام.
توجد هذه الإعدادات في وحدة تحكم منفصلة ، ويمكنك إعادة تعيينها باستخدام Windows Terminal مع حقوق إدارية.
- انقر بزر الماوس الأيمن على قائمة ابدأ وافتح “Windows Terminal (Admin).”
- اكتب سطر الأوامر التالي في PowerShell واضغط على Enter:
secedit /configure /cfg %windir%\inf\defltbase.inf /db defltbase.sdb /verbose
- أعد تشغيل الكمبيوتر حتى تصبح التغييرات سارية المفعول.
نصيحة: الحصول على الخطأ “هذا التثبيت محظور بواسطة سياسة النظام” على جهاز الكمبيوتر الذي يعمل بنظام Windows؟ تعلم ماذا تفعل حيال ذلك.
أسئلة شائعة
س1: كيف يمكنني تحديث سياسات المجموعة يدويًا؟
الجواب: يجب تحديث نُهج المجموعة بعد تحرير كائن نهج المجموعة (GPO) لحفظ التكوينات الجديدة. للقيام بذلك ، أدخل gpupdate.exe / force في موجه الأوامر واضغط على Enter ، ثم أعد تشغيل الكمبيوتر لتصبح التغييرات سارية المفعول.
س2: لماذا أحصل على “gpedit.msc غير موجود” في رسالة خطأ Windows؟
الجواب: إذا قمت أنت أو أي شخص آخر بإعادة تكوين “نهج المجموعة المحلية” بشكل غير صحيح ، فهناك احتمال كبير أن يكون هذا هو السبب الرئيسي لظهور رسالة الخطأ هذه عند محاولة فتح محرر نهج المجموعة في Windows. حاول استخدام الطرق الموضحة في هذا الدليل لإعادة تعيين سياستك.
البرامج الضارة هي سبب محتمل آخر وراء الخطأ “gpedit.msc not found”. تأكد من أن لديك برنامج مكافحة فيروسات نشطًا على جهاز الكمبيوتر الخاص بك ، حتى لو كان مجرد برنامج مدمج في نظام Windows.
لاحظ أن برامج الجهات الخارجية ليست آمنة دائمًا للاستخدام. في بعض الأحيان يمكن أن تتسبب في تعارض مع نهج المجموعة المحلية وتؤدي إلى تلف البيانات. لذلك ، إذا كنت قد قمت بتثبيت أحد البرامج مؤخرًا ، فقم بإلغاء تثبيته.
إذا كنت قد قمت مؤخرًا بتثبيت نظام التشغيل Windows وتلقيت هذا الخطأ ، فربما يكون تثبيت Windows غير صحيح لديك.
س3: كيف أجبر Windows على تحديث نهج المجموعة؟
الجواب: بمجرد الدخول إلى محرر نهج المجموعة ، أدخل “تكوين الكمبيوتر -> قوالب الإدارة -> مكونات Windows.” يمكنك الآن الوصول إلى “تحديثات Windows -> تكوين التحديثات التلقائية” وتنشيط “تثبيت التحديثات لمنتجات Microsoft الأخرى.”