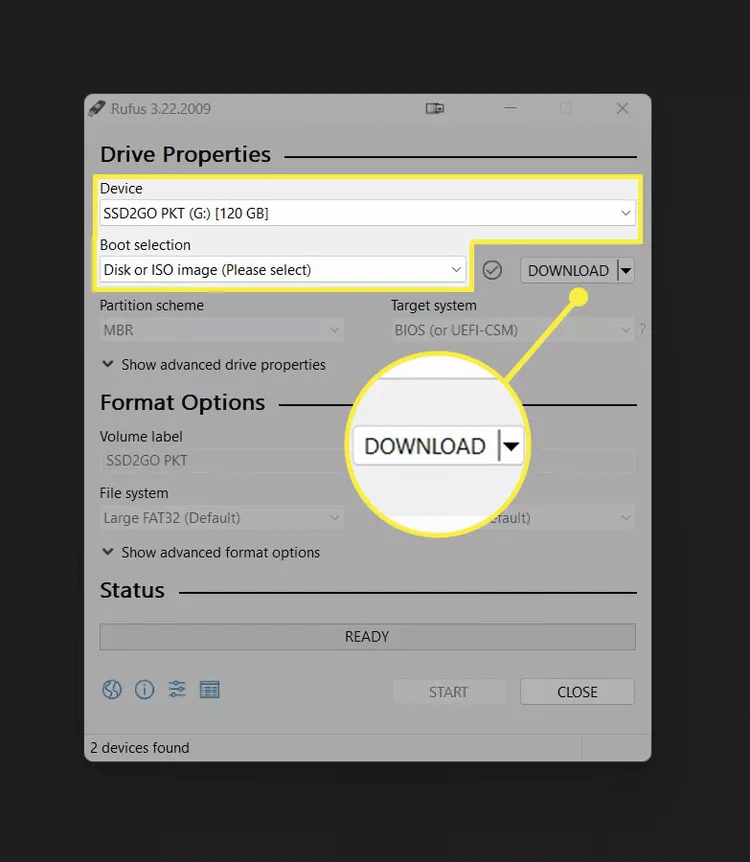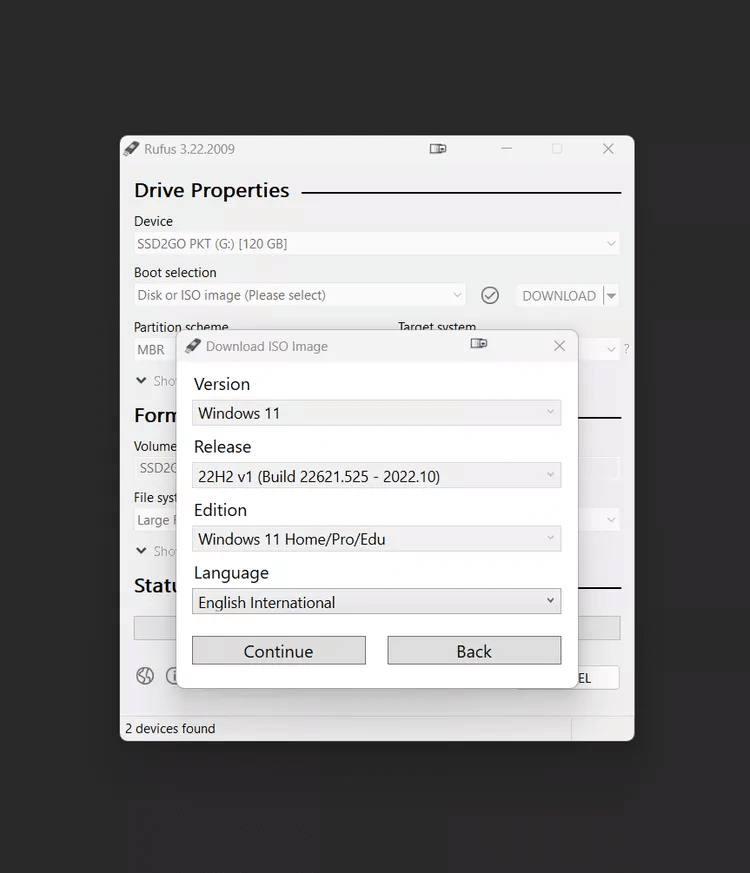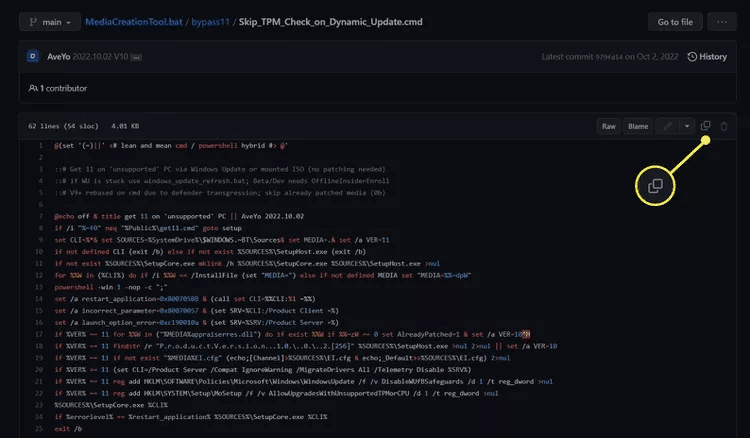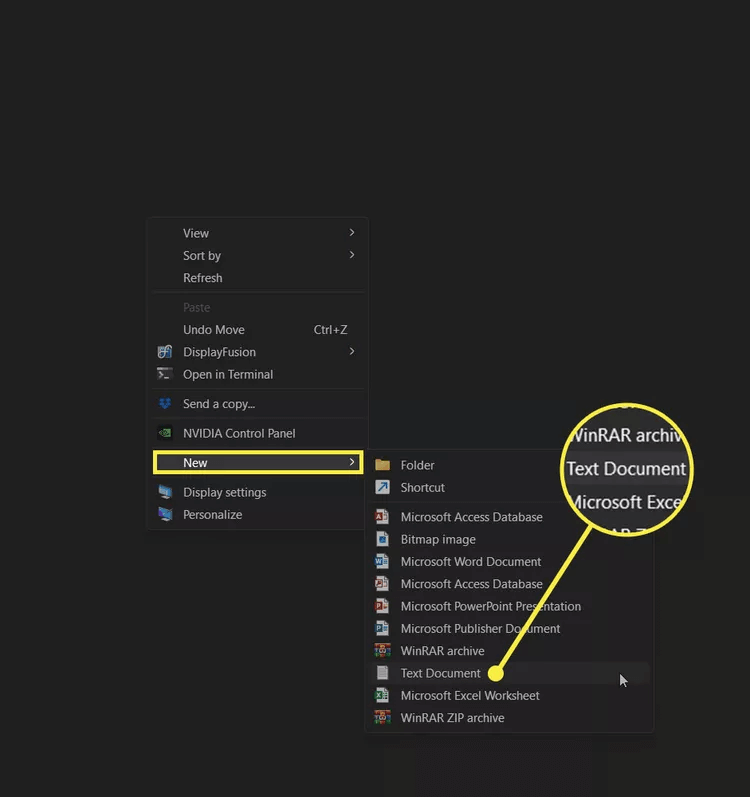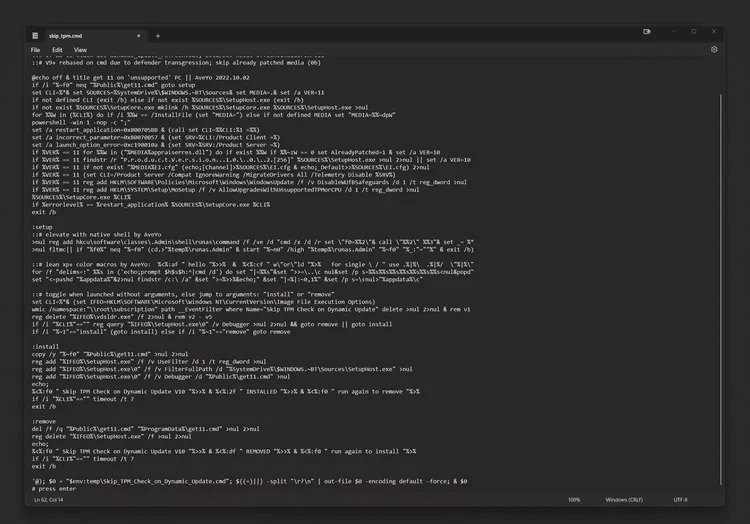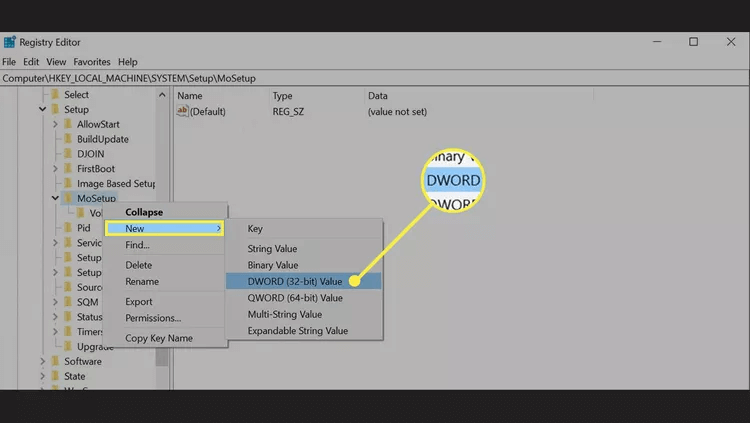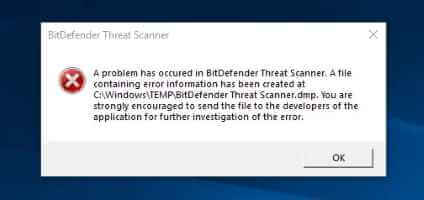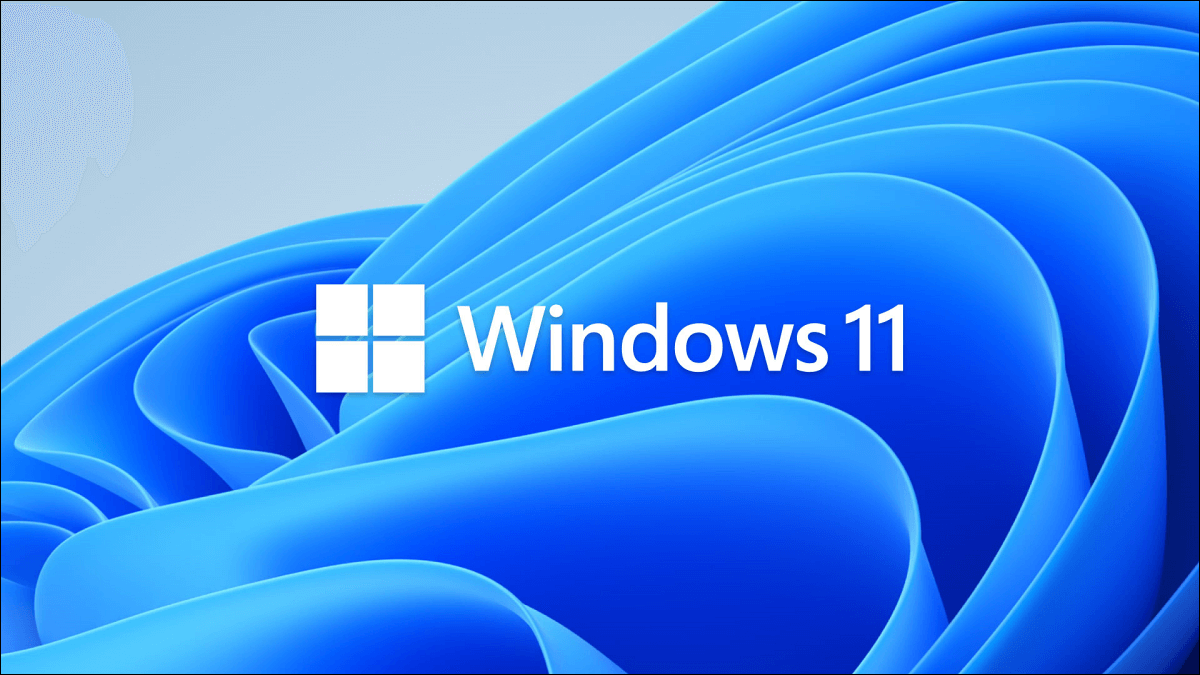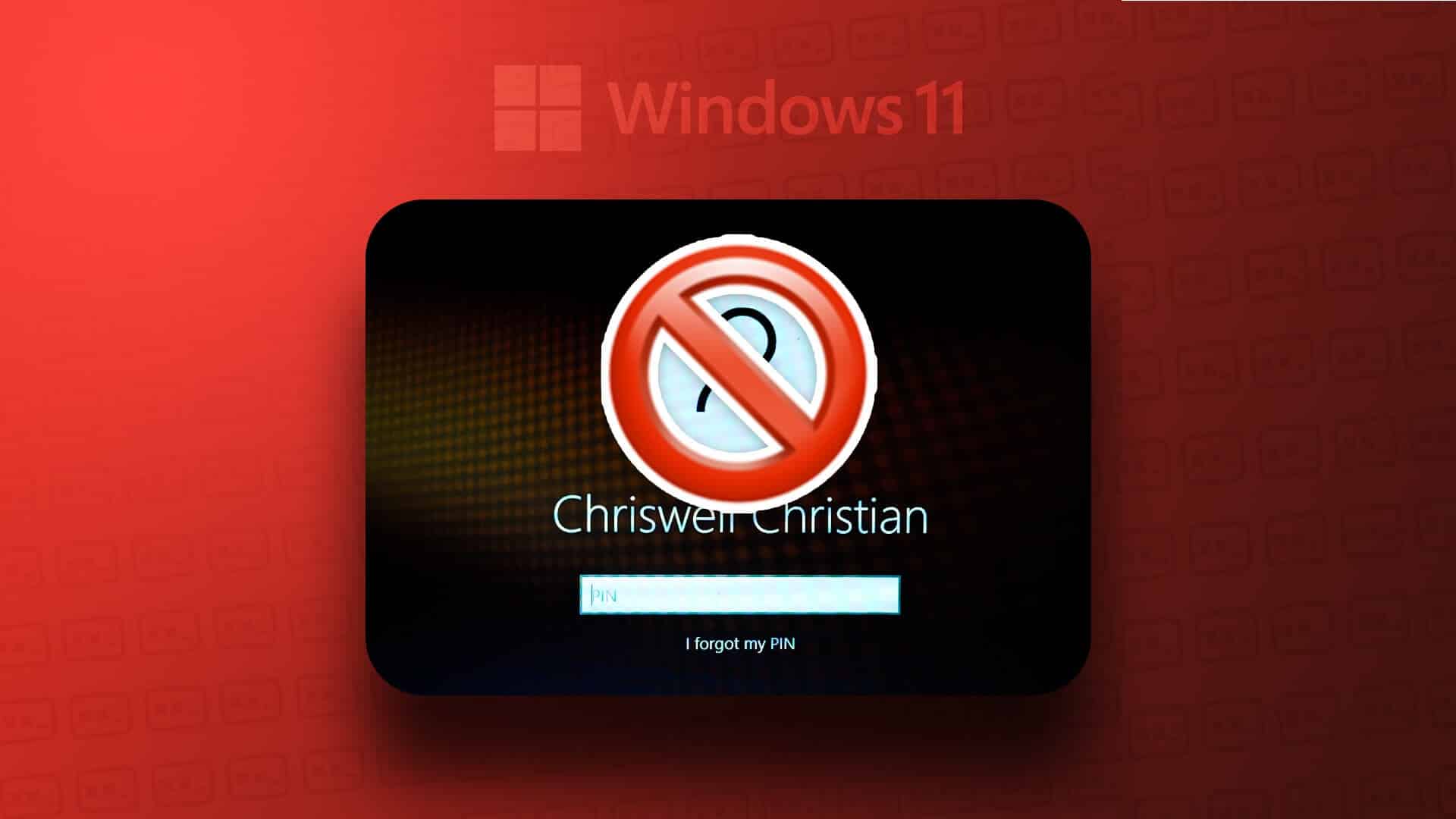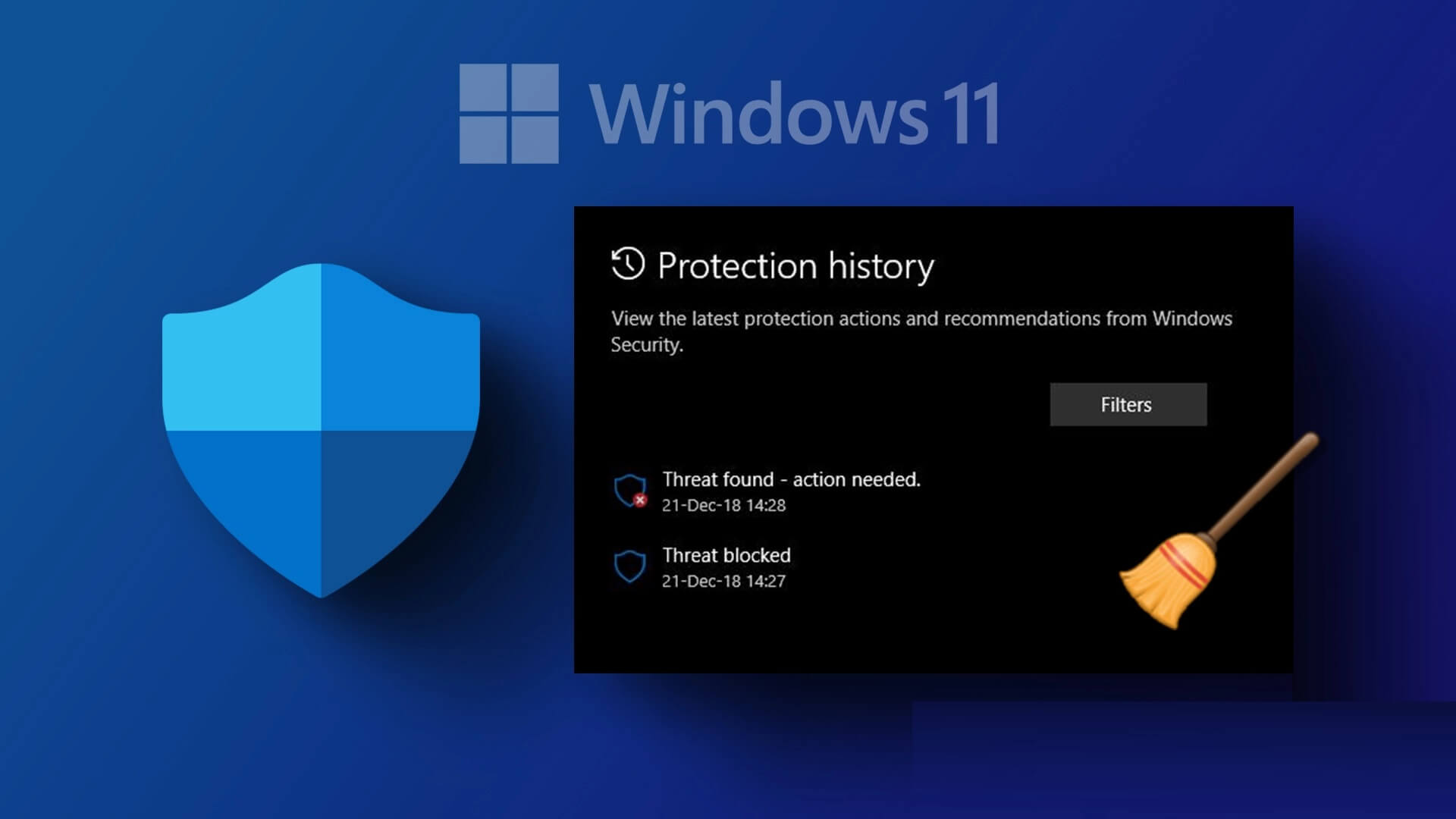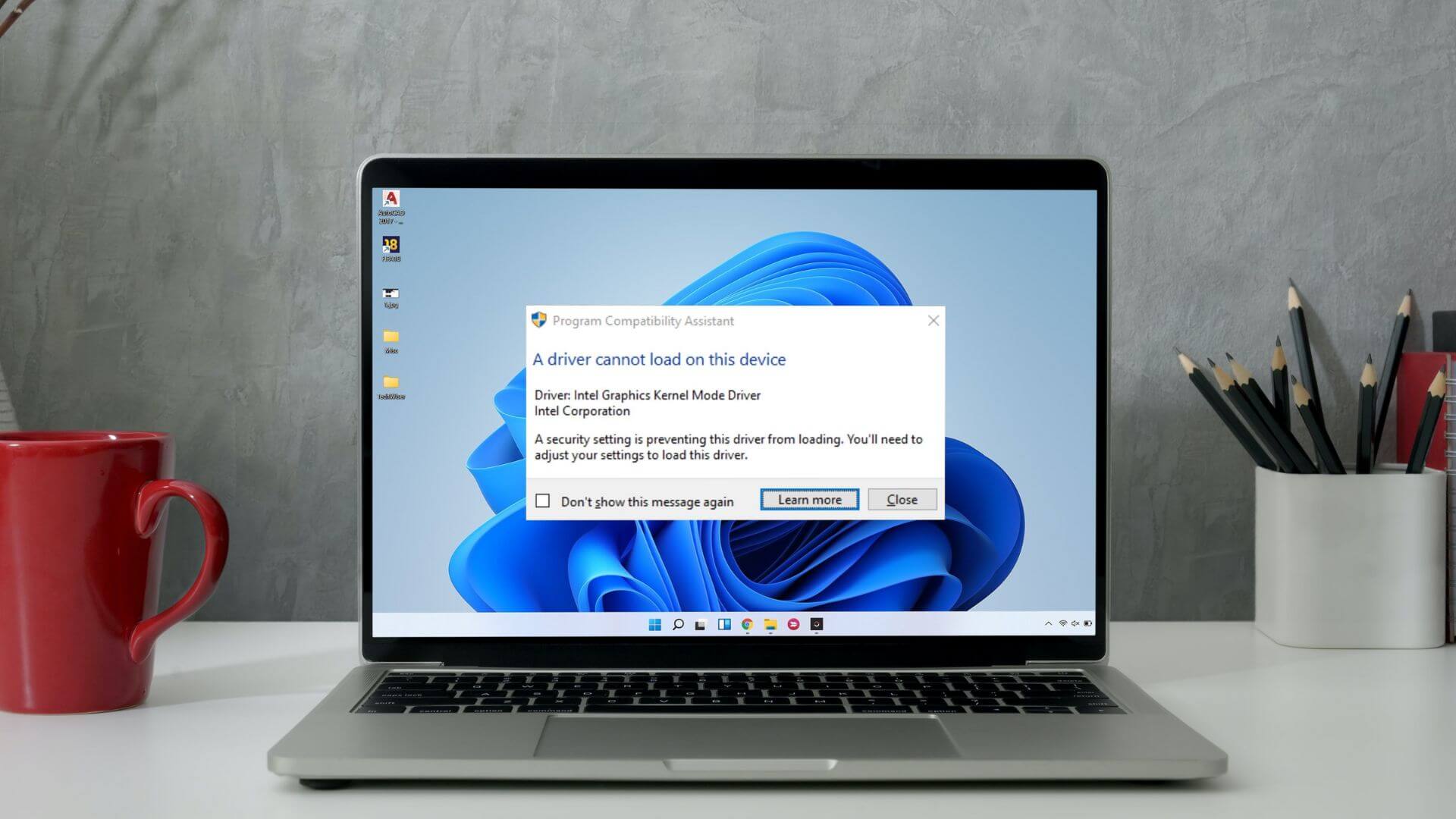ماذا الذي عليك معرفته؟
- قم بتنزيل تطبيق Rufus واستخدامه لإعداد محرك أقراص USB سيتم استخدامه لتثبيت Windows 11.
- اختر تثبيت Windows 11 الممتد (بدون TPM / لا يوجد تمهيد آمن / 8GB- Ram) من Image Options ، انقر فوق Start.
- بمجرد الانتهاء ، قم بتوصيل محرك أقراص USB بجهاز الكمبيوتر الذي تريد ترقيته واتبع تعليمات التثبيت.
تشرح هذه المقالة ثلاث طرق لتجاوز متطلبات الأجهزة التي صممتها Microsoft ، مما يسمح لك بتثبيت Windows 11 على أي جهاز كمبيوتر تقريبًا.
تحذير: تتطلب بعض العمليات المتضمنة لتجاوز متطلبات Windows 11 مزيدًا من المعرفة التقنية المتعمقة. لا تقم بتحرير سجل جهاز الكمبيوتر الخاص بك ما لم تكن مرتاحًا للقيام بذلك لأنه قد يؤدي إلى إتلاف جهازك.
تجاوز متطلبات Windows 11
في حين أن إحدى طرق تجاوز متطلبات Windows 11 ستجعلك تقوم بتحرير سجل جهاز الكمبيوتر الخاص بك ، إلا أن هناك خيارًا واحدًا أكثر وضوحًا. لهذا السبب ، فهي الطريقة الأكثر موصى بها لأولئك الذين لا يشعرون بالراحة عند إجراء تغييرات على سجل أجهزة الكمبيوتر الخاصة بهم.
كيفية تجاوز متطلبات Windows 11 باستخدام Rufus
تتطلب الطريقة الأولى والأسهل التي سنغطيها استخدام أداة تسمى Rufus. سيساعدك هذا البرنامج على نسخ ملف ISO على محرك أقراص USB ، مما يسهل تثبيت Windows 11 دون تلبية متطلبات Microsoft.
- قم بتنزيل وفتح التطبيق Rufus. في وقت كتابة هذا التقرير ، كان الإصدار 3.22 هو الأحدث. يلزم تنزيل ملفات Windows 11 المطلوبة.
- حدد جهاز USB الذي تريد استخدامه. يوصى باستخدام محرك أقراص USB فارغ سعة 16 جيجابايت أو كبير الحجم.
- تأكد من أن خيار تحديد التمهيد يعرض صورة القرص أو ISO ، ثم انقر فوق تنزيل.
- حدد Windows 11 كإصدار ، وأحدث بنية ضمن الإصدار ، ثم إصدار Windows 11 الذي تريد استخدامه ، بالإضافة إلى اللغة التي تريدها. ستحتاج أيضًا إلى تحديد بنية جهاز الكمبيوتر لديك والنقر على “تنزيل”.
- بعد اكتمال التنزيل ، انقر فوق القائمة المنسدلة لخيار الصورة وحدد Extended Windows 11 Installation (بدون TPM / لا يوجد التمهيد الآمن / 8GB- RAM). تحقق مرة أخرى من أنك حددت محرك الأقراص الذي تريد تثبيته عليه ، ثم انقر فوق ابدأ في الجزء السفلي.
بمجرد اكتمال العملية ، أخرج محرك أقراص USB بأمان من جهاز الكمبيوتر ، ثم قم بتوصيله بأي جهاز كمبيوتر ترغب في تثبيت Windows 11 عليه. إذا كنت تخطط لترقية جهاز كمبيوتر من الإصدار الحالي من Windows ، فقم بتشغيل ملف setup.exe من محرك أقراص USB. ومع ذلك ، إذا كنت تريد إجراء تثبيت نظيف ، فستحتاج إلى إيقاف تشغيل محرك الأقراص عند بدء تشغيل جهاز الكمبيوتر الخاص بك.
تجاهل متطلبات Windows 11 في Windows Update
إذا كنت تفضل تثبيت Windows 11 من خلال Windows Update ، فستحتاج إلى استخدام برنامج نصي تابع لجهة خارجية تم إنشاؤه بواسطة مستخدم GitHub AveYo. اتبع هذه الخطوات لتجاوز المتطلبات:
- انتقل إلى صفحة Github لأداة إنشاء الوسائط الخاصة بشركة AveYo وانقر على زر نسخ المحتويات الأولية ، والذي يبدو مثل مربعين فوق بعضهما البعض (الموجود بجوار أيقونة سلة المهملات).
- على سطح المكتب ، انقر بزر الماوس الأيمن واختر جديد> مستند نصي وقم بتسميته skip_tpm.cmd. تأكد من أنه ملف .cmd وليس حفظه كملف .txt.
- افتح الملف باستخدام برنامج Notepad والصق الرمز الذي نسخته من github فيه. احفظه وقم بتشغيله.
- اسمح للتطبيق بإجراء تغييرات على جهازك إذا ظهرت مطالبة ، وبمجرد الانتهاء ، ستتمكن من ترقية Windows 11 باستخدام Windows Update.
تجاوز Windows 11 TPM باستخدام الحل الرسمي من Microsoft
كما هو مذكور أعلاه ، قدمت Microsoft أيضًا “حلًا رسميًا” للالتفاف حول TPM Check المطلوب بواسطة Windows 11. ومع ذلك ، سيتطلب جهاز الكمبيوتر الخاص بك أن يحتوي على TPM 1.2 على الأقل. تتطلب منك هذه الطريقة تعديل سجل جهاز الكمبيوتر الخاص بك ، والذي قد يكون صعبًا إذا كنت لا تعرف ما تفعله. هذا هو السبب في أن الطريقة المذكورة أعلاه لتنزيل ISO باستخدام Rufus هي الخيار الموصى به لتجاوز متطلبات Windows 11.
إذا كنت ترغب في تجاوزها باستخدام محرر سجل Microsoft ، فاتبع الخطوات التالية:
- افتح Regedit على جهاز الكمبيوتر الخاص بك ثم انتقل إلى HKEY_LOCAL_MACHINE/SYSTEM/Setup/MoSetup.
- ستحتاج هنا إلى النقر بزر الماوس الأيمن وتحديد قيمة جديدة ، ثم قيمة DWORD (32 بت) وتسميتها AllowUpgradesWithUnsupportedTPMOrCPU إذا لم تكن موجودة بالفعل.
- بعد إنشاء القيمة (أو إذا كانت موجودة بالفعل) ، انقر عليها واضبط حقل بيانات القيمة على 1.
- أغلق الآن regedit وأعد تشغيل الكمبيوتر. يجب أن يسمح لك الآن بالتحديث إلى Windows 11 من خلال Windows 10 ، حتى إذا كنت لا تفي بالمتطلبات.
أسئلة شائعة
س1: ما هي متطلبات الحد الأدنى لنظام التشغيل Windows 11؟
الجواب: أولاً ، يجب أن يعمل جهاز الكمبيوتر الخاص بك على الأقل بإصدار 2004 من Windows 10. أنت بحاجة أيضًا إلى معالج 1 غيغاهرتز على الأقل ، وذاكرة وصول عشوائي 4 غيغابايت ، وذاكرة تخزين 64 غيغابايت ، و DirectX 12 أو أحدث ، و TPM 2.0 ، وشاشة عالية الدقة أكبر من 9 بوصات قطريًا بثمانية بتات لكل قناة ملونة ، والبرامج الثابتة قادرة على SecureBoot. يمكنك رؤية جميع المعلومات وبعض الحلول في صفحة المواصفات ومتطلبات النظام من Microsoft.
س2: لماذا لا يلبي جهاز الكمبيوتر الخاص بي متطلبات Windows 11؟
الجواب: إلى جانب المتطلبات الأساسية ، يرتبط أحد الأسباب الشائعة لعدم سماح Windows 11 لك بتثبيته بوحدة TPM ، المطلوبة لميزات الأمان. إذا كان جهاز الكمبيوتر الخاص بك متوافقًا بطريقة أخرى ، فقد تحتاج إلى تشغيل TPM.