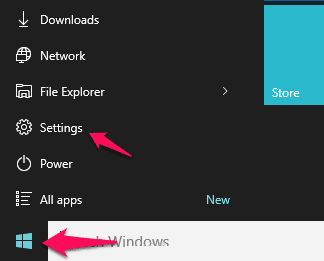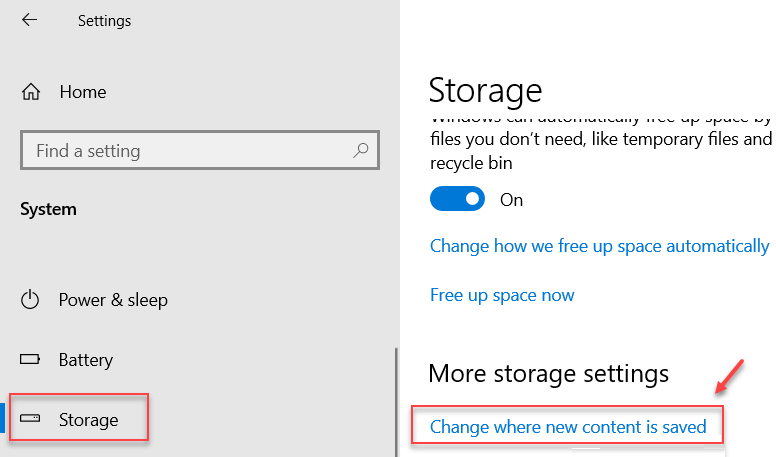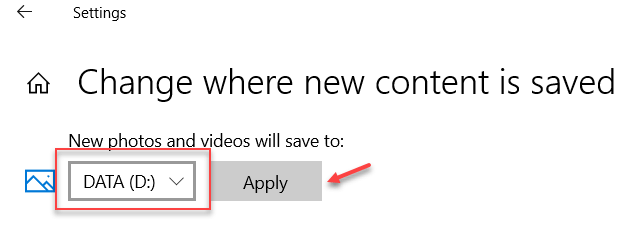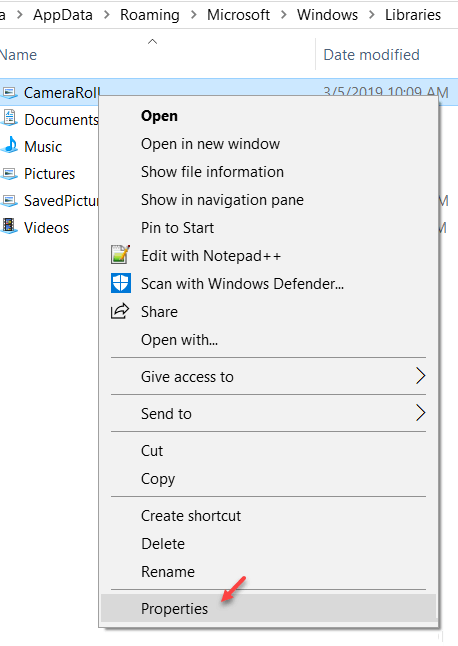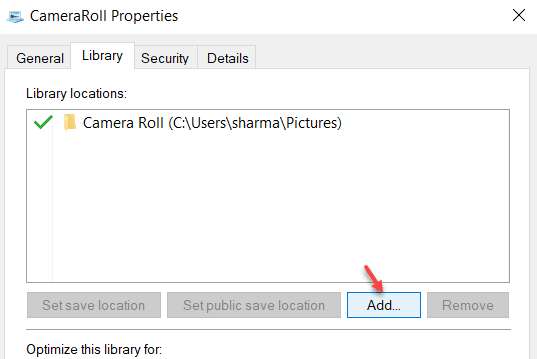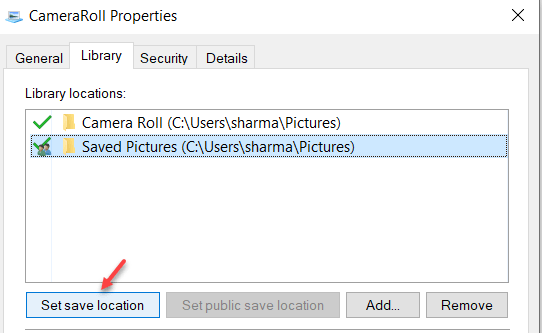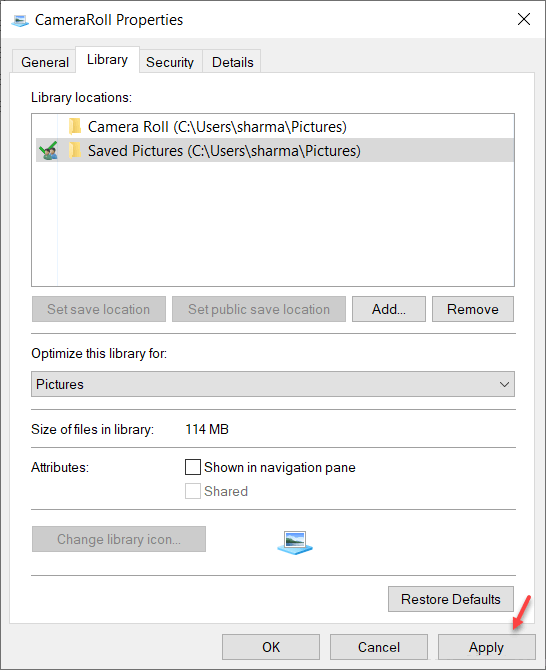إصلاح خطأ الكاميرا “0xA00F424F (0x80131500) في Windows 10
يواجه العديد من المستخدمين خطأً غريبًا في الكاميرا على أجهزة الكمبيوتر التي تعمل بنظام Windows ، بحيث عندما يفتحون الكاميرا ، يتم فتحها دون أي مشكلة ، ولكن عندما يحاولون التقاط أي صورة في تطبيق الكاميرا ، يظهر خطأ “0xA00F424F <PhotoCaptureFileCreationFailed> (0x80131500). إذا كنت متأثرًا أيضًا بهذا الخطأ ، فإليك الطرق التي يمكنك من خلالها إصلاح هذا الخطأ بسهولة.
الإصلاح 1 – تغيير موقع حفظ تطبيق الكاميرا
1. انقر فوق زر “ابدأ” ثم أيقونة شكل الترس لفتح الإعدادات.
2. انقر على النظام.
3. انقر على التخزين من القائمة اليسرى.
4. انقر فوق تغيير حيث يتم حفظ محتوى جديد
5. حدد موقع قسم الصور ومقاطع الفيديو الجديدة سيوفر على:
6. حدد أي موقع آخر من القائمة المنسدلة إلى موقع مختلف ، حسب تحديد محرك الأقراص C الافتراضي ، حدد D.
السبب في أن هذا يعمل على إصلاح مشكلتك هو أن مجلد الكاميرا في معظم الأحيان يتلف مما يسبب الخطأ. يؤدي تغيير مجلد الكاميرا إلى مجلد آخر إلى حل المشكلة معظم الوقت.
الإصلاح 2 – استخدام مستكشف الملفات
1. فتح مستكشف الملفات.
2. انسخ والصق العنوان الوارد أدناه في شريط العناوين.
%APPDATA%\Microsoft\Windows\Libraries
3. انقر بزر الماوس الأيمن على لفة الكاميرا واختر الخصائص.
4. انقر فوق إضافة.
5. اختر أي مكان آخر (قم بتضمين أي مجلد آخر حسب رغبتك حيث تريد حفظ صور الكاميرا الخاصة بك)
6. الآن ، حدد الموقع الجديد وانقر فوق “تعيين حفظ الموقع“.
7. انقر فوق “تطبيق” ثم انقر فوق “موافق“.
8. الآن ، أغلق النافذة وتحقق من تطبيق الكاميرا مرة أخرى.