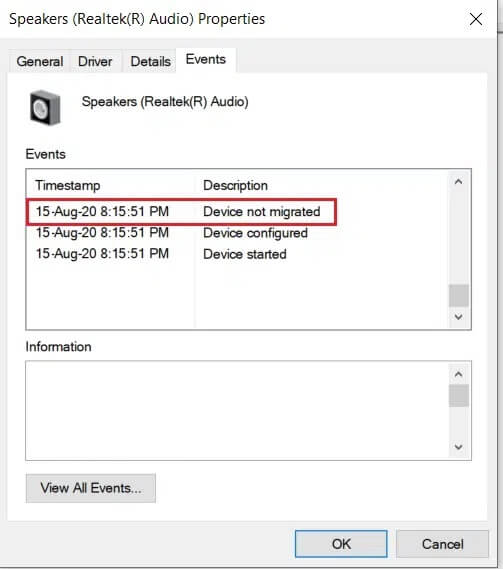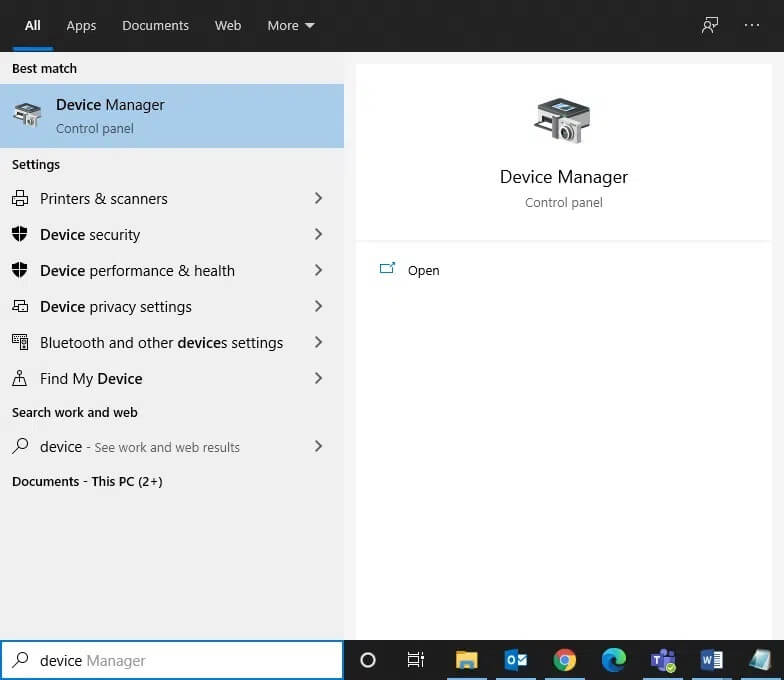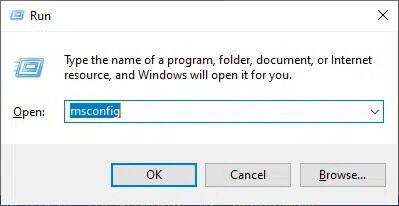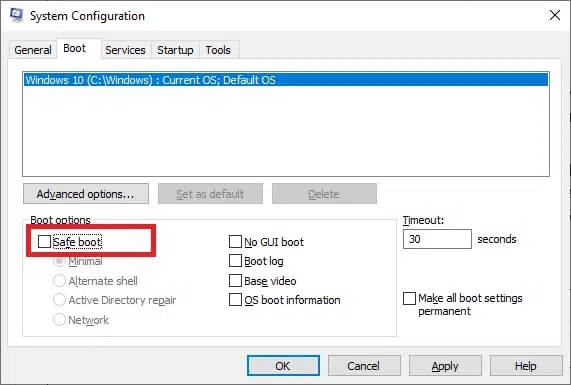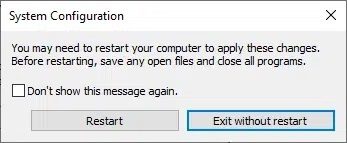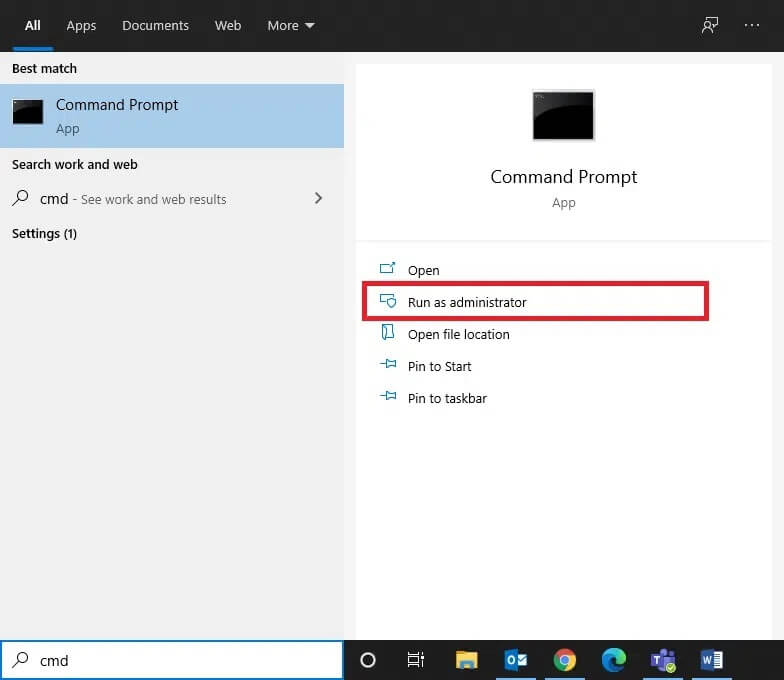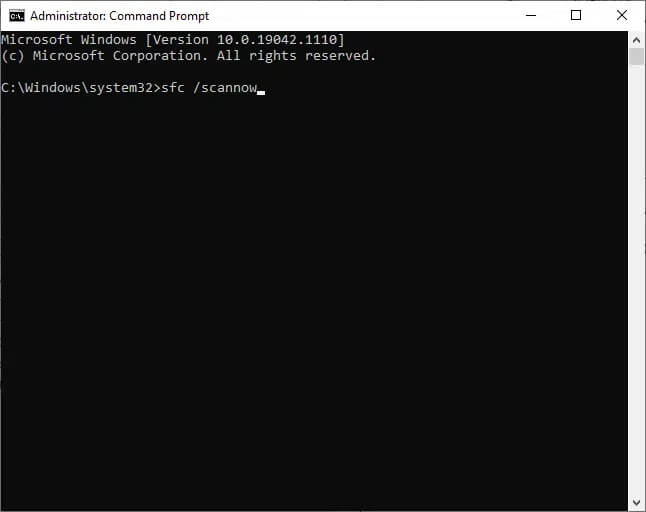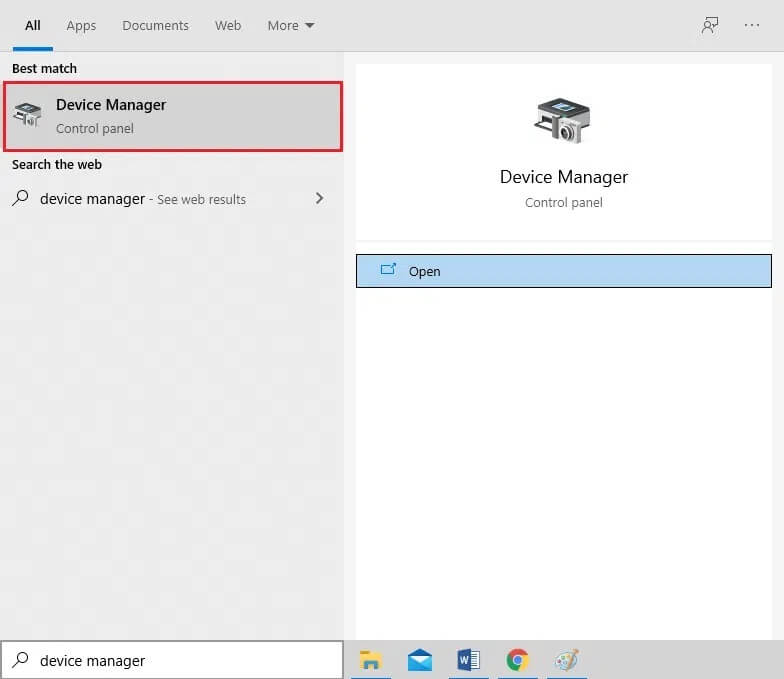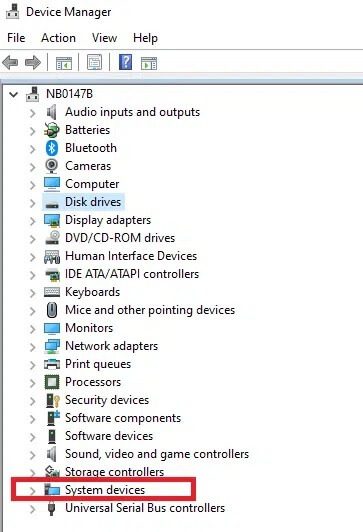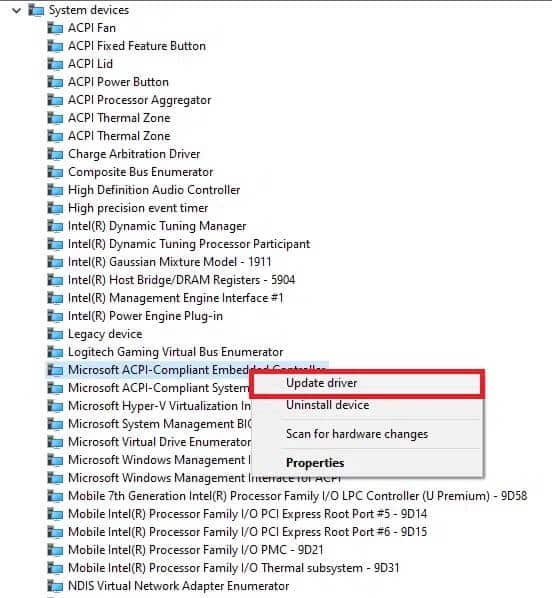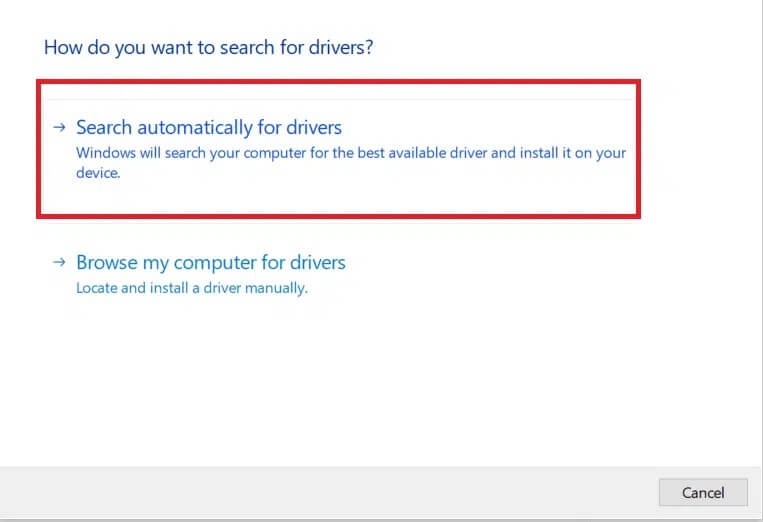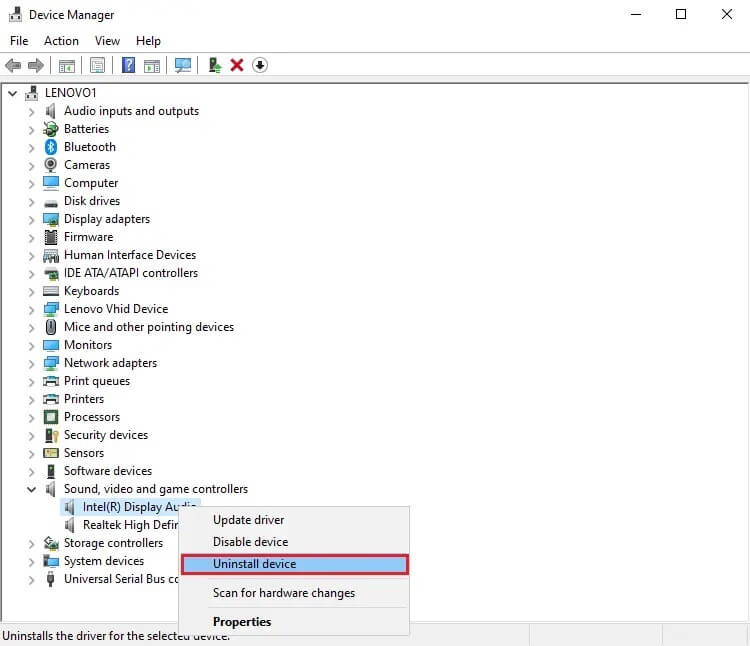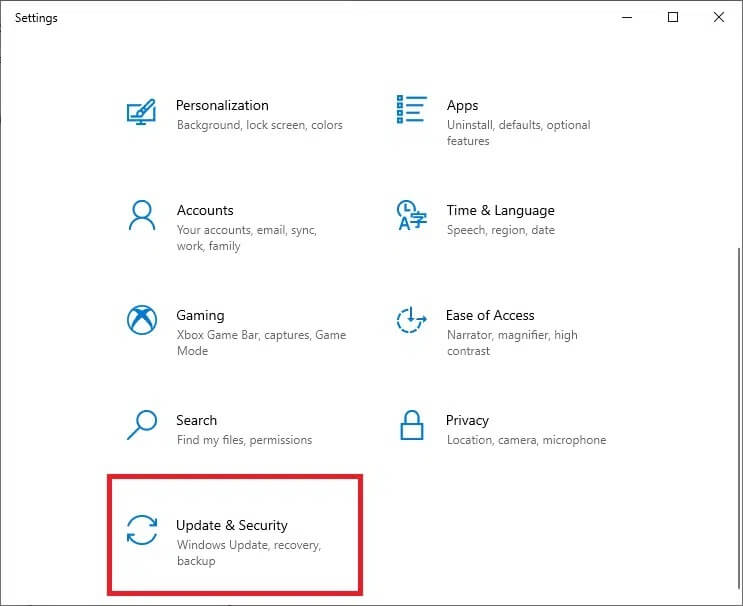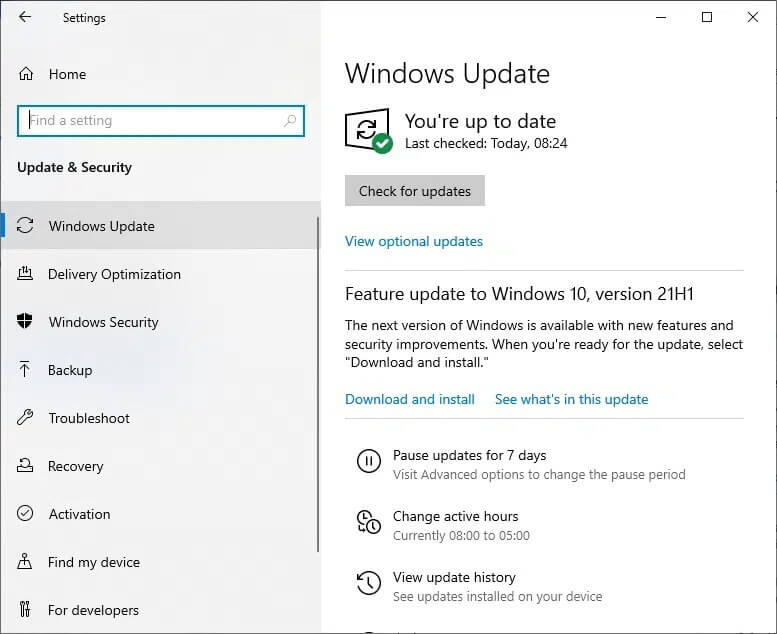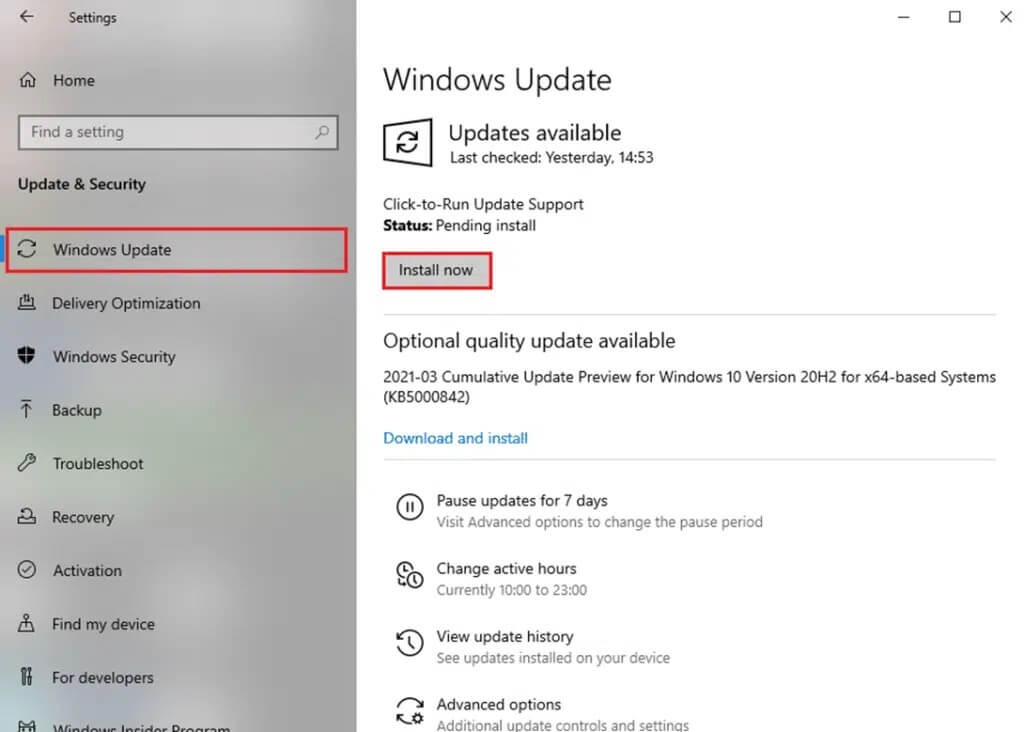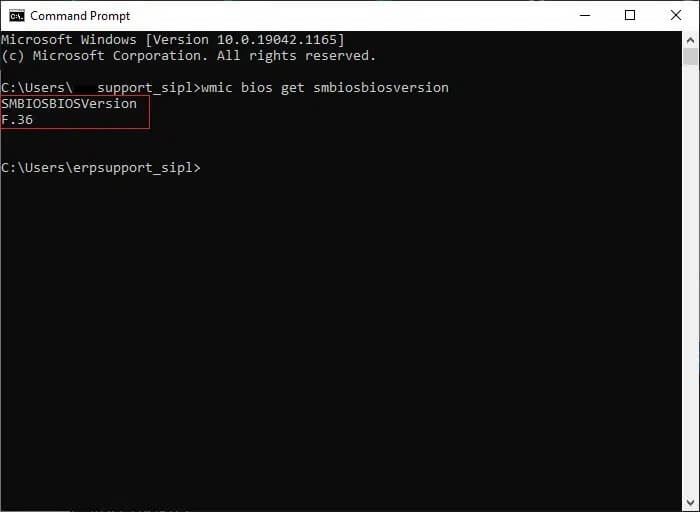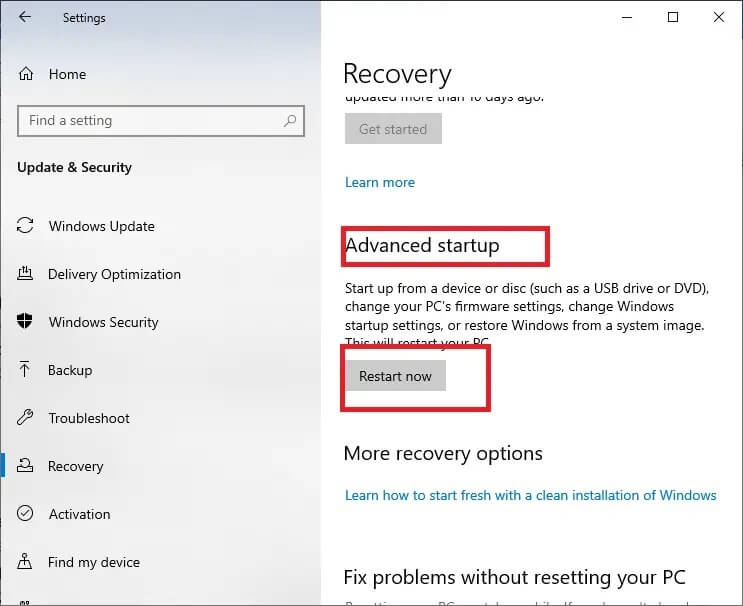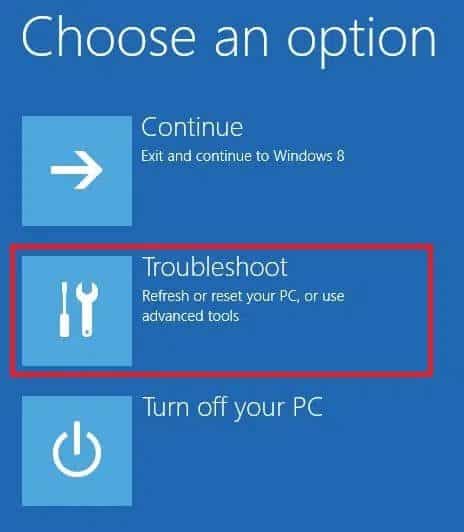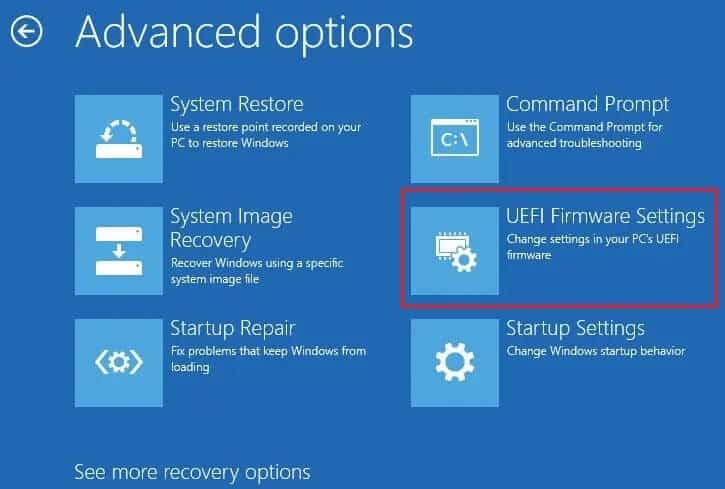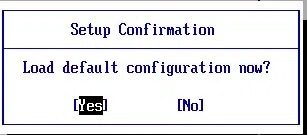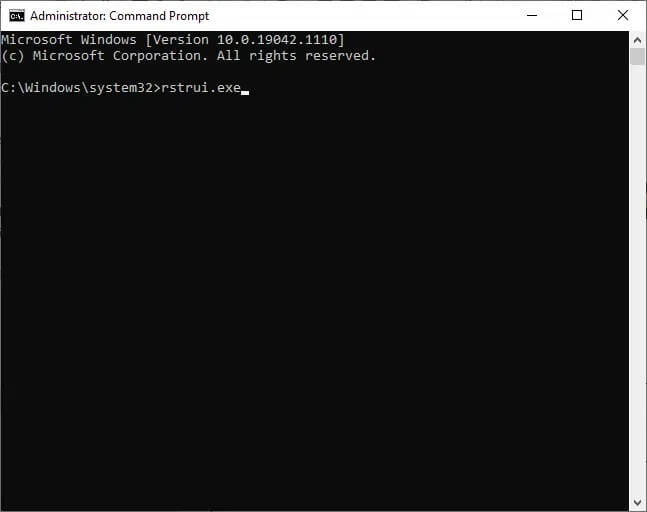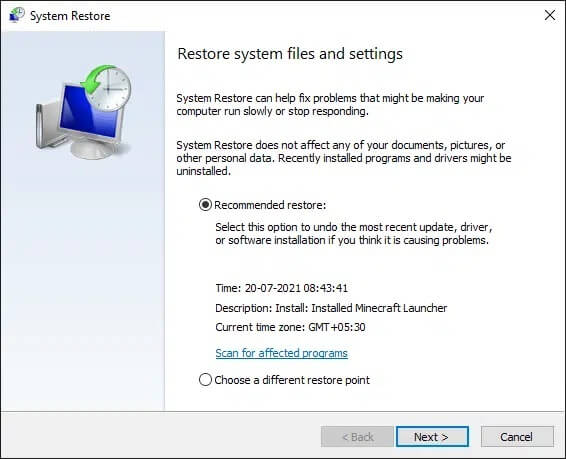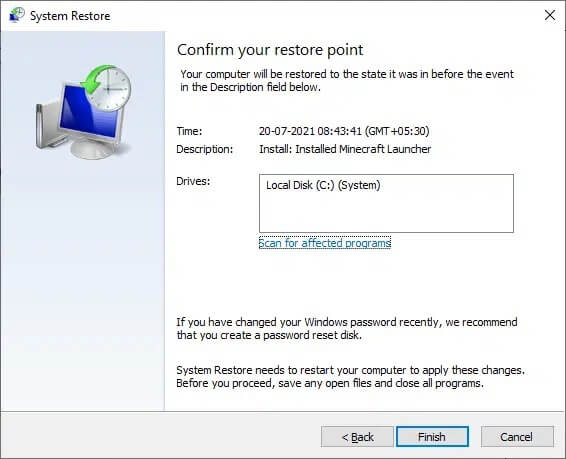إصلاح خطأ لم يتم ترحيل الجهاز على نظام التشغيل Windows 10
يساعدك تحديث Windows على إصلاح جميع الأخطاء الطفيفة في النظام وترقية نفسه إلى أحدث إصدار. ومع ذلك ، بعد التحديث ، قد تواجه مشكلات مثل شاشة الموت الزرقاء ، والشاشة الحمراء ، وفقدان البيانات ، ومشاكل قائمة البدء ، والتأخر والتجميد ، وعدم ترحيل جهاز الصوت ، ومشكلات السائق ، وما إلى ذلك. اليوم ، سنتناول مشكلة الجهاز لم يرحل على أجهزة الكمبيوتر التي تعمل بنظام Windows 10. لذا ، استمر في القراءة!
كيفية إصلاح خطأ الجهاز الذي لم يتم ترحيله على نظام التشغيل Windows 10
ماذا يعني عدم ترحيل الجهاز؟
عندما تقوم بتحديث Windows الخاص بك ، تنتقل جميع برامج التشغيل في النظام من الإصدار القديم إلى الإصدار الأحدث لضمان الأداء الوظيفي المناسب للكمبيوتر. ومع ذلك ، فإن القليل من مشكلات عدم التوافق والملفات الفاسدة في نظامك قد تؤدي إلى فشل برامج التشغيل أثناء الترحيل ، مما يتسبب في ظهور رسائل الخطأ التالية:
- لم يتم ترحيل الجهاز USBSTOR \ Disk & Ven_WD & Prod_ \ 20202020202020202020202020202020 & 0 بسبب تطابق جزئي أو غامض.
- معرف مثيل الجهاز الأخير: USBSTOR \ Disk & Ven_Vodafone & Prod_Storage_ (Huawei) & Rev_2.31 \ 7 & 348d87e5 & 0
- GUID للفئة: {4d36e967-e325-11ce-bfc1-08002be10318}
- مسار الموقع:
- ترتيب الترحيل: 0xF000FC000000F130
- الحاضر: خطأ
- الحالة: 0xC0000719
قد تحدث هذه المشكلة مع محرك الأقراص الثابتة أو جهاز العرض أو جهاز USB أو الميكروفون أو الأجهزة الأخرى. وبالتالي ، تحتاج إلى تحديد الجهاز الذي تسبب في حدوث الخطأ المذكور لإصلاحه.
كيفية التحقق من الجهاز الذي لم يتم ترحيله بنجاح
لسوء الحظ ، على عكس المشكلات الأخرى ، لا يمكن تحديد هذا الخطأ من عارض الأحداث مباشرةً. بدلاً من ذلك ، يجب عليك التحقق من رسالة الخطأ يدويًا عن طريق تنفيذ الخطوات المحددة.
1. اضغط على مفتاح Windows واكتب Device Manager في شريط البحث. ثم اضغط على Enter لبدء تشغيله.
2. انقر نقرًا مزدوجًا فوق قسم برنامج التشغيل الذي واجهت هذه المشكلة فيه. هنا ، نحن نتحقق من محركات الأقراص.
3. الآن ، انقر بزر الماوس الأيمن فوق برنامج تشغيل الجهاز وحدد خصائص كما هو موضح.
4. في نافذة خصائص الجهاز ، قم بالتبديل إلى علامة التبويب الأحداث. سيتم عرض رسالة الخطأ “لم يتم ترحيل الجهاز” هنا ، كما هو موضح.
ستحتاج إلى تكرار نفس العملية لكل محرك يدويًا لتحديد سبب هذا الخطأ.
لماذا يحدث خطأ لم يتم ترحيل جهاز الصوت؟
فيما يلي بعض الأسباب المهمة التي تسبب هذه المشكلة في نظامك:
- نظامان للتشغيل في كمبيوتر واحد – إذا قمت بتثبيت نظامي تشغيل مختلفين في نظامك ، فمن المرجح أن تواجه الخطأ المذكور.
- نظام تشغيل Windows قديم – عندما يكون هناك تحديث معلق أو إذا كان نظام التشغيل لديك به أخطاء ، فقد تواجه خطأ في الجهاز لم يتم ترحيله.
- ملفات النظام الفاسدة – يواجه العديد من مستخدمي Windows مشاكل في نظامهم عندما يكون لديهم ملفات نظام تالفة أو مفقودة. في مثل هذه الحالات ، قم بإصلاح هذه الملفات لإصلاح المشكلة.
- برامج تشغيل قديمة – إذا كانت برامج التشغيل في نظامك غير متوافقة / قديمة مع ملفات النظام ، فستواجه الخطأ المذكور.
الأجهزة الطرفية غير المتوافقة – قد لا يكون الجهاز الخارجي أو الطرفي الجديد متوافقًا مع نظامك ، مما يتسبب في عدم ترحيل جهاز USB أو جهاز الصوت. - مشكلات تطبيقات الطرف الثالث – إذا كنت تستخدم أدوات تابعة لجهات خارجية (غير موصى بها) لتحديث برامج التشغيل الخاصة بك ، فقد تتسبب بعض مواطن الخلل في العملية أيضًا في حدوث المشكلة التي تمت مناقشتها.
تم تجميع وترتيب قائمة بأساليب إصلاح خطأ الجهاز الذي لم يتم ترحيله ، وفقًا لراحة المستخدم. لذلك ، قم بتنفيذ هذه واحدة تلو الأخرى حتى تجد حلاً لسطح المكتب / الكمبيوتر المحمول الذي يعمل بنظام Windows 10.
الطريقة 1: قم بتوصيل جهاز USB بمنفذ آخر
في بعض الأحيان ، قد يؤدي وجود خلل في منفذ USB إلى عدم ترحيل الجهاز. أسهل طريقة لإصلاح هذه المشكلة هي:
1. إما ، قم بتوصيل جهاز USB مختلف بنفس المنفذ.
2. أو قم بتوصيل الجهاز بمنفذ مختلف.
الطريقة 2: تشغيل SFC Scan
يمكن لمستخدمي Windows 10 إجراء مسح ضوئي لملفات النظام الخاصة بهم وإصلاحها تلقائيًا عن طريق تشغيل System File Checker. إنها أداة مدمجة تتيح للمستخدم حذف الملفات وإصلاح المشكلات مثل خطأ الجهاز الذي لم يتم ترحيله.
ملاحظة: سنقوم بتشغيل النظام في الوضع الآمن قبل بدء الفحص للحصول على نتائج أفضل.
1. اضغط على مفتاحي Windows + R معًا لبدء تشغيل مربع الحوار.
2. ثم اكتب msconfig واضغط على Enter لفتح نافذة تكوين النظام.
3. هنا ، قم بالتبديل إلى علامة التبويب Boot (التمهيد).
4. حدد مربع التمهيد الآمن ضمن خيارات التمهيد وانقر فوق موافق ، كما هو موضح.
5. قم بتأكيد اختيارك وانقر فوق إعادة التشغيل. سيتم تمهيد نظامك في الوضع الآمن.
6. ابحث ثم قم بتشغيل موجه الأوامر كمسؤول من خلال شريط البحث ، كما هو موضح.
7. اكتب sfc / scannow واضغط على Enter.
8. انتظر حتى اكتمال بيان التحقق بنسبة 100٪ ، وبمجرد الانتهاء ، أعد تشغيل النظام.
الطريقة 3: تحديث برامج تشغيل مجموعة الشرائح
برنامج تشغيل مجموعة الشرائح هو برنامج تشغيل تم تطويره لمساعدة نظام التشغيل على العمل بشكل جيد مع اللوحة الأم. تشبه اللوحة الأم المحور الذي يتم فيه توصيل جميع الأجهزة لأداء وظائفها الفردية والجماعية. لذلك ، تحجب برامج تشغيل مجموعة الشرائح تعليمات البرامج التي تسهل عملية الاتصال بين اللوحة الأم والعديد من الأنظمة الفرعية الصغيرة الأخرى. لإصلاح مشكلة عدم ترحيل جهاز الصوت في نظامك ، حاول تحديث برامج تشغيل مجموعة الشرائح إلى أحدث إصدار ، على النحو التالي:
1. ابحث وبدء تشغيل Device Manager من شريط بحث Windows ، كما هو موضح.
2. انقر نقرًا مزدوجًا فوق أجهزة النظام لتوسيعها.
3. الآن ، انقر بزر الماوس الأيمن فوق أي برنامج تشغيل لمجموعة شرائح (على سبيل المثال ، جهاز Microsoft أو Intel شرائح) وانقر فوق تحديث برنامج التشغيل ، كما هو موضح.
4. الآن ، انقر فوق البحث تلقائيًا عن برامج التشغيل لتثبيت أحدث برنامج تشغيل تلقائيًا.
5. سيقوم Windows بالبحث عن تحديثات برنامج التشغيل ويقوم بتثبيتها تلقائيًا. بمجرد الانتهاء من التثبيت ، انقر فوق إغلاق للخروج من النافذة.
6. أعد تشغيل الكمبيوتر ، وتحقق مما إذا كنت قد أصلحت خطأ عدم ترحيل الجهاز على جهاز الكمبيوتر الذي يعمل بنظام Windows 10.
الطريقة 4: إعادة تثبيت برامج التشغيل
إذا كنت تواجه مشكلة في الجهاز لم يتم ترحيله أو بشكل خاص ، لم يتم ترحيل جهاز الصوت في نظام التشغيل Windows 10 ، فيمكنك حل هذه المشكلة عن طريق إعادة تثبيت برامج التشغيل أيضًا:
1. قم بتشغيل Device Manager كما في وقت سابق.
2. انقر نقرًا مزدوجًا فوق أجهزة التحكم في الصوت والفيديو والألعاب لتوسيعها.
3. انقر بزر الماوس الأيمن فوق برنامج تشغيل الصوت (مثل Intel Display Audio أو Realtek High Definition Audio) وحدد إلغاء تثبيت الجهاز ، كما هو موضح.
4. الآن ، قم بزيارة موقع الشركة المصنعة على الويب وقم بتنزيل أحدث إصدار من برامج التشغيل.
5. بعد ذلك ، اتبع الإرشادات التي تظهر على الشاشة لتثبيت برنامج التشغيل.
ملاحظة: عند تثبيت برنامج تشغيل جديد على جهازك ، قد يتم إعادة تشغيل نظامك عدة مرات.
6. كرر نفس الخطوات لبرامج التشغيل الأخرى المعيبة في نظامك أيضًا. يجب حل المشكلة الآن.
نصيحة للمحترفين: اقترح عدد قليل من المستخدمين أن تثبيت برامج التشغيل في وضع التوافق سيساعدك على إصلاح خطأ الجهاز الذي لم يتم ترحيله.
الطريقة 5: تحديث Windows
إذا لم تحصل على حل بالطرق المذكورة أعلاه ، فقد يساعدك تثبيت التحديثات الجديدة.
1. اضغط على مفتاحي Windows + I معًا لفتح الإعدادات في نظامك.
2. الآن ، حدد التحديث والأمان.
3. الآن ، حدد التحقق من وجود تحديثات من اللوحة اليمنى.
4 ا. اتبع الإرشادات التي تظهر على الشاشة لتنزيل آخر تحديث وتثبيته ، إذا كان متاحًا.
4 ب. إذا كان نظامك محدثًا بالفعل ، فسيظهر لك رسالة محدثة.
5. أعد تشغيل الكمبيوتر لإكمال التثبيت.
تأكد دائمًا من استخدام نظامك في نسخته المحدثة. خلاف ذلك ، لن تكون الملفات الموجودة في النظام متوافقة مع ملفات برنامج التشغيل التي تؤدي إلى عدم ترحيل الجهاز لخطأ في نظام التشغيل Windows 10.
الطريقة 6: تحديث BIOS
أبلغ العديد من المستخدمين أنه يمكن حل مشكلة عدم ترحيل الجهاز عند تحديث نظام الإدخال الأساسي أو إعداد BIOS. تحتاج أولاً إلى تحديد الإصدار الحالي من BIOS ثم تحديثه من موقع الشركة المصنعة ، كما هو موضح في هذه الطريقة:
يمكنك القراءة بالتفصيل حول تحديث البرنامج الثابت UEFI من مستندات Microsoft هنا.
1. اذهب إلى قائمة بحث Windows واكتب cmd. افتح موجه الأوامر بالنقر فوق تشغيل كمسؤول.
2. الآن ، اكتب wmic bios احصل على smbiosbiosversion واضغط على Enter. سيتم عرض إصدار BIOS الحالي على الشاشة ، كما هو موضح.
3. قم بتنزيل أحدث إصدار من BIOS من موقع الشركة المصنعة على الويب. على سبيل المثال ، Lenovo ،
ملاحظة: تأكد من شحن الكمبيوتر المحمول الذي يعمل بنظام Windows بشكل كافٍ وأن إصدار BIOS الصحيح يتم تنزيله وفقًا للطراز المحدد للوحة الأم.
4. انتقل إلى مجلد التنزيلات واستخرج الملفات من ملف zip الذي تم تنزيله.
5. قم بتوصيل محرك أقراص USB مهيأ ، وانسخ الملفات المستخرجة فيه وأعد تشغيل الكمبيوتر.
ملاحظة: قلة من الشركات المصنعة توفر خيارات وميض BIOS في BIOS نفسه ؛ بخلاف ذلك ، يجب عليك الضغط على مفتاح BIOS عند إعادة تشغيل نظامك. اضغط على مفتاح F10 أو F2 أو Del للانتقال إلى إعدادات BIOS عند بدء تشغيل الكمبيوتر.
6. الآن ، انتقل إلى BIOS أو شاشة UEFI وحدد خيار تحديث BIOS.
7. أخيرًا ، حدد ملف تحديث BIOS من محرك أقراص فلاش USB لتحديث البرامج الثابتة لـ UEFI.
سيتم تحديث BIOS إلى أحدث إصدار محدد. الآن ، يجب إصلاح الجهاز الذي لم يتم ترحيله بسبب مشكلات المطابقة الجزئية أو الغامضة. إذا لم يحدث ذلك ، فاتبع الطريقة التالية لإعادة تعيين BIOS.
الطريقة 7: إعادة تعيين BIOS
إذا لم يتم تكوين إعدادات BIOS بشكل صحيح ، فهناك فرص أكبر لأنك قد تواجه مشكلة عدم ترحيل الجهاز. في هذه الحالة ، قم بإعادة تعيين BIOS إلى إعدادات المصنع لإصلاحه.
ملاحظة: قد تختلف عملية إعادة تعيين BIOS باختلاف الشركات المصنعة وطراز الأجهزة.
1. انتقل إلى إعدادات Windows> التحديث والأمان ، كما هو موضح في الطريقة الخامسة.
2. الآن ، انقر فوق الاسترداد في الجزء الأيمن وحدد خيار إعادة التشغيل الآن ضمن بدء التشغيل المتقدم.
3. الآن ، سيتم إعادة تشغيل النظام الخاص بك والدخول في بيئة استرداد Windows.
ملاحظة: يمكنك أيضًا الدخول إلى بيئة الاسترداد في Windows عن طريق إعادة تشغيل النظام أثناء الضغط على مفتاح Shift.
4. هنا ، انقر فوق استكشاف الأخطاء وإصلاحها ، كما هو موضح.
5. الآن ، انقر فوق “خيارات متقدمة” متبوعة بإعدادات البرامج الثابتة لـ UEFI ، كما هو موضح.
6. انقر فوق “إعادة التشغيل” لتشغيل نظامك في UEFI BIOS.
7. انتقل إلى خيار إعادة الضبط الذي ينفذ عملية إعادة ضبط BIOS. قد يكون الخيار كما يلي:
- حمل الإفتراضي
- تحميل الإعدادات الافتراضية
- وتحميل افتراضيات الإعداد
- تحميل الافتراضيات المثلى
- الإعداد الافتراضي وما إلى ذلك ،
8. أخيرًا ، قم بتأكيد إعادة تعيين BIOS عن طريق تحديد نعم.
9. بمجرد الانتهاء من ذلك ، حدد الخيار المسمى Exit وأعد تشغيل جهاز الكمبيوتر الذي يعمل بنظام Windows بشكل طبيعي.
الطريقة 8: إجراء استعادة النظام
إذا لم تساعدك أي من الطرق الواردة في هذه المقالة ، فقد تكون هناك مشكلة في إصدار نظام التشغيل الذي قمت بتثبيته. في هذه الحالة ، قم بإجراء استعادة للنظام لإصلاح خطأ الجهاز الذي لم يتم ترحيله بشكل دائم على نظام التشغيل Windows 10.
ملاحظة: يُنصح بتشغيل نظامك في الوضع الآمن لتجنب المشكلات بسبب أخطاء النظام أو برامج التشغيل المعيبة.
1. اتبع الخطوات من 1 إلى 5 من الطريقة الثانية للتمهيد في الوضع الآمن.
2. بعد ذلك ، قم بتشغيل موجه الأوامر بامتيازات إدارية كما فعلت في الطريقة الثانية.
3. اكتب rstrui.exe واضغط على Enter للتنفيذ.
4. في نافذة استعادة النظام ، انقر فوق التالي كما هو موضح.
5. أخيرًا ، قم بتأكيد نقطة الاستعادة بالنقر فوق الزر “إنهاء”.
الآن ، ستتم استعادة النظام إلى الحالة السابقة حيث لا توجد مشكلات مثل الجهاز الذي لم يتم ترحيله.
نأمل أن يكون هذا الدليل مفيدًا ويمكنك إصلاح خطأ الجهاز الذي لم يتم ترحيله على نظام التشغيل Windows 10 ، لا سيما مشكلة عدم ترحيل جهاز الصوت. دعنا نعرف الطريقة الأفضل بالنسبة لك. أيضًا ، إذا كان لديك أي استفسارات أو اقتراحات ، فلا تتردد في تركها في قسم التعليقات أدناه.