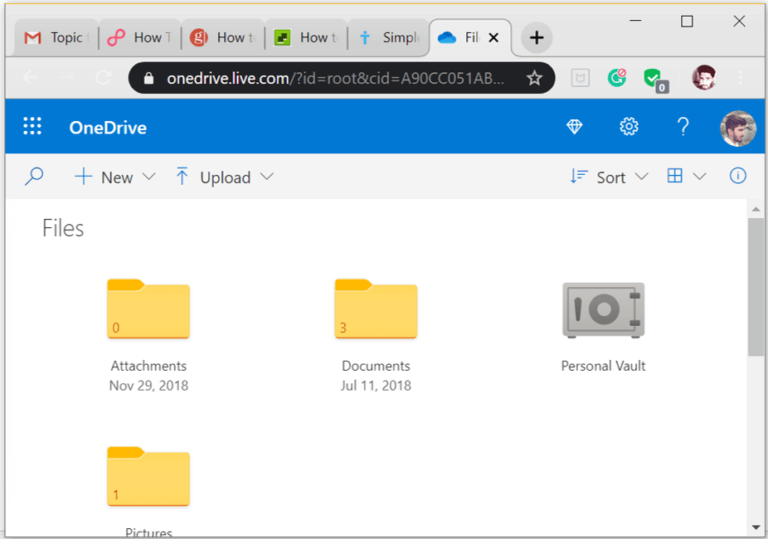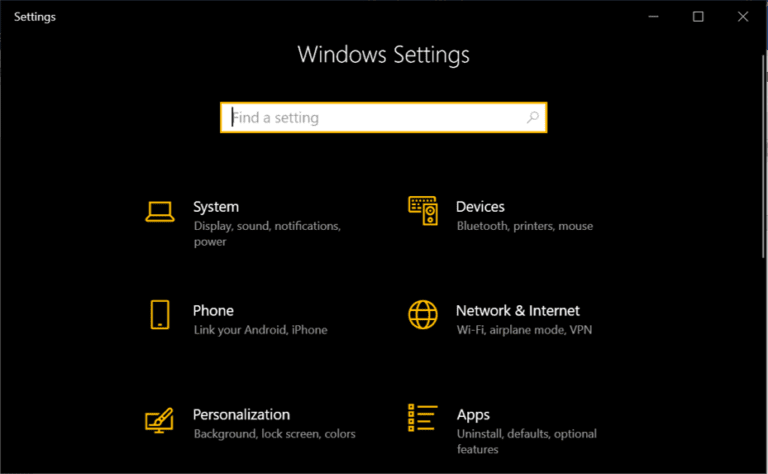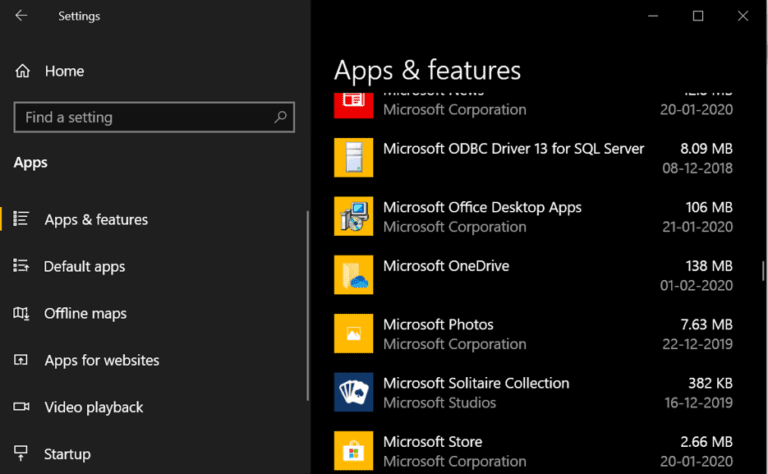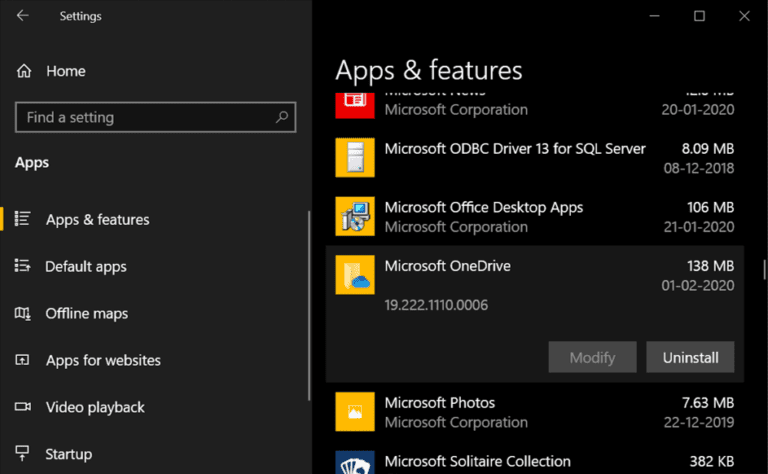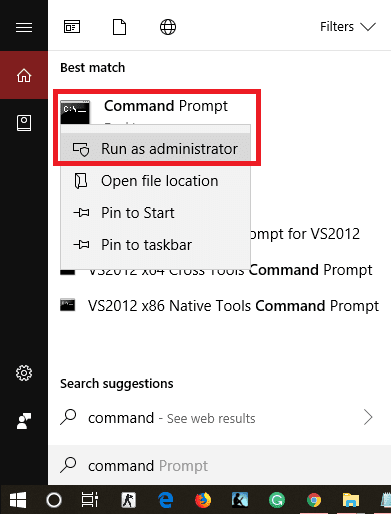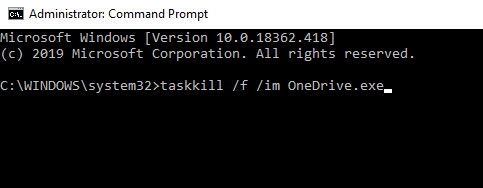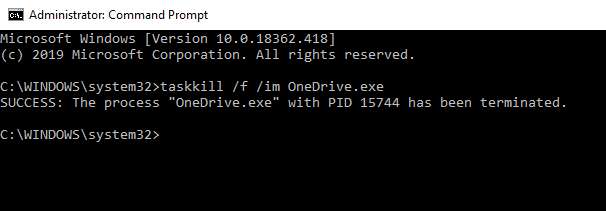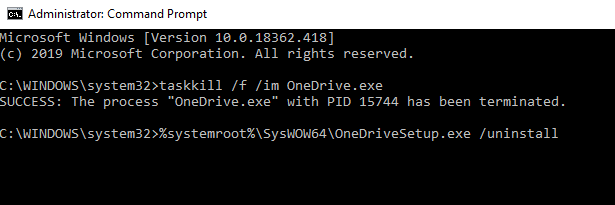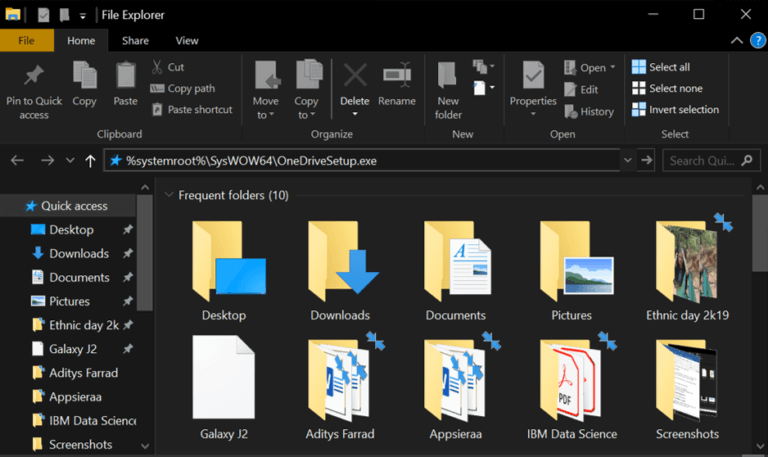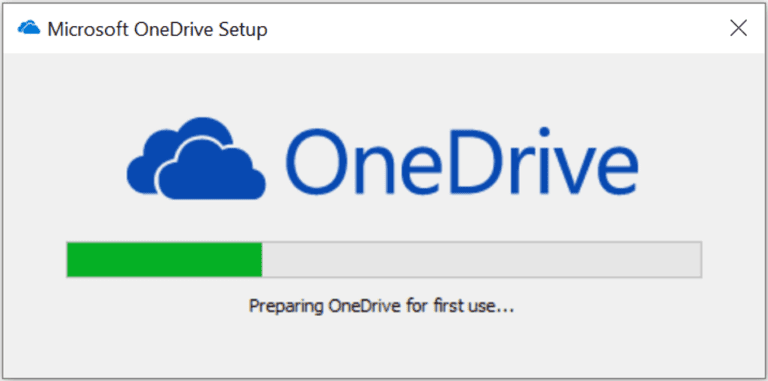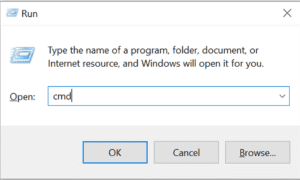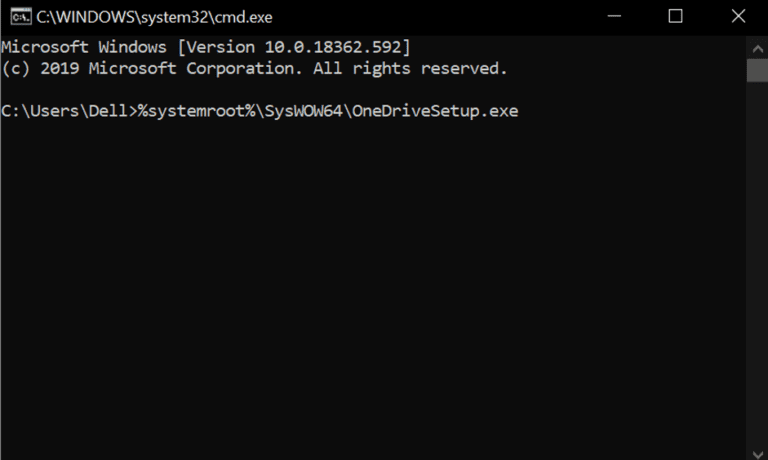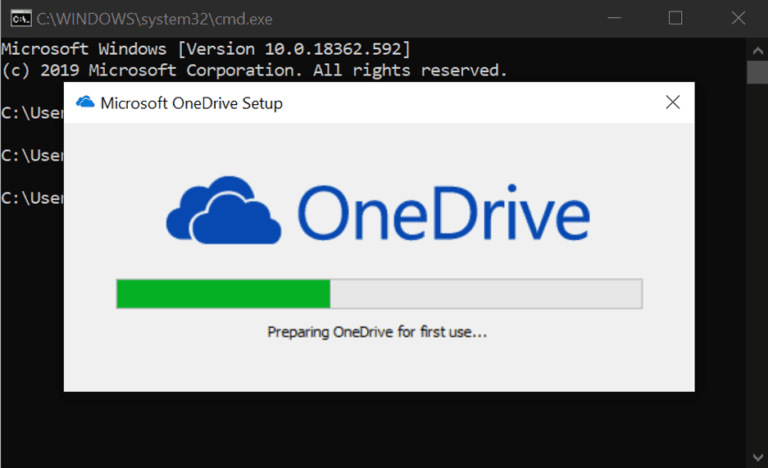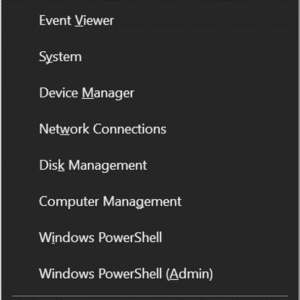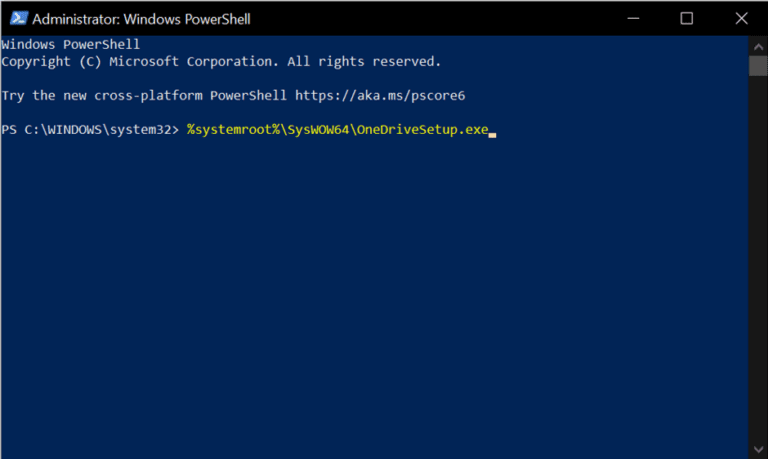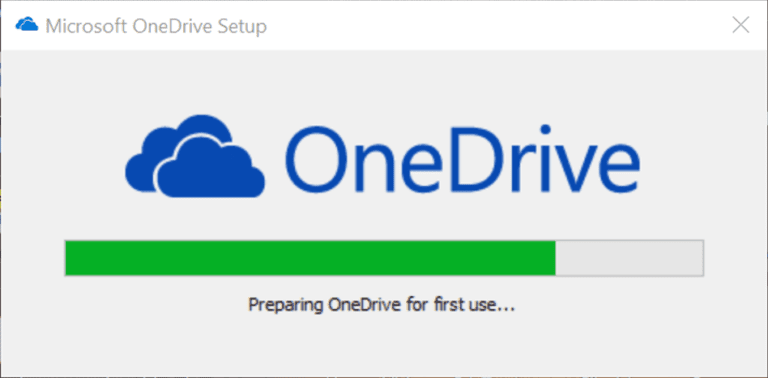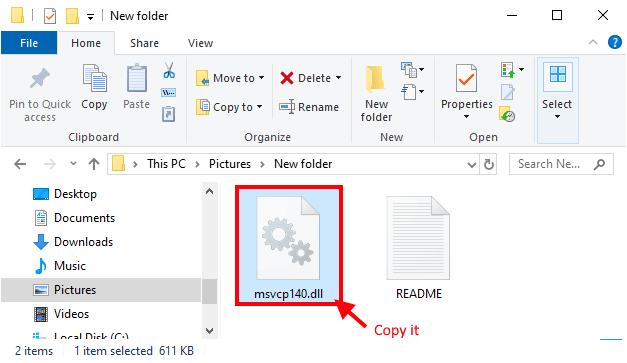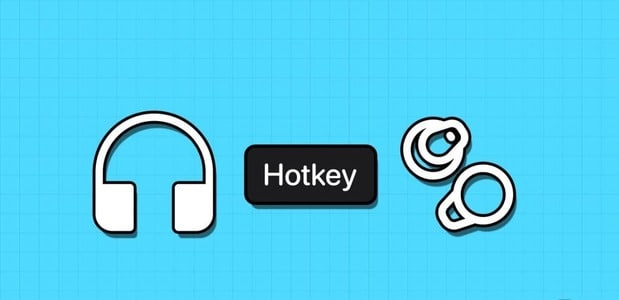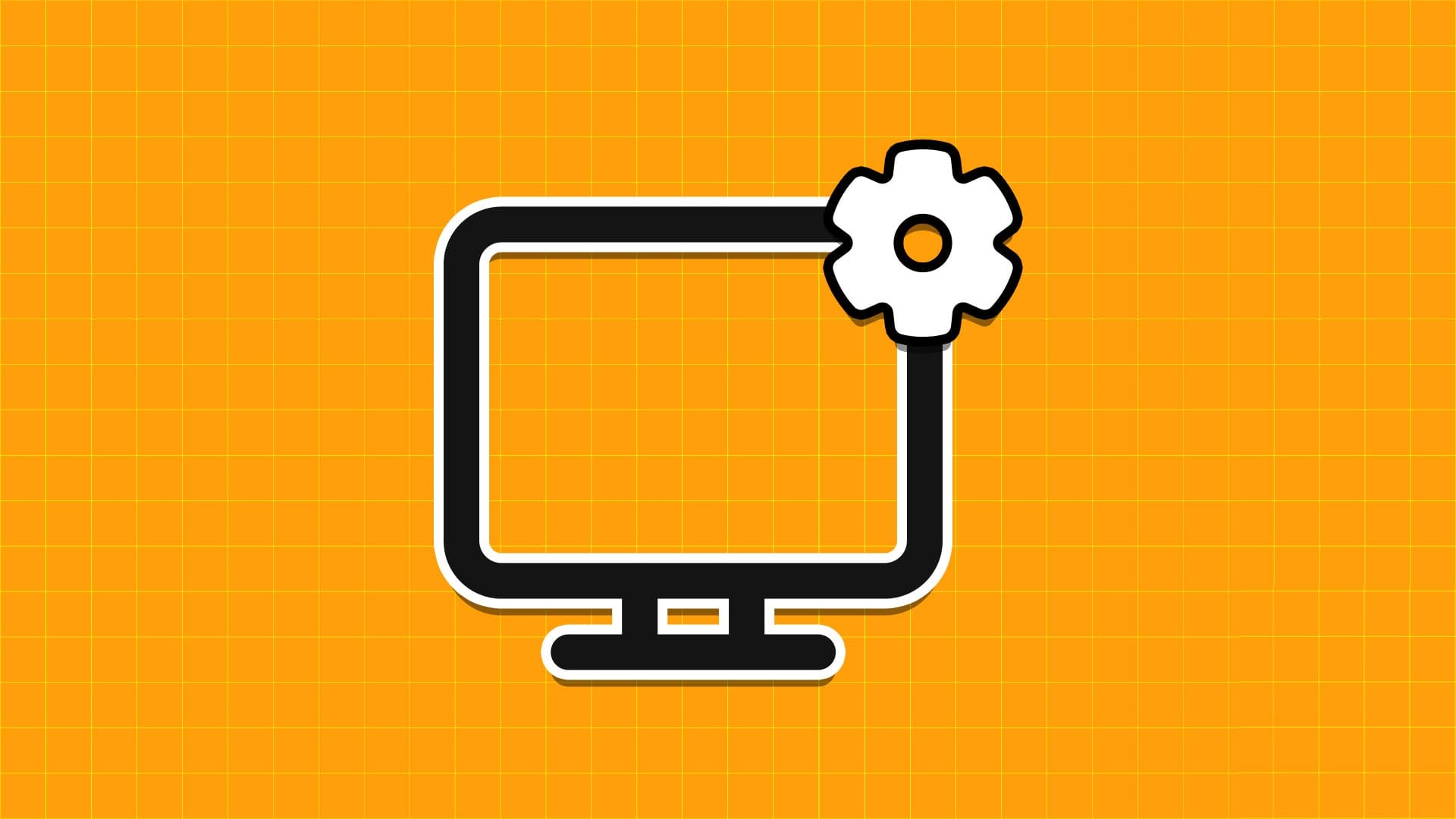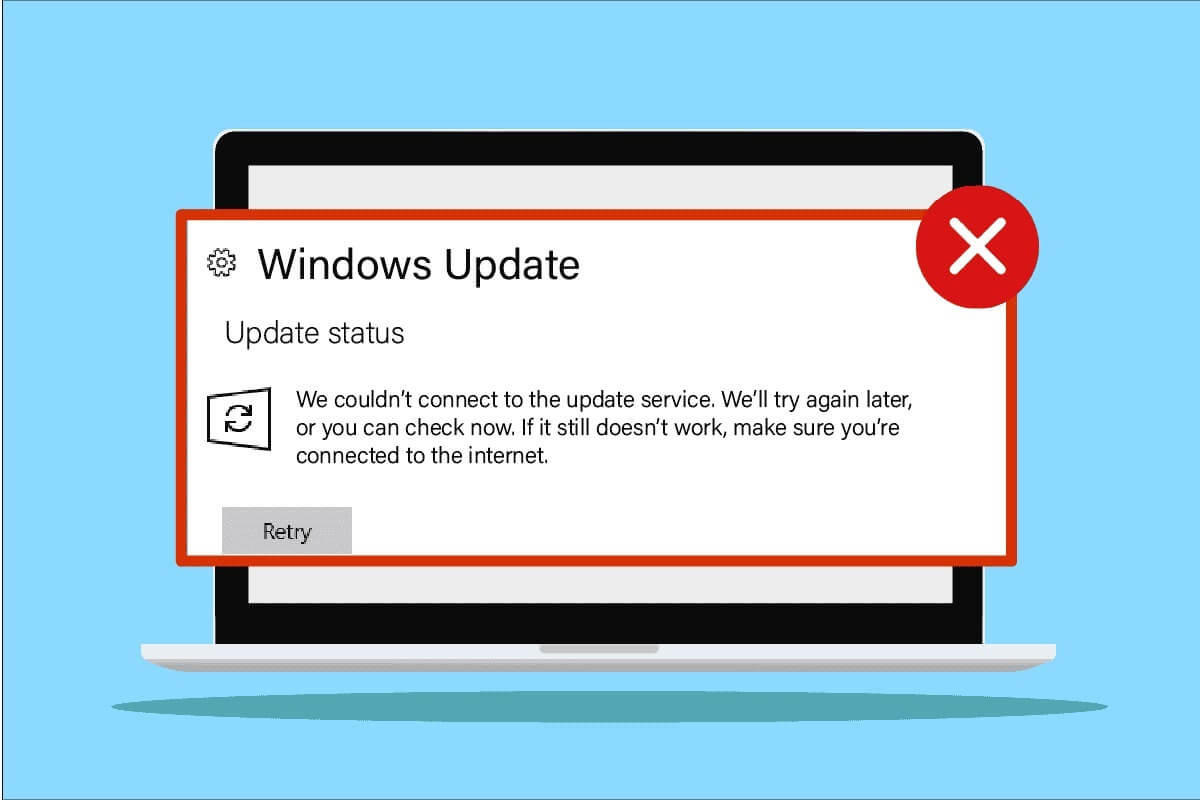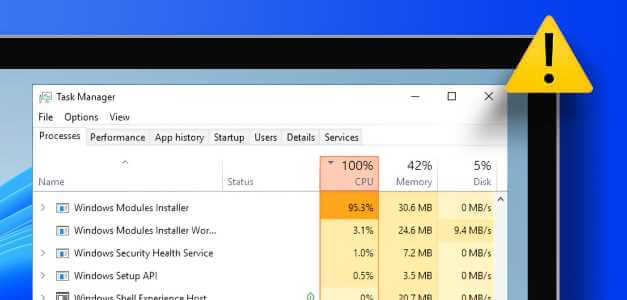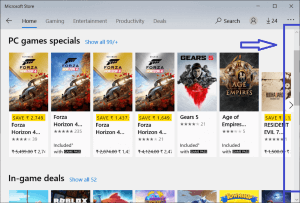OneDrive واحد من أفضل الخدمات السحابية المدمجة مع كل من Microsoft و Windows. قد تلاحظ أن Onedrive يأتي مثبتًا مسبقًا في Windows 10. هناك بعض الميزات في Onedrive مما يجعله متميزًا بين منافسيه.
من بين هذه الميزات ، ملفاته عند الطلب هي الأكثر فائدة وشعبية. من خلال ذلك ، يمكنك رؤية مجلداتك بالكامل على السحابة دون تنزيلها فعليًا ويمكنك تنزيل أي ملفات أو مجلدات وقتما تشاء. تفتقر هذه الميزات إلى خدمات التخزين السحابية الزميلة مثل Google Drive و Dropbox وما إلى ذلك.
بصرف النظر عن كل هذه الميزات والاستخدامات ، إذا كنت تواجه أي مشكلات مع Onedrive ، فإن أفضل حل هو إعادة تثبيت OneDrive. باستخدام هذه الطريقة ، يمكنك إصلاح معظم المشكلات مع OneDrive. لذلك إذا كنت تتطلع إلى تثبيت أو إلغاء تثبيت Onedrive في نظام التشغيل Windows 10 ، فسنناقش هنا 3 طرق مختلفة يمكنك من خلالها إعادة تثبيت Onedrive على نظام التشغيل Windows 10.
كيفية تثبيت أو إلغاء تثبيت OneDrive في ويندوز 10
ما هو OneDrive؟
OneDrive هو إحدى خدمات التخزين التي تقدمها Microsoft والتي تستضيف المجلدات والملفات في ‘Cloud’. يمكن لأي شخص لديه حساب Microsoft الوصول إلى OneDrive مجانًا. يوفر العديد من الطرق البسيطة لتخزين ومشاركة ومزامنة أي أنواع من الملفات. يستخدم نظام التشغيل الرئيسي مثل Windows 10 و Windows 8.1 و Xbox Onedrive لمزامنة إعدادات النظام والسمات وإعدادات التطبيق ، إلخ.
أفضل جزء في Onedrive هو أنه يمكنك الوصول إلى الملفات والمجلدات في Onedrive دون تنزيلها فعليًا. عند الحاجة ، سيتم تنزيلها تلقائيًا على جهاز الكمبيوتر.
عندما يتعلق الأمر بالتخزين ، يوفر Onedrive مساحة تخزينية 5 جيجابايت مجانًا. لكن في وقت سابق ، اعتاد المستخدم الحصول على 15 إلى 25 جيجابايت من المساحة مجانًا. هناك عدد قليل من العروض من Onedrive يمكنك من خلالها الحصول على سعة تخزينية مجانية. يمكنك إحالة OneDrive إلى أصدقائك ويمكن الحصول على سعة تخزينية تصل إلى 10 جيجابايت.
يمكنك تحميل أي نوع من الملفات مجانًا إلا إذا كان حجمها أقل من 15 جيجابايت. يوفر Onedrive أيضًا زيادة الشحن لزيادة مساحة التخزين لديك.
بعد تسجيل الدخول باستخدام حساب Microsoft ، سيتم فتح علامة التبويب Onedrive ويمكنك تحميل أي ملفات أو استخدام المدفن لقفل أو إلغاء قفل أي ملفات أو مجلدات تريدها.
لماذا يريد المستخدم تثبيت OneDrive أو إلغاء تثبيته؟
على الرغم من أن Onedrive هو أحد أفضل منتجات Microsoft ، إلا أنه يمكن للمستخدمين العثور على بعض الطرق لتثبيت أو إزالة الخدمة السحابية البارزة. كما تعلم أن Onedrive يوفر مرافق تخزين سحابية رائعة. نظرًا للتخزين المجاني والميزات الجيدة ، يريد الجميع الاستفادة منه. ولكن في بعض الأحيان توجد بعض العيوب الفنية في OneDrive مثل OneDrive Sync Problems ، OneDrive Script Error ، إلخ. لذلك يمكن للمستخدمين اختيار إلغاء تثبيت Onedrive للتغلب على هذه المشكلات.
لكن وفقًا لبعض التقارير ، نظرًا لميزات وعروض Onedrive الرائعة ، فإن حوالي 95٪ من الأشخاص يرغبون في إعادة التثبيت بعد إلغاء تثبيت Onedrive.
قم بإلغاء تثبيت OneDrive المثبت مسبقًا في نظام التشغيل Windows 10
قبل الانتقال للأمام ، فقط تأكد من إنشاء نقطة استعادة في حالة حدوث خطأ ما.
إذا كنت ترغب في إلغاء تثبيت Onedrive من جهازك ، فستوجه الخطوات التالية لنفسه.
1. اضغط على مفتاح Windows + I لفتح الإعدادات ، ثم اختر تطبيقات لرؤية جميع التطبيقات المثبتة على جهاز الكمبيوتر الخاص بك.
2. ابحث الآن أو ابحث عن Microsoft Onedrive.
3. انقر فوق Microsoft OneDrive ثم انقر فوق الزر إلغاء التثبيت.
إذا اتبعت هذه العملية ، يمكنك بسهولة إلغاء تثبيت Onedrive من جهاز الكمبيوتر الخاص بك.
ولكن إذا كنت غير قادر على إزالة OneDrive لسبب ما باستخدام الطريقة أعلاه ، فلا تقلق ، يمكنك استخدام Command Prompt لإلغاء التثبيت بالكامل من نظامك.
1. اضغط على مفتاح Windows + S لإظهار البحث ، ثم اكتب cmd. انقر بزر الماوس الأيمن فوق Command Prompt من نتيجة البحث وحدد “تشغيل كمسؤول“.
2. قبل إلغاء تثبيت OneDrive ، يجب عليك إنهاء جميع العمليات قيد التشغيل من OneDrive. لإنهاء عمليات OneDrive ، أدخل الأمر التالي في موجه الأوامر واضغط على Enter:
taskkill /f /im OneDrive.exe
3. بمجرد إنهاء كل عملية التشغيل من OneDrive ، سترى رسالة نجاح في Command Prompt.
4. لإلغاء تثبيت OneDrive من نظامك ، أدخل الأمر أدناه في موجه الأوامر واضغط على Enter:…
من أجل 64-بت Windows 10: %systemroot%\SysWOW64\OneDriveSetup.exe /uninstall
من أجل 32-بت Windows 10: %systemroot%\System32\OneDriveSetup.exe /uninstall
5. انتظر بعض الوقت وبمجرد اكتمال العملية ، سيتم إلغاء تثبيت OneDrive من نظامك.
بعد إلغاء تثبيت OneDrive بنجاح ، إذا كنت ترغب في إعادة تثبيت Onedrive على نظام التشغيل Windows 10 ، فاتبع دليل التثبيت أدناه.
هناك 3 طرق يمكنك استخدامها لإعادة تثبيت Onedrive في نظام التشغيل Windows 10:
الطريقة1: إعادة تثبيت OneDrive باستخدام مستكشف الملفات
حتى بعد إلغاء التثبيت ، لا يزال Windows يحتفظ بملف التثبيت في الدليل الجذر الخاص به. لا يزال بإمكانك الوصول إلى هذا الملف ويمكنك تنفيذه لتثبيت Onedrive في Windows 10. في هذه الخطوة ، نستخدم مستكشف ملفات Windows للعثور على ملف التثبيت وتنفيذه لتثبيت Onedrive.
1. افتح مستكشف ملفات Windows بالضغط على Windows + E.
2. في مستكشف الملفات ، انسخ والصق عنوان الملف المذكور أدناه للعثور عليه.
من أجل 32-بت Windows users: %systemroot%\System32\OneDriveSetup.exe
من أجل 64-بت Windows users: %systemroot%\SysWOW64\OneDriveSetup.exe
3. بعد نسخ العنوان أعلاه في شريط عنوان مستكشف الملفات ، يمكنك رؤية ملف OneDriveSetup.exe وانقر نقرًا مزدوجًا على ملف exe لتثبيت OneDrive على نظامك.
4. اتبع التعليمات التي تظهر على الشاشة لتثبيت OneDrive.
5. وبمجرد اكتمال العملية سترى أن Onedrive مثبت على جهاز الكمبيوتر الخاص بك.
الطريقة 2: إعادة تثبيت OneDrive باستخدام موجه الأوامر
حسنًا ، يمكنك أيضًا تثبيت Onedrive باستخدام موجه الأوامر. بالنسبة إلى هذه الطريقة ، فإن تنفيذ سطر من التعليمات البرمجية هو كل ما عليك القيام به ، اتبع بعض الخطوات كما هو موضح أدناه.
1. اضغط على مفتاح Windows + R لفتح مربع الحوار “تشغيل“. اكتب cmd ثم انقر فوق موافق.
2. اكتب الأمر التالي في cmd واضغط على Enter:
For 32-bit Windows: %systemroot%\System32\OneDriveSetup.exe
For 64-bit Windows: %systemroot%\SysWOW64\OneDriveSetup.exe
3. بعد تنفيذ هذا الرمز ، سيقوم windows بتثبيت Onedrive على جهاز الكمبيوتر الخاص بك. اتبع عملية الإعداد أو التثبيت لتثبيت.
آمل أن تكون قد فهمت كيفية تثبيت Onedrive من موجه الأوامر. ولكن لا تقلق ، فلا يزال لدينا طريقة أخرى يمكننا من خلالها تثبيت OneDrive في نظام التشغيل Windows 10.
الطريقة 3: إعادة تثبيت OneDrive باستخدام PowerShell
في هذه الطريقة ، سوف نستخدم PowerShell لتثبيت OneDrive في Windows 10. حسنًا ، هذه الطريقة تشبه إلى حد كبير الطريقة السابقة حيث استخدمنا Command Prompt لتثبيت OneDrive في Windows 10.
1. اضغط على Windows + X ، ثم حدد PowerShell (admin). بعد ذلك ، ستظهر نافذة بوويرشيل جديدة.
2. كل ما تحتاج إليه هو فقط لصق الشفرة الموضحة أدناه ، كما فعلت في موجه الأوامر.
من أجل 32-بت-Windows: %systemroot%\System32\OneDriveSetup.exe
من أجل 64-بت Windows: %systemroot%\SysWOW64\OneDriveSetup.exe
3. بعد تنفيذ الأمر بنجاح ، يمكنك أن ترى أن Onedrive قيد التثبيت حاليًا على جهاز الكمبيوتر الخاص بك.
لهذا السبب ، فهمت الآن كيفية تثبيت OneDrive أو إلغاء تثبيته في نظام التشغيل Windows 10 ، ولكن إذا كنت لا تزال لديك أي أسئلة فلا تتردد في طرحها في قسم التعليقات.