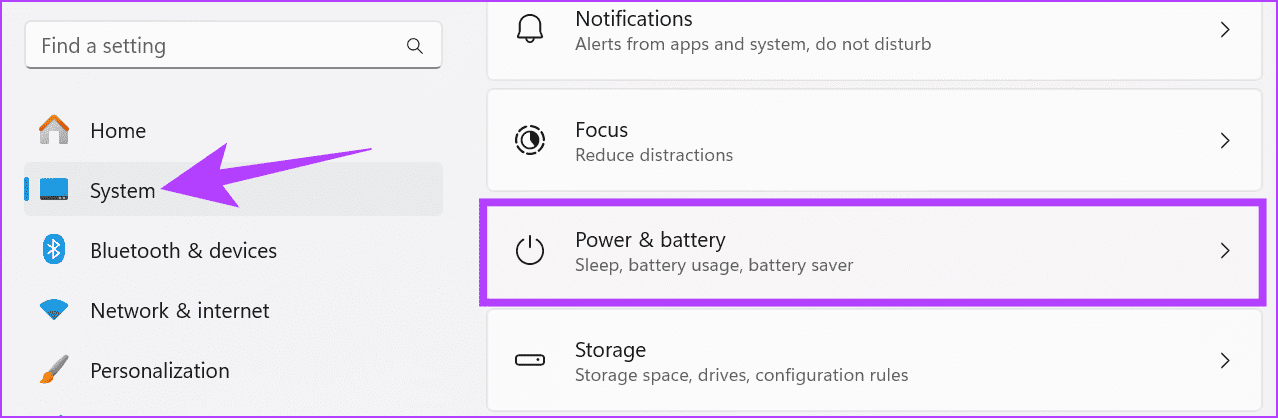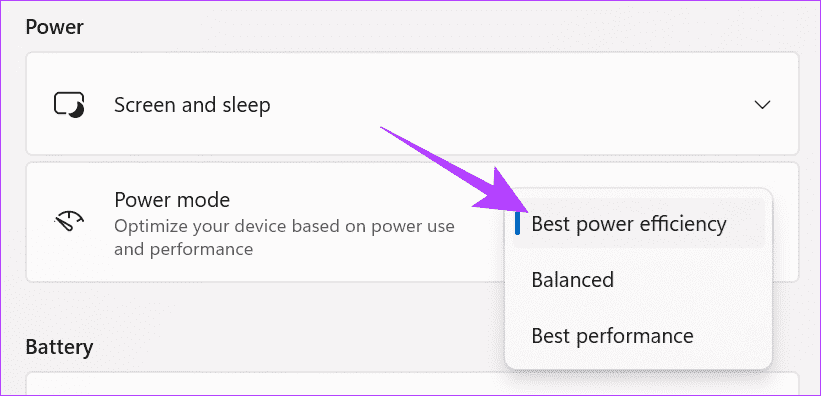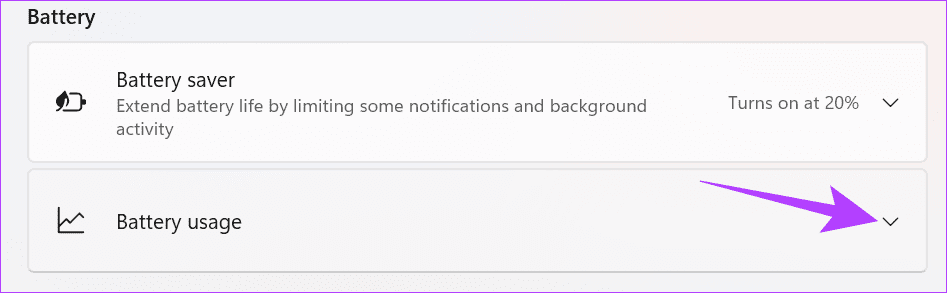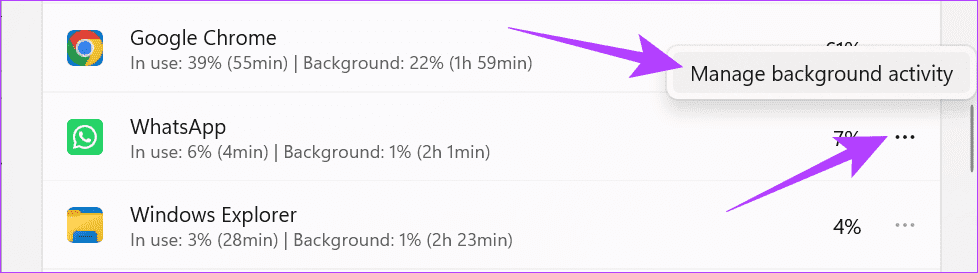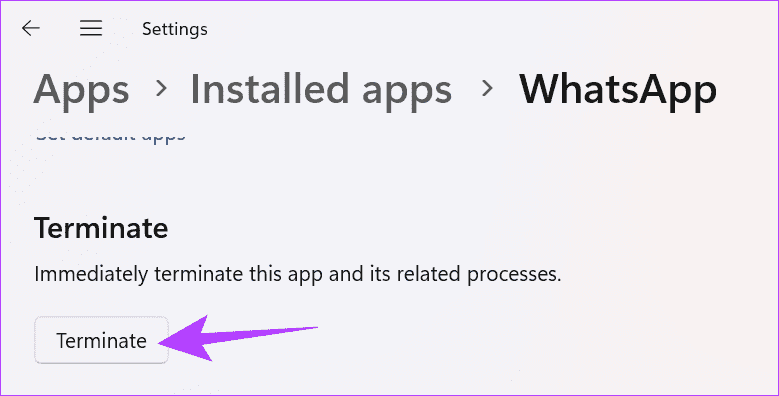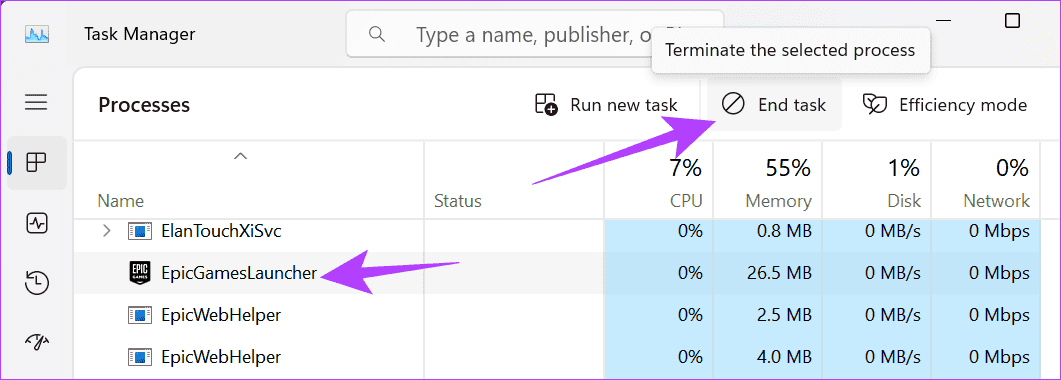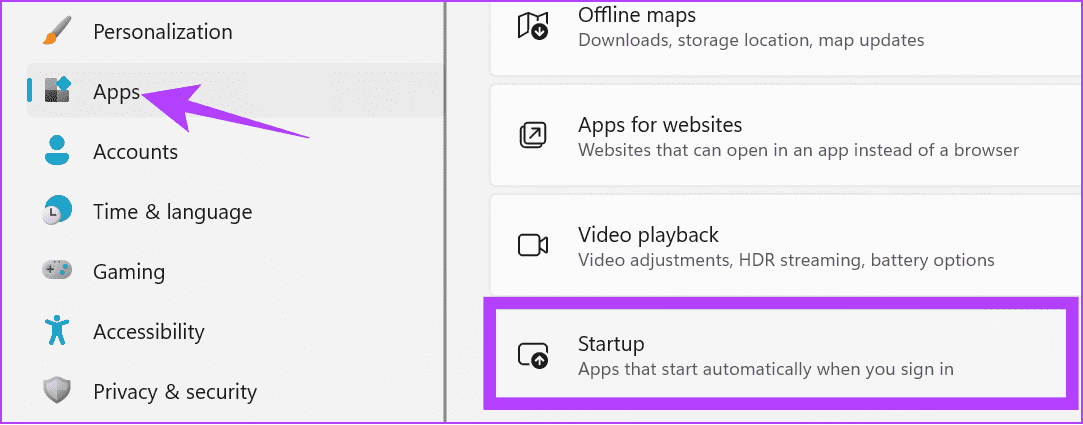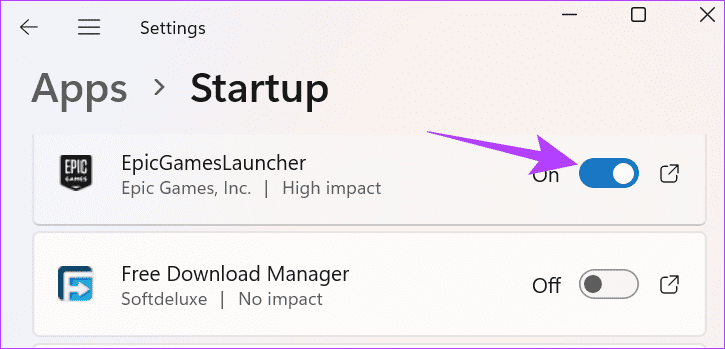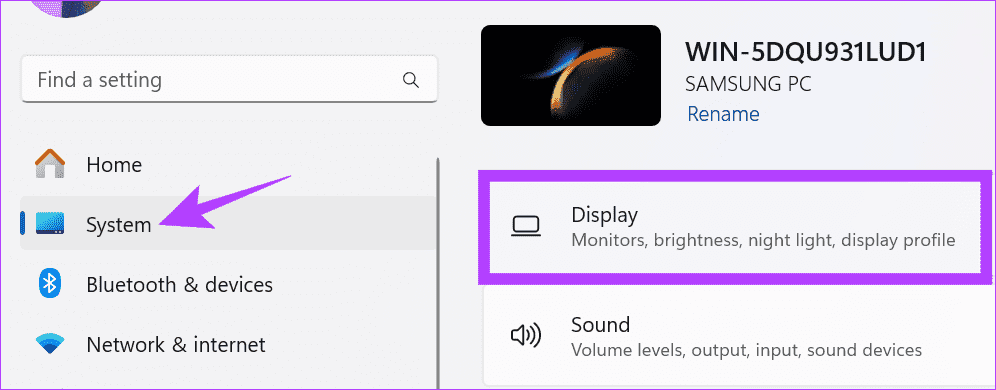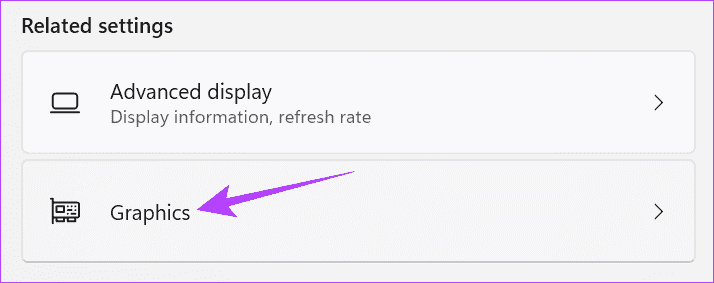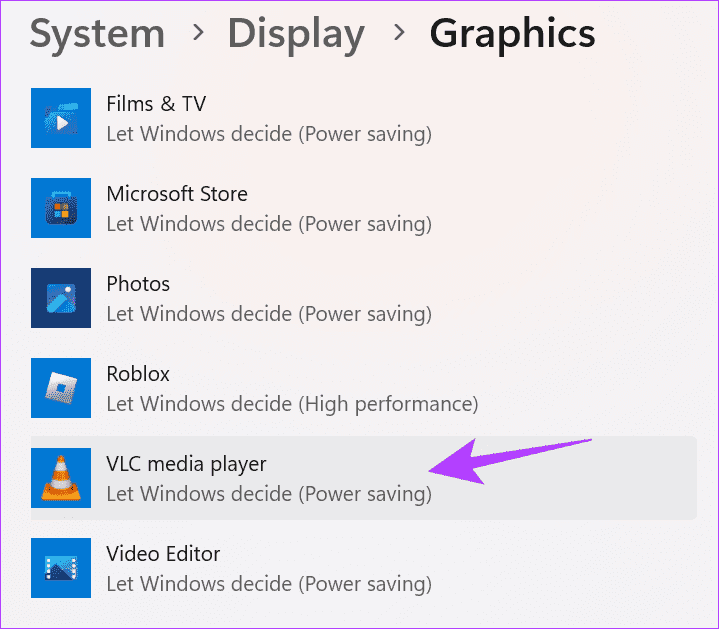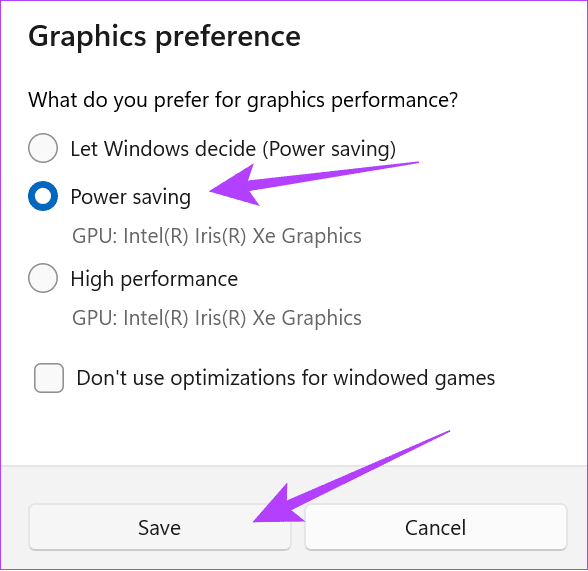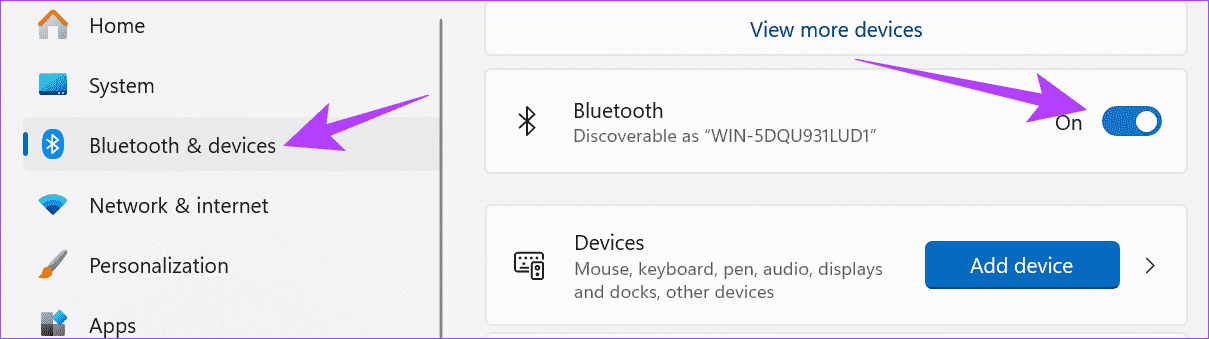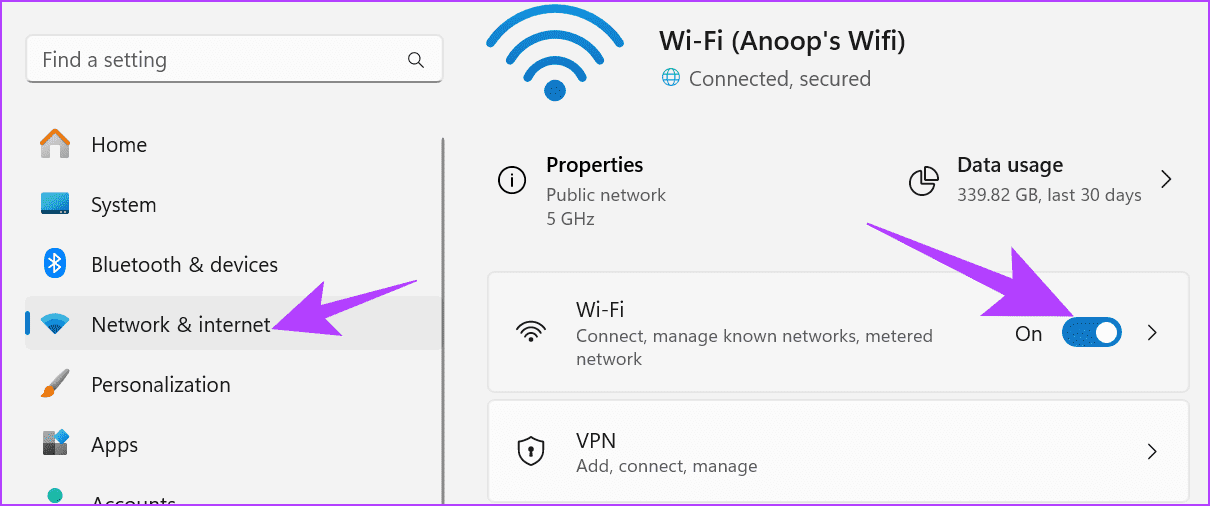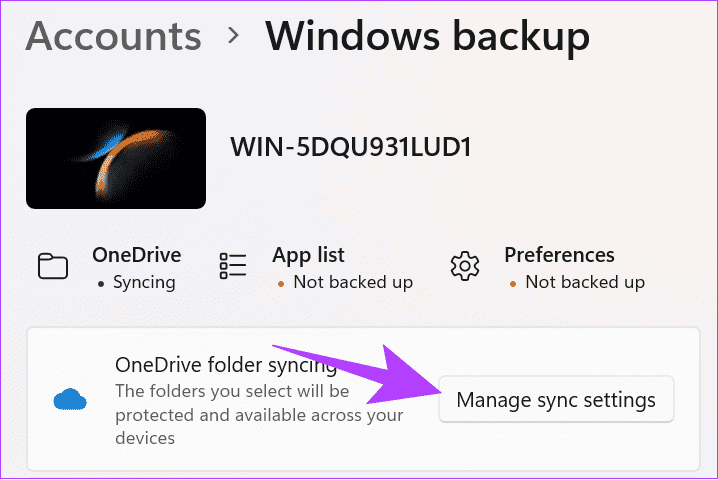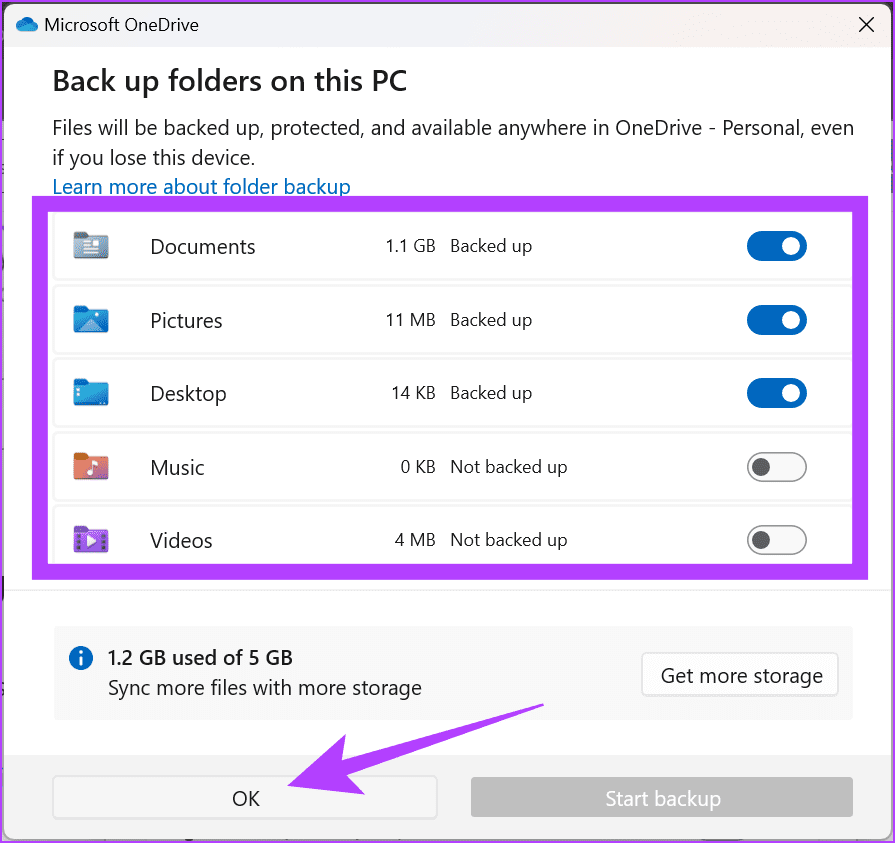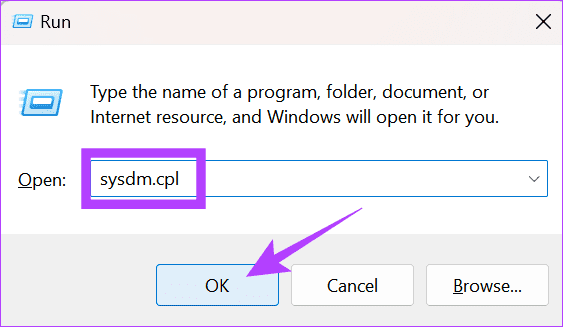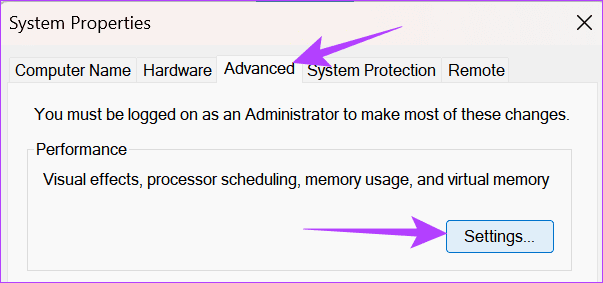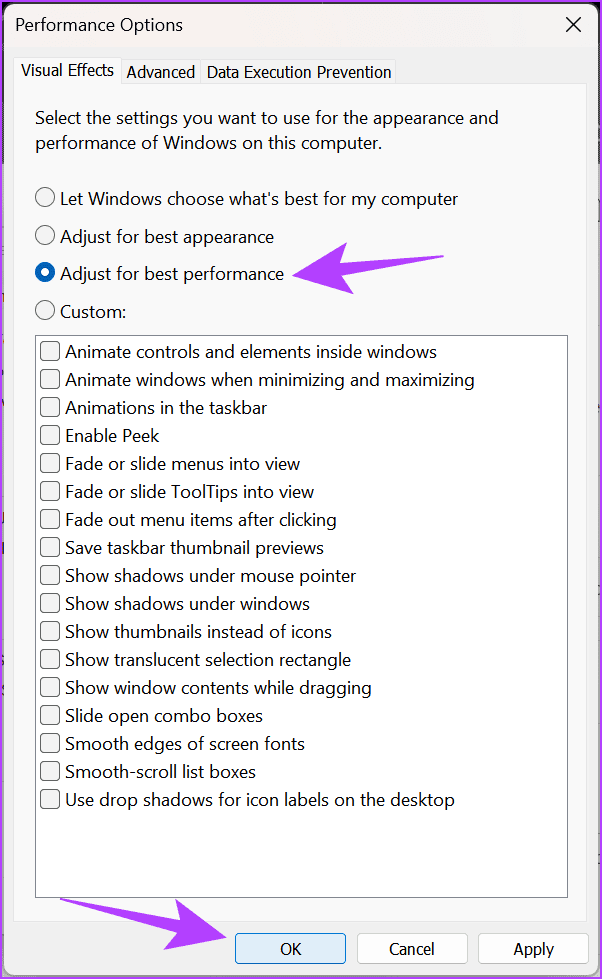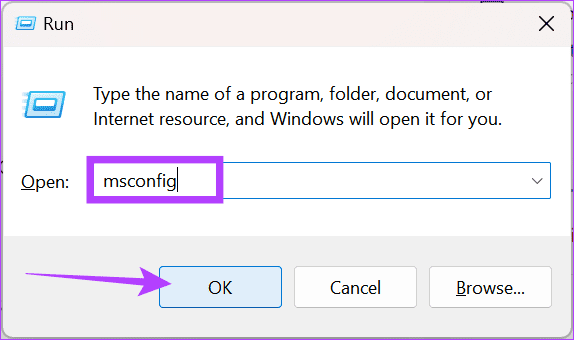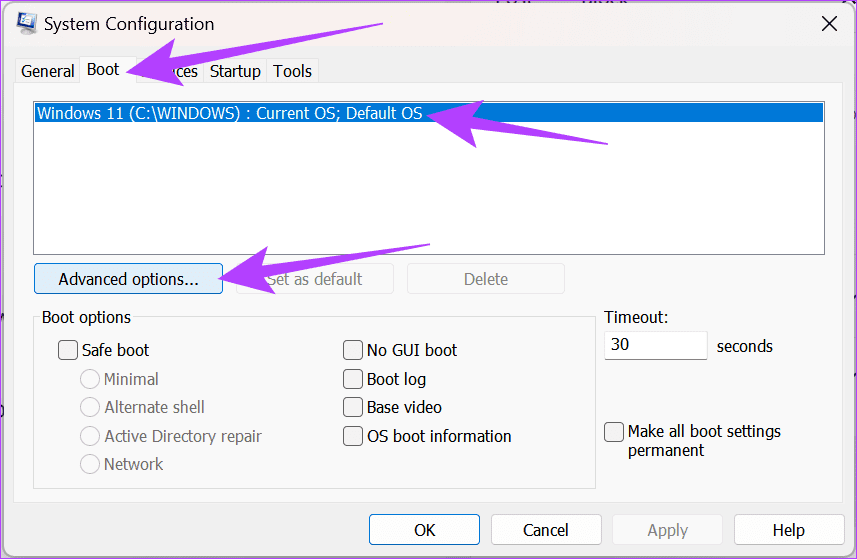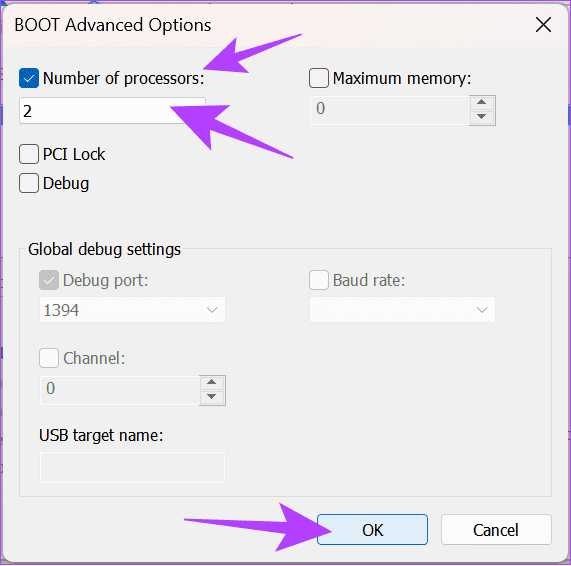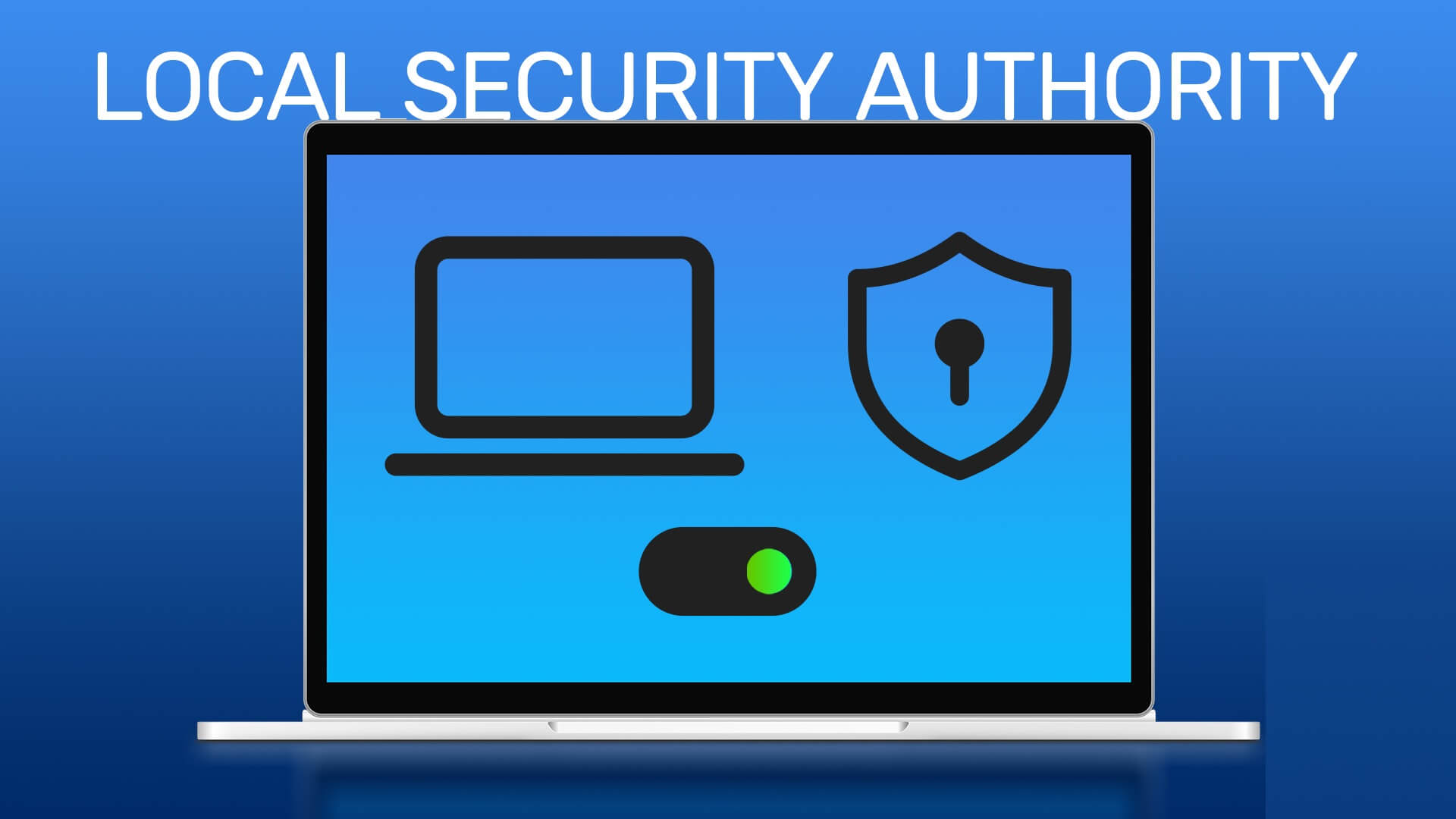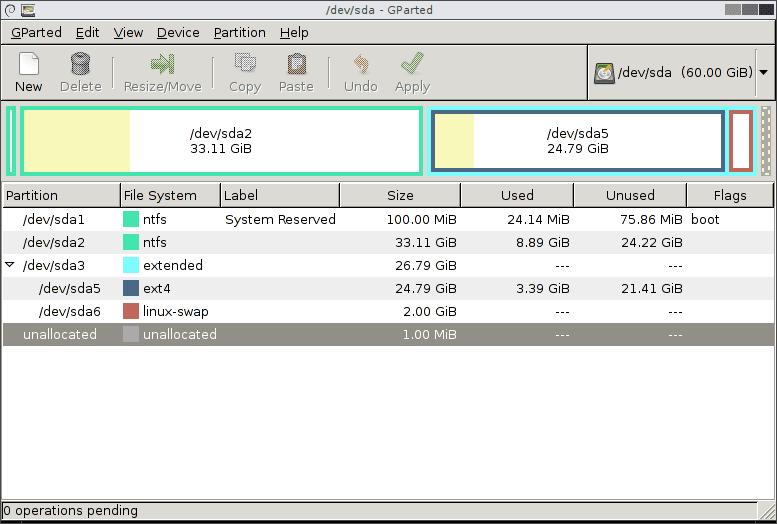أجهزة الكمبيوتر المحمولة التي تعمل بنظام Windows هي أجهزة قادرة على القيام بجميع المهام تقريبًا. على الرغم من أن أجهزة الكمبيوتر المحمولة التي تعمل بنظام التشغيل Windows يمكنها في كثير من الأحيان تقديم منافسة قوية لأجهزة Macbook، إلا أن هناك جانبًا واحدًا يتخلف فيها عن الركب وهو عمر البطارية. ومع ذلك، سيشارك هذا الدليل جميع النصائح والحيل لتوفير طاقة البطارية على أي كمبيوتر محمول يعمل بنظام Windows.
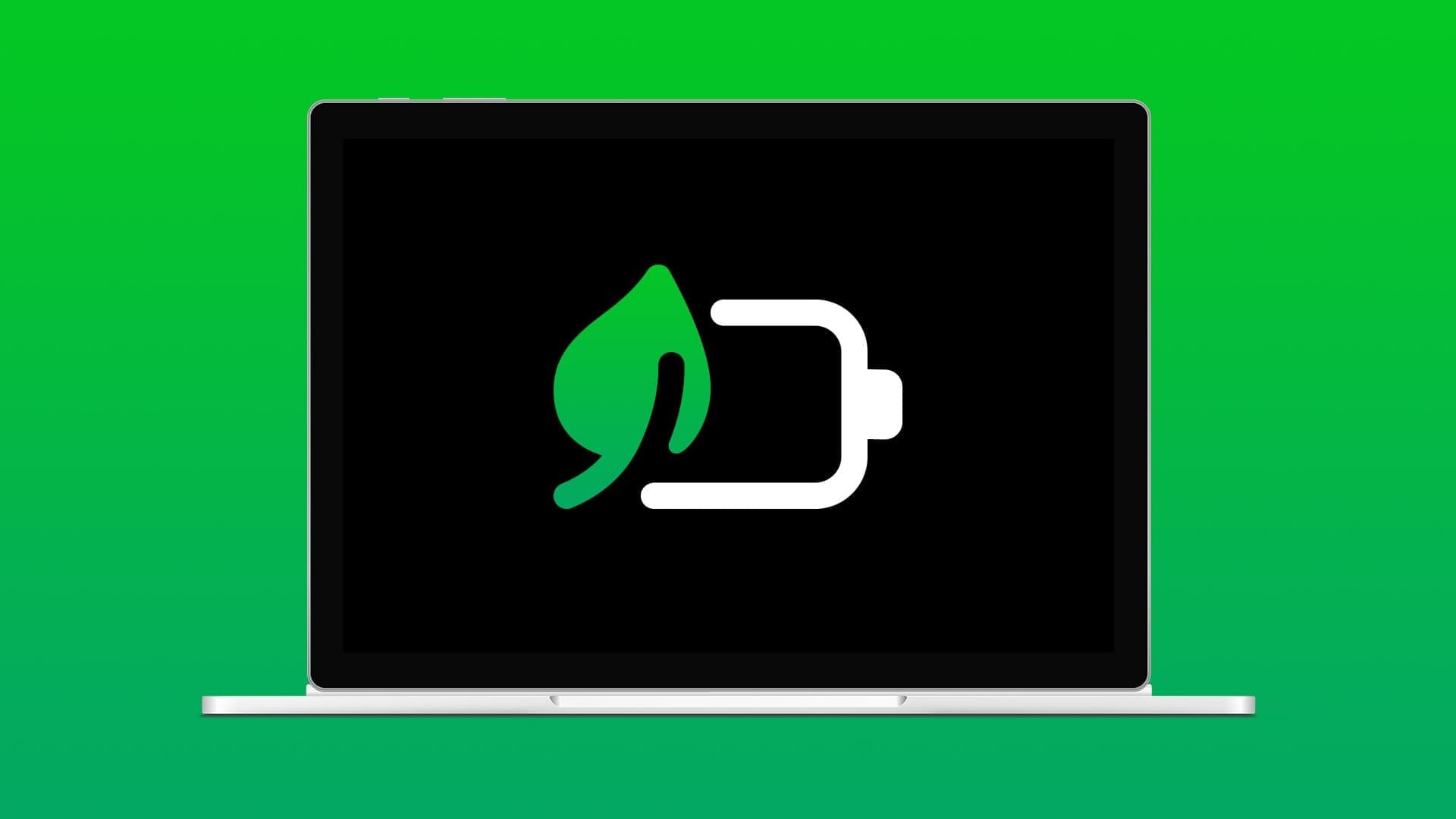
يمكن أن تكون هناك أسباب متعددة وراء استنزاف بطارية الكمبيوتر المحمول الخاص بك بهذه السرعة، ولكن بمجرد اتباع جميع النصائح والحيل الواردة في هذا الدليل، يمكن أن يساعدك ذلك على زيادة عمر بطارية الكمبيوتر المحمول الذي يعمل بنظام Windows بشكل كبير. لذلك، دعونا نبدأ.
1. استخدم وضع الطاقة
ابدأ بتغيير وضع الطاقة على الكمبيوتر المحمول الذي يعمل بنظام Windows إلى خيار أفضل كفاءة في استخدام الطاقة. سيساعد ذلك على موازنة البطارية بالإضافة إلى أداء جهازك. ما عليك سوى النقر على أيقونة البطارية الموجودة على شريط المهام واختيارها. إذا لم تتمكن من العثور على الخيار، فاتبع الخطوات التالية:
ملاحظة: إذا كان عملك لا يتضمن تشغيل برامج ثقيلة، فيمكنك التبديل إلى وضع توفير الطاقة من خلال النقر على أيقونة البطارية وفي شريط المهام.
الخطوة 1: افتح الإعدادات > اختر النظام من الشريط الجانبي > حدد الطاقة والبطارية.
الخطوة 2: اختر وضع الطاقة المناسب من القائمة المنسدلة بجوار وضع الطاقة. نقترح استخدام “أفضل كفاءة في استخدام الطاقة”.
2. ابحث عن التطبيقات التي تستنزف البطارية وأغلقها
يمكن لبعض التطبيقات استنزاف البطارية. تجنب تشغيلها في الخلفية. فيما يلي خطوات العثور على التطبيقات التي تستهلك أكبر قدر من الطاقة وإغلاقها:
الخطوة 1: افتح الإعدادات > اختر النظام من الشريط الجانبي، ثم حدد “الطاقة والبطارية”.
الخطوة 2: افتح استخدام البطارية. يمكنك رؤية جميع التطبيقات التي تستهلك أكبر قدر من الطاقة.
إلى الخطوة 3: انقر على أيقونة النقاط الثلاث بجوار التطبيق الذي يستهلك أكبر قدر من الطاقة واختر “إدارة نشاط الخلفية”.
الخطوة 4: قم بالتمرير لأسفل ثم اختر إنهاء.
3. أغلق تطبيقات الخلفية
وبصرف النظر عن ذلك، فمن الأفضل إغلاق أي تطبيقات خلفية أخرى إذا كنت تعمل فقط على تطبيق واحد أو تطبيقين. أي تطبيقات تعمل في الخلفية سوف تستنزف بطارية الكمبيوتر المحمول الخاص بك. حتى لو قمت بإغلاقها، يمكن لبعض التطبيقات أن تعمل في الخلفية. في هذه الحالة، اتبع الخطوات التالية لفرض إنهاء هذه التطبيقات:
الخطوة 1: افتح إدارة المهام باستخدام اختصار المفاتيح Ctrl + Shift + Esc.
الخطوة 2: اختر التطبيقات التي تريد إغلاقها وانقر على إنهاء المهمة.
4. إيقاف تطبيقات بدء التشغيل
في كثير من الأحيان، يمكن تشغيل التطبيقات عند تشغيل الكمبيوتر المحمول الذي يعمل بنظام Windows. تُعرف هذه التطبيقات باسم تطبيقات بدء التشغيل. حتى إذا قمت بإغلاقها، فربما لا تزال تستهلك بعض الطاقة لتشغيل الموارد الضرورية وتحميلها. يمكنك تجنب ذلك عن طريق تعطيل تطبيقات بدء التشغيل بسهولة:
الخطوة 1: افتح تطبيق الإعدادات > انتقل إلى علامة التبويب التطبيقات > انقر فوق بدء التشغيل.
الخطوة 2: حدد موقع التطبيق الذي تريد إيقاف فتحه عند بدء التشغيل وقم بإيقاف تشغيل زر التبديل المجاور له.
يمكنك استخدام خيار الفرز لسرد التطبيقات بناءً على تأثير بدء التشغيل. يصنف جهاز الكمبيوتر الشخصي الذي يعمل بنظام التشغيل Windows تأثيرات بدء التشغيل إلى ثلاثة أنواع — تأثير منخفض، وتأثير متوسط، وتأثير عالٍ. حدد التطبيقات ذات التأثير الأعلى وقم بتعطيلها لتحسين أوقات التشغيل على نظام التشغيل Windows 11.
5. تقليل استخدام البطارية وضبط الرسومات وإعدادات العرض
يمكن لبعض التطبيقات استخدام وحدة معالجة الرسومات (GPU) المدمجة بالكمبيوتر المحمول لديك. يمكنك تحديد مقدار GPU الذي يجب أن يستهلكه كل تطبيق. إذا كان الكمبيوتر المحمول الخاص بك يحتوي على وحدة معالجة رسومات منفصلة، فقد يستهلك المزيد من الطاقة. يمكنك تكوينه باتباع الخطوات التالية:
الخطوة 1: افتح الإعدادات > اختر النظام > حدد العرض.
الخطوة 2: من هنا، اختر Graphics وقم بالتمرير لأسفل لرؤية جميع التطبيقات في نظامك باستخدام وحدة معالجة الرسومات.
إلى الخطوة 3: انقر فوق التطبيق الذي تريد تكوين موارده.
الخطوة 4: انقر فوق “خيارات” واختر وحدة معالجة الرسومات المناسبة. من الأفضل اختيار GPU ضمن توفير الطاقة. بمجرد الانتهاء، اضغط على حفظ.
نصيحة: إذا كان لديك أي ارتباك حول ما يجب عليك اختياره، فمن الأفضل ترك الأمر عند “السماح لـ Windows باتخاذ القرار (توفير الطاقة)”.
إلى جانب النصائح المذكورة أعلاه، يمكنك تقليل سطوع الشاشة كلما أمكن ذلك. لكن لا تقلل من الأمر إلى الحد الذي يجهد عينيك.
6. قم بإيقاف تشغيل البلوتوث و Wi-Fi
كما تستنزف الخدمات اللاسلكية مثل Bluetooth وWi-Fi بطاريتك. يمكنك تبديلها بسهولة من خلال التبديل السريع في شريط المهام. وبصرف النظر عن ذلك، إذا كنت تعمل على مهمة لا تتطلب اتصالاً بالإنترنت، فقم بتشغيل وضع الطائرة على الكمبيوتر المحمول الخاص بك. إذا لم تتمكن من العثور على الخيار، فانتقل إلى الإعدادات ثم:
الخطوة 1: اختر “البلوتوث والأجهزة” ثم قم بإيقاف تشغيل البلوتوث.
الخطوة 2: لإيقاف تشغيل Wi-Fi، اختر “الشبكة والإنترنت” ثم قم بإيقاف تشغيل Wi-Fi.
يمكنك أيضًا استخدام خيار البحث في الإعدادات للعثور على هذه الخيارات.
7. قم بإيقاف تشغيل الإضاءة الخلفية للوحة المفاتيح
إذا كنت تعمل من مكان جيد الإضاءة، فلن تكون هناك حاجة إلى إضاءة خلفية للوحة المفاتيح. على الرغم من أنها قد تستهلك طاقة أقل من الأنشطة الأخرى في نظامك، إلا أنها تساعد في توفير بعض الطاقة.
اعتمادًا على الشركة المصنعة، قد تختلف خطوات إيقاف تشغيل الإضاءة الخلفية؛ ومع ذلك، عادةً ما تساعد مفاتيح Fn + Spacebar في التحكم في الإضاءة الخلفية. أثناء قيامك بذلك، تعلم أن توصيل لوحات المفاتيح الخارجية سوف يستنزف بطاريتك، أليس كذلك؟ لذا، استخدم لوحة المفاتيح المدمجة إذا كنت تريد توفير طاقة البطارية.
8. إيقاف أو تقليل المزامنة
إذا كان الكمبيوتر المحمول الخاص بك متصلاً بالإنترنت، فهناك احتمال كبير أن تقوم معظم التطبيقات بمزامنة البيانات مع الخادم، الأمر الذي يمكن أن يلعب دورًا كبيرًا في عمر البطارية، وداعًا لك. على الرغم من أن خطوات إيقاف تشغيل المزامنة تختلف من تطبيق إلى آخر، فإليك كيفية إيقاف نظامك من المزامنة مع OneDrive.
الخطوة 1: افتح الإعدادات واختر الحسابات من الشريط الجانبي.
الخطوة 2: اختر النسخ الاحتياطي لنظام التشغيل Windows.
إلى الخطوة 3: حدد “إدارة إعدادات المزامنة”.
الخطوة 4: قم بإيقاف تشغيل جميع الخيارات في النافذة التالية وانقر فوق موافق.
9. تعطيل أو إزالة الرسوم المتحركة والظلال لواجهة المستخدم
يمكنك أيضًا تقليل الرسوم المتحركة لواجهة المستخدم والظل أو إيقافها تمامًا لتوفير الطاقة. من أجل هذا:
الخطوة 1: انقر بزر الماوس الأيمن فوق شعار Windows > حدد تشغيل لفتحه > اكتب ما يلي واضغط على Enter.
sysdm.cpl
الخطوة 2: اختر علامة التبويب خيارات متقدمة وحدد الإعدادات.
إلى الخطوة 3: حدد التأثيرات المرئية > “الضبط للحصول على أفضل أداء”.
الخطوة 4: بعد ذلك، انقر فوق “تطبيق“، متبوعًا بـ “موافق“.
إذا لم تكن الرسوم المتحركة مرضية، فيمكنك تحديد “السماح لنظام Windows باختيار الأفضل لجهاز الكمبيوتر الخاص بي”.
10. ضع الكمبيوتر المحمول في موضعه بحيث يتيح تدفق الهواء الأمثل
يؤدي التأكد من وضع تدفق الهواء الصحيح إلى تقليل حرارة الكمبيوتر المحمول لديك وزيادة عمر البطارية، حيث تؤثر الحرارة على الأداء وتضع حملاً إضافيًا على البطارية. أفضل وضع هو وضع الكمبيوتر المحمول على سطح مستو وبارد مثل المكتب أو الطاولة بدلاً من وضعه على حجرك. وهذا يمنع جسمك من سد فتحة التهوية ويسهل تبديد الحرارة بشكل أفضل.
أثناء ذلك، تأكد من تنظيف الكمبيوتر المحمول الخاص بك من حين لآخر، لأن تدفق الهواء الجيد يعني زيادة فرص تراكم الغبار.
11. تعطيل مراكز وحدة المعالجة المركزية
تأتي وحدة المعالجة المركزية الخاصة بك مزودة بمراكز للتعامل مع المهام المختلفة. عادةً ما يتم تحديد ذلك بواسطة نظام التشغيل الخاص بك (هنا، Windows). ومع ذلك، إذا كنت مهتمًا، فيمكنك ضبط النوى التي تختارها، وبالتالي توفير المزيد من الطاقة. إليك ما عليك القيام به:
الخطوة 1: افتح مربع الحوار “تشغيل” باستخدام Windows + R > اكتب ما يلي واضغط على Enter.
msconfig
الخطوة 2: سيؤدي هذا إلى فتح نافذة تكوين النظام. اختر التمهيد، ثم الخيارات المتقدمة.
ملاحظة: إذا كنت تستخدم نظامًا مزدوجًا قابلاً للتمهيد مع نظامي تشغيل مختلفين، فحدد Windows.
إلى الخطوة 3: في هذه الصفحة، اختر “عدد المعالجات” وحدد رقمًا من القائمة المنسدلة. نحن نختار 2 هنا.
الخطوة 4: انقر فوق “موافق” وأعد تشغيل النظام حتى تدخل التغييرات حيز التنفيذ.
حتى لو قمت بتقييد المعالجات، تحت الضغط، قد يستخدم جهاز الكمبيوتر الخاص بك مراكز أخرى.
12. مراقبة البطارية
يمكنك أيضًا مراقبة بطاريتك لمعرفة حالتها. إذا كانت حالة البطارية ليست جيدة، فاستبدالها هو خيارك الوحيد. مع تدهور صحة البطارية، ستنخفض أيضًا قدرتها على الاحتفاظ بالشحن، مما يتسبب في استنزاف البطارية على الكمبيوتر المحمول الذي يعمل بنظام Windows.
وبالتالي، بغض النظر عن مدى التزامك بالخطوات المذكورة أعلاه، فلن يؤدي ذلك إلى تحسين تلف الأجهزة.
البقاء على السلطة
الآن بعد أن تعرفت على جميع النصائح والحيل لتوفير عمر البطارية على أي كمبيوتر محمول يعمل بنظام Windows، لن تضطر إلى توصيل أجهزة الشحن الخاصة بك به. إذا كان لديك أي شكوك أو اقتراحات، التعليقات مفتوحة.