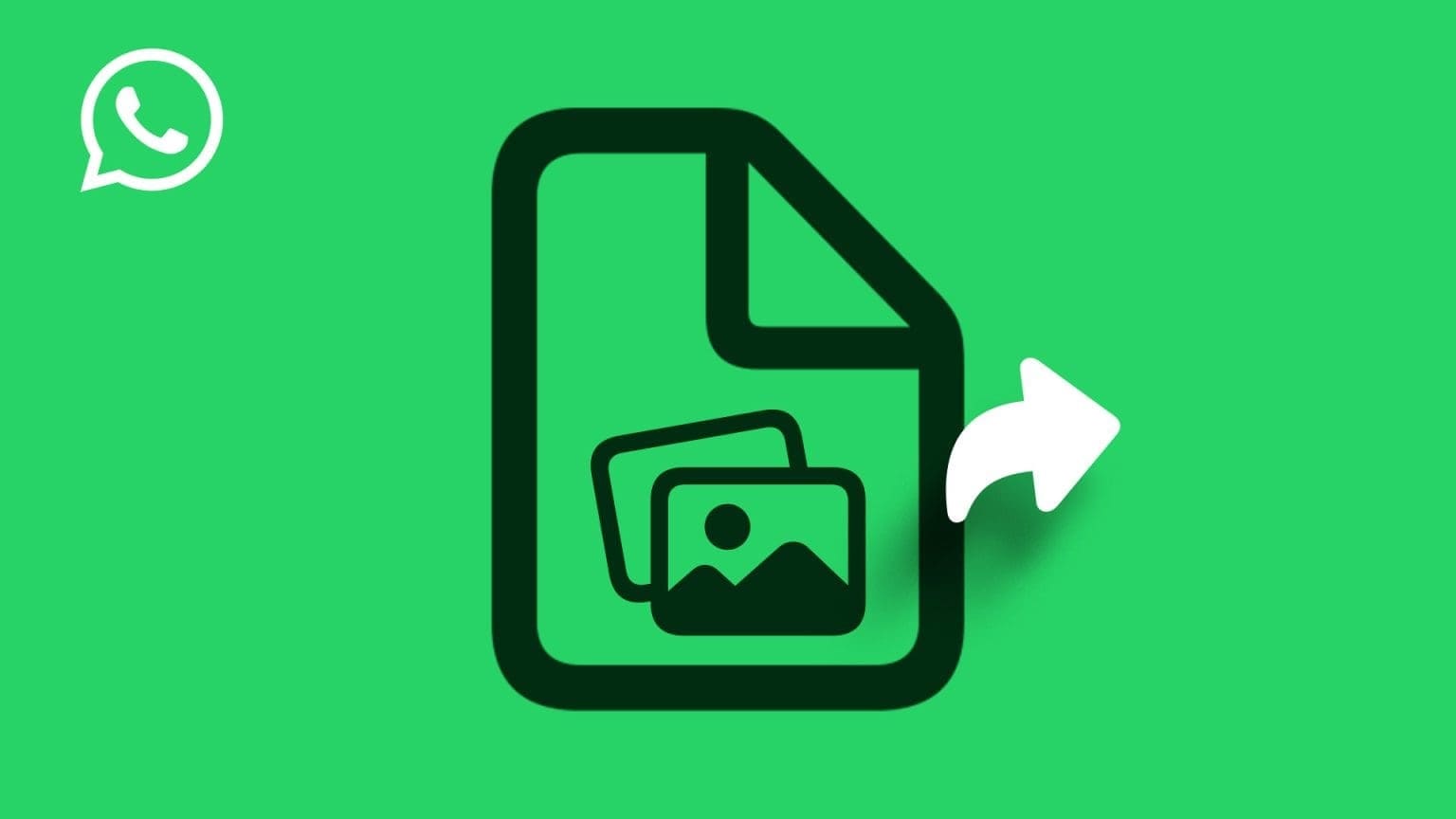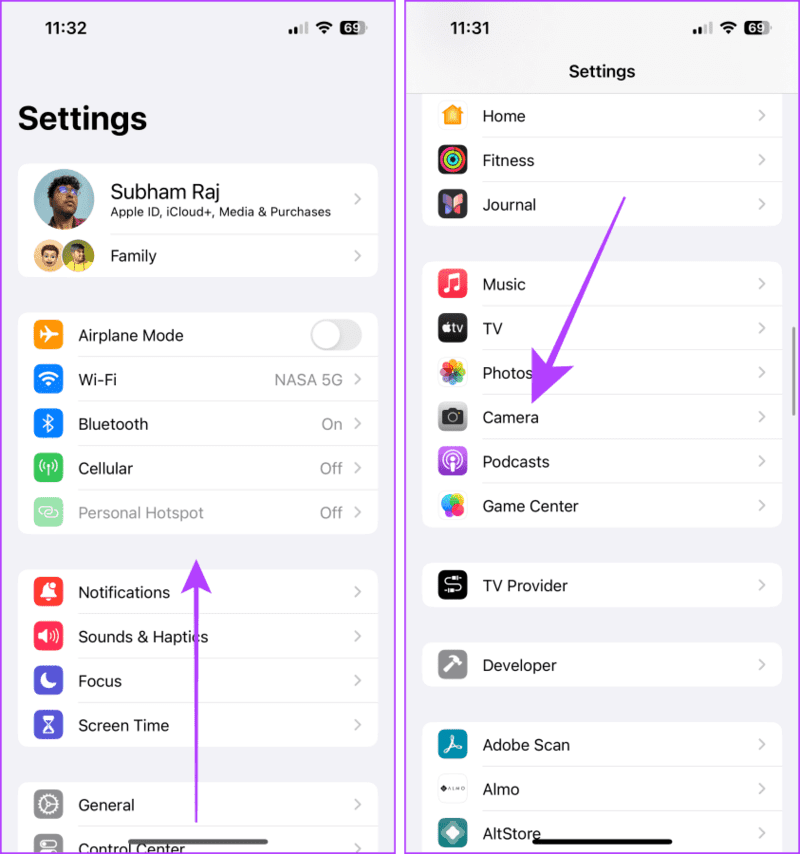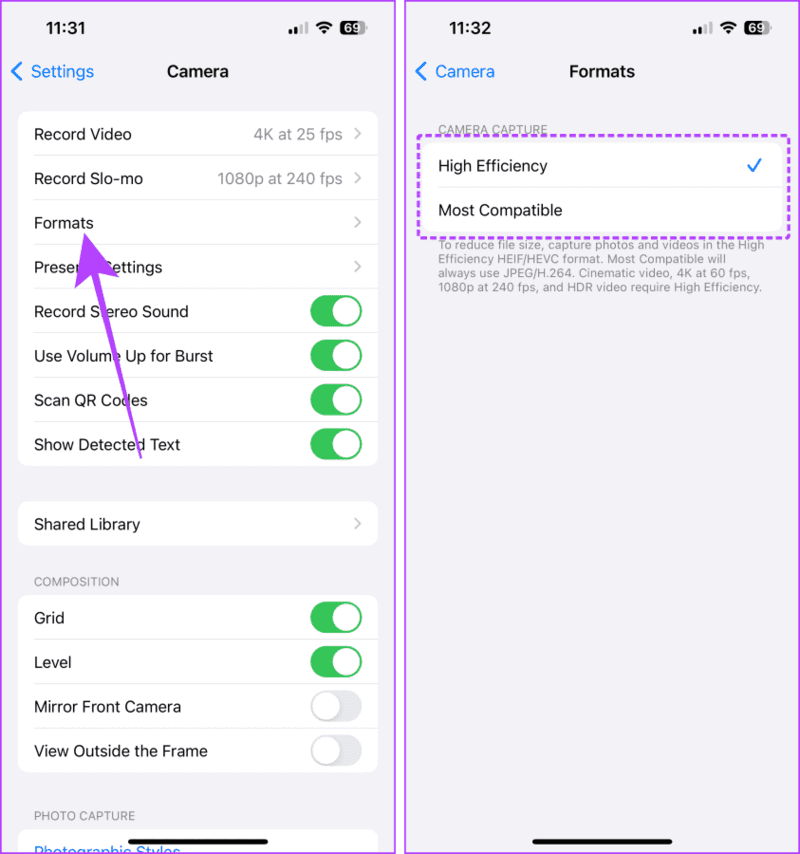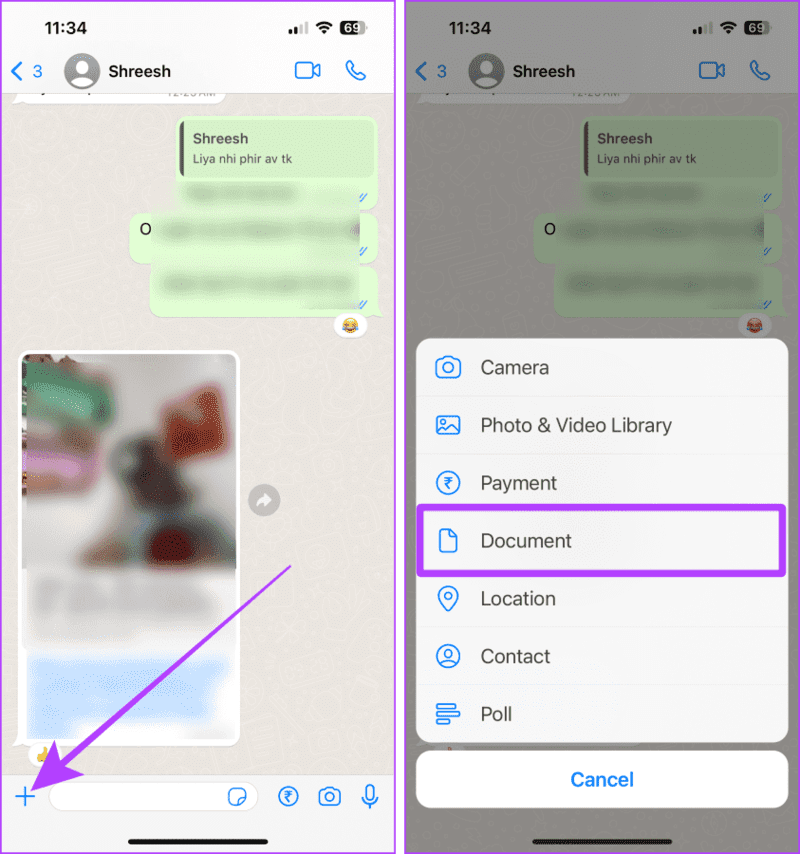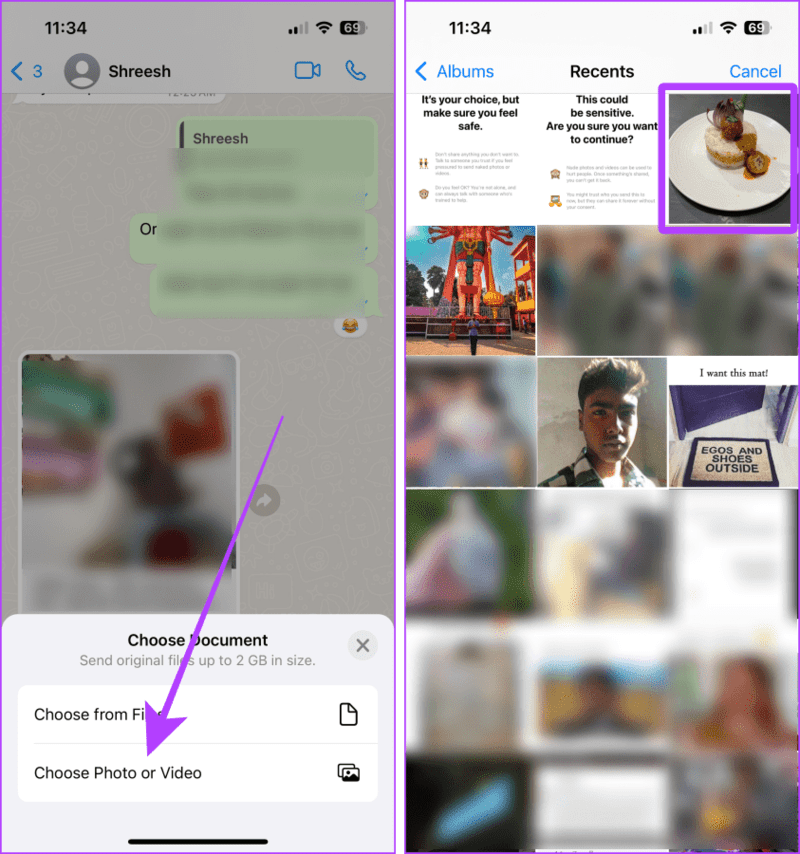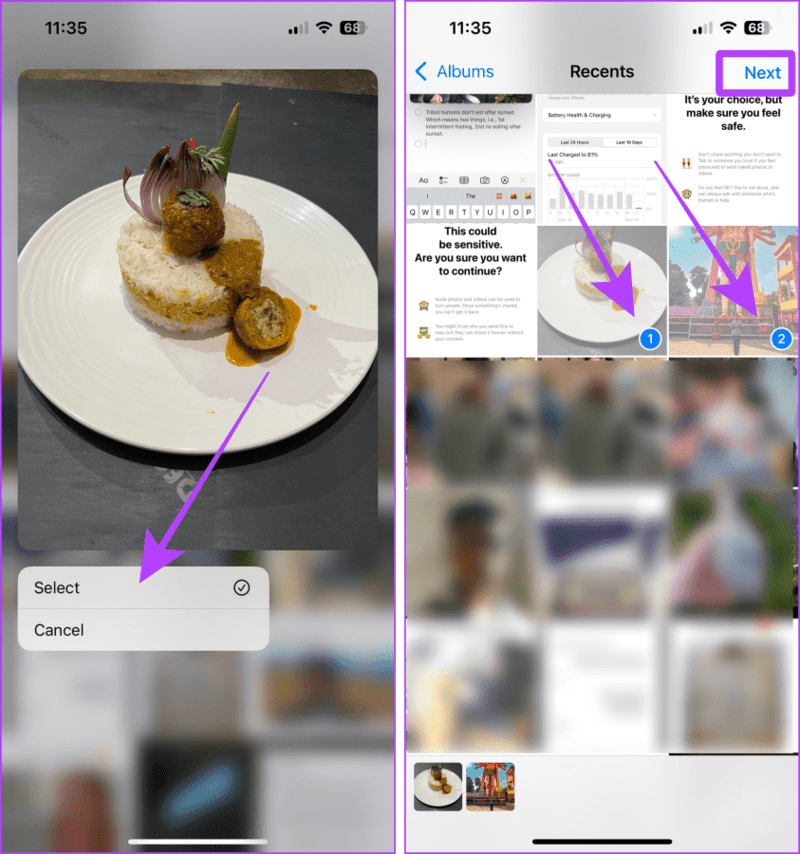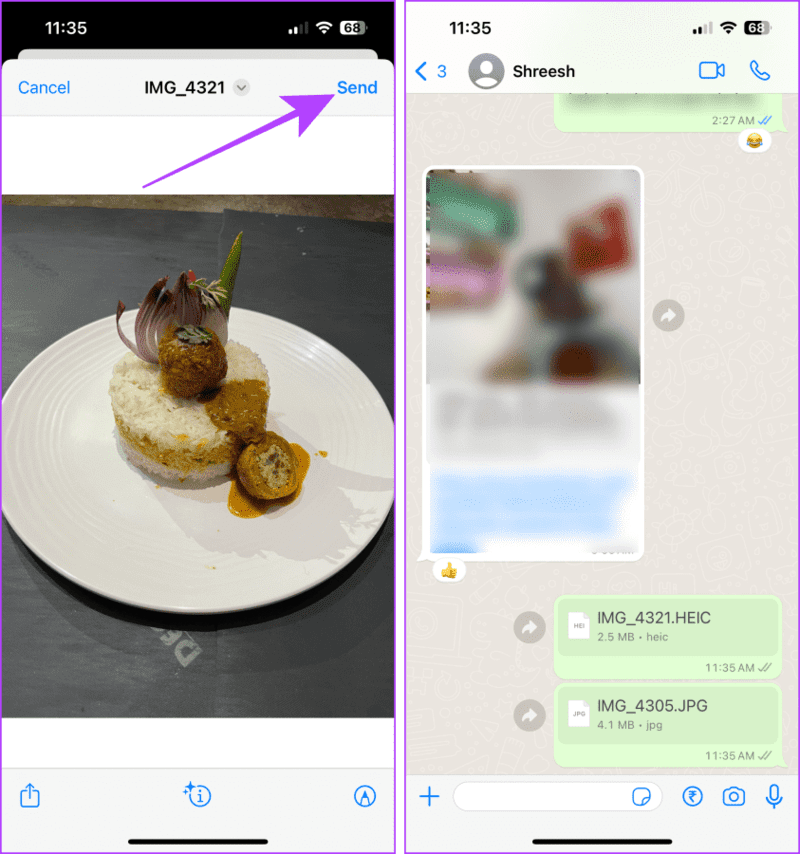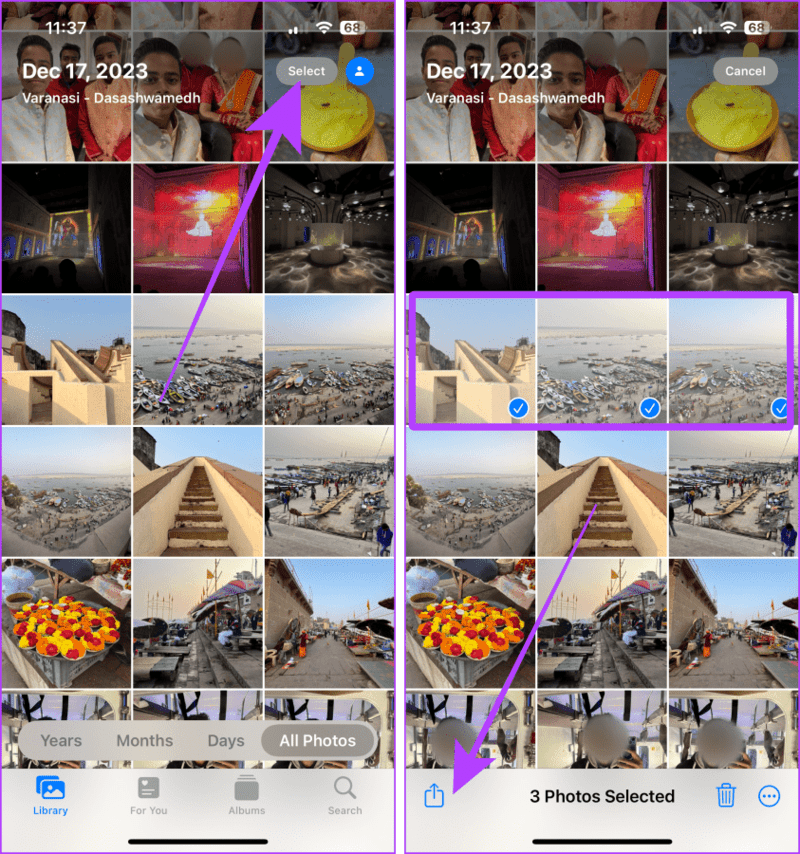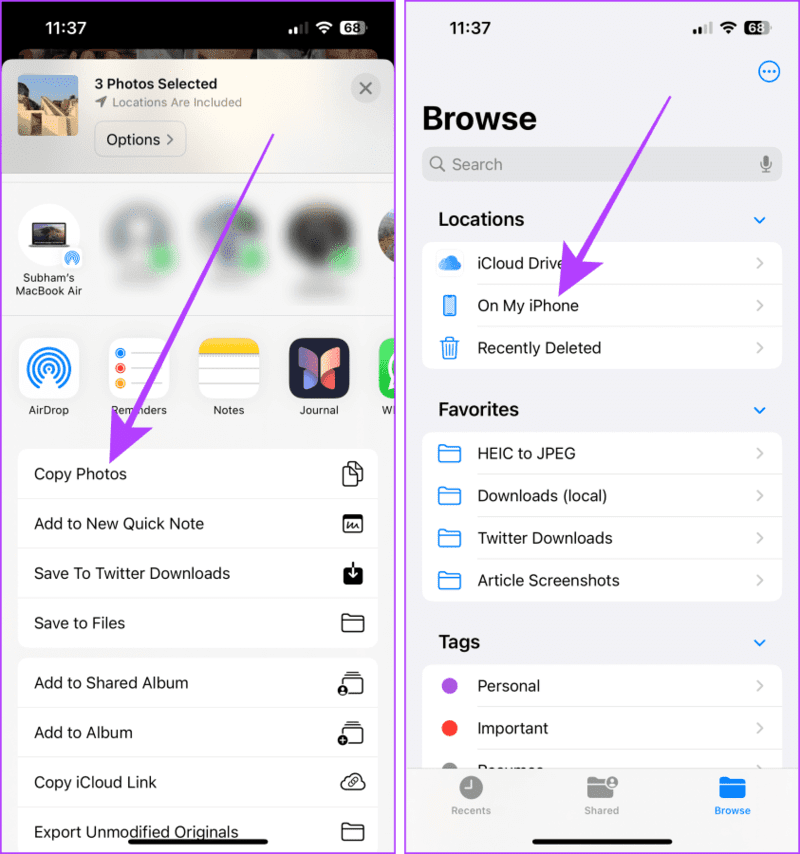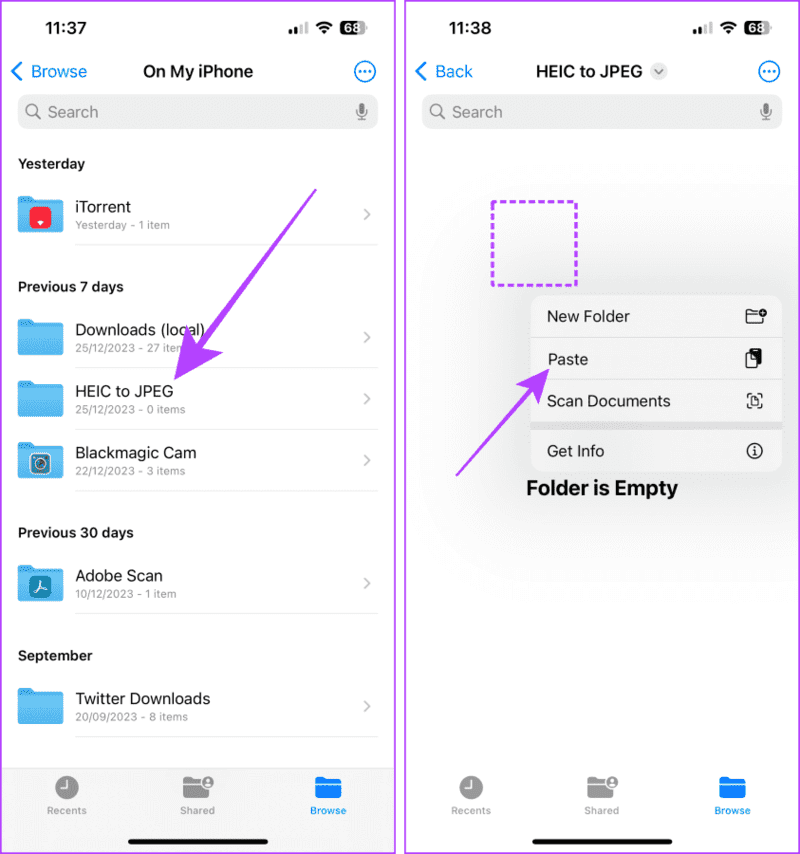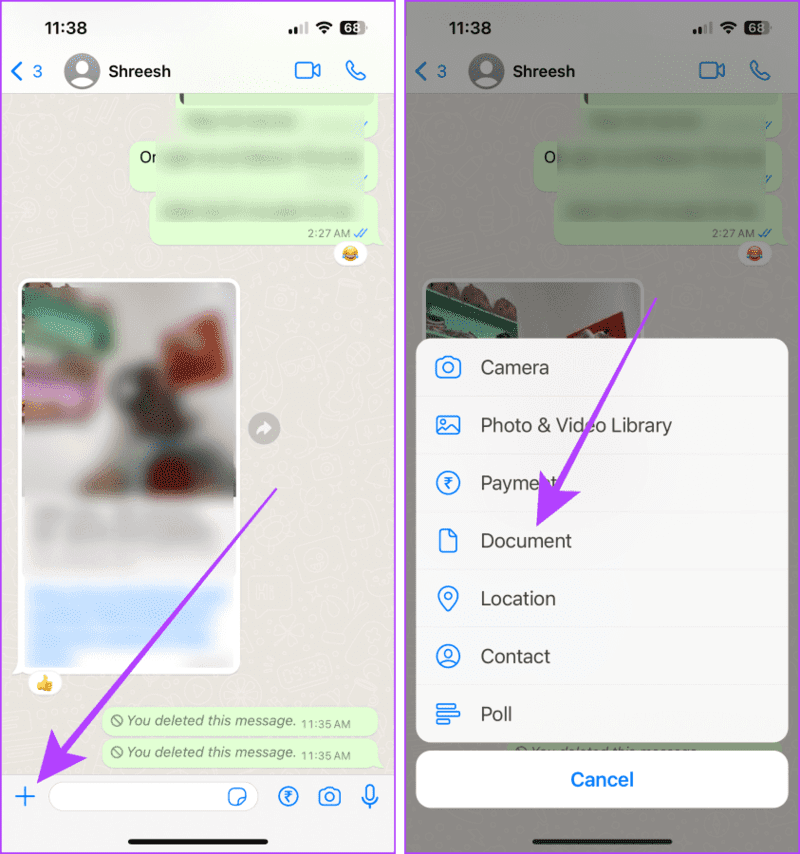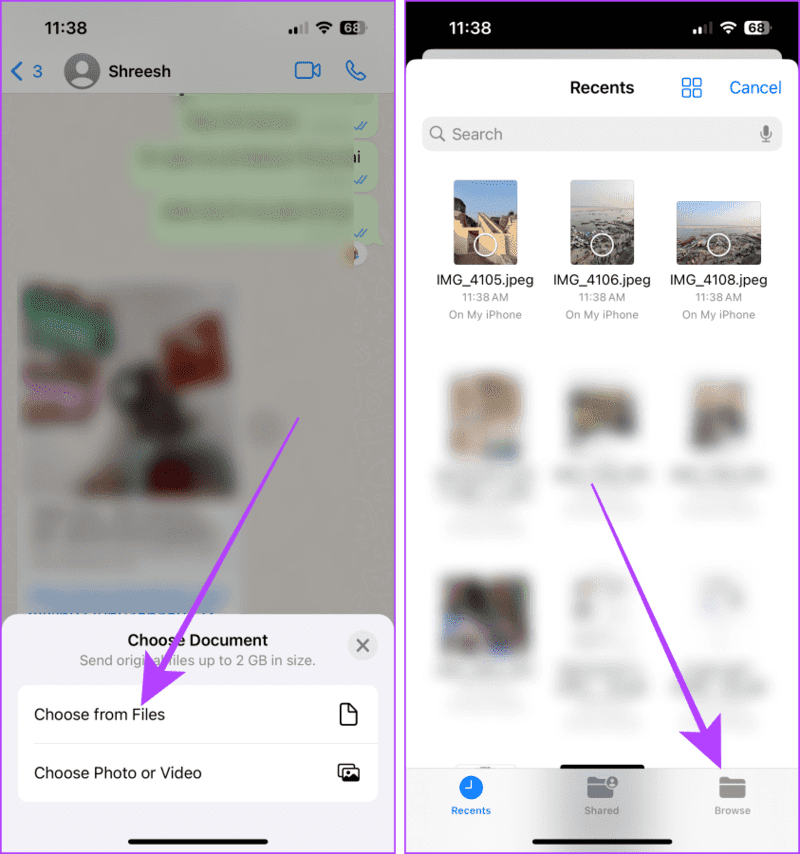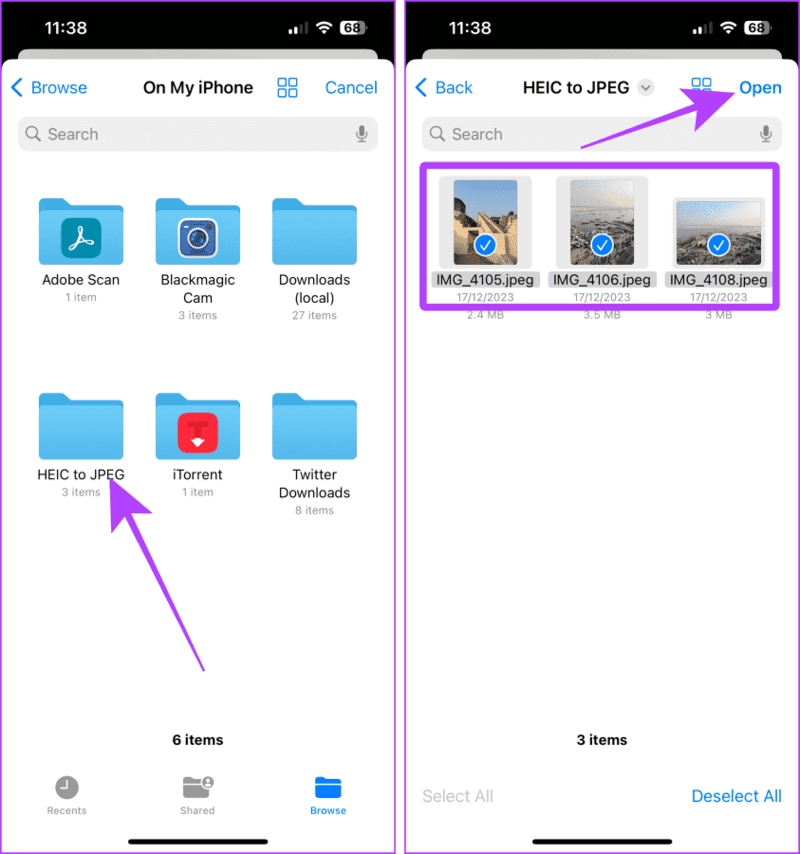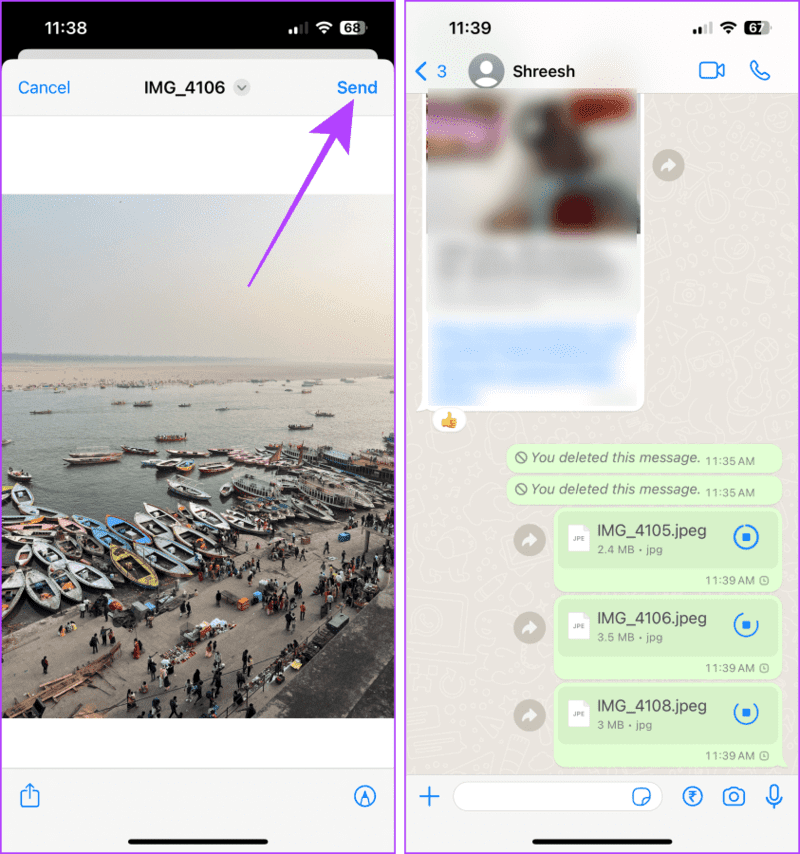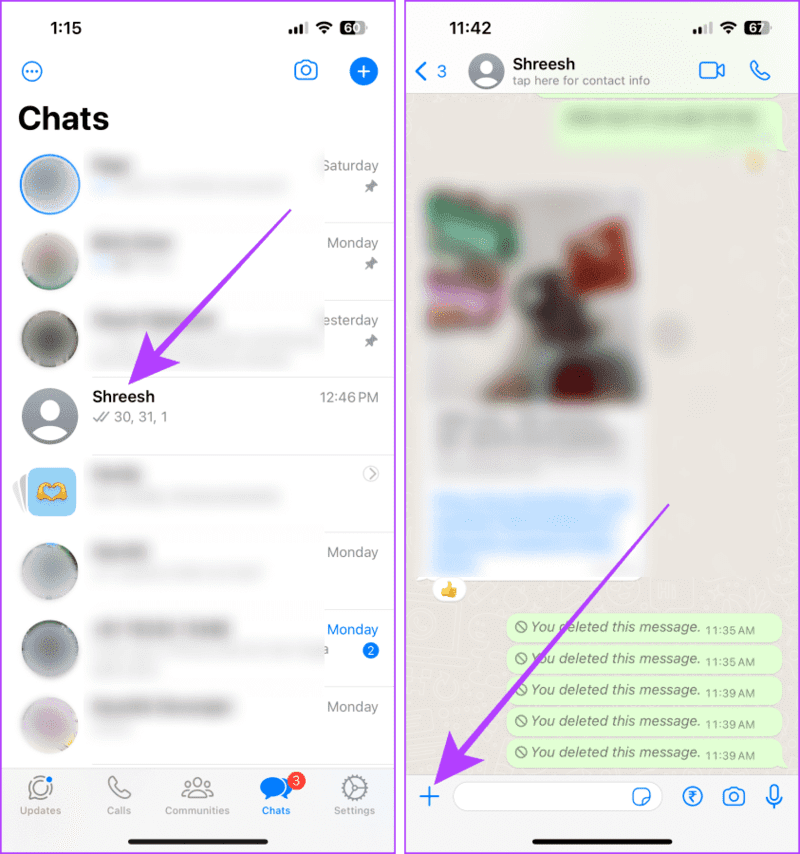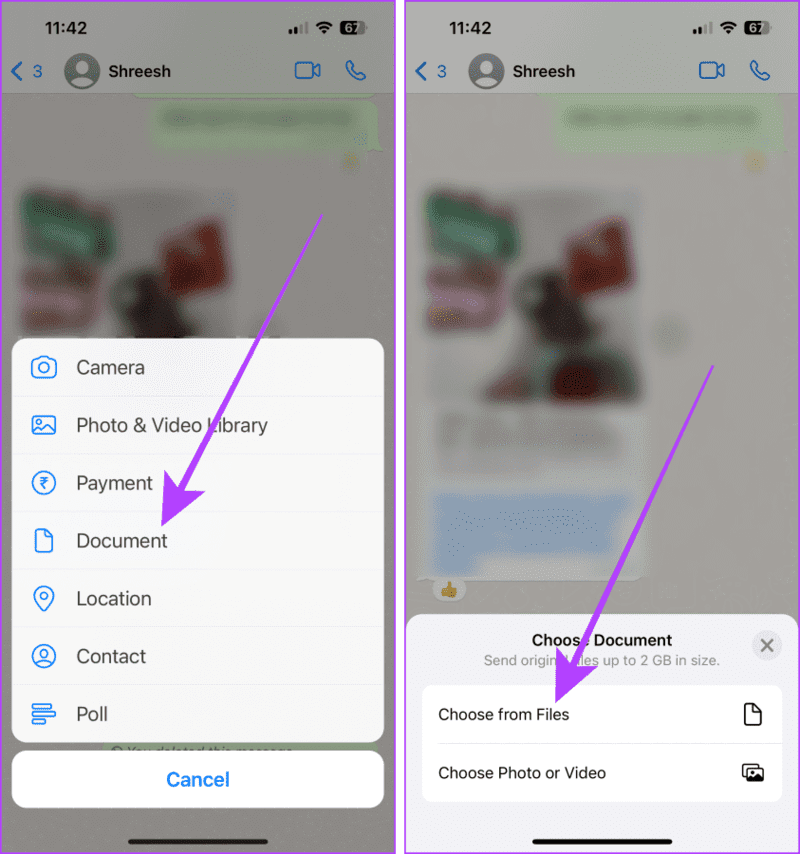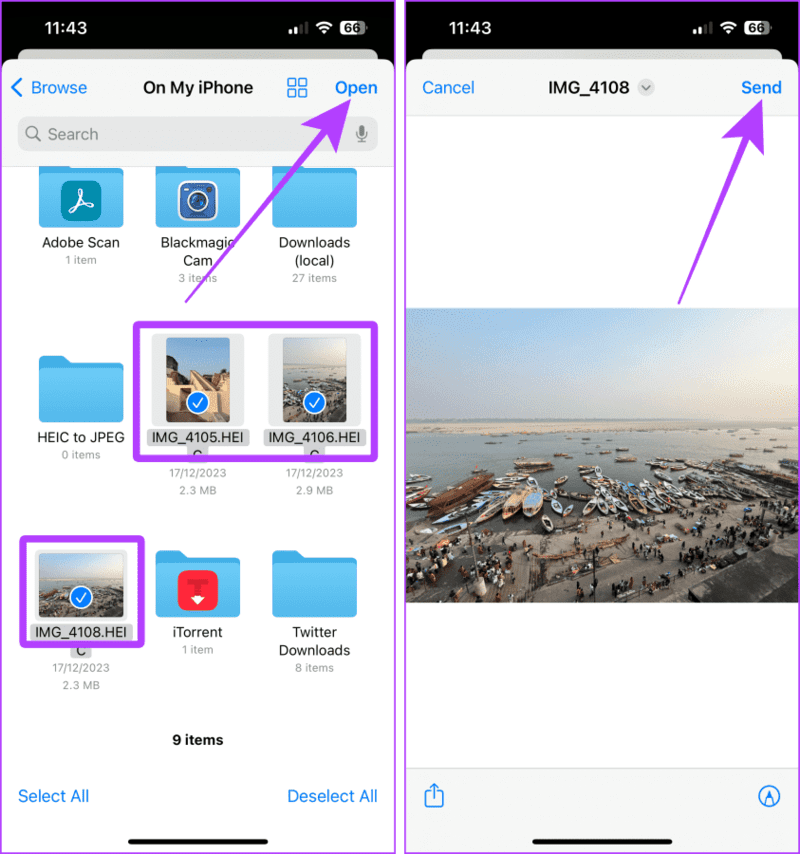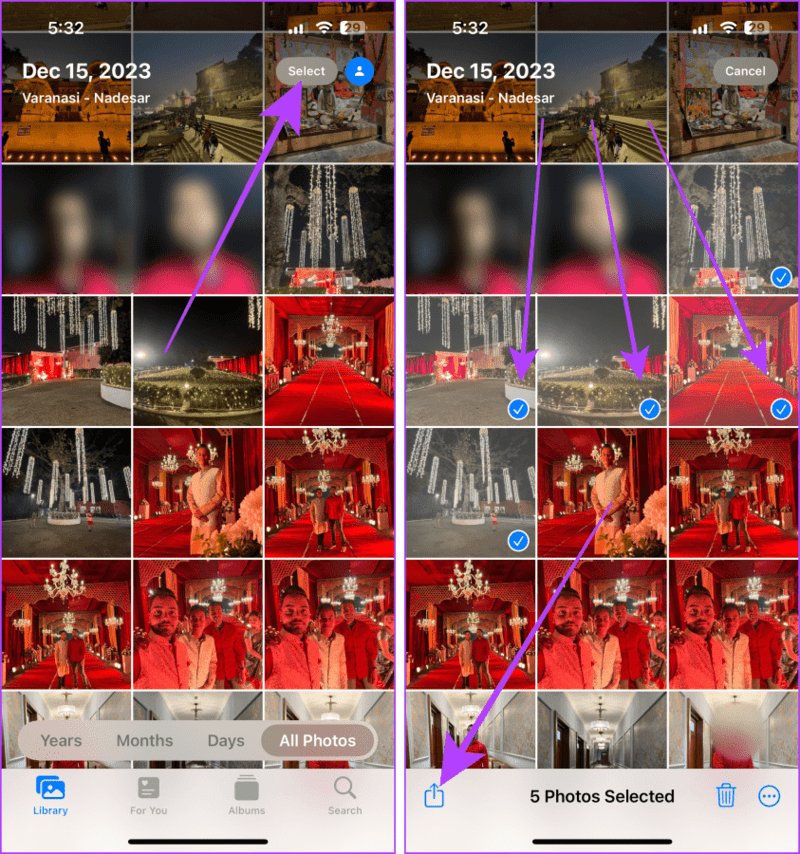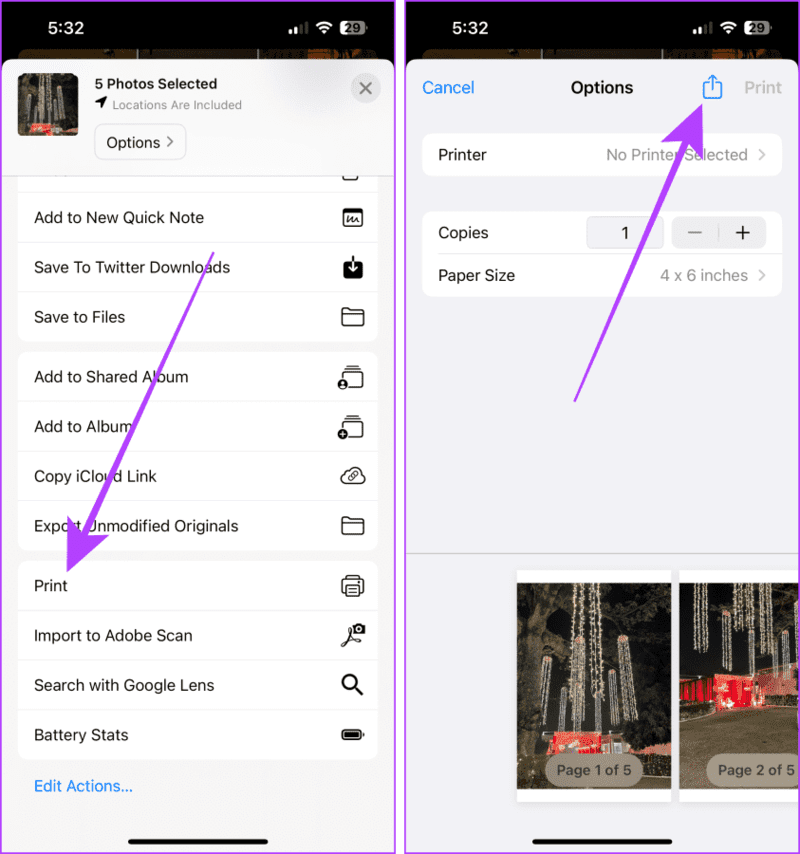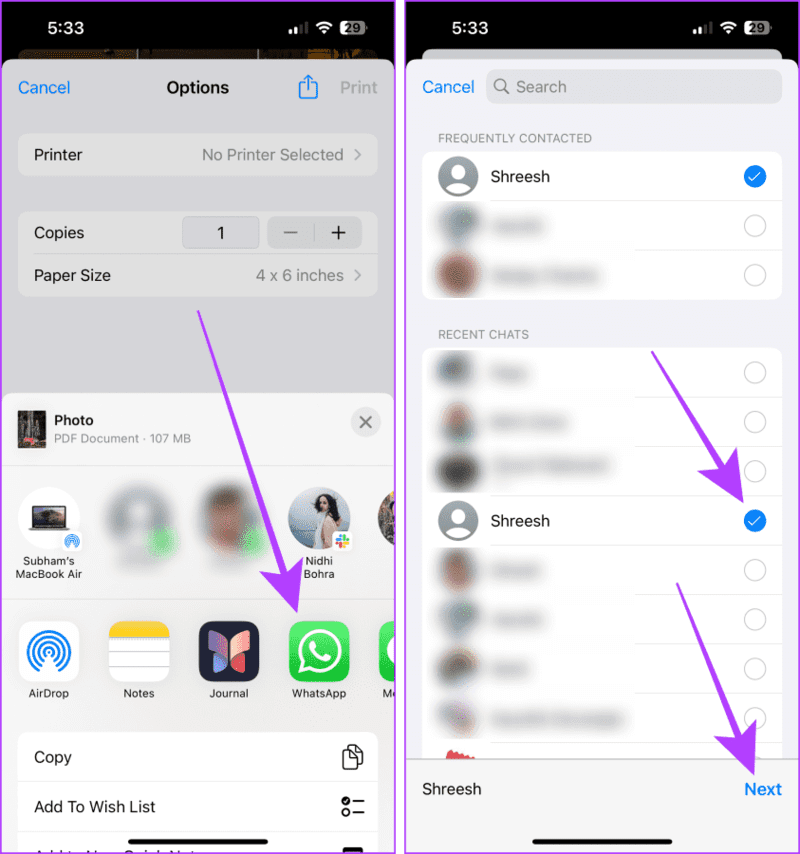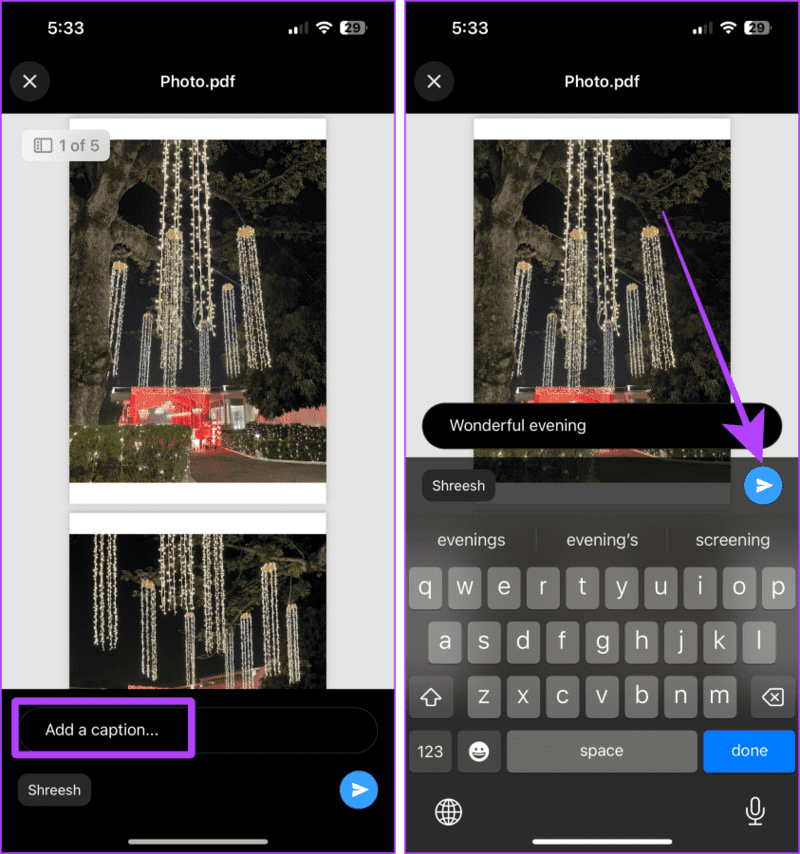4 طرق لإرسال الصور كمستندات على WhatsApp باستخدام iPhone
إذا كنت قد بدأت مؤخرًا في استخدام WhatsApp على جهاز iPhone الخاص بك، فقد يبدو إرسال الصور كمستندات أكثر صعوبة قليلاً من إرسالها على Android، ولكن لا تقلق. في هذه المقالة، نشارك الطرق الأربع الأسهل لمشاركة ذكرياتك بدقتها الأصلية بسرعة.
يتيح لك جهاز iPhone الخاص بك مشاركة الصور بتنسيقات مثل HEIF وJPEG وPDF. لقد شاركنا الخطوات الخاصة بالطرق الأربع وعروض البيع الفريدة الخاصة بها لمساعدتك في تحديد الطريقة التي يجب استخدامها ومتى. مع ما يقال، دعونا نلقي نظرة على الأساليب. لكن أولاً، دعنا نراجع إعدادات كاميرا هاتف iPhone الخاص بك.
قم بمراجعة إعدادات الكاميرا الخاصة بك على IPHONE
يلتقط جهاز iPhone الخاص بك بشكل أساسي صورة بتنسيقين، أي HEIF وJPEG. إذا كنت تريد إرسال صورة بتنسيق HEIF أو JPEG دون الكثير من المتاعب، فتأكد من التقاط الصور بالتنسيق الصحيح على جهاز iPhone الخاص بك. فيما يلي كيفية التحقق من تنسيق الصور الملتقطة على جهاز iPhone الخاص بك.
الخطوة 1: افتح تطبيق الإعدادات على جهاز iPhone الخاص بك وقم بالتمرير لأسفل.
الخطوة 2: اضغط على الكاميرا.
إلى الخطوة 3: اضغط على التنسيقات.
الخطوة 4: اضغط وحدد كفاءة عالية (HEIF) أو الأكثر توافقًا (JPEG)، حسب تفضيلاتك.
ملاحظة: الصور الملتقطة بالتنسيق الأكثر توافقًا، أي JPEG، تشغل مساحة أكبر من التنسيق عالي الكفاءة (أو HEIF) على وحدة التخزين المحلية لجهاز iPhone الخاص بك.
الطريقة 1: إرسال الصورة كمستند على WhatsApp (بالتنسيق الأصلي)
في وقت سابق، لم يكن تطبيق WhatsApp يسمح بإرسال الصور كمستندات مباشرة من تطبيق الصور. ومع ذلك، أضاف WhatsApp خيارًا جديدًا في التحديثات الأخيرة يسمح لك بإرسال الصور كمستندات مباشرةً على واتساب. هنا هو كيف.
ملاحظة: هذه الطريقة هي الأفضل إذا كان الشخص الآخر لا يهتم بتنسيق الصور سواء HEIF أو JPEG.
الخطوة 1: افتح دردشة WhatsApp الخاصة بجهة الاتصال واضغط على الزر +.
الخطوة 2: اضغط على المستند.
إلى الخطوة 3: اضغط على “اختيار صورة أو فيديو”.
الخطوة 4: اضغط مع الاستمرار على الصورة لإظهار المزيد من الخيارات.
الخطوة 5: اضغط على تحديد.
إلى الخطوة 6: اضغط على المزيد من الصور وحددها ثم اضغط على التالي.
الخطوة 7: مرة أخرى، حدد إرسال بالقرب من الزاوية اليمنى العليا. سيتم إرسال الصور كمستندات بتنسيقها الأصلي.
اقرأ أيضًا: كيفية نقل رسائل WhatsApp إلى هاتف جديد بدون نسخة احتياطية.
الطريقة 2: إرسال صور HEIF كمستندات JPEGS على واتساب
إذا كنت تلتقط صورًا على جهاز iPhone الخاص بك بتنسيق عالي الكفاءة (HEIF)، ولكن إذا كنت تريد إرسال تلك الصور كمستندات على WhatsApp على جهاز iPhone الخاص بك، فلا تقلق. يقوم جهاز iPhone الخاص بك تلقائيًا بتحويل ملفات HEIF إلى ملفات JPEG. وبعد ذلك، يمكنك مشاركتها كمستندات على WhatsApp.
لتسهيل الأمر، قمنا بتقسيم الخطوات إلى قسمين، أي تحويل صورة (صور) HEIF إلى مستند (مستندات) JPEG ثم مشاركة ملفات JPEG المحولة على WhatsApp. هيا نبدأ.
ملاحظة: هذه الطريقة هي الأفضل إذا كان الشخص الآخر يريد الصورة (الصور) الموجودة في المستند ولكن بتنسيق JPEG.
الجزء 1: تحويل صورة (صور) HEIF إلى صورة (صور) JPEG
الخطوة 1: افتح تطبيق الصور على جهاز iPhone الخاص بك وانقر فوق تحديد.
الخطوة 2: اضغط على الصور التي ترغب في مشاركتها كمستندات وحددها ثم اضغط على زر المشاركة.
إلى الخطوة 3: اضغط على نسخ الصور من ورقة المشاركة.
الخطوة 4: الآن، افتح تطبيق الملفات على جهاز iPhone الخاص بك وانتقل إلى الموقع الذي تريد لصق الصور المنسوخة فيه كصورة (صور) JPEG.
الخطوة 5: اضغط وافتح المجلد الذي تريد حفظ الصور فيه.
إلى الخطوة 6: اضغط لفترة طويلة في أي مكان في المجلد؛ ستظهر قائمة على الشاشة. اضغط على لصق.
أثناء اللصق، سيتم تحويل جميع الصور تلقائيًا إلى تنسيق JPEG.
الجزء 2: مشاركة صورة (صور) JPEG المحولة كمستندات
الخطوة 7: الآن، افتح دردشة WhatsApp للشخص الذي ترغب في مشاركة الصور معه واضغط على الزر +.
الخطوة 8: حدد المستند.
إلى الخطوة 9: اضغط على الاختيار من الملفات.
الخطوة 10: سيتم فتح تطبيق الملفات. اضغط على علامة التبويب تصفح.
الخطوة 11: انتقل إلى المجلد الذي قمت بلصق الصور فيه.
إلى الخطوة 12: حدد الصور واضغط على فتح.
الخطوة 13: اضغط على إرسال، وسيتم إرسال الصور إلى جهة الاتصال.
اقرأ أيضًا: كيفية تنزيل حالة الواتس اب (صور وفيديو) بسهولة على أي جهاز.
الطريقة 3: إرسال الصور من تطبيق الملفات كمستندات على واتساب
يتيح لك WhatsApp أيضًا مشاركة صورة محفوظة في تطبيق الملفات كمستند على جهاز iPhone الخاص بك. سواء تم تخزين الصور محليًا (على جهاز iPhone الخاص بي) أو على iCloud Drive، يمكنك مشاركتها كمستندات بسهولة. دعونا نلقي نظرة على الخطوات.
ملاحظة: هذه الطريقة هي الأفضل إذا كنت تريد إرسال صورة محفوظة في تطبيق الملفات بجودتها الأصلية.
الخطوة 1: قم بتشغيل WhatsApp على جهاز iPhone الخاص بك وانقر فوق لفتح الدردشة.
الخطوة 2: اضغط على الزر + لفتح القائمة.
إلى الخطوة 3: اضغط على خيار المستند من القائمة.
الخطوة 4: حدد الاختيار من الملفات.
الخطوة 5: انتقل إلى الصور التي ترغب في مشاركتها وانقر لتحديدها. ثم اضغط على فتح.
إلى الخطوة 6: اضغط على إرسال. وهذا كل شيء.
اقرأ أيضًا: كيفية إرسال الصور ومقاطع الفيديو عالية الدقة على WhatsApp
الطريقة 4: إرسال الصورة (الصور) بصيغة PDF على الواتساب
يتيح لك جهاز iPhone الخاص بك أيضًا إنشاء مستند PDF يحتوي على صور لمشاركتها على WhatsApp. العملية بسيطة ولا تحتاج إلى أي تطبيق خارجي. فيما يلي خطوات إرسال الصور كمستند PDF على WhatsApp.
ملاحظة: هذه الطريقة هي الأفضل لإرسال توقيعك وصورك للأغراض الرسمية بتنسيق PDF.
الخطوة 1: افتح تطبيق الصور على جهاز iPhone الخاص بك واضغط على الزر تحديد.
الخطوة 2: اضغط على الصور وحددها ثم اضغط على زر المشاركة.
إلى الخطوة 3: قم بالتمرير لأسفل في ورقة المشاركة ثم انقر فوق طباعة.
إلى الخطوة 4: مرة أخرى، اضغط على زر المشاركة في صفحة خيارات الطباعة.
الخطوة 5: اضغط على WhatsApp.
إلى الخطوة 6: اضغط وحدد جهة الاتصال التي ترغب في مشاركة ملف PDF معها واضغط على التالي.
الخطوة 7: اضغط على إضافة تسمية توضيحية لكتابة تسمية توضيحية ثم اضغط على إرسال.
أصبح إرسال الصور ذات الدقة الكاملة أمرًا سهلاً
سواء قمت بإرسال الصور بشكل عرضي أو لغرض رسمي، فإن هذه الطرق تضمن أن تكون الصور التي تشاركها في دردشة WhatsApp الخاصة بك عالية الدقة بجودتها الأصلية.