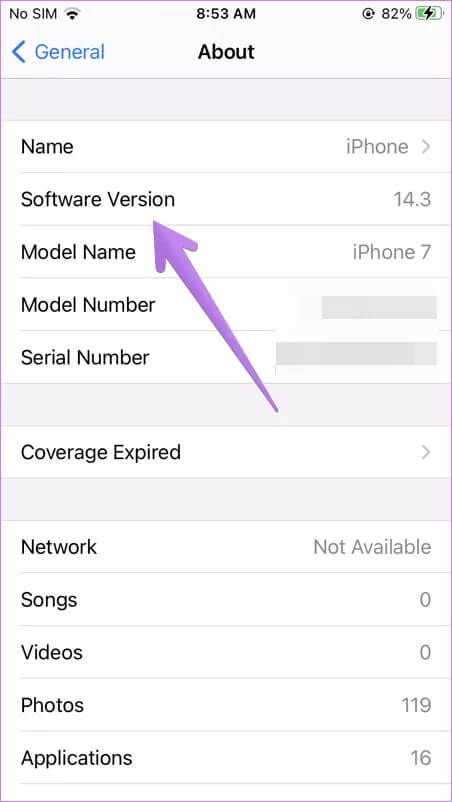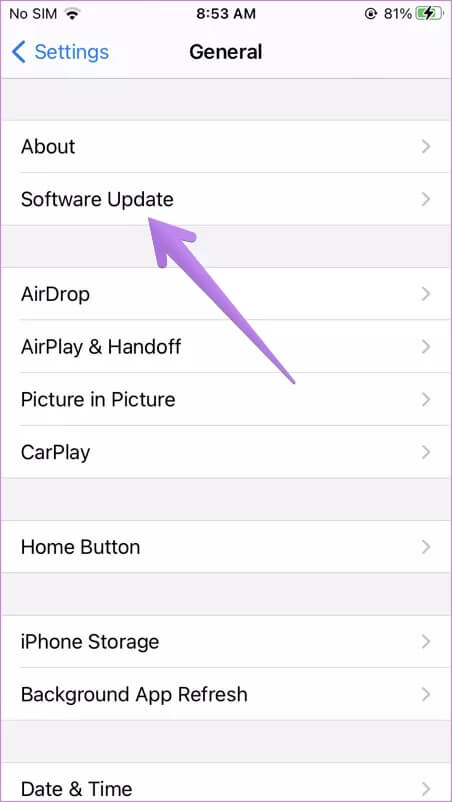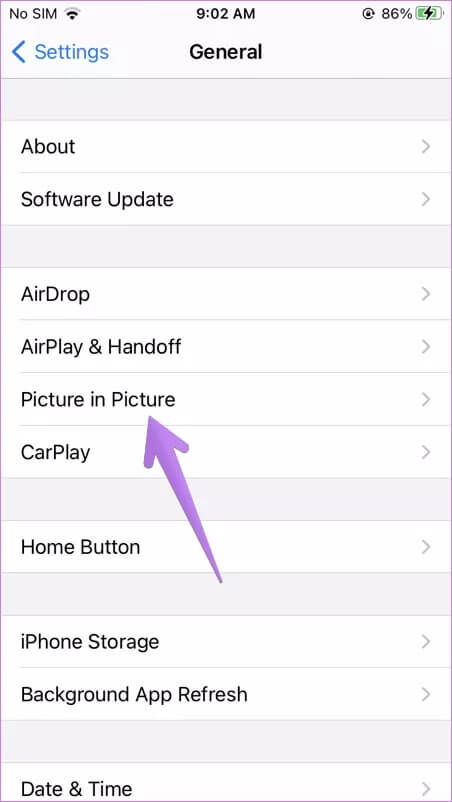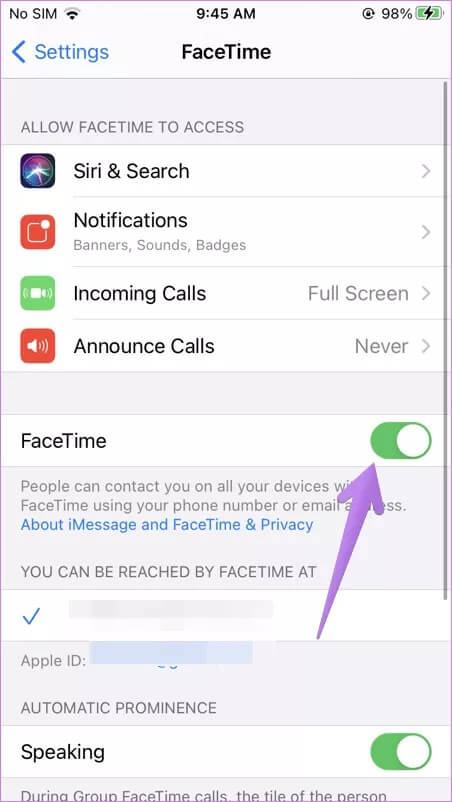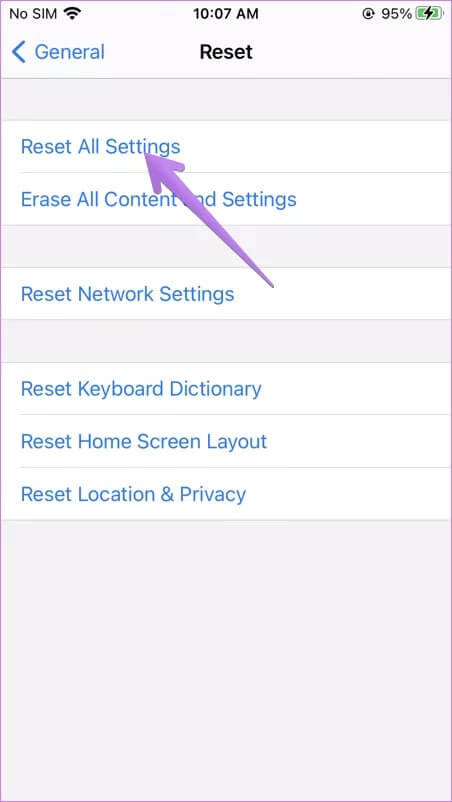أفضل 6 إصلاحات لعدم عمل وضع صورة داخل صورة (PiP) لـ FaceTime على iPhone و iPad
مع وضع صورة داخل صورة (PiP) ، أصبح تعدد المهام أمرًا سهلاً على iPhone و iPad. يمكنك الاستمتاع بمكالمة فيديو مع شخص ما وطلب الطعام في نفس الوقت. يعمل وضع PiP مع التطبيقات التي تشغل الفيديو ، و FaceTime هو واحد منها. للأسف ، لا يعمل وضع صورة داخل صورة بشكل صحيح للعديد من مستخدمي iPhone و iPad. دعونا نرى كيفية إصلاحه في المنشور.

استخدام صورة داخل صورة سهل. يمكنك التمرير سريعًا عند عرض محتوى الفيديو في تطبيق يدعم وضع PiP أو الضغط على زر الصفحة الرئيسية. يجب أن يضع ذلك فيديو FaceTime الخاص بك في نافذة عائمة. ومع ذلك ، هذا ما لا يحدث للعديد من المستخدمين. إما أن يتم إيقاف الفيديو مؤقتًا ، أو لا يحدث شيء عندما يحاولون وضع فيديو FaceTime في وضع PiP.
لا تقلق. يجب أن تعيد الإصلاحات التالية وضع PiP لـ FaceTime إلى المسار الصحيح. لنبدأ.
⚡ روابط سريعة
1. إعادة تشغيل الهاتف
في بعض الأحيان ، يكون إصلاح أي مشكلة ، بما في ذلك عدم عمل وضع الصورة داخل الصورة ، بنفس سهولة إعادة تشغيل جهاز iPhone أو iPad. لذا توقف عن كل ما تفعله على جهازك وأعد تشغيله.
2. تحقق من إصدار البرنامج المدعوم
جلبت Apple وضع الصورة في الصورة مع iOS 14 على iPhone. قبل iOS 14 ، إذا قمت بالتمرير للخارج من نافذة FaceTime ، فسيتوقف الفيديو الخاص بك مؤقتًا. هذا لا يحدث في iOS 14. سيكون الفيديو الخاص بك الآن موجودًا في نافذة عائمة أعلى أي تطبيق في الخلفية. يمكنك قراءة الأخبار أو التمرير عبر Facebook أثناء إجراء مكالمة FaceTime.
لذلك إذا كان مقطع الفيديو الخاص بك يتوقف مؤقتًا ، فستحتاج إلى التحقق من إصدار البرنامج المثبت على جهازك. يجب أن يعمل بنظام iOS 14 أو أعلى على iPhone و iOS 13+ على iPad.
للتحقق من إصدار البرنامج على iPhone أو iPad ، انتقل إلى الإعدادات> عام> حول. تحقق من الرقم المدرج ضمن إصدار البرنامج. إذا كانت أقل من الإصدارات المدعومة ، فحدّثها كما هو موضح أدناه.
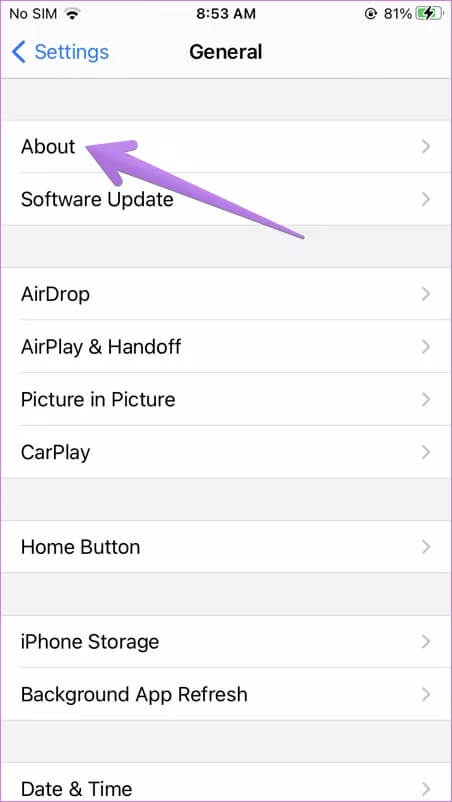
نصيحة: اكتشف الفرق بين FaceTime و Google Duo.
3. تحديث البرنامج
في بعض الأحيان ، لا تعمل التطبيقات بشكل صحيح بسبب خطأ في البرنامج. ابحث عن تحديث متوفر من Apple وقم بتثبيته في أقرب وقت ممكن. للقيام بذلك ، انتقل إلى الإعدادات> عام> تحديث البرنامج.
نصيحة: اكتشف ما يحدث عند تحديث iPhone الخاص بك.
4. قم بتمكين بدء تشغيل الصورة في الصورة تلقائيًا
لبدء وضع صورة داخل صورة تلقائيًا عند التمرير لأعلى أو الضغط على زر الصفحة الرئيسية ، يجب تمكين أحد الإعدادات.
للقيام بذلك، اتبع الخطوات التالية:
الخطوة 1: افتح الإعدادات وانتقل إلى عام.
الخطوة 2: اضغط على صورة داخل صورة. قم بتمكين التبديل بجوار بدء صورة داخل صورة تلقائيًا في الشاشة التالية.
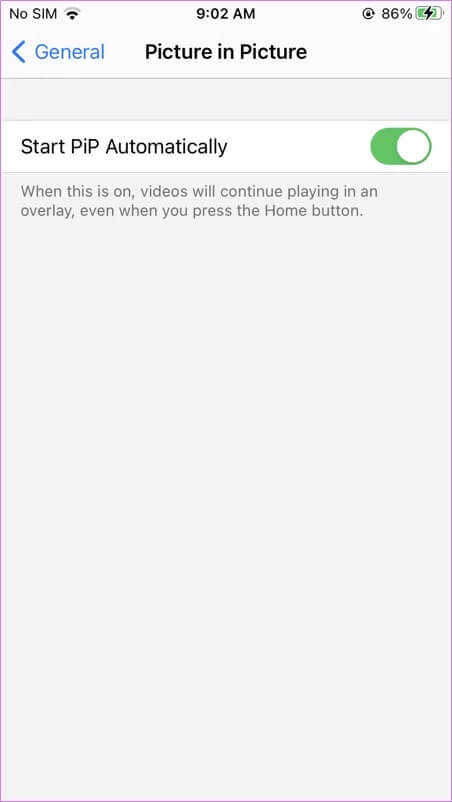
الخطوة 3: في حالة تشغيله بالفعل ، قم بإيقاف تشغيله. أعد تشغيل جهازك. اتبع الخطوتين 1 و 2 مرة أخرى لتمكين الإعداد.
تلميح: اكتشف بالتفصيل كيفية تمكين أو تعطيل وضع Picture-in-picture على iPhone و iPad.
5. تعطيل الوجه
هناك طريقة أخرى لإصلاح وضع Picture-in-picture الذي لا يعمل بشكل صحيح لـ FaceTime وهي تعطيل FaceTime مؤقتًا. لذلك ، انتقل إلى الإعدادات> FaceTime. قم بإيقاف تشغيل التبديل بجوار FaceTime. اعد تشغيل الهاتف. ثم قم بتمكين نفس التبديل مرة أخرى لتشغيله.
تلميح: اكتشف كيفية منع المربعات من تغيير حجمها أو التحرك في مكالمات جماعية على FaceTime.
6. إعادة تعيين إعدادات IPHONE
إذا استمرت المشكلة ، فستحتاج إلى إعادة تعيين جميع الإعدادات على جهاز iPhone و iPad. إنه يختلف عن تنسيق هاتفك. لحسن الحظ ، إنها ليست مهمة يدوية يجب عليك تحملها. يمكنك القيام بذلك بنقرة واحدة بالانتقال إلى الإعدادات> عام> إعادة تعيين> إعادة تعيين جميع الإعدادات. قم بالتأكيد عندما يُطلب منك ذلك.
يمكنك إعادة جميع الإعدادات المخصصة إلى قيمها الأصلية ، مثل Bluetooth ، وتخصيص الشاشة الرئيسية ، والصوت ، وما إلى ذلك. اكتشف بالتفصيل ما يحدث عند إعادة تعيين جهاز iPhone أو iPad.
نصائح إضافية لاستخدام وضع الصورة في الصورة في الوقت المناسب
فيما يلي بعض النصائح لاستخدام FaceTime في وضع Picture-in-picture وتعدد المهام في نفس الوقت.
اسحب نافذة FaceTime العائمة لتغيير موضعها.
اضغط مرتين على النافذة لتغيير حجمها. يمكنك أيضًا استخدام إيماءة القرص للداخل والخارج لتغيير حجم نافذة الفيديو.
لإخفاء نافذة فيديو FaceTime على جهازك ، اسحبها إلى الحافة اليسرى أو اليمنى من الشاشة. يرجى ملاحظة أن إخفاء نافذة FaceTime سيؤدي إلى إيقاف الفيديو مؤقتًا.
دعنا من FaceTime
نأمل أن يكون هناك حل واحد يجب أن يكون لديه وضع صورة داخل صورة في FaceTimes لا يعمل على iPhone و iPad. للأسف ، تحقق من الإصلاحات الأخرى التي تعمل مع وضع صورة داخل صورة لا يعمل على iPhone إذا استمرت المشكلة. يمكنك أيضًا تجربة حلول FaceTime التي لا تعمل على iPhone و iPad.