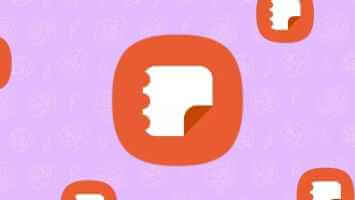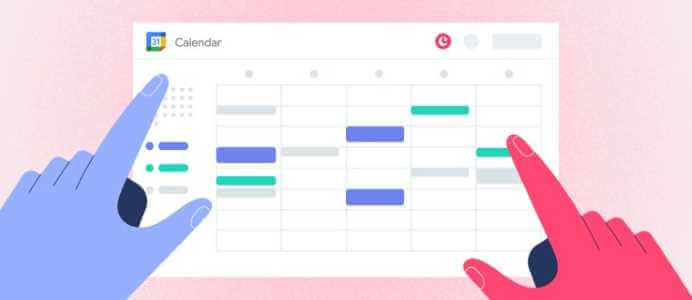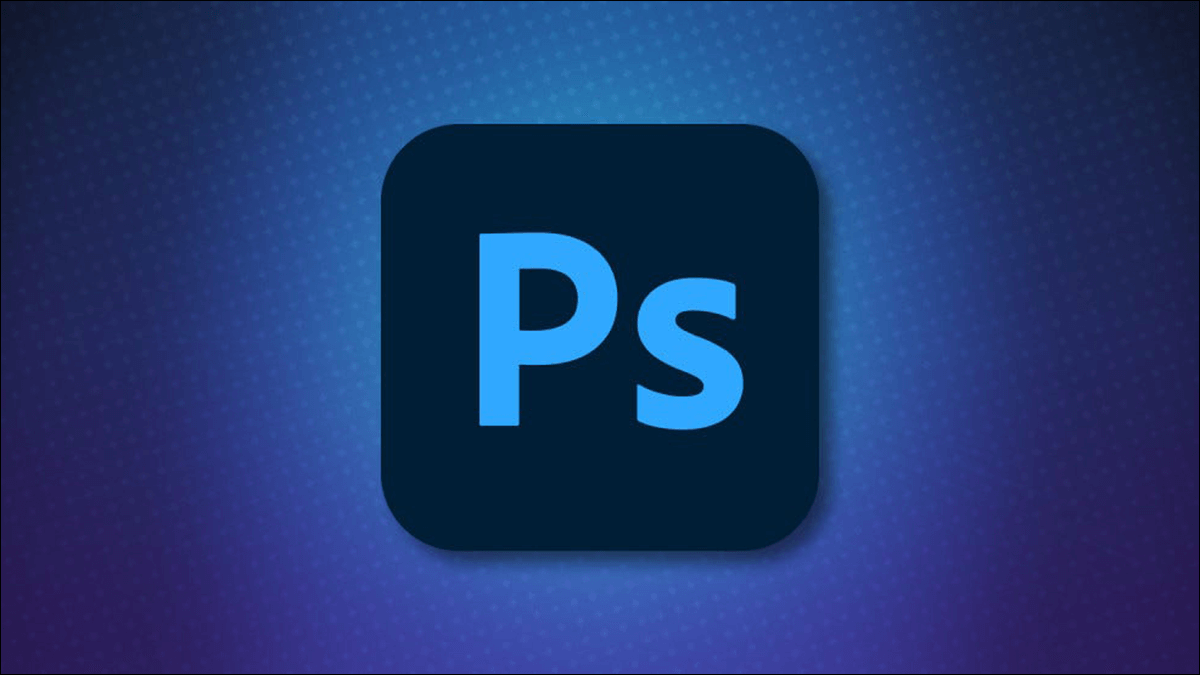على الرغم من أن Microsoft تدفع Teams إلى اليسار واليمين ، يظل Google Meet هو الخيار المفضل للأغلبية هناك. تتوفر خدمة مكالمات الفيديو على كل نظام تشغيل رئيسي ، ويمكنك تعيين اجتماع Google Meet باستخدام Microsoft Outlook أيضًا. إليك كيفية جدولة Google Meet في Microsoft Outlook.
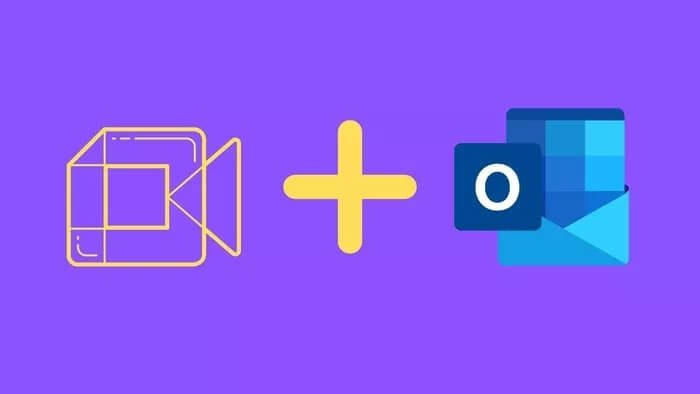
تقدم Google وظيفة إضافية لبرنامج Microsoft Outlook للتكامل مع البرنامج. سنستخدم ذلك لجدولة Google Meet في Microsoft Outlook.
يمكن أن تكون هذه الحيلة مفيدة لأولئك الذين يتعاملون مع Outlook على Windows أو الويب. يمكنك تعيين Google Meet بفاعلية دون مغادرة البرنامج. أولاً ، سنبدأ بتطبيق Outlook على الويب ثم ننتقل إلى Outlook Windows. هيا بنا نبدأ.
MICROSOFT OUTLOOK WEB
يقدم Outlook إصدار ويب قادرًا. يعد إصدار الويب أكثر ملاءمة إذا كنت تحاول الوصول إلى Outlook من Mac أو Chrome OS. كما أن Outlook على الويب غني بالميزات مقارنة بتطبيقات Outlook لسطح المكتب على نظامي التشغيل Mac و Windows.
انتقل من خلال الخطوات أدناه لإجراء التغييرات اللازمة في Outlook على الويب.
الخطوة 1: قم بزيارة Outlook web.
الخطوة 2: قم بتسجيل الدخول باستخدام بيانات اعتماد حسابك.
خطوة 3: انقر فوق علامة التبويب التقويم وانتقل إلى تقويم Outlook.
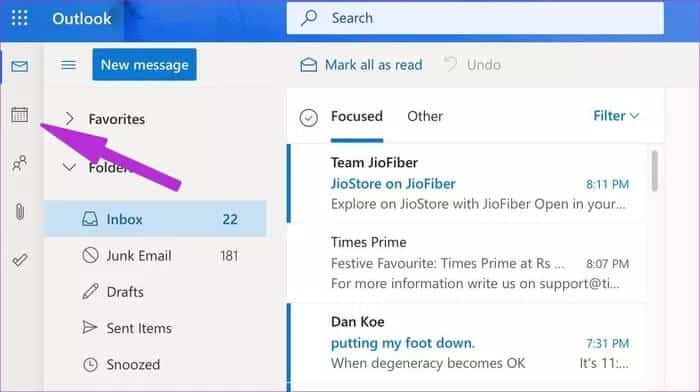
الخطوة 4: حدد إنشاء اختصار في الجزء العلوي وسيفتح قائمة مخصصة لإضافة تفاصيل الحدث.
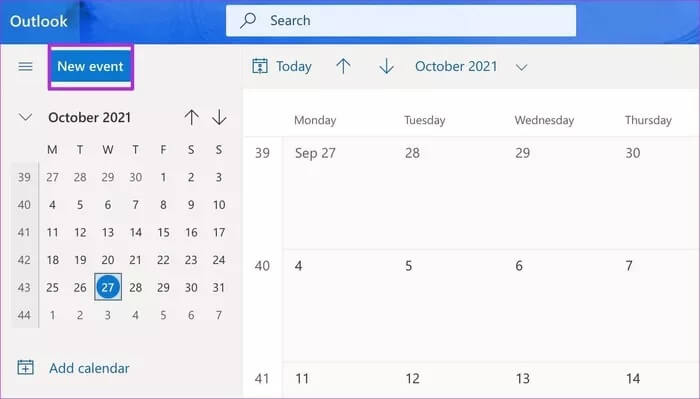
الخطوة 5: انقر على قائمة النقاط الثلاث في الأعلى وحدد الحصول على الوظائف الإضافية.
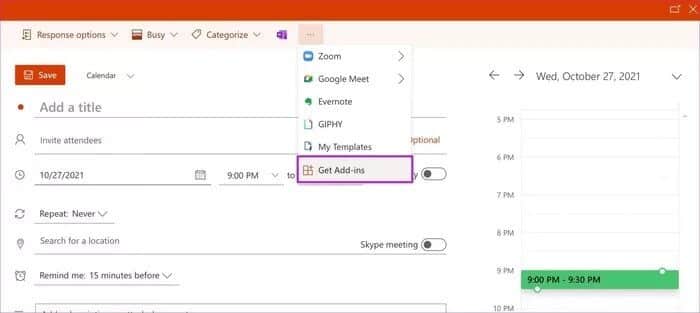
خطوة 6: سيفتح متجرًا إضافيًا مخصصًا. ابحث عن Google Meet وثبّت الوظيفة الإضافية لتقويم Microsoft Outlook.
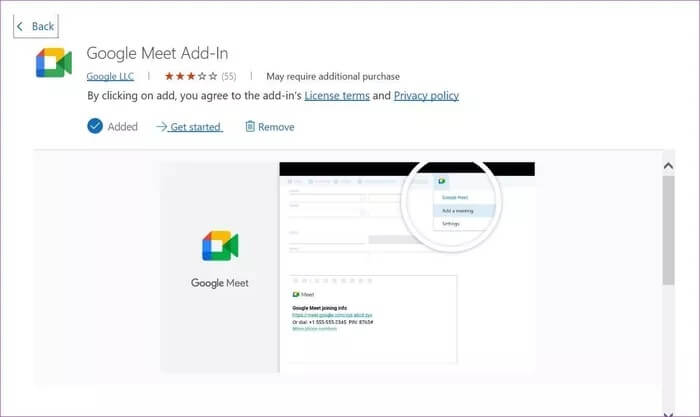
الخطوة 7: انقر فوق نفس القائمة المكونة من ثلاث نقاط في الأعلى وسترى Google Meet يظهر. حدده وقم بتسجيل الدخول باستخدام معرف Google وكلمة المرور.
الخطوة 8: أضف اسم حدث التقويم والتاريخ والوقت والتفاصيل الأخرى. عند النقر على Google Meet> إضافة اجتماع ، فإنه يؤلف اجتماع Google Meet ويضيف المعلومات ذات الصلة في علامة تبويب الملاحظات.
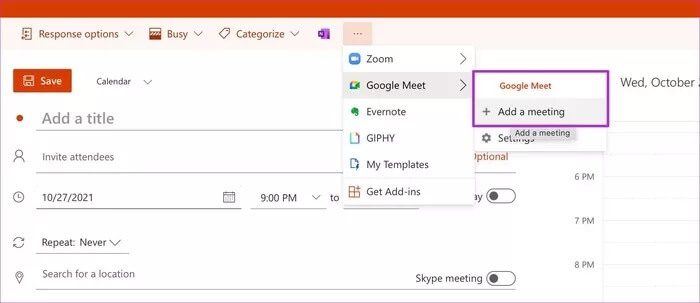
اضغط على حفظ في الجزء العلوي وأنت على ما يرام مع تكامل Google Meet في Outlook. كما ذكرنا سابقًا ، لا تقتصر الوظيفة الإضافية لتطبيق Google Meet على مشتركي Google Workspace فقط. يمكن لأي شخص لديه حساب Google صالح استخدام Google Meet مع تقويم Outlook على سطح المكتب والويب.
تطبيق Microsoft OUTLOOK WINDOWS
لا يمكنك فقط الانتقال إلى Microsoft Outlook والبدء في جدولة اجتماعات Google Meet. تحتاج إلى تثبيت الوظيفة الإضافية أولاً. اتبع الخطوات التالية.
بخلاف Zoom ، تتوفر الوظيفة الإضافية لـ Google Meet لمستخدمي Google Workspace وحساب Google الشخصي.
الخطوة 1: افتح Microsoft Outlook على نظام Windows.
الخطوة 2: اذهب إلى القائمة الرئيسية.
خطوة 3: انقر فوق الوظائف الإضافية للمتصفح.
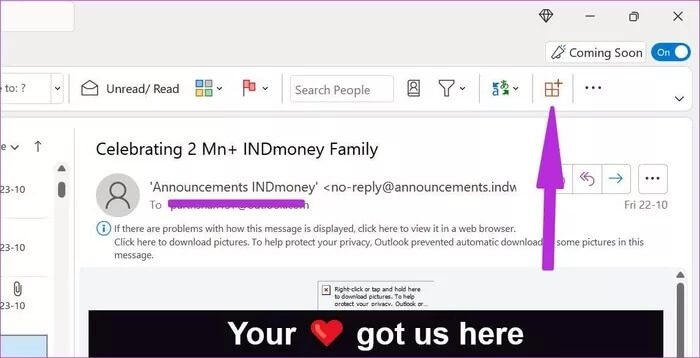
الخطوة 4: سيفتح متجرًا مخصصًا للوظائف الإضافية.
الخطوة 5: ابحث عن Google Meet وأضفه إلى Microsoft Outlook.
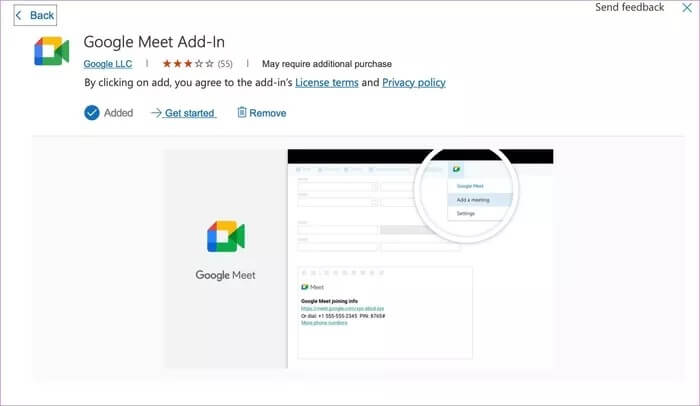
خطوة 6: أغلق النافذة وانتقل إلى علامة التبويب التقويم.
الخطوة 7: انقر فوق الزر اجتماع جديد في الأعلى.
الخطوة 8: من قائمة “إضافة اجتماع” ، انقر على قائمة النقاط الثلاث وافتح Google Meet.
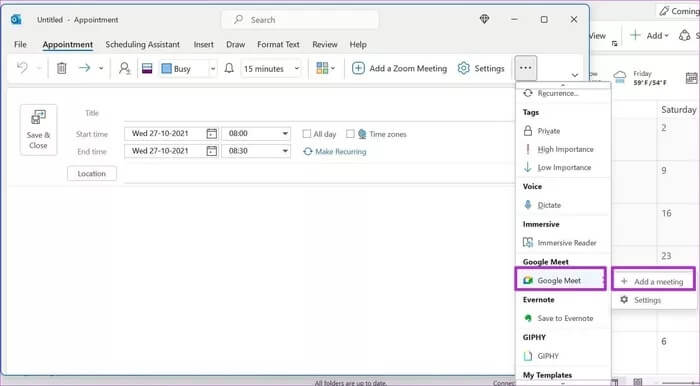
خطوة 9: اضغط عليها واختر إضافة اجتماع.
سيطلب منك Google Meet تسجيل الدخول باسم مستخدم وكلمة مرور لاستخدامها لأول مرة. بعد المصادقة الناجحة ، سترى Google Meet ينضم إلى المعلومات مع رابط الاجتماع في الملاحظات.
سيقوم Outlook بإرسال اتصال إليك بشأن الاجتماع القادم في التقويم ، ويمكنك استخدام الملاحظات للانضمام إلى اجتماع Google Meet. تتوفر نفس الوظيفة على Outlook web أيضًا. دعونا نستكشف ذلك.
ماذا عن تطبيقات OUTLOOK MOBILE
للأسف ، لا يمكنك إنشاء اجتماعات Google Meet باستخدام تطبيقات Outlook iOS و Android. يختلف متجر الوظائف الإضافية من منصة إلى أخرى. بمعنى ، لن تتمكن من الاستمتاع بنفس القدر من الوظائف الإضافية مع تطبيقات Outlook للأجهزة المحمولة.
تدعم تطبيقات Outlook للأجهزة المحمولة ميزة Zoom كإضافة. يمكنك بسهولة تمكين الوظيفة الإضافية Zoom من قائمة إعدادات Outlook وإنشاء مكالمات Zoom من تقويم Outlook.
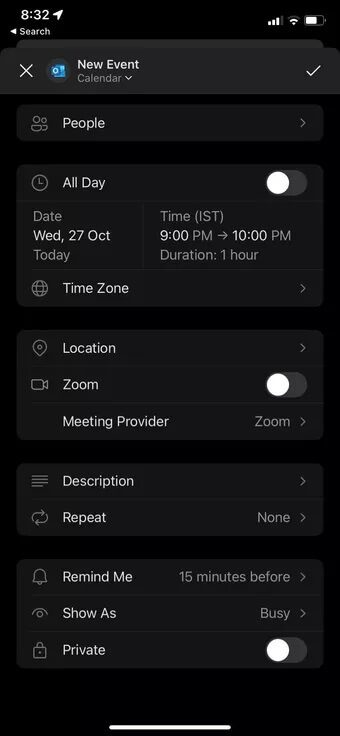
من المفهوم أن Google Meet متاح على تقويم Google أيضًا. إذا كنت تفضل خدمة تقويم Google ، فيمكنك بسهولة إنشاء اجتماعات Google Meet دون تثبيت الوظائف الإضافية. إنها مسألة مباشرة وتقدم نفس التكامل الذي تقدمه Microsoft مع Teams في تقويم Outlook.
حدد موعدًا لمقابلة Google مع OUTLOOK
هذه الحيلة متاحة في Outlook for Mac أيضًا. تعمل Microsoft على تطبيق Outlook واحد على نظامي التشغيل Windows و Mac. نأمل أن نرى نفس وظائف إصدار الويب ، بما في ذلك Outlook Spaces وغيرها من الأشياء الجيدة. كيف تخطط لاستخدام Google Meet مع Outlook؟ شارك روتينك في التعليقات أدناه.